Comment réinitialiser Word aux paramètres par défaut dans Windows 11
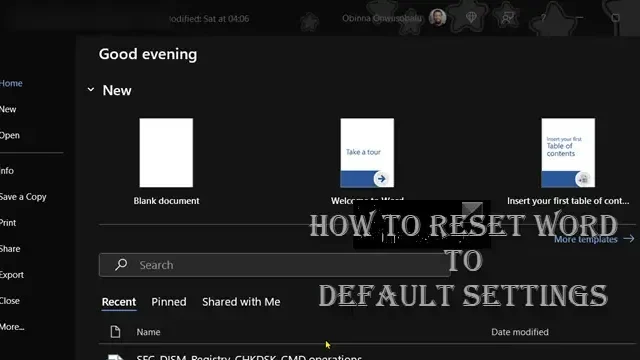
Vous pouvez modifier plusieurs paramètres dans Microsoft Word pour certaines situations particulières, mais lorsque vous souhaitez supprimer la configuration spécifique, cela ne fonctionne pas et affectera ce que vous ferez ensuite, ou même vous ne pouvez pas créer un nouveau document/présentation en douceur. Dans cet article, nous vous montrerons comment réinitialiser Word aux paramètres par défaut dans Windows 11.
Comment réinitialiser Word aux paramètres par défaut dans Windows 11
Microsoft Word est utilisé par de nombreuses entreprises comme principal programme de traitement de texte et peut parfois développer des problèmes. Si la version de Word sur votre ordinateur professionnel affiche des options grisées, vos styles de paragraphe changent pour des raisons inconnues, ou si tous les paramètres d’onglet ne semblent pas corrects, il est temps d’appuyer sur le bouton de réinitialisation. Malheureusement, il n’y a pas de bouton dans Word pour réinitialiser le programme à ses paramètres par défaut. Cependant, vous pouvez renommer le modèle global de Word pour voir si cela résout ses problèmes. Si Word continue d’avoir des problèmes ou s’il s’exécute très lentement, une autre option consiste à supprimer la clé de registre de Word. Cela force Word à revenir aux paramètres par défaut d’origine.
Vous pouvez réinitialiser certains paramètres Word, tels que les clés Word Data et Options dans le registre Windows.
Pour réinitialiser Word aux paramètres par défaut dans Windows 11, suivez les étapes ci-dessous. Comme il s’agit d’une opération de registre, il est recommandé de sauvegarder le registre ou de créer un point de restauration système comme mesures de précaution nécessaires. Une fois cela fait, vous pouvez procéder comme suit :
- Appuyez sur la touche Windows + R pour appeler la boîte de dialogue Exécuter.
- Dans la boîte de dialogue Exécuter, tapez regedit et appuyez sur Entrée pour ouvrir l’Éditeur du Registre .
- Naviguez ou accédez au chemin de la clé de registre ci-dessous :
HKEY_CURRENT_USER\Software\Microsoft\Office\16.0\Word
- À l’emplacement, dans le volet de navigation de gauche, sous le dossier de registre Word, supprimez la clé de registre souhaitée.
- Clé de données : cette clé contient des informations binaires pour les listes « les plus récemment utilisées », y compris la liste des fichiers les plus récemment utilisés et la liste des carnets d’adresses les plus récemment utilisés. Cette clé contient également les paramètres « Suivre les modifications » et les paramètres « Modifier ».
- Clé Options : cette clé stocke les options que vous pouvez définir à partir de Microsoft Word, soit en modifiant les options de menu, soit en exécutant l’utilitaire d’options de registre. Les possibilités sont en deux groupes : les options par défaut et les paramètres facultatifs.
- Clé des assistants : Toutes les valeurs par défaut des assistants sont stockées dans cette clé. Ces paramètres sont créés la première fois que vous exécutez un assistant.
- Quittez l’Éditeur du Registre lorsque vous avez terminé.
C’est ça!
Après avoir supprimé la clé de Registre et après avoir redémarré le programme, Word exécute le programme d’installation pour reconstruire correctement la clé de Registre. Si vous souhaitez reconstruire la clé de registre avant d’exécuter le programme, vous pouvez réparer votre installation Office . Vous pouvez réinstaller Office sur votre PC Windows 11/10 pour réparer ou réinitialiser les fichiers et les valeurs Word.
Comment réinitialiser Word sur Windows 11 ?
Si vous souhaitez réinitialiser Word sur Windows 11, probablement en raison de problèmes liés à la suite Office, vous pouvez suivre les instructions que nous avons décrites ci-dessus dans cet article pour terminer la tâche avec succès et facilement.
Comment réinitialiser le format Word par défaut ?
Si vous souhaitez réinitialiser les paragraphes dans Word aux paramètres par défaut d’un document particulier, appuyez sur Ctrl-Maj-Z pour réinitialiser toutes les modifications de mise en forme apportées au texte, telles que la police, la taille, le gras, etc.



Laisser un commentaire