Comment réinitialiser le terminal Windows aux paramètres par défaut sous Windows 11/10
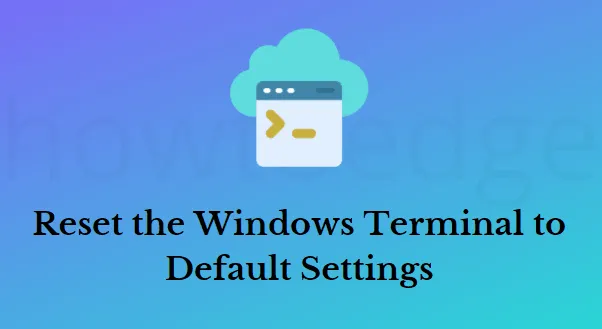
Après avoir apporté les modifications de configuration, si le terminal Windows ne fonctionne pas correctement, vous devez réinitialiser le terminal Windows aux paramètres par défaut pour effacer son contenu ou supprimer le fichier sous Windows 11/10.
Windows Terminal propose une nouvelle application de terminal de ligne de commande riche en fonctionnalités, moderne, puissante, efficace et polyvalente, conçue par Microsoft pour remplacer la console Windows. Cette application prend en charge les caractères Unicode et UTF-8, ainsi que les thèmes, styles et configurations personnalisés, ainsi que plusieurs onglets et volets et l’accélération graphique.
Comment réinitialiser le terminal Windows aux paramètres par défaut
Les modifications apportées aux paramètres du terminal Windows peuvent entraîner certains problèmes, tels que le fait que le terminal Windows ne s’ouvre pas ou ne réponde pas. Dans ce cas, il est nécessaire de revenir aux paramètres par défaut du terminal Windows. Il existe quatre méthodes par lesquelles vous pouvez réinitialiser le terminal Windows aux paramètres par défaut :
1] Effacez le fichier JSON pour réinitialiser le terminal Windows aux paramètres par défaut
Dans le terminal Windows, les paramètres sont enregistrés sous forme de fichier JSON spécial. Une copie du fichier est automatiquement créée chaque fois que vous modifiez les paramètres de l’application. Voici les étapes que vous pouvez suivre pour effacer le fichier JSON dans le terminal Windows et revenir aux paramètres par défaut.
- Cliquez avec le bouton droit sur l’icône Démarrer et sélectionnez Terminal Windows (Administrateur) dans la liste du menu.
- Lorsque l’UAC apparaît à l’écran, cliquez sur le bouton Oui pour donner votre consentement.
- Choisissez Paramètres dans la flèche déroulante en haut pour ouvrir la fenêtre des paramètres du terminal Windows.
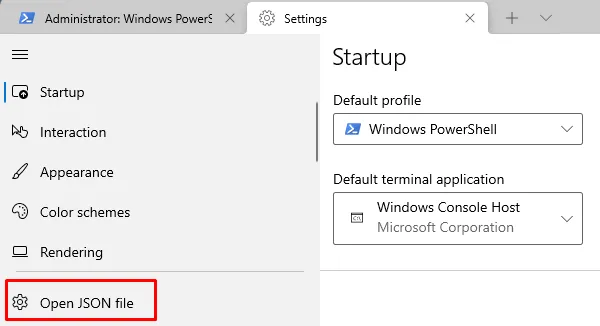
- Dans le volet de gauche, cliquez sur l’ option Ouvrir le fichier JSON . Votre ordinateur vous demandera comment ouvrir le fichier. Vous pouvez l’ouvrir avec le Bloc-notes, Word ou tout autre outil de votre choix.
- Après avoir ouvert le fichier JSON dans le terminal Windows, sélectionnez tout son contenu à l’aide des touches Ctrl+A .
- Appuyez ensuite sur le bouton Supprimer pour tout supprimer de la page.
- Appuyez maintenant sur Ctrl+S pour enregistrer le fichier.
Une fois que vous avez correctement effectué les étapes ci-dessus, le terminal Windows créera un fichier JSON nouvellement généré en utilisant les paramètres par défaut.
2] Utilisez l’invite de commande pour réinitialiser le terminal Windows
L’invite de commande peut également être utilisée pour supprimer la configuration actuelle et réinitialiser le terminal Windows à ses paramètres par défaut. Les étapes à suivre sont les suivantes –
- Ouvrez l’invite de commande en tant qu’administrateur . Si vous préférez, vous pouvez effectuer cette tâche avec PowerShell .
- Maintenant, copiez et collez la ligne de commande ci-dessous et appuyez sur Entrée pour les exécuter –
del /q /s /a /f %LocalAppData%\Packages\Microsoft.WindowsTerminal_8wekyb3d8bbwe\LocalState\settings.json"
Une fois les étapes terminées, l’application supprimera sa configuration existante et en créera une nouvelle avec tous ses paramètres par défaut.
3] Utilisez l’Explorateur de fichiers pour réinitialiser le terminal Windows
Pour réinitialiser le terminal Windows via l’Explorateur de fichiers, suivez les étapes ci-dessous :
- Appuyez sur les touches Windows+E pour ouvrir l’explorateur de fichiers.
- Dans la barre d’adresse, tapez le chemin suivant et appuyez sur Entrée.
%LocalAppData%\Packages\Microsoft.WindowsTerminal_8wekyb3d8bbwe\LocalState



Laisser un commentaire