Comment réinitialiser les paramètres du clavier par défaut sous Windows 11 ?
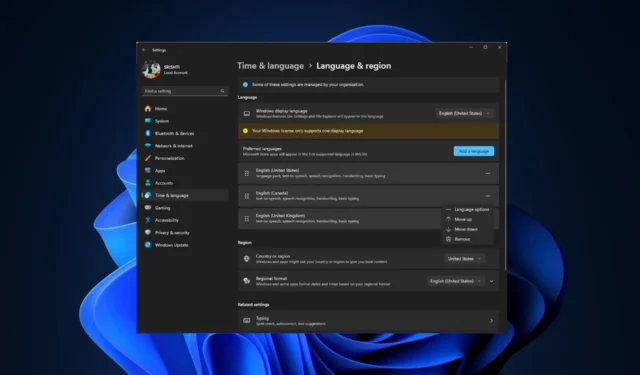
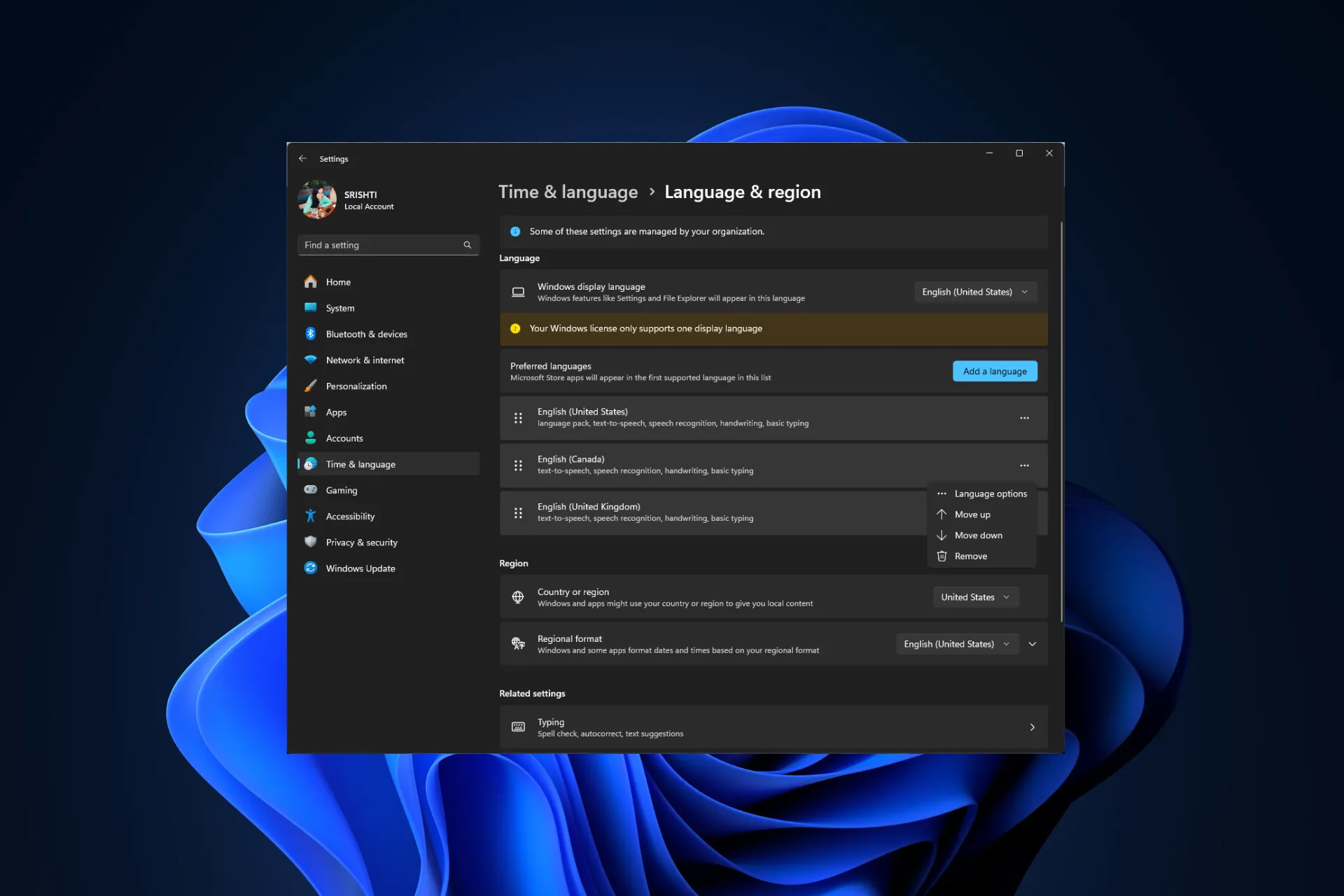
Si vous rencontrez des problèmes avec votre clavier, vous devez réinitialiser les paramètres du clavier par défaut. Dans ce guide, nous discuterons des étapes pour rétablir les paramètres du clavier à la normale.
Comment puis-je réinitialiser les paramètres du clavier à la normale ?
Avant de procéder à toute étape de réinitialisation des paramètres du clavier, effectuez les vérifications préliminaires suivantes :
- Assurez-vous que vos pilotes Windows et de périphérique sont à jour, puis redémarrez votre ordinateur en démarrage minimal. .
- Essayez de restaurer votre ordinateur avec la dernière bonne configuration connue.
- Vérifiez les fils et le clavier pour déceler tout dommage physique, nettoyez le clavier, débranchez-le, attendez 30 secondes, puis rebranchez-le.
1. Sélectionnez à nouveau la langue préférée
- Appuyez sur Windows + I pour ouvrir l’application Paramètres.< /span>
- Cliquez Heure et amp; langue dans le volet de gauche.
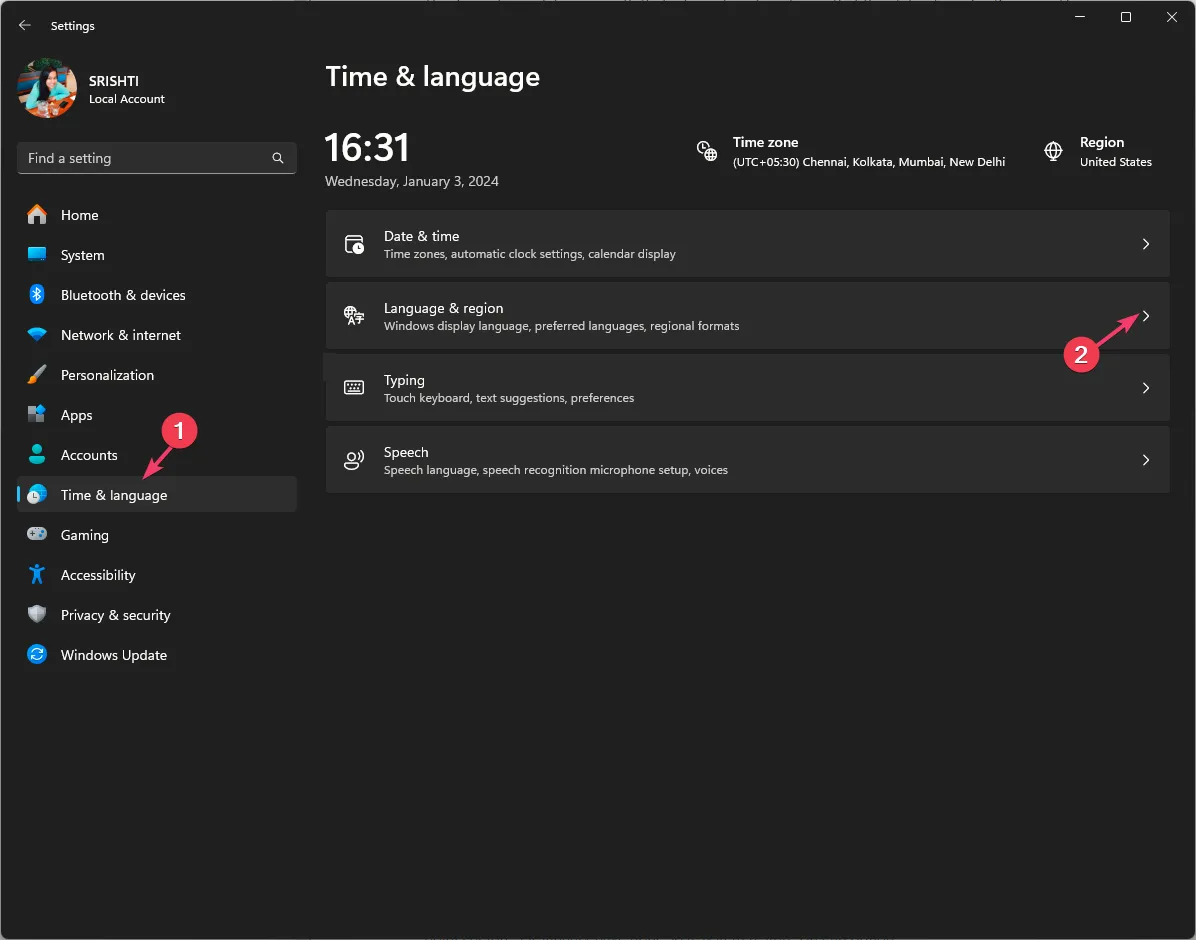
- Choisissez la langue et la langue. région.
- Sous Langues préférées, cliquez sur Ajouter une langue.
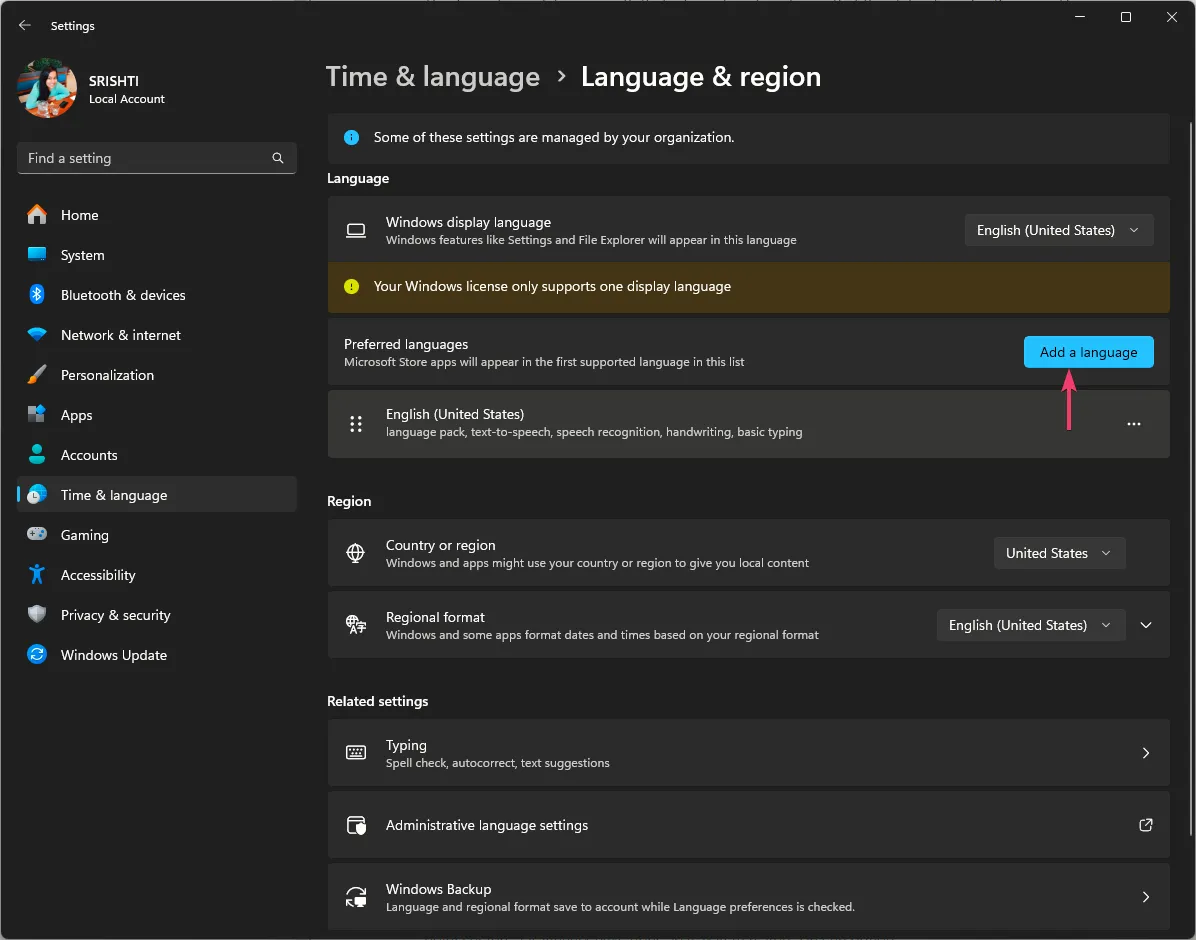
- Choisissez une autre langue comme l’anglais britannique, puis cliquez sur Suivant.
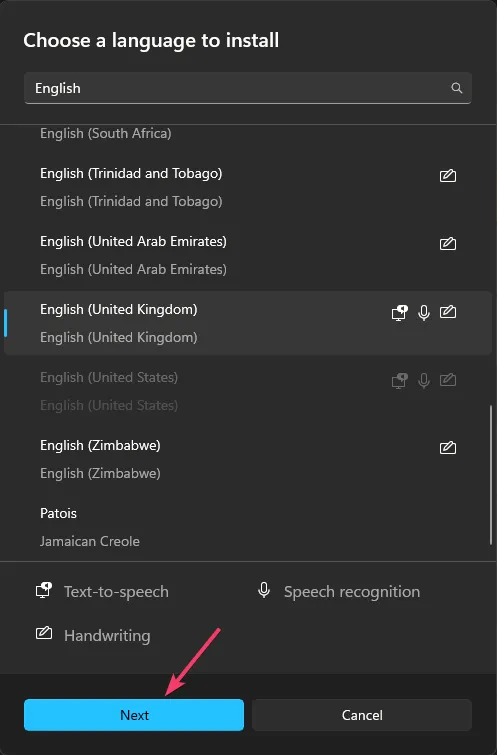
- Sélectionnez Installer.
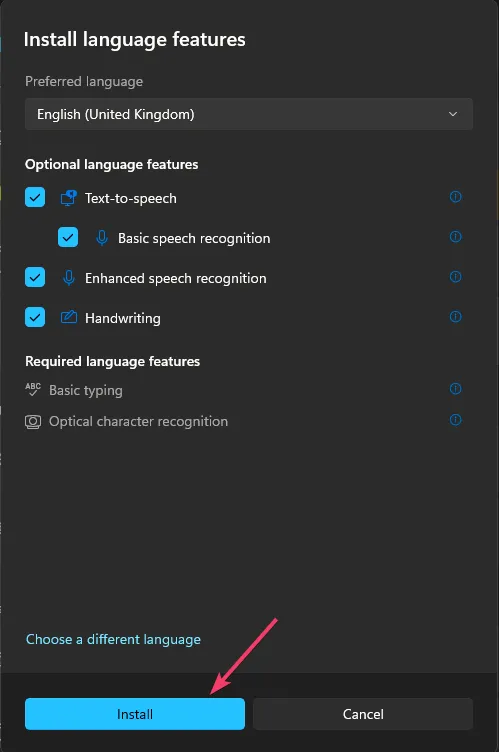
- Une fois installé, cliquez sur l’icône à trois points à côté de la langue nouvellement installée et choisissez Monter pour en faire la langue par défaut.Une fois installé, cliquez sur l’icône à trois points à côté de la langue nouvellement installée et choisissez Monter pour en faire la langue par défaut.
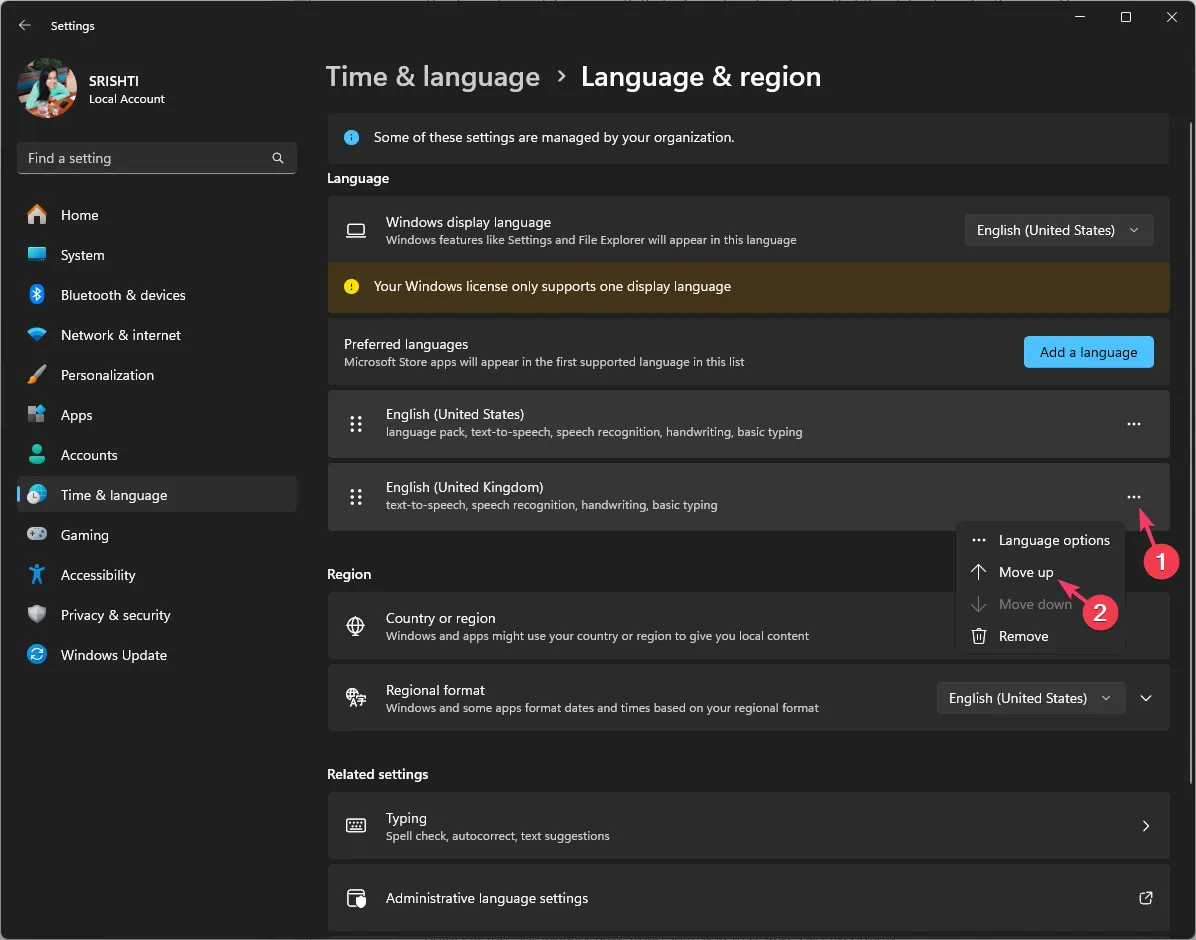
- Redémarrez maintenant votre ordinateur et suivez les étapes 1 à 4.
- Localisez l’ancienne langue par défaut, cliquez sur l’icône à trois points et sélectionnez Monter.
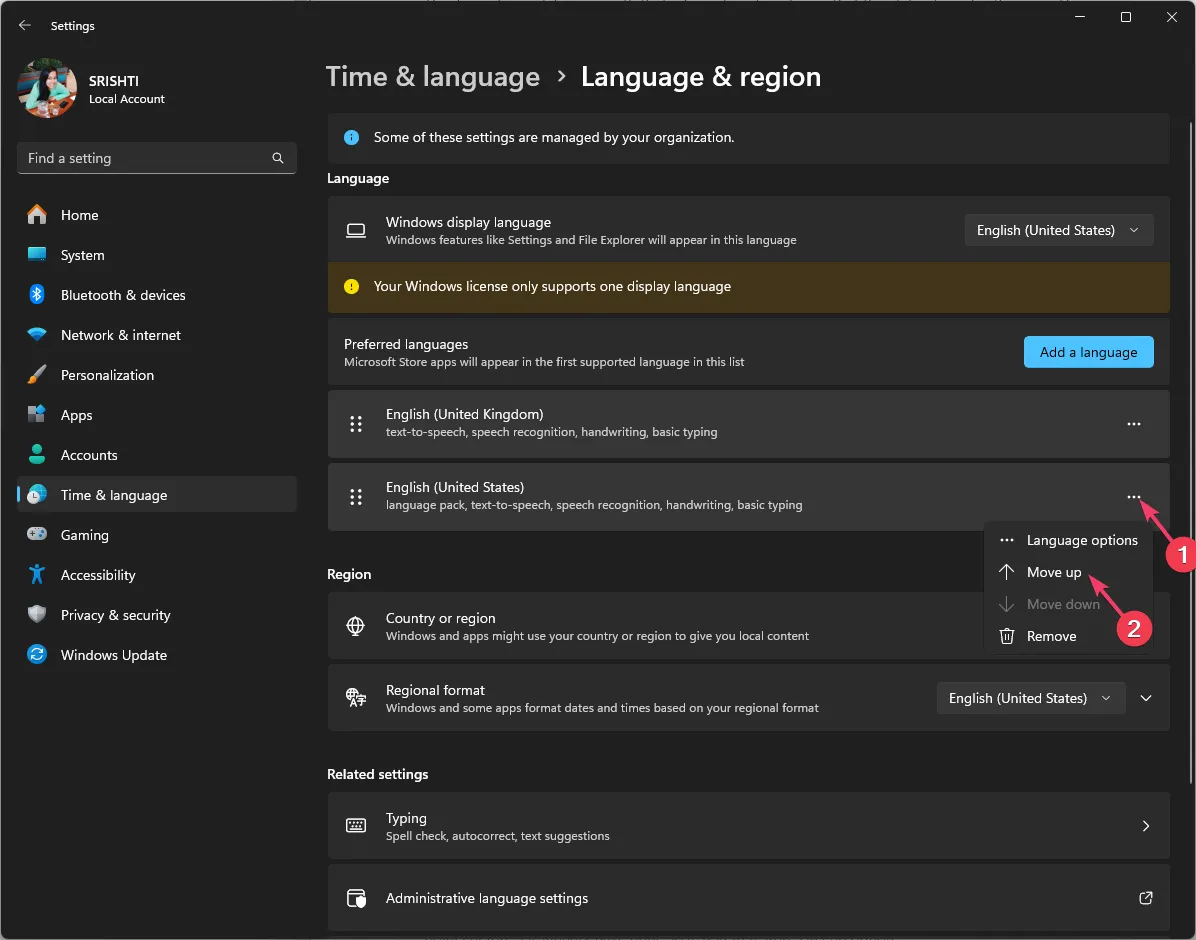
Cela réinitialisera les paramètres de votre clavier aux valeurs par défaut. Si vous avez déjà ajouté plusieurs langues, déplacez l’une des langues répertoriées vers le haut pour en faire la langue préférée, puis redémarrez votre ordinateur et déplacez à nouveau l’ancienne langue préférée.
Vous pouvez également utiliser des étapes similaires pour modifier les paramètres du clavier sur Windows 10. Si vous rencontrez toujours des problèmes avec votre clavier, essayez d’utiliser un autre clavier.
2. Réinstallez le pilote du clavier
- Appuyez sur Windows + R pour ouvrir la boîte de dialogue Exécuter.
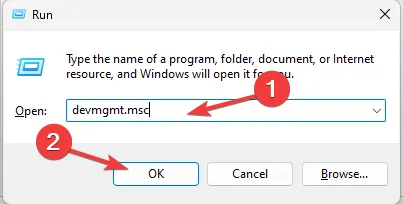
- Tapez devmgmt.msc et cliquez sur OK pour ouvrir le Gestionnaire de périphériques application.
- Accédez à Claviers et cliquez pour développer la catégorie.
- Cliquez avec le bouton droit sur le clavier répertorié et choisissez Désinstaller l’appareil.
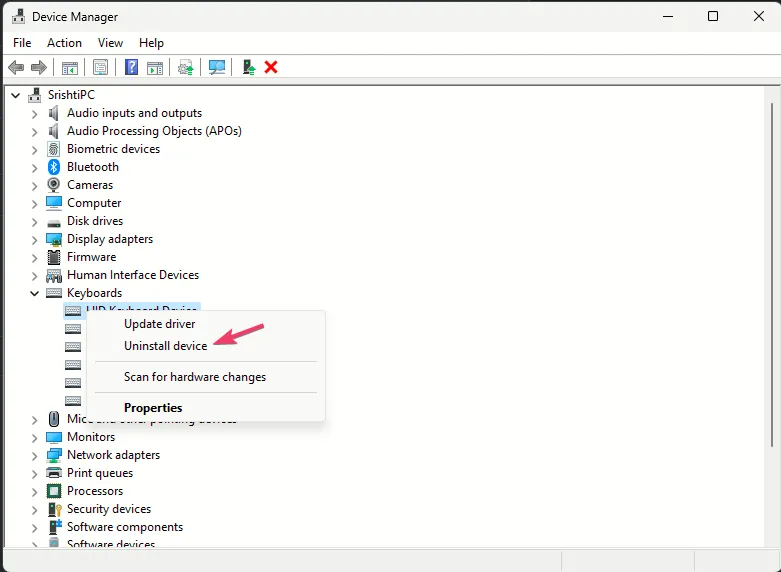
- Accédez à Action et sélectionnez Rechercher les modifications matérielles.
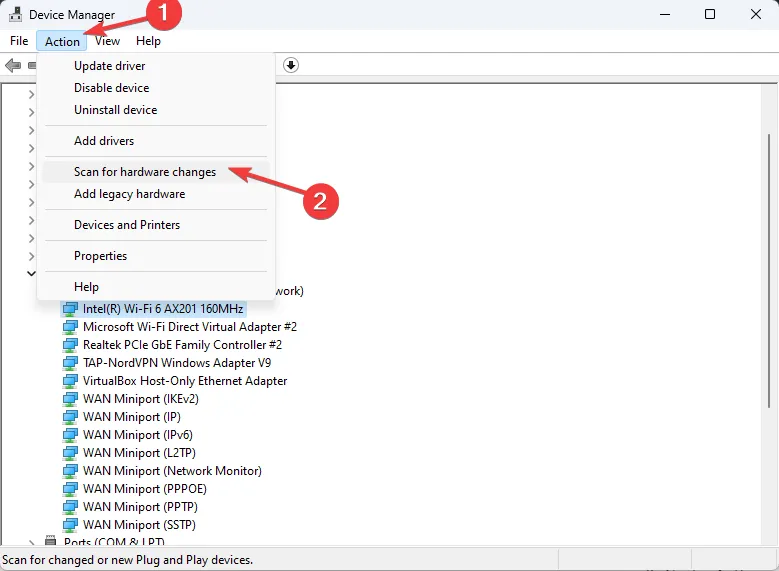
Windows analysera et installera le dernier pilote disponible pour votre appareil, puis redémarrera votre PC pour terminer.
Une fois que vous avez réinitialisé le clavier, vous pouvez ajouter ou supprimer une disposition de clavier pour la personnaliser en conséquence ; lisez ce guide pour vérifier les étapes détaillées.
Si vous avez des questions ou des suggestions sur le sujet, n’hésitez pas à les mentionner dans la section commentaires ci-dessous.



Laisser un commentaire