Comment réinitialiser la vue Outlook par défaut sur un PC Windows
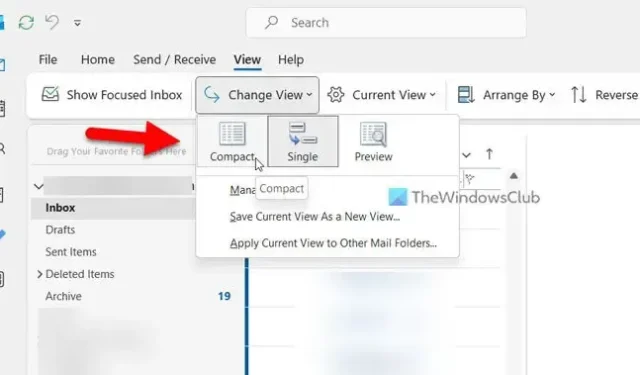
Si vous avez sélectionné ou appliqué une vue personnalisée pour votre boîte de réception Outlook et que vous souhaitez maintenant réinitialiser la vue Outlook par défaut sur un PC Windows 11/10, voici comment procéder. Bien que cet article soit basé sur la dernière version de l’application Outlook de Microsoft 365, vous pouvez également trouver une option similaire dans d’autres versions plus anciennes.
Comment réinitialiser la vue Outlook par défaut sur Windows
Pour réinitialiser la vue Outlook par défaut sur Windows 11/10, suivez ces étapes :
- Ouvrez l’application Outlook sur votre PC.
- Passez à l’ onglet Affichage .
- Cliquez sur le bouton Changer de vue .
- Sélectionnez l’ option Compacter .
Pour en savoir plus sur ces étapes, continuez à lire.
Tout d’abord, vous devez ouvrir l’application Outlook sur votre ordinateur. Peu importe où se trouve l’application, vous pouvez l’ouvrir à l’aide du champ de recherche de la barre des tâches. Une fois ouvert, vous devez passer à l’ onglet Affichage .
Ici vous pouvez trouver une option appelée Changer de vue . Vous devez cliquer sur cette option.
Ensuite, sélectionnez l’ option Compact .
C’est ça! Vous avez maintenant activé le paramètre d’affichage par défaut sur votre application Outlook.
Cependant, ce processus est un revers mineur. Comme Outlook permet aux utilisateurs de définir différentes vues pour différents dossiers, suivre les étapes susmentionnées appliquera la modification au dossier actuel uniquement.
Cela dit, si vous avez suivi ces étapes dans le dossier Boîte de réception, cela ne sera appliqué qu’au dossier Boîte de réception. Cependant, si vous souhaitez appliquer la même modification pour tous les autres dossiers, vous devez à nouveau cliquer sur le bouton Modifier l’affichage et sélectionner l’ option Appliquer l’affichage actuel aux autres dossiers de messagerie .
Ensuite, vous devez choisir les dossiers où vous souhaitez appliquer la vue et cliquer sur le bouton OK .
Une fois cela fait, il sera appliqué à tous les dossiers, y compris les brouillons, les archives, les courriers indésirables, etc.
C’est tout! J’espère que ce guide vous a aidé.
Impossible de réinitialiser ou de restaurer la vue Outlook
Si vous ne pouvez pas réinitialiser ou restaurer la vue Outlook par défaut à l’aide des étapes susmentionnées, cela implique que la vue a été modifiée par vous ou par des compléments. Dans ce cas, vous devez créer une nouvelle vue ressemblant à la vue compacte par défaut. Vous pouvez suivre ce guide pour créer une nouvelle vue dans l’application Outlook .
Comment réinitialiser Outlook à la vue d’origine ?
Pour réinitialiser Outlook à la vue d’origine, vous pouvez utiliser l’option Réinitialiser la vue. Toutefois, si cette option n’est pas disponible dans votre version de l’application Outlook, vous devez accéder à l’onglet Affichage et développer l’option Modifier l’affichage. Ensuite, choisissez l’option Compacter et sélectionnez l’option Appliquer la vue actuelle aux autres dossiers de messagerie. Une fois cela fait, sélectionnez tous les dossiers et cliquez sur le bouton OK.
Comment réparer l’affichage Outlook dans Windows ?
Si vous avez sélectionné une option d’affichage incorrecte, vous pouvez suivre les étapes susmentionnées pour la définir sur celle par défaut. En d’autres termes, vous pouvez modifier les paramètres d’affichage à partir de l’onglet Affichage. Bien qu’il existe trois options, vous devez choisir l’option Compact car c’est celle par défaut, qui est fournie avec Outlook lorsque vous l’installez sur votre PC.



Laisser un commentaire