Comment réinitialiser Microsoft Outlook aux paramètres par défaut

Correctif 1 – Supprimer des valeurs particulières liées à Outlook
Étape 1 – Tapez directement « regedit » dans le champ de recherche.
Étape 2 – Ensuite, appuyez sur » Éditeur du Registre » pour l’ouvrir.

Étape 3 – Ensuite, vous devez vous rendre à ce point –
Computer/HKEY_CURRENT_USER/Software/Microsoft/Office/16.0/Outlook/Setup
Étape 4 – Dans le volet de droite, vous verrez plusieurs valeurs.
Étape 5 – Regardez, faites un clic droit sur la valeur » CreateWelcome » et appuyez sur » Supprimer « .

Étape 6 – L’Éditeur du Registre enverra un message d’avertissement. Alors, appuyez sur » Oui » pour supprimer la valeur.

Étape 7 – Maintenant, sur la même partie de l’écran, recherchez la valeur » First-Run « .
Étape 8 – Cliquez avec le bouton droit sur la même valeur et sélectionnez » Supprimer « .
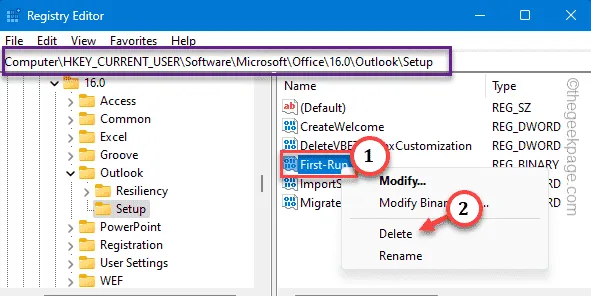
Étape 9 – Un autre message d’avertissement apparaîtra. Alors, appuyez sur » Oui « .
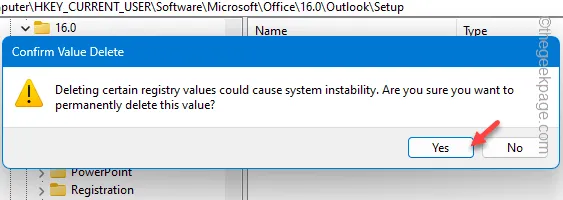
Quittez la page de l’Éditeur du Registre . Redémarrez le système après avoir effectué cette modification.
Correctif 2 – Réinitialiser le profil Outlook
Étape 1 – Ouvrez le client Outlook .
Étape 2 – Ensuite, cliquez sur le menu « Fichier ». Cliquez ensuite sur « Paramètres du compte ».
Étape 3 – Choisissez « Gérer les profils » pour gérer les profils.

Étape 4 – Ensuite, cliquez sur » Afficher les profils « .
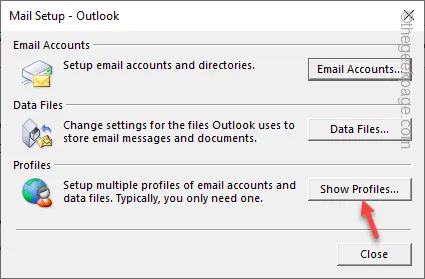
Étape 5 – Après cela, cliquez sur « Supprimer » pour supprimer le profil de votre ordinateur.

Étape 6 – Maintenant, cliquez sur « Ajouter » pour ajouter un nouveau profil à sa place.

Étape 7 – Nommez ce profil comme vous le souhaitez.
Étape 8 – Cliquez sur « OK ».
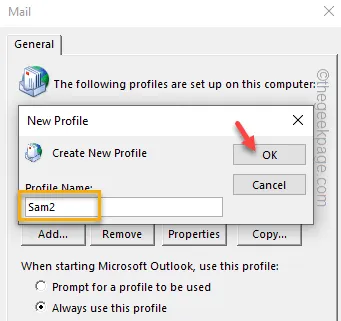
Étape 9 – Entrez votre nom et vos identifiants de messagerie et configurez votre compte de messagerie.
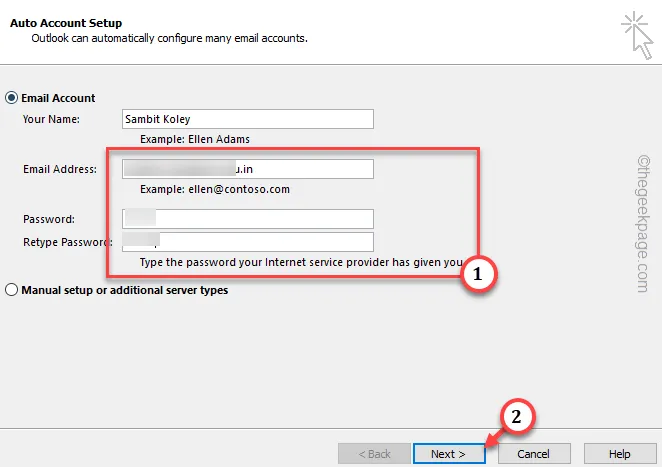
Étape 10 – En revenant à la page principale de messagerie, sélectionnez votre nouveau profil et choisissez « Toujours utiliser ce profil ».
Étape 11 – Ensuite, définissez l’option déroulante sur « Outlook » et appuyez sur « OK » pour enregistrer la modification.

Correctif 3 – Réinitialiser la vue dans Outlook
Étape 1 – Allez dans l’onglet » Affichage » sur Outlook.
Étape 2 – Vous y trouverez une option « Afficher les paramètres ».
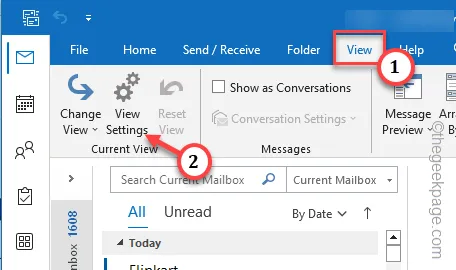
Étape 3 – Appuyez simplement sur l’option » Réinitialiser la vue actuelle » pour réinitialiser la vue actuelle de MS Outlook.
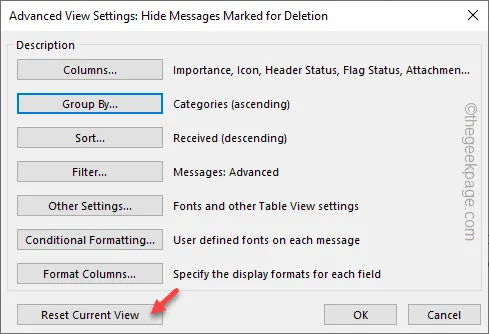



Laisser un commentaire