Comment réinitialiser les paramètres de stratégie de groupe sur Windows 10 et 11
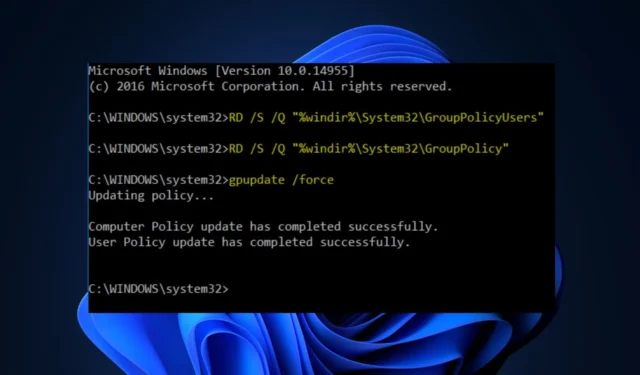
L’Éditeur de stratégie de groupe est une fonctionnalité permettant aux utilisateurs d’ajuster certains paramètres système de Windows 10 et 11. Cependant, certains de nos lecteurs ont demandé à savoir comment réinitialiser les paramètres de stratégie de groupe par défaut après avoir apporté certaines modifications à leur PC Windows et rencontrent maintenant des problèmes.
Dans cet article, nous vous fournirons des étapes simplifiées pour réinitialiser les paramètres de stratégie de groupe sur Windows 10 & 11.
Pourquoi devrais-je réinitialiser les paramètres de stratégie de groupe ?
La réinitialisation des paramètres de stratégie de groupe peut être nécessaire dans certaines situations pour résoudre des problèmes ou des conflits pouvant survenir dans un environnement Windows. Vous trouverez ci-dessous quelques raisons pour lesquelles vous pourriez envisager de réinitialiser :
- Modifications involontaires : dans le cas où une mauvaise configuration ou une combinaison incompatible de paramètres provoque une instabilité ou un comportement inattendu dans votre système, la réinitialisation des paramètres de stratégie de groupe peut aider à annuler toute modification potentiellement problématique et à restaurer le configuration par défaut.
- Résoudre les erreurs : si vous rencontrez des problèmes avec votre système Windows, tels que des problèmes d’installation d’applications, de connectivité réseau ou de performances système, la réinitialisation des paramètres de stratégie de groupe peut aider à résoudre le problème plus efficacement.
Ci-dessus, vous trouverez quelques raisons pour lesquelles vous pourriez souhaiter réinitialiser les paramètres de stratégie de groupe. Cependant, avant de faire cela, assurez-vous de sauvegarder toutes les configurations importantes, car cela peut avoir des effets significatifs sur le comportement et la configuration du système.
Est-il dangereux de réinitialiser les paramètres de stratégie de groupe ?
La réinitialisation des paramètres de stratégie de groupe peut avoir des effets significatifs (positifs et négatifs) sur votre système, et si elle n’est pas effectuée correctement, elle peut perturber le fonctionnement normal de votre ordinateur, modifier les autorisations et les droits d’accès, ou potentiellement perdre des personnalisations.
Bien que ce ne soit pas intrinsèquement dangereux, il est important de procéder avec prudence et de prendre les précautions nécessaires. Passons maintenant aux moyens sûrs de réinitialiser les paramètres de stratégie de groupe.
Comment puis-je réinitialiser les paramètres de stratégie de groupe ?
Avant d’essayer l’une des méthodes fournies pour réinitialiser les paramètres de stratégie de groupe, vous devez effectuer quelques vérifications préliminaires :
- Assurez-vous que la date et l’heure de votre système sont correctes. S’il est désactivé même de quelques minutes, cela peut entraîner des problèmes avec la stratégie de groupe.
- Assurez-vous que vous utilisez un compte administrateur et non un compte standard.
- Si votre compte utilisateur est corrompu, vous pouvez créer un autre compte et le définir en tant qu’administrateur.
Après avoir confirmé les vérifications ci-dessus, vous pouvez explorer les méthodes fournies ci-dessous pour le réinitialiser.
1. Réinitialiser à l’aide de l’éditeur de stratégie de groupe local
- Appuyez sur les touches Windows + R pour ouvrir la boîte de dialogue de commande Exécuter. Saisissez gpedit.msc dans la boîte de dialogue et appuyez sur Entrée pour ouvrir l’éditeur de stratégie de groupe local.
- Dans la fenêtre de l’éditeur de stratégie de groupe local, accédez à l’emplacement suivant dans le volet de gauche :
Configuration de l'ordinateur\Modèles d'administration\Tous les paramètres - Dans le volet de droite, recherchez la colonne État sur le côté droit et affichez uniquement les règles qui sont uniquement Activées ou Désactivées.
- Dans la nouvelle fenêtre, remplacez le bouton radio Activé/Désactivé par Non configuré. Cliquez ensuite sur le bouton Appliquer et sur OK pour enregistrer les modifications.
- Fermez la fenêtre de l’éditeur de stratégie de groupe local.
- Pour que la réinitialisation prenne effet avec force, appuyez sur les touches Windows + X et sélectionnez Terminal (Admin).
- Tapez ce qui suit et appuyez sur Entrée pour exécuter la commande :
gpupdate /force - Redémarrez votre ordinateur pour que les modifications s’appliquent.
2. Réinitialiser via l’invite de commande
- Appuyez sur la touche Windows, saisissez CMD et sélectionnez Exécuter en tant qu’administrateur pour ouvrir une fenêtre d’invite de commande avec privilèges élevés.
- Tapez la commande suivante et appuyez sur Entrée pour supprimer le dossier des paramètres de stratégie de groupe :
RD /S /Q "%WinDir%\System32\GroupPolicy" - Ensuite, saisissez la commande suivante et appuyez sur Entrée pour supprimer le dossier des utilisateurs de la stratégie de groupe :
RD /S /Q "%WinDir%\System32\GroupPolicyUsers" - Ces modifications ne prendront effet qu’une fois la stratégie de groupe mise à jour.
- Pour mettre à jour la stratégie de groupe, saisissez la commande suivante et appuyez sur Entrée :
gpupdate /force - Maintenant, fermez l’invite de commande et redémarrez votre PC pour que les modifications prennent effet.
Et c’est tout sur la façon de réinitialiser les paramètres de stratégie de groupe sur Windows 10 et 11. J’espère que l’une des méthodes fournies dans ce guide fonctionnera pour vous.
Si vous avez des questions ou des suggestions, ou éventuellement une autre méthode pour réinitialiser les paramètres de stratégie de groupe sur Windows 10 et 11, n’hésitez pas à les déposer dans la section des commentaires.



Laisser un commentaire