Comment réinitialiser les paramètres de stratégie de groupe dans Windows 10

L’éditeur de stratégie de groupe est un outil très pratique dans Windows 10 Professionnel, Entreprise et Éducation pour contrôler de nombreux aspects avancés de l’accès et des fonctions pour les autres utilisateurs. Cela peut inclure les types de programmes auxquels les gens peuvent accéder, les icônes disponibles sur leur bureau ou même des éléments de base comme l’activation ou la désactivation de « Aero Shake » comme moyen de réduire les fenêtres.
Aussi utile soit-il, peut-être avez-vous déjà créé une stratégie de groupe et souhaitez-vous la réinitialiser et recommencer à zéro ? Si oui, alors lisez la suite.
Configuration ordinateur vs configuration utilisateur
Un élément clé que vous rencontrerez dans l’éditeur de stratégie de groupe est la distinction entre la configuration de l’ordinateur et celle de l’utilisateur. Quelle est la différence entre les deux ?
La configuration de l’ordinateur s’applique à un ou plusieurs ordinateurs spécifiques sur le réseau. Tout ce que vous définissez dans la configuration de l’ordinateur s’appliquera à tous les utilisateurs qui se connectent sur cet ou ces ordinateurs.
La configuration utilisateur s’appliquera à un utilisateur spécifique sur le réseau, donc quel que soit l’ordinateur du réseau auquel l’utilisateur se connecte, les paramètres de cette configuration s’appliqueront.
Réinitialiser les paramètres de stratégie de groupe individuels
Si vous n’avez effectué que quelques modifications, vous pouvez réinitialiser les paramètres de stratégie de groupe individuellement. Pour commencer, appuyez sur Win+ R, tapez gpedit.mscet appuyez sur le bouton Entrée.
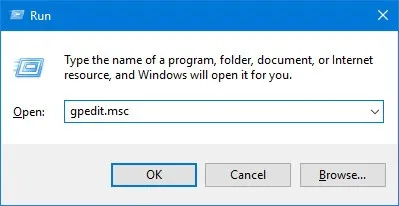
Dans la fenêtre de l’éditeur de stratégie de groupe, recherchez et double-cliquez sur la stratégie que vous souhaitez réinitialiser. En règle générale, les stratégies que vous avez modifiées auront le statut « Activé » ou « Désactivé ». Dans mon cas, je réinitialise la fenêtre Aero Shake pour minimiser la politique.
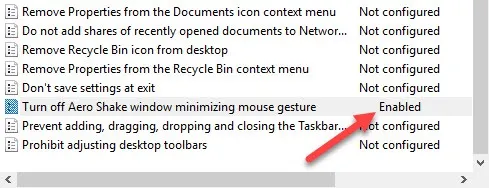
L’action ci-dessus ouvrira la fenêtre des paramètres de stratégie. Par défaut, toutes les stratégies de l’éditeur de stratégie de groupe sont définies sur « Non configuré ». Pour réinitialiser la politique, il vous suffit de sélectionner le bouton radio « Non configuré », puis de cliquer sur le bouton « OK » pour enregistrer les modifications.
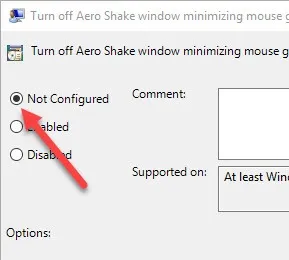
Cette action modifiera la politique à son comportement par défaut. Pour que les modifications prennent effet, redémarrez le système ou utilisez la commande ci-dessous en tant qu’administrateur :
gpupdate.exe /force
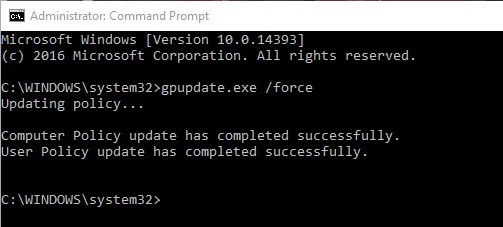
Paramètres de stratégie de groupe de réinitialisation en masse
Si vous n’êtes pas sûr des stratégies que vous avez modifiées ou s’il y a trop de modifications et qu’il n’est pas possible de les rechercher et de les modifier une par une, vous pouvez simplement supprimer les dossiers dans lesquels les paramètres de stratégie sont stockés. Cela réinitialisera en bloc les paramètres de stratégie de groupe à sa valeur par défaut.
Pour commencer, recherchez l’invite de commande dans le menu Démarrer, cliquez dessus avec le bouton droit de la souris, puis sélectionnez l’option « Exécuter en tant qu’administrateur ».
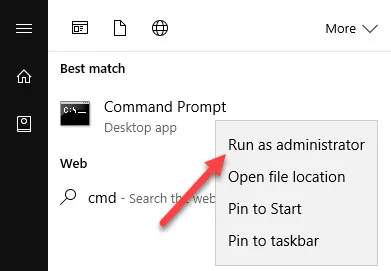
L’action ci-dessus ouvrira l’invite de commande avec les droits d’administrateur. Ici, copiez la commande ci-dessous et exécutez-la.
RD /S /Q "%WinDir%\System32\GroupPolicy"
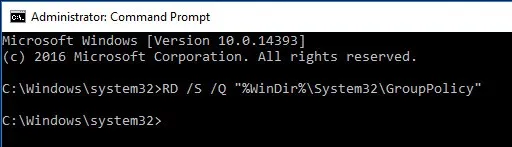
Maintenant, exécutez cette commande :
RD /S /Q "%WinDir%\System32\GroupPolicyUsers"
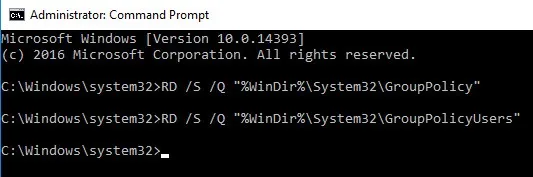
Lorsque vous exécutez les commandes ci-dessus, Windows ne vous donnera aucun retour, alors ne vous inquiétez pas si vous ne voyez aucun message de confirmation.
Encore une fois, vous pouvez soit redémarrer votre système, soit utiliser la commande ci-dessous en tant qu’administrateur pour mettre à jour les paramètres de stratégie de groupe.
gpupdate.exe /force
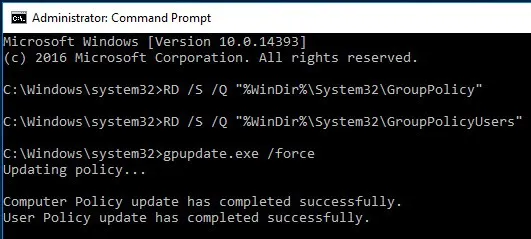
Cela dit, il y a des limites à cette approche. Cette méthode ne réinitialisera que les paramètres stockés localement. Si votre système est maintenu par un administrateur réseau, vous devez contacter l’administrateur pour apporter des modifications.
Pour plus de conseils Windows, découvrez comment résoudre l’erreur « le fichier est ouvert dans un autre programme » et ce hack amusant impliquant comment modifier les raccourcis clavier par défaut dans Windows 10.



Laisser un commentaire