Comment réinitialiser Google Home Mini et d’autres appareils Smart Home
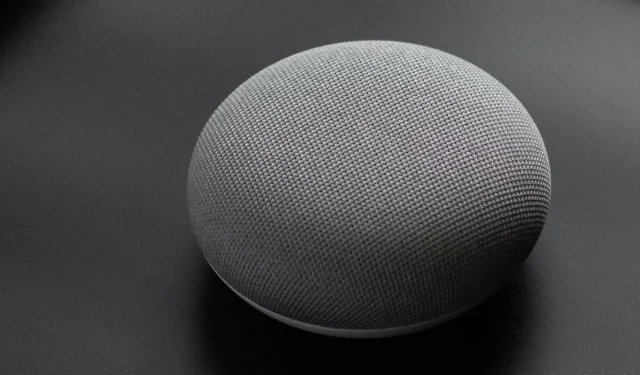
Il est courant de rencontrer des problèmes sur les appareils connectés intelligents lors d’une opération de longue durée. Si votre appareil intelligent, tel que Google Home, a cessé de fonctionner sans raison, l’une des meilleures solutions consiste à rétablir les paramètres d’usine par défaut via une réinitialisation d’usine. Il s’agit d’une technique simple et non destructive qui permet à votre appareil de fonctionner immédiatement. Dans ce guide, nous montrons comment réinitialiser les paramètres d’usine de Google Home Mini et d’autres appareils domestiques intelligents de premier plan.
1. Réinitialiser Google Home Mini
Pour réinitialiser un appareil Google Home Mini aux paramètres d’usine, vous devez d’abord le brancher et mettre le haut-parleur en mode d’écoute, indiqué par quatre voyants blancs clignotants.

Retournez l’appareil et localisez un petit cercle sur le câble d’alimentation. Appuyez dessus pendant 15 secondes pour lancer la séquence de réinitialisation. Vous entendrez : « Vous êtes sur le point de réinitialiser complètement Google Home. Pour annuler, relâchez le bouton.
Appuyez sur le cercle de réinitialisation pendant quelques secondes supplémentaires jusqu’à ce que vous entendiez un carillon, puis asseyez-vous et attendez que l’appareil se réinitialise, ce qui devrait prendre un peu plus d’une minute. Vous entendrez un message d’accueil « Bienvenue dans Google Home ».
Parallèlement, revenez à l’application Google Home sur votre smartphone pour terminer la configuration restante de votre appareil Home Mini. Il s’agit principalement d’ajouter un nouveau réseau Wi-Fi.
Vous n’avez pas besoin de répéter les instructions de configuration initiale car la correspondance vocale et les résultats personnels sont activés. Suivez les instructions à l’écran jusqu’à ce que vous voyiez un état indiquant « Périphérique assistant ajouté ».
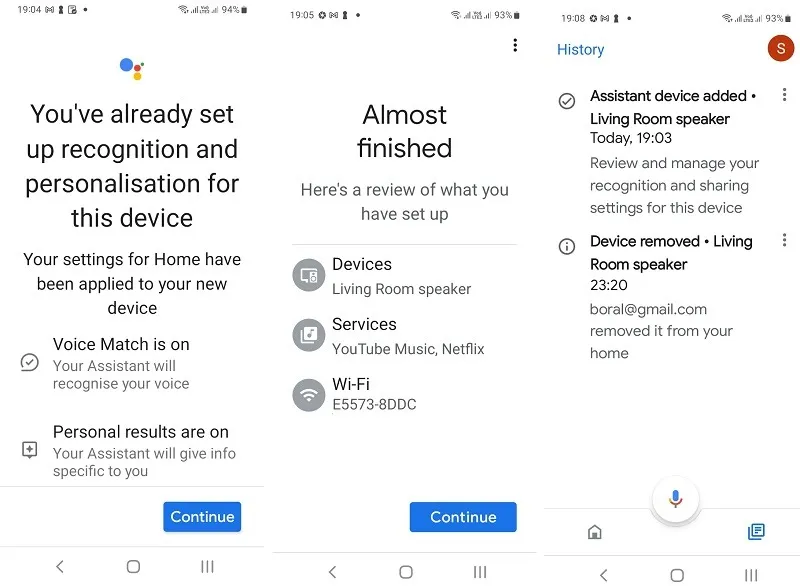
Les instructions de l’application ci-dessus fonctionneront également pour Nest Mini, Nest Hub et d’autres haut-parleurs Google Assistant, bien que le bouton de réinitialisation ne se trouve pas au même endroit. Par exemple, sur l’appareil Nest Mini, vous devez éteindre le micro et toucher le panneau supérieur pendant 15 secondes sur l’appareil Nest Mini.
Également utile : vous pouvez également réinitialiser les appareils compatibles Alexa .
2. Réinitialiser Android TV
Pour réinitialiser un appareil Android TV d’origine, vous trouverez une option de réinitialisation d’usine bien visible sous À propos . Vous pouvez également accéder à cette option de réinitialisation sur la télécommande de votre téléviseur ou sur une application à distance sur votre smartphone .
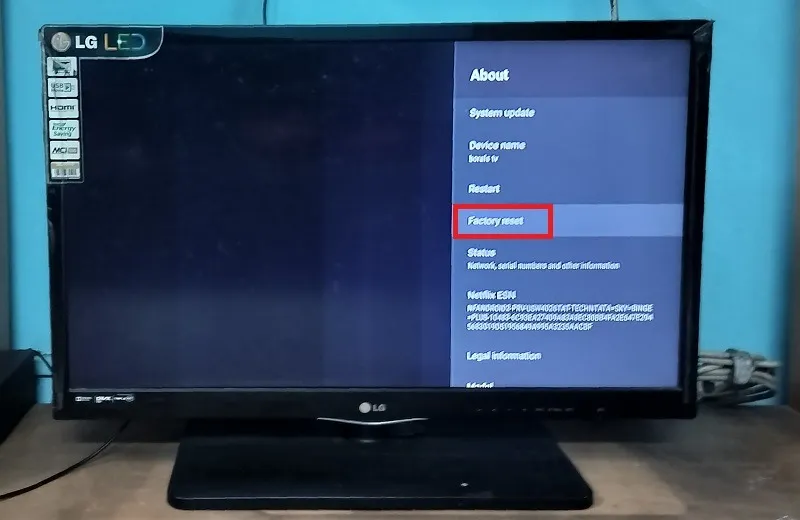
Avant d’effectuer une réinitialisation d’usine sur Android TV, vous devez consentir à tout effacer sur l’appareil. Cela vous mènera à un écran où vous devrez saisir le code PIN ou le mot de passe du téléviseur. La réinitialisation s’effectue en arrière-plan et prend quelques minutes.
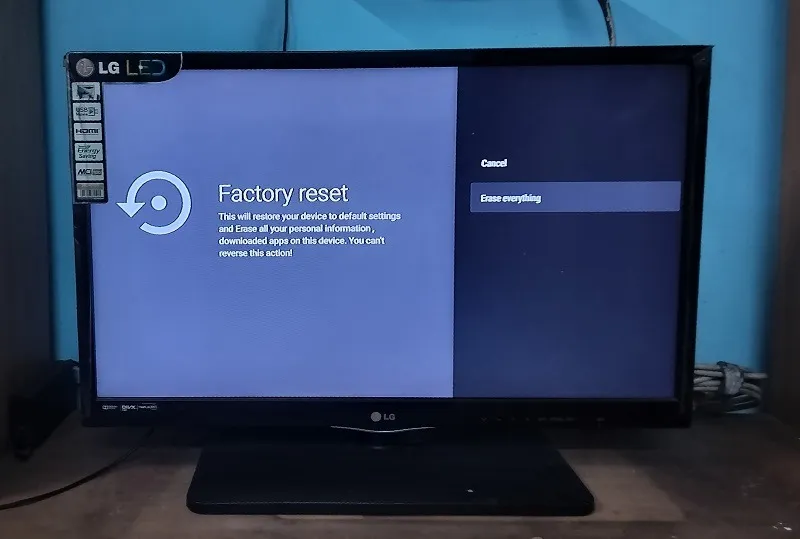
3. Réinitialiser l’Apple TV
Pour réinitialiser le dernier appareil Apple TV 4K, accédez à Paramètres -> Système -> Réinitialiser et faites une sélection entre deux options de réinitialisation :
- Réinitialiser : cela restaurera la smart TV Apple à ses paramètres d’usine. Il ne nécessite pas d’accès à Internet. Il est important de noter que l’option est disponible sur l’Apple TV de troisième génération en tant que Réinitialiser tous les paramètres .
- Réinitialisation et mise à jour : cela installera la version la plus récente du logiciel et nécessitera un accès Internet ininterrompu. Sélectionnez Restaurer sur l’Apple TV de troisième génération.
Découvrez également : les meilleures montres intelligentes pour les appels téléphoniques, le fitness et plus encore .
4. Réinitialiser l’ampoule intelligente Philips Wiz
Afin de réinitialiser l’ampoule intelligente Philips Wiz, vous devrez la supprimer de l’application « WiZ Connected » sur votre téléphone.

Accédez à l’écran d’accueil de l’application et sélectionnez les paramètres de l’ampoule à partir de son icône ou d’un rouage en forme d’engrenage. Supprimez ou désactivez toute intégration avec Alexa, Google Assistant, IFTTT ou SmartThings.
Supprimez ou supprimez l’appareil à ampoule intelligente de l’application du fabricant.
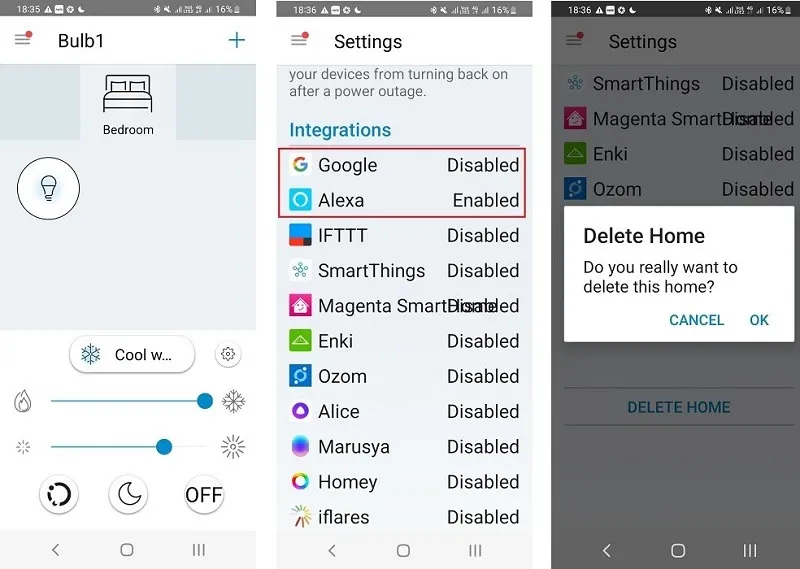
À l’étape suivante, réinitialisez l’ampoule pour l’ajouter à nouveau à votre réseau.
Pour cela, rendez-vous sur l’application sur votre téléphone et ajoutez l’ampoule intelligente dans la catégorie lumière . Ajoutez un réseau Wi-Fi à l’appareil dans l’application. Après cela, éteignez l’interrupteur d’alimentation et rallumez-le.
Cliquez sur Démarrer lorsque vous y êtes invité. Ensuite, vous devez attendre que l’application recherche les lumières et les ajoute au réseau.
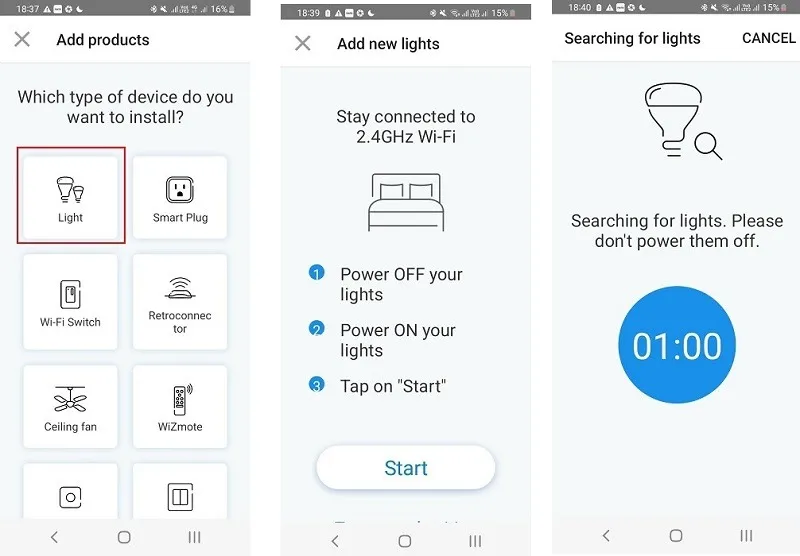
Lorsque ces ampoules intelligentes cessent de fonctionner, un assistant vocal vous demandera : « L’ampoule/la lumière ne répond pas. Veuillez vérifier sa connexion réseau et son alimentation.
5. Réinitialiser l’ampoule intelligente Philips Hue
Pour réinitialiser l’ampoule intelligente Philips Hue, ouvrez l’application Philips Hue sur votre téléphone. Accédez à Paramètres -> Lumières et choisissez l’ampoule que vous souhaitez supprimer. Cliquez sur Supprimer pour effacer l’ampoule de l’application. Vous devrez confirmer la suppression de l’ampoule dans une notification.
Une fois l’ampoule Philips Hue supprimée de l’application, vous devez l’ajouter à nouveau à l’application Philips Hue.
6. Réinitialiser le pont Philips Hue
Pour réinitialiser le Philips Hue Bridge, ouvrez l’application Philips Hue sur votre téléphone. Accédez à Paramètres -> Hue Bridge et faites défiler jusqu’au bouton Supprimer . Une fois que vous cliquez dessus, le pont est supprimé de l’application.
À l’étape suivante, retournez l’appareil. Vous trouverez une épingle de restauration des paramètres d’usine sur laquelle vous devez appuyer à l’aide d’une épingle de sécurité ou d’une punaise. Cela réinitialisera automatiquement l’appareil Philips Hue Bridge et vous devrez à nouveau ajouter le pont à l’application.
7. Réinitialiser la prise intelligente Wemo
Vous pouvez réinitialiser la prise intelligente Wemo en utilisant à la fois son bouton d’alimentation et également en utilisant l’application Wemo.
Approche du bouton d’alimentation
Branchez la prise intelligente Wemo et maintenez le bouton d’alimentation enfoncé pendant quelques secondes. Bientôt, l’indicateur de prise intelligente clignotera rapidement selon différentes instructions. A ce stade, relâchez simplement le bouton et il se réinitialisera en oubliant le réseau Wi-Fi. Vous devez à nouveau configurer l’appareil.

Approche de l’application
Dans l’application Wemo, sélectionnez votre prise d’alimentation Wemo et cliquez sur le bouton plus modifier . Cela vous amènera aux options de réinitialisation , où vous pourrez effectuer deux types de réinitialisation :
- Effacer les informations personnalisées pour supprimer vos données personnelles
- Changer le Wi-Fi pour réinitialiser la connexion réseau
Une fois la réinitialisation terminée, vous devez à nouveau configurer l’appareil Wemo sur l’application.
8. Réinitialiser le purificateur d’air Dyson
Pour réinitialiser le purificateur d’air Dyson, vous devez appuyer simultanément sur le bouton d’alimentation situé sur le corps du purificateur ainsi que sur la télécommande. En le maintenant enfoncé pendant un moment, vous verrez un compte à rebours sur l’écran LCD.
Une fois le compte à rebours terminé, le purificateur d’air Dyson supprimera le réseau Wi-Fi actuel et s’allumera automatiquement. Ceci termine la procédure de réinitialisation. Vous devrez à nouveau ajouter le purificateur à votre réseau Wi-Fi domestique à l’aide de l’application MyDyson.

9. Réinitialiser le purificateur d’air Levoit
Pour réinitialiser le purificateur d’air Levoit, vous devez allumer l’appareil et appuyer sur l’indicateur de réinitialisation du filtre pendant 3 secondes. Il est signalé par un feu rouge. Cela réinitialise automatiquement le purificateur et son réseau Wi-Fi actuel est supprimé du réseau.
Afin d’ajouter à nouveau le réseau Wi-Fi domestique au purificateur d’air Levoit, vous devrez ajouter l’appareil intelligent dans l’application intelligente VeSync.
Pour les gadgets intelligents, découvrez les meilleures lunettes intelligentes que vous pouvez obtenir aujourd’hui.
10. Réinitialiser le thermostat Nest
Pour réinitialiser un thermostat Nest, appuyez sur l’appareil pendant 10 secondes. Immédiatement, cela vous mènera à Paramètres , où vous pourrez sélectionner Réinitialiser -> Redémarrer pour une réinitialisation logicielle et Réinitialiser -> Tous les paramètres pour une réinitialisation totale des paramètres d’usine.
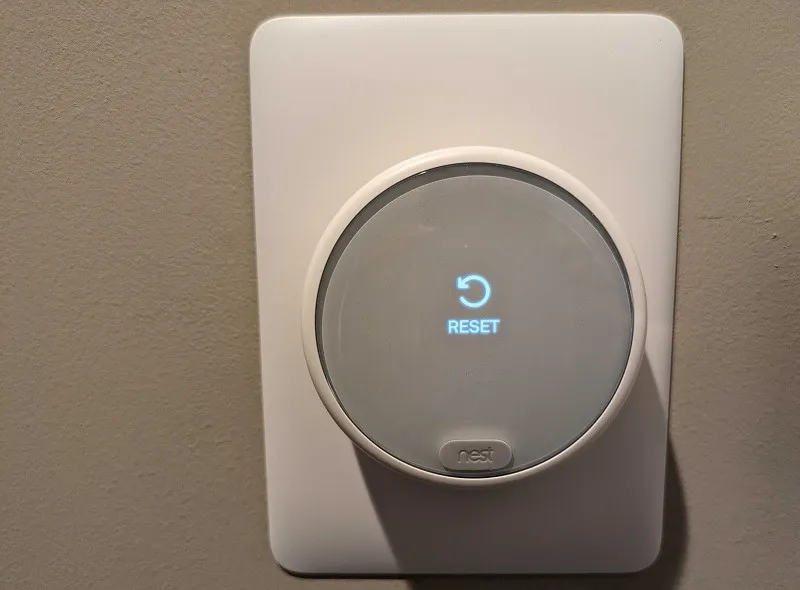
Vous pouvez également réinitialiser le thermostat Nest dans l’application Google Home.
11. Réinitialiser le thermostat Ecobee
Pour réinitialiser un thermostat Ecobee, allez dans le Menu principal -> Paramètres -> Réinitialiser et sélectionnez l’une des deux options :
- Réinitialiser le calendrier et les préférences : il s’agit d’une réinitialisation logicielle qui n’effacera pas les informations de votre compte et les données d’enregistrement Ecobee.
- Tout réinitialiser : toutes vos données Ecobee sont effacées et l’appareil revient à ses paramètres d’usine.
12. Réinitialiser Nest Protect – Alarme intelligente de fumée et de CO
Appuyez sur le bouton de l’appareil jusqu’à ce qu’il devienne bleu et continuez à appuyer sur le bouton jusqu’à ce que l’appareil annonce son propre numéro de version. Après cela, il lancera un compte à rebours verbal et progressivement, les paramètres d’usine seront restaurés.
Une fois la réinitialisation terminée, vous devrez ajouter Nest Protect à votre réseau à l’aide de l’application Google Home.
Réinitialiser Google Home Mini ou tout autre appareil intelligent est le meilleur moyen de le faire fonctionner s’il refuse de s’allumer ou lorsque les problèmes ne se corrigent pas d’eux-mêmes. En général, vous ne devez réinitialiser les appareils domestiques intelligents qu’en dernier recours. Vous vous rendrez peut-être compte que votre Wi-Fi ne fonctionnera pas correctement ou que vous devrez mettre à jour l’application pour smartphone de votre appareil pour remédier à la situation.
Crédit image : Unsplash . Toutes les images et captures d’écran de Sayak Boral.



Laisser un commentaire