Comment réinitialiser Firefox aux paramètres par défaut sous Windows 11, 10
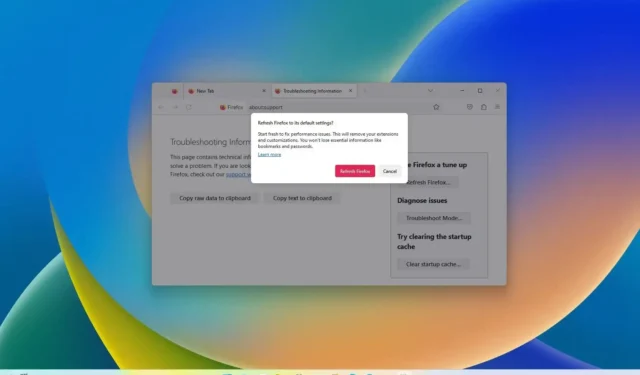
- Pour réinitialiser Firefox aux paramètres par défaut sous Windows 11 (ou 10), ouvrez la page « Plus d’informations de dépannage » de Firefox, cliquez sur « Actualiser Firefox » et confirmez l’action.
Il est possible de réinitialiser votre navigateur Mozilla Firefox à ses paramètres par défaut sous Windows 11 et 10 (ou sur toute autre plate-forme prise en charge) pour corriger les erreurs, résoudre les problèmes et améliorer les performances. Dans ce guide, je vais décrire les étapes pour accomplir cette tâche.
Lorsque vous installez Firefox pour la première fois , tout fonctionne à une vitesse fulgurante, mais au fil du temps, vous remarquerez des problèmes de performances et d’autres problèmes. Dans ces cas, vous pouvez réinitialiser le navigateur pour restaurer les paramètres par défaut tout en conservant vos données les plus importantes (telles que les informations de connexion, les favoris, l’historique de navigation, la saisie automatique, les cookies et même les sites Web précédemment ouverts) pour recommencer comme si vous l’étiez. installer Firefox pour la première fois.
La fonction de réinitialisation supprimera les modules complémentaires, tels que les extensions et les thèmes, ainsi que le profil actuel et ses paramètres, car ce sont généralement ces éléments qui causent des problèmes.
Dans ce guide , je vais vous apprendre les étapes pour réinitialiser et repartir à zéro avec Firefox sur Windows 11 et 10.
Réinitialisez Firefox aux paramètres par défaut sans perdre vos données
Pour réinitialiser Firefox à ses paramètres par défaut afin de résoudre les problèmes et d’améliorer les performances, procédez comme suit :
-
Ouvrez Firefox sur Windows 11 (ou 10).
-
Cliquez sur le menu principal (bouton hamburger) et cliquez sur Aide .
- Choisissez l’option « Plus d’informations de dépannage ».
-
Cliquez sur le bouton Actualiser Firefox pour réinitialiser le navigateur.
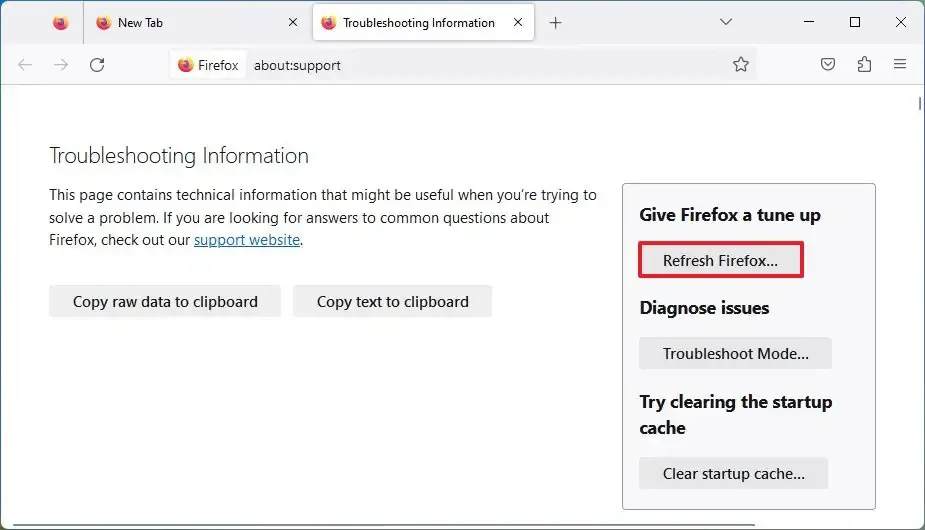
-
Cliquez à nouveau sur le bouton Actualiser Firefox .
-
(Facultatif) Choisissez l’ option « Restaurer toutes les fenêtres et tous les onglets » .
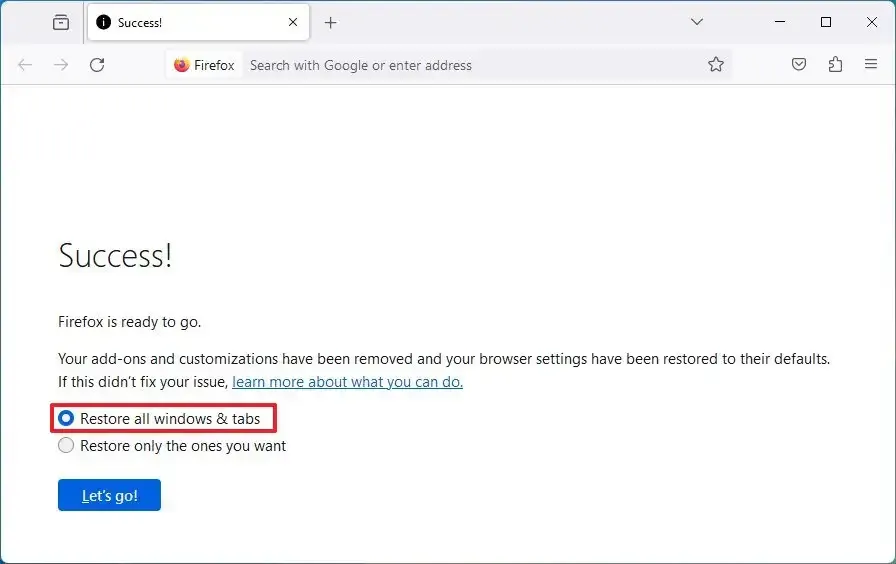
-
Cliquez sur le bouton « Allons-y » .
Une fois les étapes terminées, Firefox procédera à la réinitialisation du navigateur en sauvegardant les données de profil, telles que les informations d’identification, l’historique, la saisie automatique, les cookies, etc. Il supprimera le profil, y compris les modules complémentaires et les personnalisations, et enfin, le processus recréera le profil et restaurera vos données. Étant donné que les paramètres seront restaurés à leurs valeurs par défaut, vous devrez reconfigurer vos préférences.



Laisser un commentaire