Comment réinitialiser l’historique des fichiers dans Windows 11/10
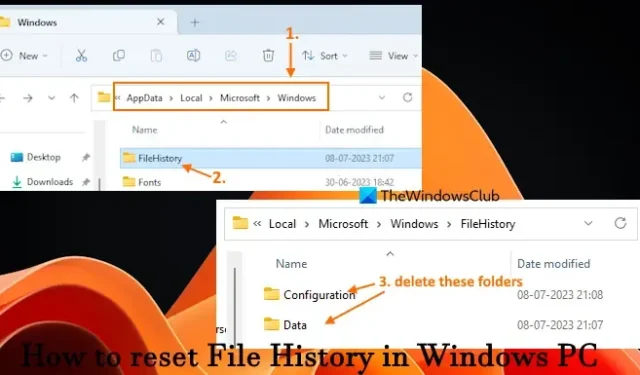
Ce didacticiel montre comment réinitialiser l’historique des fichiers sur un ordinateur Windows 11/10. La fonction d’historique des fichiers de Windows PC permet d’enregistrer des copies des fichiers stockés sur le bureau, les documents, les favoris, les images, les vidéos, les jeux enregistrés, les téléchargements, la musique et d’autres emplacements vers un emplacement réseau ou un lecteur externe (SSD, HDD ou USB conduire). Cela vous permet de récupérer vos fichiers même si les fichiers originaux sont endommagés ou perdus. Vous pouvez facilement activer et utiliser l’historique des fichiers pour sauvegarder et restaurer des fichiers. Cependant, si vous rencontrez des problèmes lors de l’utilisation de cette fonctionnalité, vous devrez peut-être réinitialiser les paramètres de l’historique des fichiers par défaut. Les étapes décrites dans cet article vous y aideront.
Notez que la réinitialisation des paramètres de l’historique des fichiers par défaut ne supprimera pas le dossier FileHistory stocké dans le lecteur de sauvegarde. Il supprime uniquement le dossier FileHistory et les éléments stockés disponibles dans votre compte ou profil utilisateur dans votre système Windows 11/10.
Comment réinitialiser l’historique des fichiers dans Windows 11/10
Il existe deux façons de réinitialiser l’historique des fichiers sur un PC Windows 11/10. Ceux-ci sont:
- Réinitialiser l’historique des fichiers à partir de l’emplacement d’origine
- Réinitialisez l’historique des fichiers à l’aide de la fenêtre d’invite de commande.
Vérifions les deux options.
1] Réinitialiser l’historique des fichiers à partir de l’emplacement d’origine
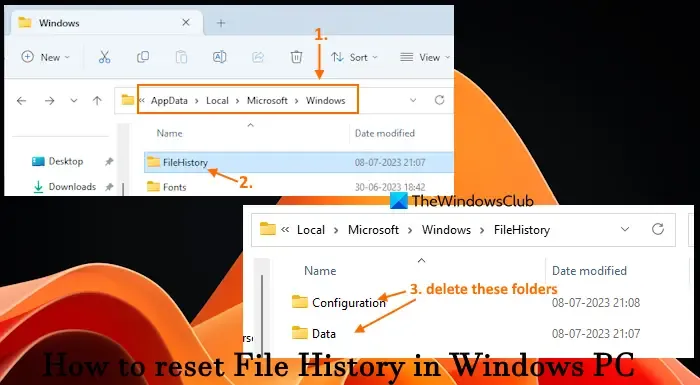
Les données de l’historique des fichiers sont stockées dans un dossier FileHistory présent dans le dossier Windows de votre système. Ainsi, vous pouvez accéder à cet emplacement d’origine, puis réinitialiser manuellement l’historique des fichiers. Pour cela, suivez ces étapes :
- Tout d’abord, affichez les fichiers et dossiers cachés sur votre ordinateur Windows 11/10 afin de pouvoir accéder au dossier Windows
- Dans la barre d’adresse de l’Explorateur de fichiers, collez le chemin suivant et appuyez sur la touche Entrée :
%UserProfile%\AppData\Local\Microsoft\Windows
- Recherchez le dossier FileHistory et ouvrez-le. Vous ne verrez pas ce dossier si l’historique des fichiers est désactivé
- Sélectionnez tous les éléments (dossier de configuration et dossier de données) stockés dans ce dossier et supprimez-les.
2] Réinitialiser l’historique des fichiers à l’aide de la fenêtre d’invite de commande
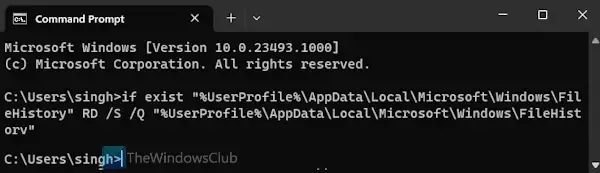
Cette option supprime l’intégralité du dossier FileHistory présent dans le dossier Windows pour réinitialiser l’historique des fichiers aux paramètres par défaut. Les étapes sont les suivantes:
- Tapez cmd dans la zone de recherche et appuyez sur la touche Entrée
- Lorsque la fenêtre d’invite de commande s’ouvre, saisissez et exécutez la commande suivante :
if exist "%UserProfile%\AppData\Local\Microsoft\Windows\FileHistory"RD /S /Q "%UserProfile%\AppData\Local\Microsoft\Windows\FileHistory"
Cette commande vérifie d’abord si le dossier FileHistory et cet emplacement sont présents sur votre PC. Si oui, les paramètres donnés suppriment ce dossier ou répertoire et les sous-dossiers et fichiers présents dans ce répertoire en mode silencieux.
J’espère que cela t’aides.
Où est stocké l’historique des fichiers dans Windows 11 ?
Si vous souhaitez accéder aux sauvegardes de l’historique des fichiers stockées sur votre ordinateur Windows 11, ouvrez la fenêtre du Panneau de configuration, accédez à la catégorie Système et sécurité et sélectionnez l’ option Historique des fichiers . Dans la section de gauche, cliquez sur l’ option Restaurer les fichiers personnels . Une fenêtre s’ouvrira où vous pourrez voir toutes les versions enregistrées de vos fichiers. Chaque version affiche les emplacements de sauvegarde tels que Bureau, Contacts, Documents, etc. Double-cliquez sur n’importe quel emplacement pour afficher les éléments de sauvegarde.
Comment puis-je effacer les fichiers récents dans Windows 11 ?
Pour effacer tous les éléments récents (fichiers OneDrive récemment consultés, fichiers les plus récents ouverts à partir d’un disque dur, etc.) de l’explorateur de fichiers dans Windows 11, ouvrez d’abord l’explorateur de fichiers (Win + E). Cliquez sur la page d’accueil dans le volet de navigation. Faites un clic droit sur la section Récent et cela sélectionnera automatiquement tous les fichiers présents dans cette section. Enfin, cliquez sur l’ option Supprimer de récent présente dans le menu contextuel.



Laisser un commentaire