Comment réinitialiser le BIOS sous Windows 11
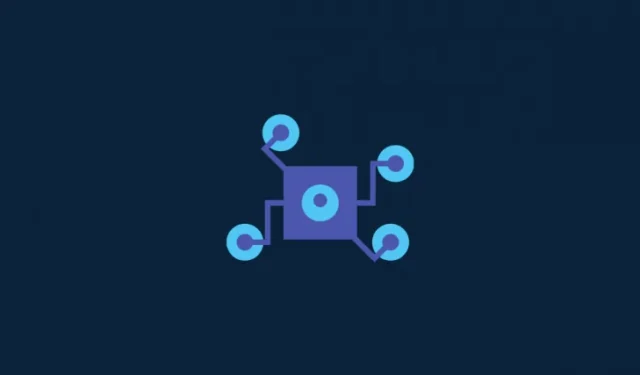
Ce qu’il faut savoir
- Maintenez le bouton d’alimentation enfoncé pendant plus de 10 secondes pour réinitialiser automatiquement le BIOS.
- Vous pouvez également réinitialiser à partir du BIOS. Accédez au BIOS en maintenant la touche Maj enfoncée et en cliquant sur Redémarrer. Sur l’écran de démarrage avancé, accédez à « Dépannage > Options avancées > Paramètres du micrologiciel UEFI > Redémarrer ». Recherchez l’option « Charger les paramètres par défaut de la configuration » ou une option similaire et exécutez-la.
- Vous pouvez également réinitialiser le BIOS en déconnectant la pile CMOS de la taille d’une pièce de votre carte mère.
La plupart des personnalisations de votre PC peuvent être effectuées depuis Windows, mais certaines fonctionnalités ne sont accessibles qu’à partir du BIOS, comme la virtualisation, l’overclocking (dans certains cas), le mot de passe de démarrage, etc. Plus important encore, la priorité de démarrage de votre PC ne peut être gérée qu’à partir du BIOS, ce qui est essentiel pour Windows 11. Mais que se passe-t-il si vous avez récemment modifié quelque chose dans le BIOS sans y réfléchir attentivement et que vous ne pouvez plus le modifier à nouveau ? Ou pire, votre PC ne démarre pas du tout à cause de ce changement stupide.
Ne vous inquiétez pas, nous avons la solution pour vous. Mais avant de mentionner les étapes à suivre pour réinitialiser le BIOS aux paramètres d’usine, examinons ce qu’est réellement le BIOS et pourquoi vous devriez le réinitialiser.
Qu’est-ce que le BIOS ?
Utilisés de manière interchangeable, le BIOS ou l’UEFI sont des logiciels essentiels pour un PC, car ils sont chargés de garantir que tous les composants sont en état de fonctionnement avant le démarrage du système d’exploitation. De plus, il contient diverses options pour gérer tout le matériel de votre PC, comme les ports USB, la webcam intégrée, les ventilateurs, les disques durs et bien plus encore.
Le BIOS entre en action dès que vous appuyez sur le bouton d’alimentation et une fois qu’il a testé tous les composants dans un environnement de pré-démarrage, il charge le système d’exploitation et lui remet le contrôle.
Pourquoi devriez-vous réinitialiser le BIOS ?
Certaines des raisons pour lesquelles vous pourriez avoir besoin de réinitialiser le BIOS impliquent l’annulation de modifications récentes, telles que le retour du menu de démarrage à son état d’origine, le passage du mode Legacy, l’activation du démarrage sécurisé ou même la suppression du mot de passe de démarrage (la raison la plus courante de toutes). De plus, les raisons suivantes peuvent également forcer quelqu’un à réinitialiser son BIOS.
- Mauvais changement de tension
- Valeurs d’overclocking incompatibles
- Les nouveaux composants matériels ne sont pas reconnus.
- Les valeurs du BIOS ne sont pas enregistrées malgré plusieurs modifications.
- Aucun signal d’affichage
- La commutation automatique entre iGPU et dGPU ne fonctionne pas.
- Corrigez les erreurs de code postal avec un système prédéfini.
Quoi qu’il en soit, quelle que soit la raison pour laquelle vous souhaitez réinitialiser votre BIOS, voici les différentes méthodes pour réinitialiser le BIOS sur votre PC.
Méthode 1 : Maintenez le bouton d’alimentation enfoncé
Il s’agit d’une fonctionnalité intégrée dans la plupart des systèmes modernes pour vous aider à sortir des situations difficiles et des configurations du BIOS qui continuent à provoquer une boucle de démarrage. Si votre PC ou ordinateur portable a été acheté au cours des 5 dernières années, il y a de fortes chances que vous disposiez également de cette fonctionnalité. Maintenir le bouton d’alimentation enfoncé pendant plus de 10 secondes devrait aider à réinitialiser automatiquement votre BIOS. Il s’agit d’une fonction de sécurité qui vous aide à sortir des configurations défectueuses qui finissent par provoquer une boucle de démarrage sur votre système.
Les boucles de démarrage causées par les paramètres du BIOS peuvent également être résolues via cette méthode, car vous réinitialiserez automatiquement votre BIOS, ce qui ne vous obligera pas à démarrer dans le BIOS en premier lieu. Cependant, gardez à l’esprit que cette sécurité intégrée est conçue pour inverser les valeurs de tension et d’overclocking et non pour réinitialiser votre mot de passe BIOS. Si vous essayez de réinitialiser votre BIOS parce que vous avez oublié votre mot de passe, cette méthode ne vous servira à rien.

Maintenez le bouton d’alimentation de votre système enfoncé pendant au moins 10 secondes. Si vous utilisez un ordinateur portable, mettez-le en charge et maintenez le bouton d’alimentation enfoncé jusqu’à ce que les voyants de charge s’éteignent. Relâchez le bouton d’alimentation une fois terminé. L’ordinateur portable devrait maintenant recommencer à se charger.
Cela indique que le BIOS a été réinitialisé sur votre système. Si toutefois vous utilisez un ordinateur de bureau, vous devrez vous fier à l’écran de votre carte mère (le cas échéant). De plus, nous vous recommandons de consulter également le site Web d’assistance de votre fabricant pour réinitialiser votre BIOS. La combinaison de touches permettant de réinitialiser votre BIOS peut varier légèrement en fonction de votre fabricant.
Méthode 2 : Réinitialisation à partir du BIOS
Si vous parvenez à accéder au BIOS sans problème, vous pouvez réinitialiser le BIOS en utilisant l’option « Load Setup Defaults ». Certains PC peuvent même l’appeler « Reset to Default » ou « Setup Defaults », ou quelque chose de similaire, selon le fabricant. Une formulation différente, le même résultat.
Pendant la procédure, assurez-vous que votre ordinateur est branché sur la prise secteur.
Voici comment vous pouvez réinitialiser votre BIOS en utilisant cette méthode.
Option 1 : Accéder au BIOS depuis le bureau
- Sous Windows, appuyez sur la
Wintouche et cliquez sur l’icône « Alimentation ». Maintenez la touche Maj enfoncée et cliquez sur l’option « Redémarrer ».

- Alternativement, vous devriez également pouvoir accéder à l’écran de démarrage avancé à partir de l’application Paramètres > Windows Update > Options avancées > Récupération > et en cliquant sur « Redémarrer maintenant » sous Démarrage avancé.
- Votre PC devrait démarrer sur un écran bleu avec un tas d’options. Cliquez sur « Dépannage ».
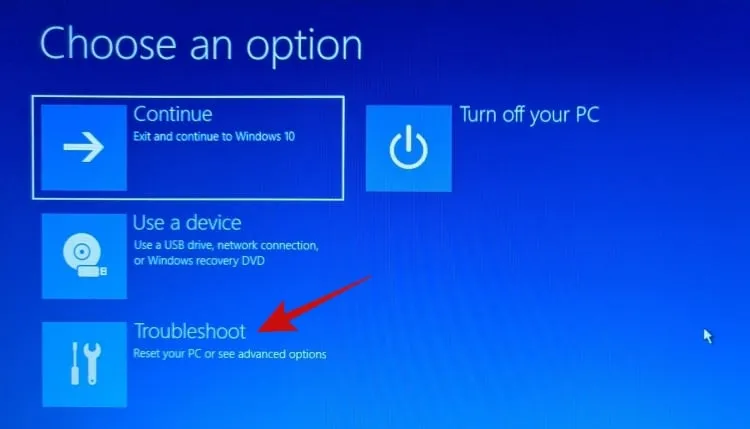
- Cliquez sur « Options avancées ».
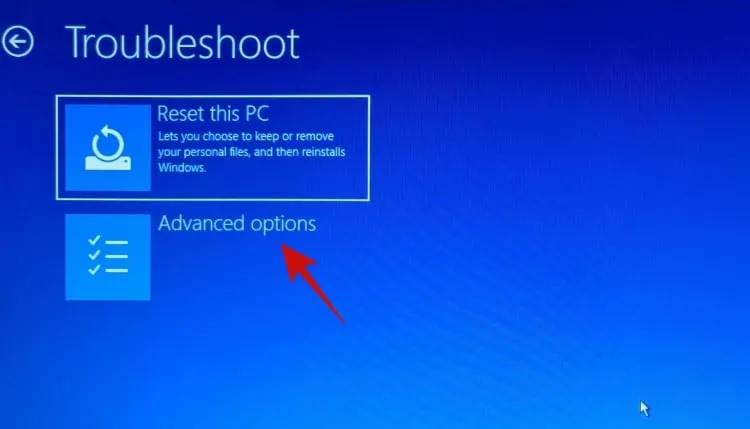
- Et enfin, sélectionnez « Paramètres du micrologiciel UEFI ».
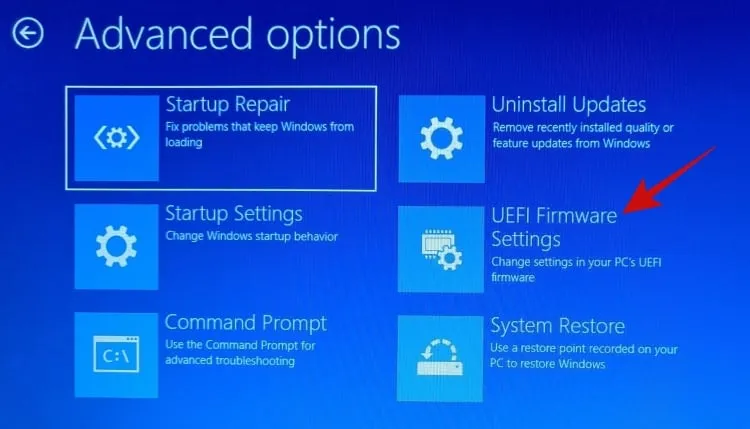
- Cliquez sur « Redémarrer ».
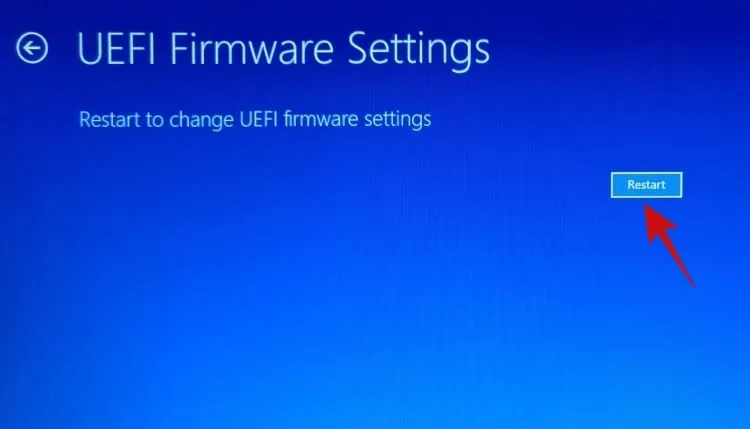
- Votre PC devrait maintenant démarrer sur l’écran UEFI.
Remarque : notre écran BIOS peut être différent du vôtre. - Nous avons dû utiliser les touches fléchées pour accéder à la section « Quitter », où se trouve l’option de réinitialisation par défaut.
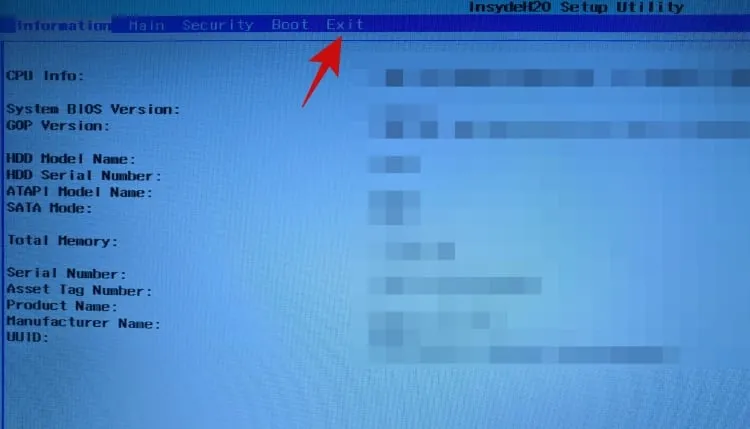
- Et voici à quoi ressemble l’option. Sélectionnez l’option « Charger les paramètres par défaut » et appuyez sur Entrée.
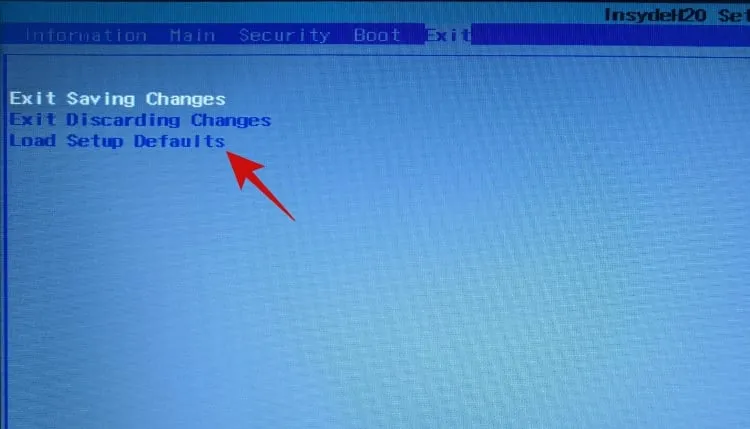
- Alternativement, la même option peut également être trouvée en bas de notre écran, sous la rubrique « Paramètres par défaut de la configuration ». Appuyer sur la
F9touche déclenchera également l’option .
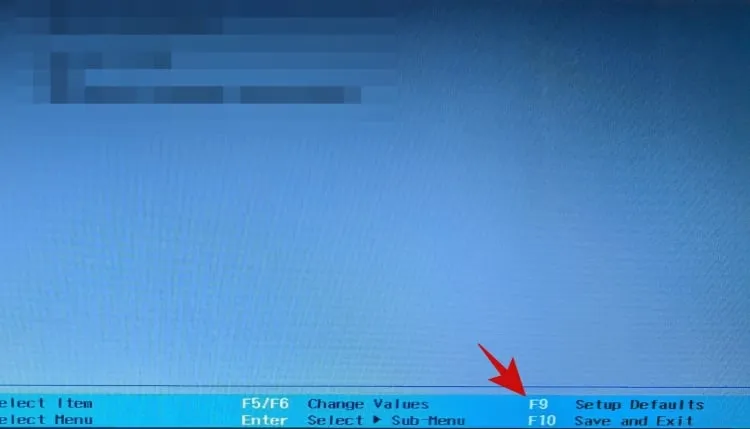
- Une fois sélectionné, le BIOS devrait confirmer la modification. Sélectionnez simplement l’option « Oui » et appuyez sur Entrée.
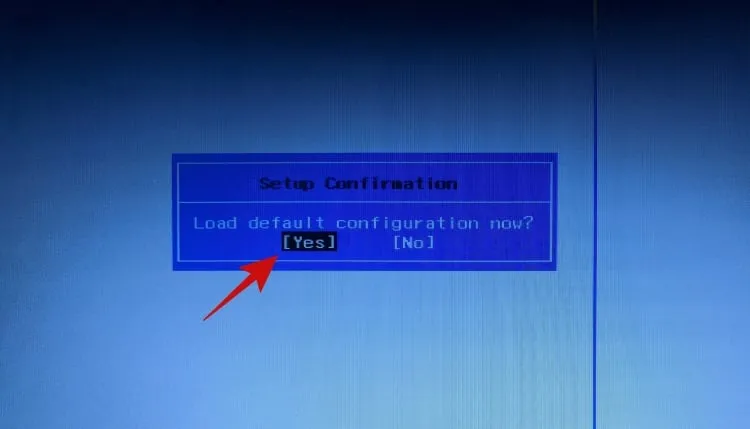
Le BIOS devrait être réinitialisé dans quelques secondes.
Option 2 : Accéder au BIOS à partir de l’écran de démarrage
Contrairement à l’option précédente, celle-ci ne dépend pas de Windows. Il vous suffit d’appuyer sur la touche de droite pendant que votre PC démarre et vous devriez être dans le BIOS.
Chaque fabricant d’équipement d’origine (OEM) possède une clé différente, nous avons donc établi une liste de clés pour chaque fabricant d’équipement d’origine. Choisissez celle qui vous convient.
- Acer :
DelouF2 - ASRock, Intel, Origin PC, Samsung, Toshiba :
F2 - Asus :
Del,F10ouF9 - Dell :
F2ouF12 - BIOStar, EVGA, Gigaoctet, MSI, Zotac :
Del - CV :
F10 - Lenovo :
F2,Fn + F2,F1ouEntersuivi deF1 - Microsoft Surface : appuyez longuement sur le bouton d’augmentation du volume
Cela peut prendre quelques essais, mais une fois que vous avez réussi à accéder au BIOS, accédez au dernier onglet et sélectionnez « Charger les paramètres par défaut » pour réinitialiser le BIOS.
Méthode 3 : Réinitialisation via CMOS
Voici quelques façons de réinitialiser le BIOS via CMOS.
Option 1 : Effacer le CMOS en débranchant la batterie
Cette méthode nécessite de déconnecter une petite pile de la taille d’une pièce de monnaie connectée à la carte mère pendant environ 8 à 10 minutes, puis de la reconnecter.

Si vous ne l’avez pas encore remarqué, vous devez accéder à l’intérieur du boîtier de votre PC si vous utilisez un ordinateur de bureau et les utilisateurs d’ordinateurs portables devront retirer le panneau arrière de l’ordinateur portable. Les utilisateurs d’ordinateurs de bureau doivent débrancher leur PC de la prise de courant avant de continuer, tandis que les utilisateurs d’ordinateurs portables devront d’abord ouvrir la plaque arrière, puis déconnecter la batterie tout en s’assurant que le chargeur n’est pas branché.
Il est simple de localiser la pile CMOS. Recherchez une pile de la taille d’une pièce de monnaie sur votre carte mère. Certaines cartes mères disposent d’un compartiment à pile dédié tandis que d’autres se connectent à la pile à l’aide d’un minuscule connecteur à deux broches avec un fil court qui se branche sur la carte mère.
Une fois que vous avez localisé la batterie CMOS, déconnectez-la pendant la période indiquée, reconnectez-la, connectez la batterie (utilisateurs d’ordinateurs portables uniquement), branchez le chargeur/câble d’alimentation et allumez votre PC.

Essayez de revenir au BIOS. Il devrait maintenant être complètement réinitialisé.
Ce qui se passe dans les coulisses, c’est que lorsque la batterie CMOS est déconnectée, la carte mère ne peut pas conserver les paramètres BIOS défectueux dans la puce BIOS et se réinitialise donc aux paramètres par défaut lorsque la batterie est à nouveau connectée.
Option 2 : effacer le CMOS avec un cavalier

Une autre méthode pour réinitialiser le BIOS consiste à court-circuiter le cavalier CLEAR CMOS de la carte mère. Le cavalier peut être facilement trouvé sur toutes les cartes mères de bureau, mais malheureusement, il n’est pas disponible sur les ordinateurs portables, ce qui signifie que cette méthode est à proscrire pour les ordinateurs portables.
Pour ceux qui disposent d’un ordinateur de bureau, vous pouvez utiliser ce guide détaillé d’ASUS pour vous aider tout au long du processus.
Comme toujours, il n’existe pas deux cartes mères identiques et votre modèle et votre kilométrage peuvent varier considérablement. Par conséquent, si vous n’êtes pas sûr des broches de votre carte mère, nous vous recommandons d’éviter de le faire vous-même et de vous rendre plutôt dans le centre de service le plus proche. Un court-circuit sur les mauvaises broches peut entraîner de graves problèmes avec votre système. Votre fabricant peut également avoir un guide dédié à votre carte mère, il peut donc être utile de consulter le site d’assistance avant de vous rendre au centre de service le plus proche.
Et c’est tout.
Pouvez-vous réinitialiser le mot de passe du BIOS ?
Cela dépend si vous vous souvenez ou non de votre dernier mot de passe. Si vous vous souvenez du dernier mot de passe, vous pouvez simplement utiliser l’option Sécurité > Modifier le mot de passe de démarrage dans votre menu BIOS pour modifier votre mot de passe. Il vous sera demandé de saisir votre ancien mot de passe pour vérifier votre identité, après quoi vous devriez pouvoir facilement modifier votre mot de passe. Cependant, si vous ne vous souvenez pas de votre ancien mot de passe, vous devrez réinitialiser votre BIOS en utilisant l’une des méthodes ci-dessus. La réinitialisation du BIOS supprimera toutes vos modifications dans le BIOS, y compris votre mot de passe précédent. La manière idéale de réinitialiser votre BIOS, dans ce cas, serait de retirer la pile CMOS, mais vous pouvez opter pour une autre méthode si vous le souhaitez.
L’effacement du CMOS n’a pas réinitialisé le BIOS, que faire ?
Si le nettoyage ou la réinstallation de la pile CMOS n’a pas aidé à réinitialiser votre BIOS, vous pouvez essayer l’un des correctifs suivants ci-dessous.
1. Recherchez un bouton spécifique
Certaines cartes mères sont équipées d’un bouton dédié à la réinitialisation du CMOS. Bien que cela ne vous empêche pas de réinitialiser votre BIOS à l’aide des méthodes ci-dessus, vous pouvez essayer d’utiliser le bouton spécifique au cas où votre OEM aurait placé des restrictions intégrées pour la réinitialisation du CMOS. Nous vous recommandons également de consulter le manuel d’assistance de votre OEM au cas où vous trouveriez un bouton dédié sur votre carte mère. Cela vous aidera à effacer correctement le CMOS, car vous devrez peut-être maintenir le bouton enfoncé pendant une période de temps spécifique.
2. Déchargez chaque condensateur
Lorsque vous déconnectez votre système et vos composants de l’alimentation électrique, nous vous recommandons de leur laisser suffisamment de temps pour décharger les condensateurs. Il serait également judicieux de maintenir le bouton d’alimentation enfoncé avec tout déconnecté pour décharger vos condensateurs. Vous pouvez ensuite essayer de suivre le guide pour réinitialiser votre BIOS et si des condensateurs chargés étaient la cause de votre problème, cela devrait vous aider à réinitialiser votre BIOS.
3. Utilisez un autre outil pour court-circuiter vos broches
Si vous utilisez un trombone ou un tournevis pour court-circuiter vos broches, nous vous recommandons d’essayer un autre outil au cas où vous ne parviendriez pas à effacer le CMOS. Parfois, les revêtements de votre outil peuvent empêcher les broches de court-circuiter correctement sur vos systèmes. L’utilisation d’un autre outil peut vous donner une meilleure chance de nettoyer votre CMOS.
4. Contactez votre fabricant
Enfin, si rien ne semble fonctionner pour vous, nous vous recommandons de contacter votre fabricant. Il existe peut-être une méthode spécifique pour effacer le CMOS de votre système, ce qui peut nécessiter l’aide d’un technicien de support. Contacter votre fabricant vous aidera à déterminer exactement comment effacer le CMOS et réinitialiser le BIOS de votre système.
Vous avez effacé le CMOS mais vous rencontrez des problèmes ? Essayez ces correctifs !
L’effacement du CMOS peut vous aider à réinitialiser le BIOS, mais peut également parfois entraîner des problèmes sur votre système, en particulier si vous utilisez un ordinateur portable. Les données mises en cache qui sont perdues lors de l’effacement de votre CMOS peuvent introduire des irrégularités dans le fonctionnement de Windows et, dans le pire des cas, entraîner des problèmes majeurs. Si vous ne parvenez pas à démarrer Windows ou si vous ne parvenez pas à faire fonctionner votre écran après avoir effacé le CMOS, ne vous inquiétez pas, ce sont des problèmes connus qui peuvent être facilement résolus. Utilisez les sections ci-dessous pour résoudre vos problèmes en fonction de l’état actuel de votre système.
1. Si Windows ne démarre pas
Si vous ne parvenez pas à démarrer Windows, cela est probablement dû à des problèmes d’ordre de démarrage ou à des modifications dans votre BIOS. Nous vous recommandons de démarrer dans le menu de votre BIOS et de modifier les paramètres suivants en fonction des composants que vous utilisez actuellement dans votre système.
- Ordre de démarrage
- Priorité de démarrage
- Vérifiez vos paramètres de mode de stockage
Une fois que vous avez correctement défini les paramètres ci-dessus, vous devriez pouvoir redémarrer Windows normalement sur votre système.
2. Si l’écran n’affiche rien
Il s’agit probablement d’un problème un peu plus grave que prévu. Si votre écran ne parvient pas à recevoir de signal de votre système mais que vous n’obtenez aucune erreur de code postal, vous pouvez principalement essayer deux solutions à ce stade. Vous pouvez tout d’abord essayer d’utiliser un écran externe et démarrer en mode sans échec. Si toutefois, votre écran externe ne parvient pas non plus à recevoir de signaux, vous devrez peut-être contacter votre technicien d’assistance, car vous devrez maintenant flasher le BIOS sur votre carte mère. Cependant, si vous recevez un signal d’affichage sur votre écran externe, vous pouvez essayer de reflasher le BIOS de votre système via une clé USB. Cela devrait aider à réinitialiser les connexions, les pilotes et le cache en arrière-plan, ce qui devrait restaurer le signal d’affichage sur votre écran par défaut.
3. Si des erreurs de code postal différentes apparaissent à chaque fois
Il s’agit du problème le plus grave auquel vous pouvez être confronté lorsque vous retirez ou effacez le CMOS en retirant la batterie. Différentes erreurs de code postal indiquent que le connecteur de la batterie CMOS ou les broches du cavalier ont peut-être été endommagés. Il se peut également que vos condensateurs n’aient pas été déchargés correctement. Vous devez donc d’abord essayer de retirer et de réinstaller la batterie. Cela devrait aider à résoudre les problèmes causés par des batteries mal installées. Cependant, si vous continuez à rencontrer des erreurs de code postal aléatoires, nous vous recommandons de contacter un technicien d’assistance au plus tôt.
Voici toutes les manières de réinitialiser le BIOS sur votre PC.
Si vous vous trouvez bloqué à un moment donné dans ce guide, contactez-nous dans les commentaires et nous serons heureux de vous aider.



Laisser un commentaire