Comment réinitialiser les paramètres audio dans Windows 11
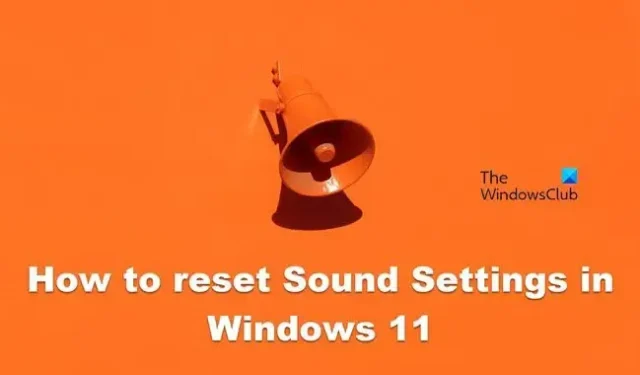
Comment réinitialiser les paramètres audio dans Windows 11
- Réinitialiser les paramètres de son et de volume pour les applications
- Réinitialisez votre pilote audio
- Faire reculer le pilote
- Redémarrez les services audio Windows
- Réinitialiser les sons du système aux sons par défaut
- Restaurez votre enceinte par défaut.
Commençons.
1] Réinitialiser les paramètres de son et de volume pour les applications
Nous allons vous expliquer différentes manières de réinitialiser les paramètres de son dans Windows 11 en fonction du problème que vous rencontrez actuellement. Commençons par la première solution en réinitialisant les paramètres de son et de volume pour les applications. Suivez les étapes prescrites pour faire de même.
- Appuyez sur la touche Windows + I pour ouvrir l’application Paramètres.
- Cliquez sur Système.
- Sur la droite de l’ option Son à l’écran.
- Faites défiler l’écran et cliquez sur Mélangeur de volume.
- Lorsque nous cliquons sur le bouton Réinitialiser , il restaurera les paramètres par défaut pour tous les programmes installés et les applications tierces.
J’espère que votre problème sera résolu en utilisant cette solution.
2] Réinstallez le pilote audio
Le Gestionnaire de périphériques Microsoft Windows a une fonctionnalité qui nous aide à réinstaller le pilote audio. Ce faisant, les conflits ou problèmes potentiels avec le pilote installé sur l’ordinateur peuvent être résolus. Tout ce que vous avez à faire est de suivre les étapes prescrites et vous serez prêt à partir.
- Appuyez sur la touche Windows, tapez Gestionnaire de périphériques dans les résultats de la recherche et appuyez sur le bouton Entrée.
- Développez Contrôleurs audio, vidéo et jeu.
- Faites un clic droit sur le pilote audio et sélectionnez Désinstaller le périphérique.
- Cochez la case associée à la tentative de suppression du pilote pour ce périphérique.
- Cliquez à nouveau sur Désinstaller.
Enfin, redémarrez votre système et votre pilote OEM sera réinstallé. J’espère que cela fonctionnera dans votre cas.
3] Redémarrez les services audio Windows
Windows utilise quelques services différents pour gérer le son. Windows Audio et Windows Audio Endpoint Builder sont deux services de Windows 11 qui traitent de l’audio de votre ordinateur. Si vous rencontrez des problèmes avec la qualité sonore de votre ordinateur, vous pouvez redémarrer ces services. Suivez les étapes prescrites pour faire de même.
- Appuyez sur la touche Windows et tapez Services et appuyez sur le bouton Entrée.
- Découvrez le service Windows Audio et Windows Audio Endpoint Builder .
- Faites un clic droit un par un sur le service et sélectionnez Redémarrer.
Après avoir redémarré le service, votre problème de son sur l’ordinateur sera résolu.
4] Réinitialiser les sons du système aux sons par défaut
Windows utilise les sons du système lors d’actions de base telles qu’un arrêt critique, des notifications, la connexion d’un appareil ou lorsqu’il doit notifier l’état de la batterie. Ce son vous donne un message indiquant qu’il y a un problème avec votre système. Les paramètres par défaut des sons du système peuvent être modifiés sur l’ordinateur Windows 11 et nous pouvons créer un schéma sonore personnalisé. Mais si quelque chose ne va pas avec le son et que vous souhaitez revenir au réglage du son par défaut, suivez simplement les instructions mentionnées ci-dessous.
- Appuyez sur la touche Windows pour ouvrir l’option Rechercher du menu Démarrer.
- Tapez Modifier les sons du système et appuyez sur le bouton Entrée.
- Dans le menu déroulant de Sound Scheme, sélectionnez l’ option Windows Default.
- Cliquez sur le bouton Appliquer pour enregistrer les modifications.
- Enfin, cliquez sur OK pour quitter la fenêtre Son.
Cela ferait l’affaire pour vous.
5] Réinitialisez votre haut-parleur par défaut
Si vous souhaitez restaurer les modifications apportées à un périphérique de sortie particulier, vous pouvez facilement configurer ses propriétés à partir du Panneau de configuration. Suivez les étapes prescrites pour faire de même.
- Ouvrez le Panneau de configuration.
- Remplacez Afficher par par Grandes icônes.
- Cliquez sur Son.
- Faites un clic droit sur le haut-parleur que vous souhaitez réinitialiser et sélectionnez Propriétés.
- Allez dans Avancé puis cliquez sur Restaurer les paramètres par défaut.
J’espère que cela fera le travail pour vous.
La dernière option que vous avez est d’utiliser le bouton Réinitialiser ce PC. Cela réinitialisera Windows à son état d’usine par défaut – Il réinitialisera tous les paramètres, y compris les paramètres sonores de votre ordinateur Windows 11. Cela éliminera toutes les modifications et ajustements apportés aux paramètres sonores de Windows.
Pourquoi mon son ne fonctionne-t-il pas sous Windows 11 ?
Si vous n’entendez aucun son de votre système, vérifiez d’abord si le son est coupé, puis vérifiez si vous êtes connecté à un appareil Bluetooth, car cela redirigera le son du système vers l’appareil connecté. En dehors de cela, nous devons nous assurer que nos pilotes de périphériques ne sont pas corrompus et que les autres services essentiels fonctionnent comme ils le devraient. Si vous rencontrez de tels problèmes, suivez notre guide pour savoir quoi faire lorsque le son ne fonctionne pas sur un ordinateur Windows 11.



Laisser un commentaire