Comment réinitialiser le BIOS ASUS

BIOS signifie Basic Input/Output System et est très crucial pour les opérations de base à lourdes sous Windows 11/10. Lorsque cela devient corrompu, cela peut entraîner différents codes d’erreur, notamment une erreur de mise à jour, un écran bleu et autres. Ce guide met en évidence les raisons pour lesquelles cela se produit et comment réinitialiser le BIOS de votre ordinateur ASUS.
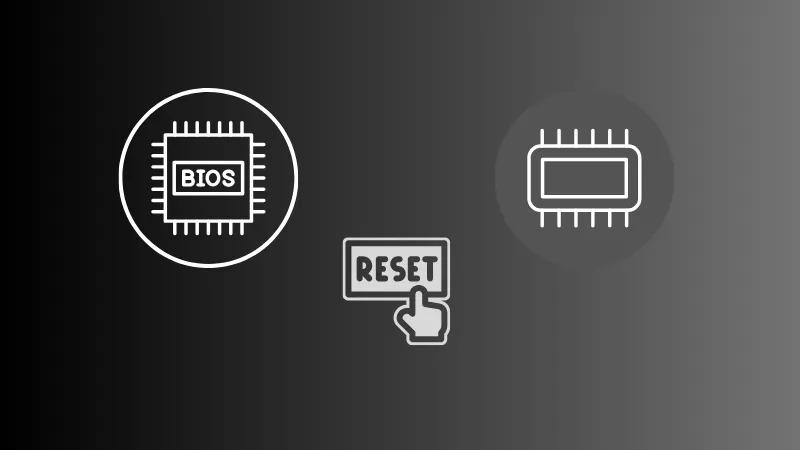
Comment réparer le code d’erreur 0x800700d8 dans Windows 10
Comment réinitialiser le BIOS ASUS sur votre ordinateur ?
Selon le mode, c’est-à-dire UEFI ou Legacy installé sur votre PC, vous pouvez suivre la section spécifique pour réinitialiser le BIOS de votre ordinateur ASUS.
Avant d’effectuer la tâche de réinitialisation, vous devez d’abord entrer le démarrage en mode BIOS. Voici comment procéder –
- Tout d’abord, éteignez votre PC normalement.
- Ensuite, maintenez la touche F2 enfoncée et appuyez sur le bouton Marche .
- Attendez quelques secondes et vous verrez votre appareil entrer en mode BIOS.
1.1 Réinitialisation du BIOS ASUS en mode UEFI
La fonctionnalité UEFI d’ASUS prend en charge les entrées de la souris et du clavier. Ainsi, vous pouvez utiliser votre clavier ou votre souris pour sélectionner les options de réinitialisation de son BIOS. Voici ce que vous devez suivre –
- Redémarrez votre ordinateur et lorsque votre appareil redémarre, appuyez sur la touche de fonction prise en charge.
- Une fois que vous êtes en mode UEFI, cliquez sur l’ option Par défaut .
- Une boîte de confirmation apparaîtra ensuite suggérant de charger les paramètres par défaut optimisés. Eh bien, cliquez sur OK .
- Attendez quelques secondes et vous trouverez votre BIOS réinitialisé à ses paramètres par défaut.
- Appuyez sur F10 pour enregistrer et quitter l’état actuel sur votre PC.
- Alternativement, vous pouvez également cliquer sur le bouton Enregistrer et quitter disponible en bas de l’écran.
- Une nouvelle boîte de confirmation apparaîtra vous demandant si vous souhaitez enregistrer les modifications récentes sur votre PC.
- Cliquez sur OK et votre PC redémarrera normalement.
Ça y est, vous avez réussi à réinitialiser le BIOS ASUS en mode UEFI.
1.2 Réinitialisation du BIOS ASUS en mode Legacy
Contrairement au mode UEFI, le mode hérité ne vous permet pas d’utiliser les entrées de la souris. Par conséquent, vous pouvez utiliser uniquement les touches fléchées pour passer d’une position à une autre et apporter des modifications à l’aide de la touche Entrée . Pour réinitialiser le BIOS ASUS en mode hérité, vous pouvez suivre ces étapes simples :
- Redémarrez votre ordinateur et lors du chargement, appuyez sur la touche de fonction .
- Appuyez ensuite sur la touche F9 pour sélectionner les valeurs par défaut optimisées.
- Alternativement, vous pouvez également visiter ce paramètre à l’aide des touches fléchées et appuyer sur la touche Entrée .
- Un message de confirmation apparaîtra ensuite vous demandant si vous souhaitez charger les paramètres par défaut optimisés.
- Cliquez sur Oui à l’aide des touches fléchées. Votre BIOS sera ensuite enregistré avec ses paramètres par défaut.
- Utilisez à nouveau les touches fléchées pour atteindre l’ option Enregistrer et quitter et appuyez à nouveau sur la touche Entrée .
- Une boîte de confirmation apparaîtra à nouveau vous demandant si vous souhaitez enregistrer et quitter.
- Sélectionnez Oui en utilisant les touches fléchées et le BIOS ASUS sera enregistré dans la configuration actuelle.
Redémarrez votre ordinateur et vous constaterez que votre appareil fonctionne correctement.
2. Utilisez le cavalier Clear CMOS
Le PC ASUS comprend un cavalier Clear CMOS que vous pouvez utiliser pour réinitialiser le mode BIOS. Voici comment utiliser cet outil pour réinitialiser le BIOS. Ce correctif implique certaines connaissances préalables sur le matériel. Si vous n’avez pas suffisamment d’expertise, assurez-vous de faire appel à un professionnel ou à un technicien.
- Éteignez votre ordinateur et débranchez l’alimentation.
- Localisez le cavalier Clear CMOS sur la carte mère. Il est généralement étiqueté CLR_CMOS ou quelque chose de similaire.
- Déplacez le cavalier de sa position par défaut vers la position libre (consultez le manuel de votre carte mère pour l’emplacement exact).
- Laissez le cavalier en position dégagée pendant environ 10 à 15 secondes.
- Remettez le cavalier dans sa position d’origine.
Après avoir suivi avec succès les étapes ci-dessus, rebranchez l’alimentation électrique et allumez votre ordinateur.
3. Retirez la batterie CMOS
Si la suppression du cavalier CMOS ne fonctionne pas, vous pouvez opter pour la solution consistant à retirer la batterie CMOS. Voici comment –
- Éteignez votre ordinateur et débranchez l’alimentation.
- Localisez la batterie CMOS sur la carte mère. Il s’agit généralement d’une pile bouton.
- Retirez la batterie CMOS de son emplacement.
- Laissez-le pendant environ 10 à 15 minutes.
- Réinsérez la batterie CMOS.
- Rebranchez l’alimentation électrique et allumez votre ordinateur.
Le BIOS de votre ordinateur doit commencer à fonctionner comme avant, sans aucun problème ni problème.



Laisser un commentaire