Comment reprogrammer une réunion dans Microsoft Outlook
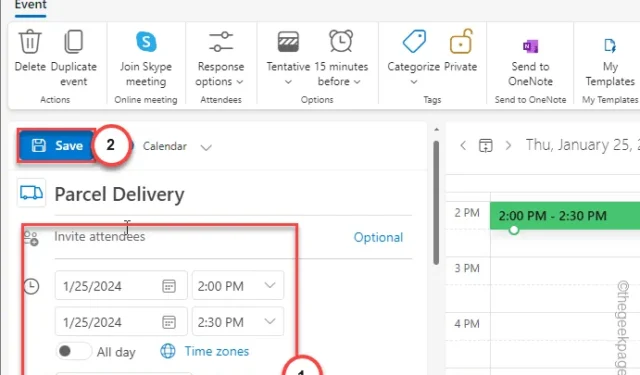
L’importance de reprogrammer une réunion à venir dans Microsoft Outlook n’est inconnue de personne. Qu’il s’agisse d’une urgence ou de circonstances imprévisibles, vous devez toujours savoir comment reprogrammer une réunion. Nous avons donc proposé ce didacticiel facile à expliquer sur la façon de reprogrammer une réunion dans MS Outlook en cas d’urgence.
Comment reprogrammer une réunion dans Microsoft Outlook
Nous avons discuté des étapes à suivre pour modifier les arrangements d’une réunion dans Microsoft Outlook classique (2016, 2021) et dans la version plus récente d’Outlook (Outlook nouveau) ou Outlook sur le Web pour les utilisateurs de Microsoft 365.
Utilisez celui qui vous convient le mieux.
Modification du calendrier d’une réunion dans MS Outlook 2016, 2021
Les étapes pour reprogrammer une réunion dans MS Outlook sont les suivantes :
Étape 1 – Accédez à l’application Microsoft Outlook sur votre système.
Étape 2 – Ensuite, dans la barre inférieure gauche, sélectionnez « Calendrier ». icône.
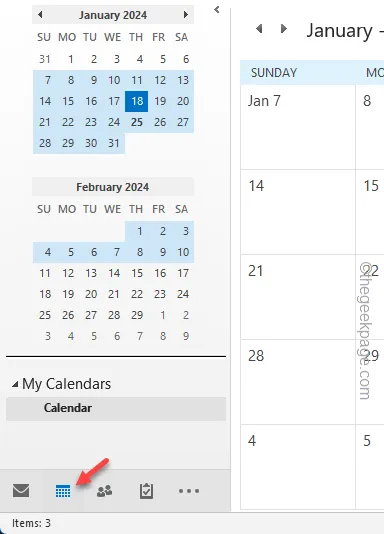
L’ensemble de la vue quotidienne devrait automatiquement apparaître à l’écran.
Étape 3 – Recherchez la réunion que vous souhaitez reprogrammer.
Étape 4 – Ensuite, appuyez deux fois sur la même réunion une fois pour pouvoir modifier ça.
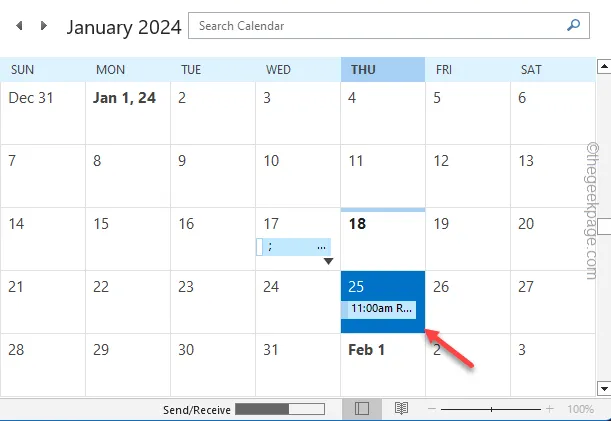
Cela ouvrira le panneau des détails de la réunion.
Étape 5 – Vous pouvez désormais modifier l’« Heure de début » à partir du calendrier. Définissez la date à laquelle vous souhaitez reprogrammer la réunion.
Si vous souhaitez simplement reprogrammer la réunion à une heure différente le même jour, il n’est pas du tout nécessaire de modifier la date.
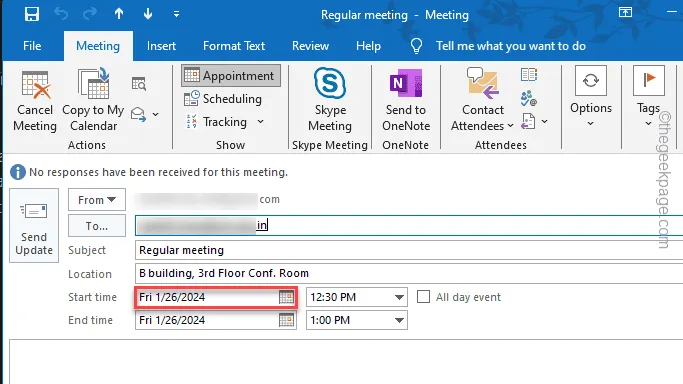
Étape 6 – Maintenant, modifiez l’heure de la réunion à l’aide du curseur à côté de « Heure de début ».
Étape 7 – L’heure de fin de la réunion est automatiquement indiquée trente minutes après l’heure de début. Ainsi, vous pouvez ajuster manuellement « Heure de fin » en fonction de la durée de la réunion.
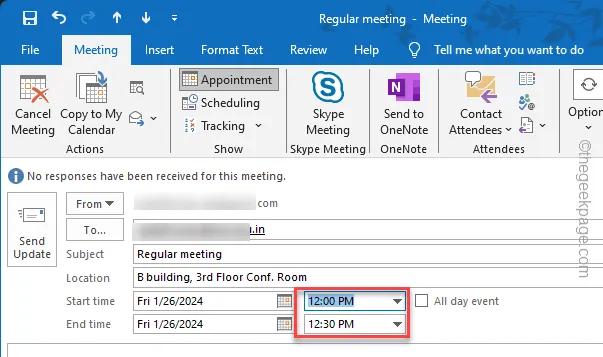
Étape 8 – Maintenant, si vous souhaitez inviter plus de personnes à la réunion, utilisez-les pour « Inviter des participants » fonctionnalité. Ou, si vous souhaitez modifier la liste des participants, vous pouvez le faire dans la section « Facultatif ».
Étape 9 – Ensuite, vous pouvez modifier « Emplacement », s’il y a un changement. .
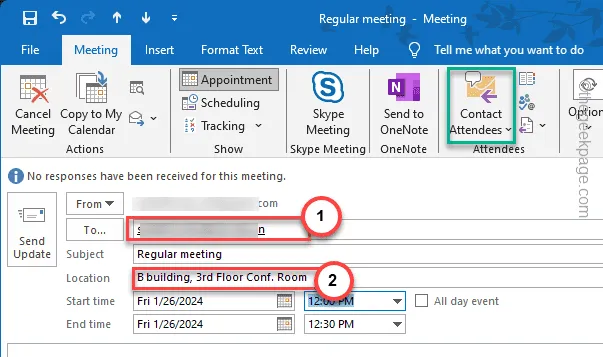
Étape 10 – Enfin, appuyez sur « Envoyer la mise à jour » pour envoyer les informations sur la réunion reprogrammée aux personnes concernées. individus.
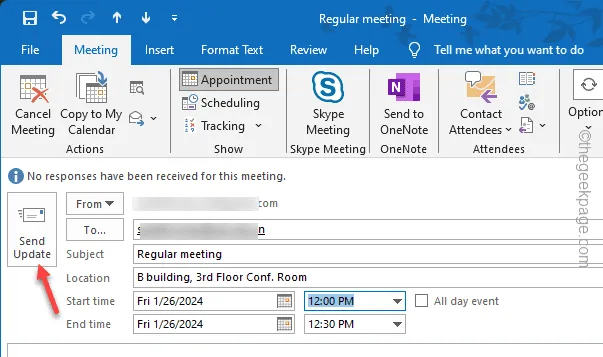
De cette façon, vous pouvez réorganiser le calendrier des réunions dans Microsoft Outlook et il sera modifié partout.
Modification du calendrier d’une réunion dans Microsoft Office 365 (web)
Si vous utilisez MS Office 365 et Outlook sur un navigateur, voici les étapes que vous devez suivre pour modifier le calendrier d’une réunion.
Étape 1 – Accédez à Microsoft Office 365 et connectez-vous à l’aide des informations d’identification Microsoft 365 appropriées.
Étape 2 – Sélectionnez « Outlook » dans le ruban de gauche. Outlook s’ouvrira dans un onglet séparé.
Étape 3 – Maintenant, appuyez sur l’icône Calendrier 📅 pour l’ouvrir.
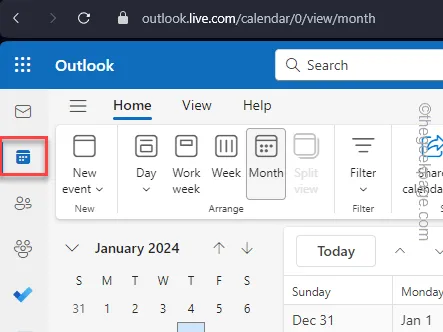
Étape 4 – Maintenant, recherchez la réunion pour la modifier. Appuyez deux fois dessus lorsque vous l’avez trouvé.
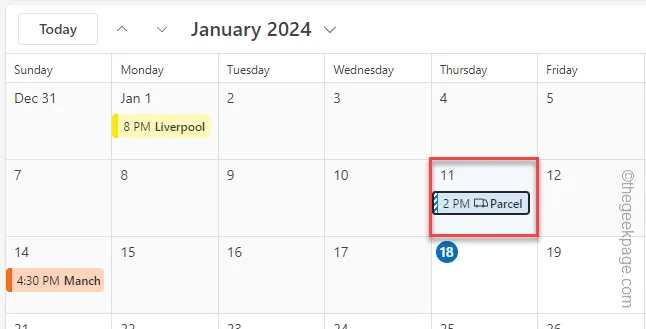
Étape 5 – Dans le menu supérieur de l’événement, vous verrez « Modifier » option. Cliquez une fois.
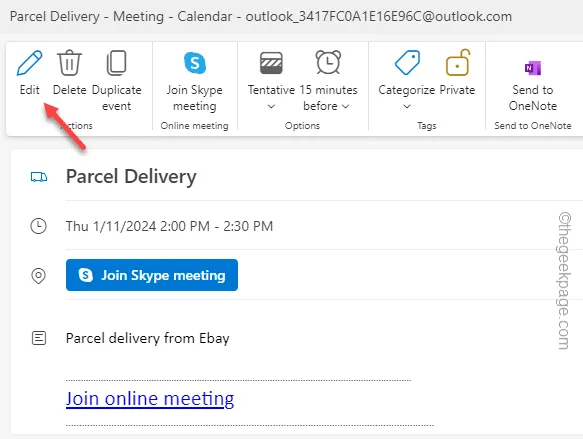
Désormais, cela élève un onglet distinct que vous pouvez utiliser pour modifier différents paramètres de la réunion Outlook.
Étape 6 – Apportez les modifications dont vous aurez besoin (comme changer la date, l’heure ou tout autre) et appuyez sur « Enregistrer » pour enregistrer les modifications.
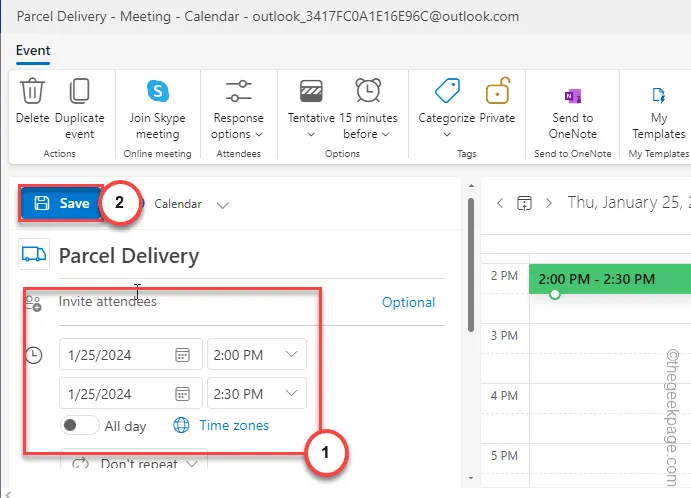
C’est ça! Toutes les modifications sont enregistrées dans votre calendrier Outlook.



Laisser un commentaire