Comment remplacer le BIOS de votre Chromebook par SeaBIOS

Avez-vous un Chromebook ? Vous aimeriez pouvoir effacer ChromeOS et installer autre chose ? Bonnes nouvelles! Tout ce que vous avez à faire est de remplacer le BIOS de votre Chromebook par SeaBIOS. De nombreux Chromebooks sont pris en charge par cette modification – tellement nombreux, en fait, qu’il faudrait beaucoup de temps pour tous les répertorier.
Mon appareil est-il pris en charge ?
Rendez-vous sur cette page et faites défiler vers le bas pour savoir si votre appareil est pris en charge. Si vous ne voyez pas de graphique comme celui illustré ci-dessous, consultez l’une de ces deux pages archivées – version graphique 1 et version graphique 2 . Gardez à l’esprit que même si votre appareil n’est pas répertorié, il est toujours possible qu’il fonctionne.

Si votre appareil est pris en charge et est capable d’exécuter le BIOS modifié, vous devrez faire certaines choses avant de pouvoir l’installer. Plus précisément, vous devrez désactiver le mode lecture seule et activer le mode développeur, ainsi que supprimer tout type de commutateur matériel en lecture seule pouvant être présent sur votre appareil Chrome.
Avant de faire quoi que ce soit, sauvegardez le BIOS de votre Chromebook. Si quelque chose ne va pas, vous aurez besoin d’une copie de sauvegarde.
Activer le mode développeur
Avant d’activer le mode développeur, sachez que cela peut annuler votre garantie dans certains cas. Il laisse également votre système sans les protections de sécurité intégrées. Alors, faites-le à vos risques et périls.
- Éteignez votre Chromebook.
- Redémarrez votre Chromebook et maintenez enfoncés les boutons Esc, Refresh, et Poweren même temps.
- Lorsqu’un avertissement apparaît (n’apparaît pas sur tous les Chromebooks), appuyez sur Ctrl+ D.
- Si vous voyez un message concernant la vérification du système d’exploitation, appuyez sur Enterpour continuer.

- Attendez que votre Chromebook redémarre en mode développeur.
Si vous souhaitez désactiver le mode développeur et réinitialiser votre Chromebook :
- Éteignez et redémarrez votre Chromebook.
- Appuyez sur votre barre d’espace lorsque le message de vérification du système d’exploitation apparaît.
- Votre Chromebook se réinitialisera et redémarrera normalement.
Activer la lecture/écriture sur votre appareil Chrome
Étant donné que le système de fichiers ChromeOS est en lecture seule par défaut, il doit être configuré pour un accès complet en lecture-écriture.
- Ouvrez un terminal en appuyant Ctrlsur + Alt+ T. Cela vous amènera à l’invite Crosh.
- Entrez
shelldans le terminal. Cela démarrera un shell Bash dans lequel vous pourrez entrer des commandes.

- Saisissez ces commandes pour activer l’accès en lecture-écriture :
sudo -s
flashrom --wp-disable
- Redémarrez votre appareil et le système de fichiers ChromeOS sera activé en lecture/écriture.
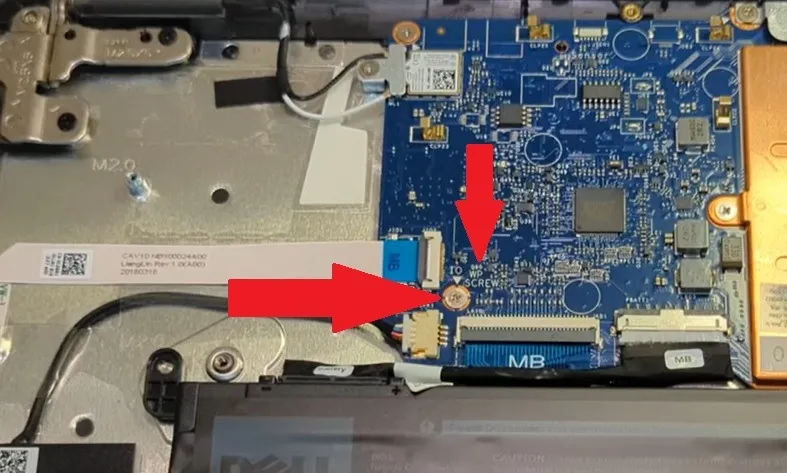
Installer le BIOS modifié
L’installation du BIOS modifié est incroyablement facile. C’est en fait la partie la plus facile du processus.
- Appuyez sur Ctrl+ Alt+ Tpour ouvrir une fenêtre de terminal et saisissez la commande suivante :
cdrm -f flash_chromebook_rom.sh
curl -L -O https://johnlewis.ie/flash_chromebook_rom.sh
sudo -E bash flash_chromebook_rom.sh
- Une fois terminé, redémarrez simplement votre système.

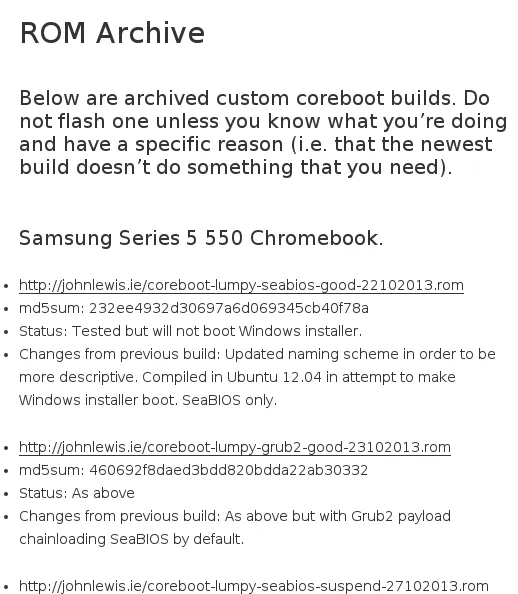
Après le redémarrage de votre Chromebook, vous verrez un écran noir indiquant Sea BIOS au lieu d’un logo Chrome. Cela signifie que l’installation a réussi. Si vous souhaitez revenir au BIOS normal, chargez simplement la sauvegarde de ChromeOS, exécutez la commande ci-dessus et sélectionnez l’option de restauration. Il fera le reste.
À partir de là, votre Chromebook est effectivement « jailbreaké ». Bien sûr, cela signifie qu’il est possible d’installer des systèmes d’exploitation alternatifs. Installez-le simplement sur une clé USB et branchez-le pour le charger. Par défaut, SeaBIOS chargera l’USB en premier. Apprécier!
Nouveau BIOS vs. Double démarrage
À l’origine, vous ne pouviez pas démarrer en double sur les Chromebooks. C’est la principale raison pour laquelle vous devrez peut-être changer le BIOS de votre Chromebook en SeaBIOS. Cependant, certains Chromebooks plus récents autorisent désormais le double démarrage. Cela fonctionne mieux avec les Chromebooks avec un SSD par rapport à un eMMC. En effet, un BIOS Windows ne fonctionne pas avec eMMC. Par conséquent, si vous souhaitez effectuer un double démarrage de Windows et de ChromeOS, vous aurez besoin d’un SSD.
Pour les Chromebooks plus anciens exécutant Intel Sandy/Ivy Bridge ou Pineview, la prise en charge de la capacité de démarrage héritée avec l’utilisation de SeaBIOS est à peu près le seul moyen de double démarrage.
Si vous préférez ne pas modifier le BIOS de votre Chromebook, il existe quelques méthodes supplémentaires prises en charge sur des modèles de Chromebook spécifiques. De plus, si SeaBIOS n’est pas compatible, la méthode suivante peut fonctionner pour vous.
Le premier est chrx . Il est conçu pour vous permettre d’installer Linux avec ChromeOS. Les spécifications complètes et les étapes sont décrites sur le site de l’outil.
Vous pouvez également ajouter ChromeOS à votre appareil Windows ou Linux en utilisant ce processus . Ce n’est pas pour les Chromebooks, cependant.
Installer Windows sur un Chromebook
Si vous souhaitez installer Windows et ChromeOS sur un Chromebook, le processus est similaire à ce que vous feriez avec SeaBIOS.

Pour commencer, vous aurez besoin d’un Chromebook, d’un PC Windows et d’un lecteur flash.
- Éteignez votre Chromebook et retirez la vis de protection en écriture de l’intérieur.
- Appuyez sur Esc+ Refresh+ Powerlors du redémarrage.
- Appuyez sur Ctrl+ Det Enterpour activer le mode développeur.
- Appuyez sur Ctrl+ Alt+ Tpour ouvrir une fenêtre de terminal.
- Tapez
shellet appuyez sur Entrée. - Entrez les commandes suivantes et appuyez sur Entrée :
cd ~
curl -L -O https://mrchromebox.tech/uefi-flash.sh && sudo bash uefi-flash.sh
- Choisissez « Firmware de démarrage complet ».
- Tapez « Y » pour confirmer votre choix et « U » pour installer le firmware UEFI.
- Sur votre appareil Windows, téléchargez Windows 10 .
- Ouvrez le fichier et suivez les invites pour créer un support d’installation USB.
- Insérez le lecteur flash dans votre Chromebook et redémarrez-le. Si votre Chromebook ne démarre pas directement à partir du lecteur, redémarrez et appuyez sur ESCdès qu’il démarre et sélectionnez votre lecteur.
- Suivez les invites pour installer Windows. Lorsqu’on vous demande une clé de produit, choisissez « Je n’ai pas de clé de produit ». Sélectionnez également « Personnalisé : Installer Windows uniquement ».
- Ignorez les avertissements qui s’affichent et suivez le processus. Si tout se passe bien, votre Chromebook devrait maintenant démarrer sous Windows.
Restaurer le BIOS de Chrome aux paramètres d’usine
Si vous n’aimez pas les modifications ou si les choses n’ont pas fonctionné comme prévu, vous pouvez réinitialiser le BIOS Chrome d’origine. Vous aurez besoin d’un PC Windows, d’une distribution Linux et d’un lecteur flash. Si vous avez utilisé la méthode SeaBIOS, vous pouvez exécuter la même commande que vous avez utilisée pour l’installer et utiliser l’option Revert pour revenir au BIOS Chrome. Sinon, procédez comme suit :
- Assurez-vous que la vis de protection en écriture est toujours desserrée. Si ce n’est pas le cas, vous devrez le supprimer avant de continuer.
- Sur un PC Windows, téléchargez un ISO Ubuntu et Rufus . Vous en avez besoin pour créer un lecteur Ubuntu amorçable à utiliser sur votre Chromebook.
- Ouvrez Rufus et sélectionnez les options suivantes :
- Clé USB
- Schéma de partition GPT pour UEFI
- Fat32
- Sélectionnez votre ISO Ubuntu à côté de « Créer un disque amorçable en utilisant »

- Cliquez sur « Démarrer » pour créer un lecteur flash amorçable.
- Une fois terminé, retirez le lecteur et connectez-le à votre Chromebook.
- Redémarrez votre Chromebook et démarrez à partir de la clé USB. S’il ne démarre pas automatiquement à partir de l’USB, appuyez sur ESCpour entrer dans le menu de démarrage pendant le processus de démarrage.
- Choisissez « Ubuntu » pour démarrer.
- Sélectionnez « Essayer Ubuntu ».
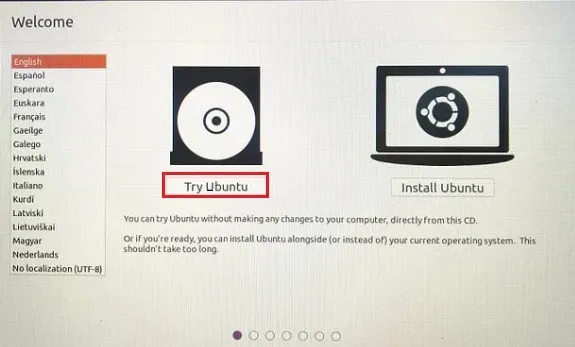
- Attendez qu’Ubuntu se lance. Connectez-vous à votre réseau Wi-Fi lorsque vous avez terminé car vous aurez besoin d’Internet pour les prochaines étapes.
- Ouvrez une fenêtre de terminal. Ctrl+ Alt+ Tfonctionne ici aussi.
- Entrez la commande suivante :
cd ~; curl -L -O http://mrchromebox.tech/firmware-util.sh; sudo bash firmware-util.sh
Si vous obtenez une erreur, entrez cette commande suivie de la commande ci-dessus :
sudo apt install curl
- Tapez « 9 » pour choisir « Restaurer le micrologiciel d’origine (complet) ».
- Tapez « Y » pour confirmer.
- Si vous avez une sauvegarde du BIOS de votre Chromebook, insérez un lecteur flash avec celui-ci maintenant et tapez « Y » lorsque vous êtes invité à entrer votre fichier de sauvegarde. Si vous n’avez pas de sauvegarde, tapez « N » et le script essaiera de trouver le bon fichier pour vous en ligne.
- Une fois que tout est installé, vous devez récupérer Chrome OS. Téléchargez l’ utilitaire de récupération Chromebook à l’aide de votre PC Windows.
- Vous aurez besoin d’une clé USB pour la prochaine étape. Vous pouvez simplement utiliser le lecteur Ubuntu si vous le souhaitez ou un autre lecteur vide.
- Démarrez l’utilitaire de récupération Chromebook et entrez votre numéro de modèle. Si vous n’êtes pas sûr de ce que c’est, vous le trouverez au milieu de l’écran en bas pendant le processus de démarrage.
- Une fois le lecteur de récupération prêt, éteignez votre Chromebook et insérez le lecteur.
- Démarrez votre Chromebook et attendez le processus de vérification.
- Une fois terminé, connectez-vous comme d’habitude.
- Enfin, réinitialisez les drapeaux de démarrage en ouvrant une fenêtre de terminal et en saisissant ce qui suit et en appuyant sur Entrée après chacun :
shell
cd ~
curl -L -O http://mrchromebox.tech/firmware-util.sh; sudo bash firmware-util.sh
- Sélectionnez « 4 » puis « 5 » et appuyez sur Entrée pour terminer le processus.
Questions fréquemment posées
Ce processus pourrait-il bloquer mon Chromebook ?
Oui. Jouer avec le BIOS et essayer de transformer votre Chromebook en quelque chose qu’il n’est pas n’est pas un processus sans risque. C’est pourquoi cela annule votre garantie. Idéalement, vous ne feriez cela que sur un ancien Chromebook qui ne vous dérange pas s’il est gâché.
Est-il préférable d’effectuer un double démarrage ou d’installer un autre système d’exploitation sur mon Chromebook ou simplement d’acheter un appareil différent ?
Il est plus simple et plus sûr d’acheter un autre appareil. Si vous voulez un PC Windows, achetez un appareil Windows bon marché. Si vous souhaitez utiliser Linux, formatez un PC Windows et installez Linux, configurez un environnement à double démarrage ou utilisez VirtualBox pour utiliser Linux dans Windows. En fait, vous pouvez même utiliser une version simplifiée de ChromeOS dans VirtualBox si vous souhaitez exécuter Windows, Linux et ChromeOS ensemble.
SeaBIOS aidera-t-il à accélérer mon Chromebook ?
Pas probable. Si votre Chromebook est lent, essayez ces conseils pour l’accélérer. Si vous rencontrez des problèmes lors de l’activation de votre Chromebook, essayez ces méthodes de dépannage.
Crédit image : Unsplash , Unsplash , Toutes les captures d’écran par Crystal Crowder
- Tweeter



Laisser un commentaire