Comment réparer le système d’exploitation Windows 11
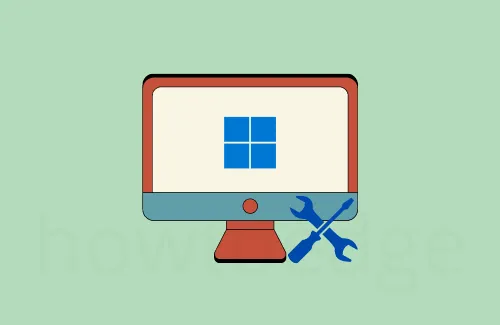
Nous rencontrons souvent des problèmes lors de l’exécution de tâches ou d’opérations de base sur le système d’exploitation Windows. Avec Windows 11 encore nouveau, il y a de fortes chances que vous rencontriez des problèmes tels que le fonctionnement lent du système, des plantages de temps en temps ou d’autres. La première chose qui nous vient à l’esprit est d’effectuer à nouveau une installation propre du système d’exploitation Windows, cependant, nous savons tous que ce n’est pas une tâche facile. C’est pourquoi nous avons apporté cet article qui explique les moyens cruciaux de réparer Windows 11.
Dans ce guide, nous avons inclus presque tous les problèmes que vous pourriez rencontrer lors de l’exécution du nouveau système d’exploitation et comment les résoudre séparément. Donc, si vous sentez que votre PC Windows 11 fonctionne lentement ou se bloque soudainement, lisez ce tutoriel jusqu’au dernier.
Existe-t-il un outil de réparation pour Windows 11 ?
Bien qu’il n’y ait pas un seul outil officiel de Windows qui puisse réparer automatiquement Windows 11 de divers problèmes et bogues, vous pouvez essayer l’outil Restoro. Il s’agit d’un outil tiers premium qui peut rechercher les problèmes à l’intérieur de votre PC et les réparer, si possible.
Si vous ne souhaitez pas opter pour un outil premium, envisagez d’appliquer les correctifs ci-dessous l’un après l’autre.
Comment télécharger le fichier ISO de Windows 11 et l’installer sur votre PC
Comment réparer le système d’exploitation Windows 11
Si vous rencontrez des problèmes lors de l’utilisation du système d’exploitation Windows 11, vous pouvez le résoudre en appliquant les solutions de contournement ci-dessous –
1] Dépanner Windows 11
Windows 11 comprend un excellent outil pour chacune de ses fonctions telles que – Mise à jour, Windows Store, Audio, Graphiques et bien d’autres. Chaque fois que vous rencontrez des problèmes lors de l’utilisation d’un composant clé sur Windows 11, accédez à son paramètre de dépannage et exécutez-le. Cet outil recherchera automatiquement les problèmes éventuels et les corrigera en votre nom. Même, dans les cas où il ne peut pas identifier la cause unique, cela vous indiquera un ensemble d’instructions qui peuvent vous aider.
C’est la raison pour laquelle nous suggérons de dépanner plus souvent dans nos solutions. Voyons comment effectuer cette tâche sur Windows 11 –
- Cliquez sur le menu Démarrer , tapez paramètres et cliquez sur le résultat supérieur.
- Dans la fenêtre Paramètres, sélectionnez Système, puis Dépannage dans le volet de droite.
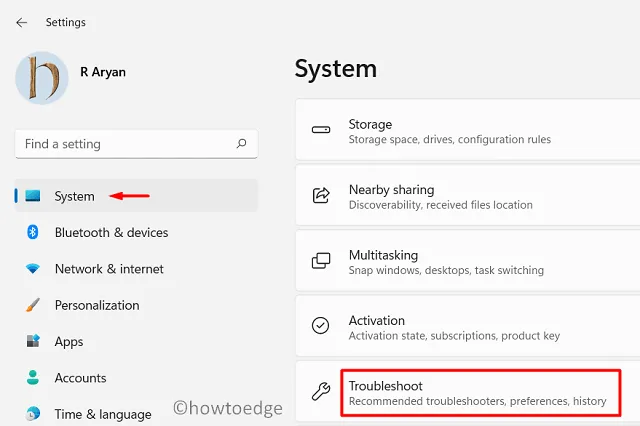
- Cliquez ensuite sur Autres dépanneurs .
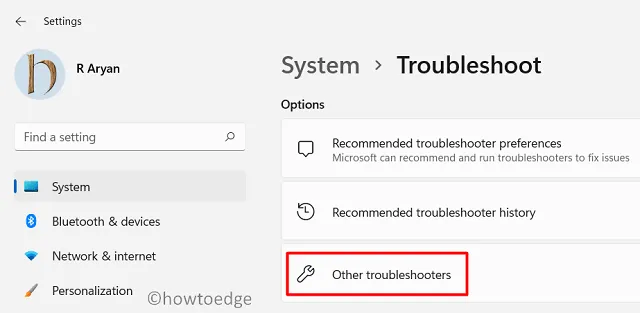
- Le système affichera une liste d’éléments que vous pouvez dépanner. Choisissez le programme avec lequel vous rencontrez des difficultés et appuyez sur le bouton Exécuter .
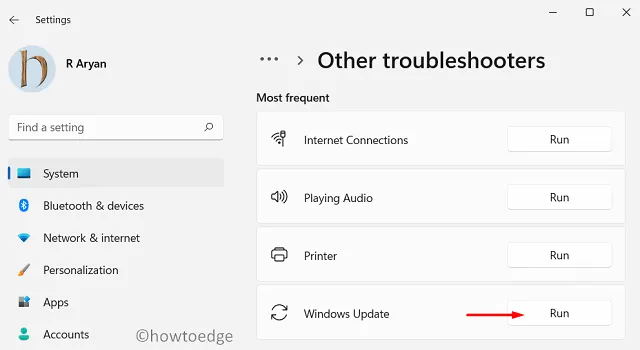
- Suivez les instructions à l’écran et voyez si cela aide à résoudre le problème.
L’exécution de cet outil seul corrige plusieurs bogues et problèmes avec lesquels vous vous débattez sur votre ordinateur.
2] Exécutez SFC/DISM
Le vérificateur de fichiers système (SFC) est un programme de ligne de commande utilisé pour analyser et vérifier les fichiers Windows. Lors de l’exécution, cela vérifie si les fichiers protégés sont corrompus, endommagés, aptes à l’exécution ou non. Si lors de l’exécution, cela trouve des fichiers problématiques ou manquants, SFC fera de son mieux pour remplacer les fichiers défectueux par de nouveaux fichiers. Voici comment exécuter ce programme –
- Appuyez sur Win + X et choisissez l’option – Terminal Windows (Admin).
- Sur la console élevée, tapez »
sfc /scannow» et appuyez sur Entrée.

- Attendez que le processus de numérisation/réparation atteigne 100 %.
Si cet outil trouve des fichiers/dossiers endommagés sur votre ordinateur, cela les réparera automatiquement. Une fois la réparation de votre appareil terminée, assurez-vous de redémarrer votre PC. Ceci afin de s’assurer que les modifications apportées deviennent effectives dès la prochaine connexion.
Comment activer ou désactiver les programmes de démarrage dans Windows 11
3] Exécutez l’analyse DISM
La maintenance et la gestion des images de déploiement (DISM) est un autre outil important dans le monde de Windows. En utilisant cet outil, on peut facilement trouver et remplacer toute incohérence dans les fichiers image. Cela fonctionne normalement avec plusieurs types d’images Windows 11 (formats d’image .wim ou .esd avant de transmettre les images).
En plus de cela, il traite également des pilotes installés sur votre appareil et bien plus encore. Voici comment exécuter cet outil sur Windows 11 –
- Lancez l’invite de commande en tant qu’administrateur.
- Lorsque cela se lance, tapez ce qui suit et appuyez sur Entrée –
Dism /Online /Cleanup-Image /ScanHealth
- L’ensemble du processus d’analyse prendra quelques minutes en fonction du nombre de fichiers ou de dossiers à analyser. Plus le nombre de fichiers sur votre ordinateur est élevé, plus le temps de numérisation sera long.
- Ensuite, copiez/collez la commande ci-dessous pour vérifier l’état des fichiers qu’elle trouve corrompus ou problématiques.
Dism /Online /Cleanup-Image /CheckHealth
- Si cette commande ne révèle aucun problème, l’image de Windows 11 est correcte et vous n’avez rien à faire. Cependant, s’il détecte des problèmes avec votre appareil, exécutez la commande ci-dessous –
DISM /Online /Cleanup-Image /RestoreHealth

La commande ci-dessus s’exécutera pour restaurer la santé de tous vos lecteurs de disque.
4] Désinstaller puis réinstaller les mises à jour de Windows 11
Si les trois solutions de contournement ci-dessus ne résolvent pas le problème auquel vous êtes confronté, le problème peut provenir d’une installation récente d’application ou de mises à jour cumulatives. Si vous avez installé des applications tierces, démarrez votre appareil en mode sans échec et vérifiez ce qui s’y passe. Cela pourrait aboutir à deux résultats –
- Le problème persiste ici également : reconnectez-vous normalement à Windows 11 et suivez la solution suivante.
- Aucun problème : cela signifie que vous avez installé une application défectueuse sur votre appareil. Si vous vous souvenez de la dernière installation de l’application, désinstallez-la. Après avoir désinstallé les programmes récemment installés, supprimez également les dernières mises à jour.
Voici comment effectuer cette tâche –
- Appuyez sur « Windows + I » pour ouvrir Paramètres .
- Sélectionnez Windows Update dans le volet de gauche.
- Accédez au volet de droite et cliquez sur Historique des mises à jour .
- Faites défiler vers le bas et appuyez sur Désinstaller la mise à jour .

Le système vous redirigera ensuite vers le Panneau de configuration. Ici, vous obtiendrez une liste de toutes les mises à jour majeures. Vous n’obtiendrez pas les actualisations de sécurité enregistrées dans ce récapitulatif car elles ne peuvent pas être désinstallées pour des raisons de sécurité.
- Sélectionnez les mises à jour que vous souhaitez supprimer de votre appareil.
- Cliquez sur Désinstaller dans le ruban supérieur.
- Maintenant, pour confirmation, un message de non-responsabilité apparaîtra sur votre écran, appuyez sur Oui pour confirmer la suppression.
- La mise à jour sélectionnée sera alors désinstallée de votre appareil.
Après avoir terminé tout ce processus, redémarrez votre appareil et vérifiez si le problème auquel vous êtes confronté a été résolu ou non.
5] Utiliser le point de restauration du système
Si vous aviez activé la protection sur le lecteur racine, Windows 11 créera un point de restauration à intervalles réguliers. On peut utiliser cette sauvegarde pour revenir à un point où tout fonctionnait parfaitement.
Même dans les cas où Windows 11 n’a créé aucun point de restauration automatiquement, vous pouvez utiliser le manuel que vous avez créé lors de l’activation de la protection (en supposant que vous l’ayez fait). Ignorez cette solution si vous n’avez créé aucune sauvegarde ou s’il n’y en a pas sur votre ordinateur.
Voici comment vous pouvez utiliser le point de restauration pour réparer Windows 11 –
- Ouvrez la fenêtre de recherche en appuyant sur Win + S.
- Tapez Créer un point de restauration et appuyez sur Entrée .
- Lorsque la fenêtre Propriétés système s’ouvre, cliquez sur Restauration du système .
- Cliquez sur Suivant pour afficher la liste des points de restauration se trouvant sur votre appareil.
- Choisissez le dernier et appuyez à nouveau sur Suivant. Le système se préparera à revenir à un état stable.
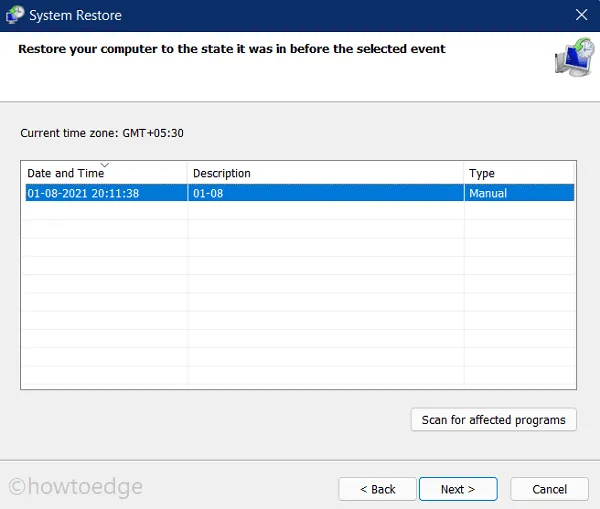
- Enfin, appuyez sur le bouton Terminer .
Comment afficher les fichiers et dossiers cachés dans Windows 11
6] Vérifiez s’il y a un problème lié au stockage
Le PC Windows 11 peut également commencer à se comporter de manière erronée en cas de manque d’espace de stockage suffisant. Bien que vous puissiez vérifier vos lecteurs de disque pour un signe rouge, il serait préférable d’ouvrir le gestionnaire de tâches et de voir l’état actuel du disque.
Procéder de cette manière non seulement affiche l’état actuel des lecteurs de disque, mais fournit également une description détaillée du composant qui consomme beaucoup de ressources.
- Appuyez sur « Ctrl + Alt + Suppr » et sélectionnez l’option – Gestionnaire de tâches.
- Accédez à l’onglet Processus et consultez l’état actuel du disque.

Si vous constatez que 100 % de l’espace disque est occupé (comme indiqué ci-dessus) ou même une consommation latérale relativement plus élevée, vous devez vous efforcer de libérer de l’espace.
Pour ce faire, vous pouvez activer Storage Sense sur Windows 11 ou utiliser l’outil de nettoyage de disque pour analyser et supprimer manuellement les fichiers dont vous n’avez plus besoin.
7] Résoudre les problèmes de démarrage de Windows 11
Parfois, vous pouvez rencontrer des problèmes de démarrage lors du démarrage de Windows 11 PC. Si c’est le cas pour lequel vous souhaitez réparer le système d’exploitation, vous pouvez essayer cette solution à la place. Dans cette méthode, nous vous indiquerons comment résoudre les erreurs de démarrage à l’aide de CMD sur votre appareil. Cependant, pour que cela fonctionne, vous devez démarrer en mode de récupération dans Windows 11. Voici comment effectuer cette tâche –
- Tout d’abord, accédez à ce qui suit –
Paramètres (Win + I) > Système > Récupération
- Recherchez et cliquez sur le bouton Redémarrer maintenant sous « Récupération ».
- Lorsque votre appareil démarre dans WinRE, utilisez Maj + F10 pour lancer l’invite de commande .
- Maintenant, exécutez les codes ci-dessous un par un pour résoudre les problèmes de démarrage –
bootrec.exe
bootrec /fixmbr
bootrec /fixboot
- Enfin, exécutez la commande ci-dessous pour reconstruire l’ordre de votre périphérique de démarrage –
Bootrec /rebuildbcd
Voilà, vous avez résolu tous les problèmes pouvant survenir à cause de l’ordre de démarrage de Windows 11. Allez vérifier si votre appareil se recharge rapidement maintenant.
8] Effectuer la réparation du démarrage de Windows 11
Si aucune des solutions de contournement ci-dessus ne permet de résoudre le problème auquel vous êtes confronté sous Windows 11, vous devez opter pour l’option de réparation au démarrage. De cette façon, vous corrigerez tous les problèmes qui se trouvent dans le registre ou d’autres erreurs associées.
Suivez les instructions ci-dessous pour voir comment cela fonctionne –
- Appuyez simultanément sur « Touche Windows + X ».
- Sélectionnez Paramètres dans le menu Alimentation.
- Sélectionnez Système > Récupération .
- Cliquez sur Redémarrer maintenant (disponible dans la section Récupération).
- Votre appareil démarrera ensuite dans WinRE (Windows Recovery Environment).
- Sur la page WinRE, procédez comme suit –
Dépannage > Options avancées > Réparation au démarrage
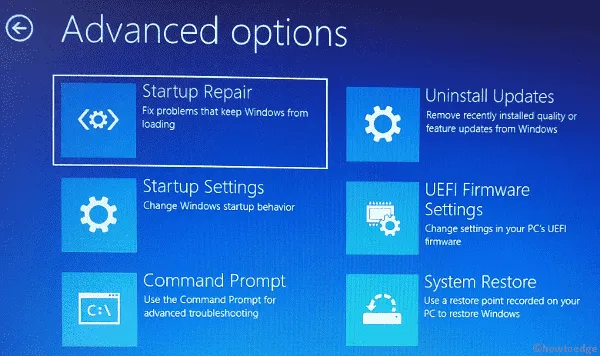
Attendez que cet outil trouve et répare les bogues ou les problèmes disponibles sur votre appareil. Cet outil réparera également tous les problèmes de registre.
9] Réinitialisez votre appareil
Très similaire à Startup Repair, cette méthode réinitialisera également votre appareil à son état par défaut. La seule différence entre ces deux méthodes est que la réparation du démarrage ne fonctionne que sur les applications de démarrage, tandis que Réinitialiser ce PC actualise l’ensemble du système d’exploitation. Voyons comment réinitialiser votre appareil –
- Appuyez sur Gagner + S.
- Tapez Réinitialiser ce pc dans la barre de recherche et appuyez sur Entrée .
- Le système vous redirigera vers la page des options de récupération.
- Cliquez sur Réinitialiser l’ordinateur .
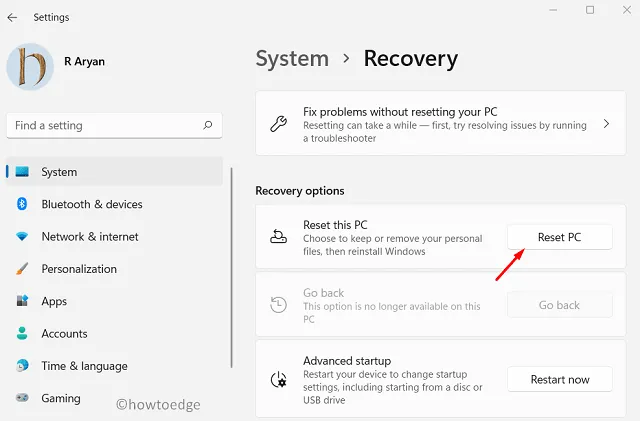
- Une nouvelle fenêtre apparaîtra dans la vue affichant deux options.
- Sélectionnez le premier, c’est-à-dire « Conserver mon fichier » si vous ne voulez pas perdre de fichier ou de données. Vous pouvez opter pour la deuxième option si vous pensez autrement.
- Encore une fois, vous avez le choix entre deux options. Choisissez le téléchargement dans le cloud si vous n’avez pas de fichier ISO Windows 11 avec vous. Si vous avez une image iso, cliquez plutôt sur Réinstallation locale .
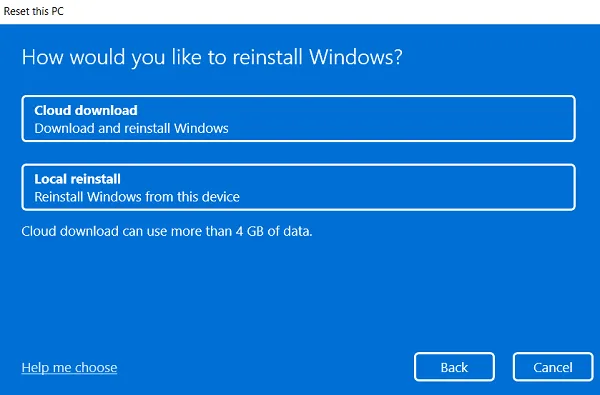
- Cliquez à nouveau sur Suivant, puis appuyez sur Réinitialiser pour commencer à réinitialiser votre PC.
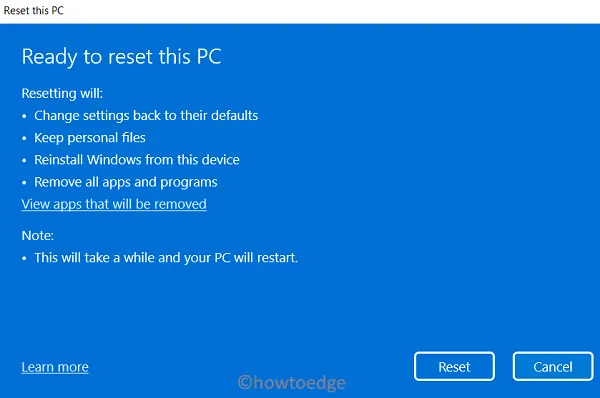
Comment réinitialiser ce PC à l’aide de Cloud Download sous Windows
J’espère que maintenant votre appareil va bien et fonctionne sous Windows 11 sans aucun problème.



Laisser un commentaire