Comment réparer le problème en appuyant sur Ctrl, Alt et Supprimer sous Windows 11

Le raccourci clavier essentiel Ctrl + Alt + Suppr vous donne accès au Gestionnaire des tâches de Windows, vous permet de modifier les mots de passe et exécute un certain nombre d’autres fonctions utiles. Pourtant, un certain nombre d’utilisateurs ont signalé que la fonctionnalité de ce raccourci clavier a été compromise. Dans ce didacticiel, nous examinerons certaines des causes les plus courantes et des solutions potentielles pour que le raccourci Ctrl + Alt + Suppr de Windows 11 ne fonctionne pas correctement.
Qu’est-ce qui fait que la combinaison de touches Ctrl+Alt+Suppr cesse de fonctionner ?
Il est possible que cette combinaison de touches ne fonctionne pas sur votre PC Windows pour diverses raisons. D’autre part, cela résulte généralement de l’utilisation de matériel non compatible, de conflits logiciels, de pannes matérielles ou logicielles ou d’infections causées par des logiciels malveillants. Vous pouvez essayer de réinitialiser le raccourci depuis les paramètres système s’il a été inaccessible à la suite d’une modification effectuée par l’utilisateur.
Améliorez les performances de votre PC tout en préservant sa sécurité
Réparation de PC outbyte
Outbyte PC Repair est une application complète de réparation d’ordinateurs qui a été créée pour résoudre une grande variété de problèmes système, nettoyer votre disque, améliorer la vitesse et augmenter à la fois votre confidentialité et votre sécurité.
Veuillez noter que PC Repair n’est pas destiné à remplacer un logiciel antivirus, mais plutôt à fonctionner en conjonction avec lui.
Comment réparer le problème en appuyant sur Ctrl, Alt et Supprimer sous Windows 11
Si vous ne parvenez pas à utiliser le raccourci clavier créé en appuyant sur Ctrl, Alt et Suppr sur votre ordinateur Windows, voici une liste d’actions de dépannage que vous pouvez tenter.
1) Assurez-vous d’inspecter votre clavier.
Examiner l’état de votre clavier d’un point de vue purement physique devrait être la première chose à faire lorsque vous essayez de résoudre ce problème. Ce raccourci peut cesser de fonctionner s’il n’est pas branché correctement ou si des parties des touches sont bloquées, les deux scénarios étant possibles. Vérifiez que toutes les touches du clavier fonctionnent comme elles le devraient et, si nécessaire, rebranchez le clavier.
2) Assurez-vous que les pilotes de votre clavier sont à jour.
Il est possible que ce problème soit dû au fait qu’il manque à votre ordinateur certaines des mises à jour de pilotes les plus récentes. Dans un tel scénario, vous voudrez peut-être envisager de mettre à jour les pilotes de votre clavier. Voici la procédure à suivre :
- Choisissez Gestionnaire de périphériques en faisant un clic droit sur le bouton Démarrer.
- Développez la zone du clavier dans la fenêtre intitulée « Gestion des périphériques ».
- Après cela, choisissez « Mettre à jour le pilote » dans le menu contextuel qui apparaît lorsque vous cliquez avec le bouton droit sur votre clavier.
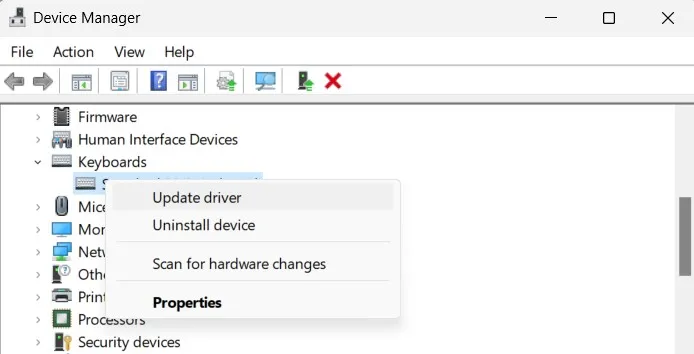
- Pour terminer la procédure, assurez-vous de suivre les instructions qui s’affichent à l’écran.
3) Supprimez le pilote de clavier existant, puis réinstallez-le.
Après la mise à niveau des pilotes, si vous ne parvenez toujours pas à résoudre le problème, vous pouvez essayer de les supprimer, puis de les réinstaller sur le périphérique en question. Voici la procédure à suivre :
- Lancez le Gestionnaire de périphériques, puis cliquez avec le bouton droit sur le clavier dans la liste des périphériques disponibles.

- Choisissez Désinstaller dans le menu qui apparaît lorsque vous cliquez avec le bouton droit.
Lorsque vous avez terminé les actions décrites ci-dessus, le redémarrage de votre ordinateur entraînera la réinstallation automatique des pilotes par Windows. Ensuite, vérifiez si le raccourci clavier pour « Ctrl », « Alt » et « Supprimer » fonctionne maintenant correctement.
4) Activez la combinaison de touches Filtre
Dans le cas où le problème persiste, vous pouvez activer les touches filtres pour modifier les taux de répétition au clavier. Voici la procédure à suivre :
- Lancez le Panneau de configuration, puis choisissez le Centre d’ergonomie dans la liste des options.
- Cliquez sur l’option qui dit Rendre le clavier plus facile à utiliser située sous Explorer tous les paramètres.

- Descendez au bas de la page, cochez la case qui dit Activer les touches de filtrage, puis cliquez sur le bouton OK.

Lorsque vous avez terminé toutes ces étapes, votre ordinateur devrait être en mesure d’identifier la combinaison de touches composée de Ctrl, Alt et Suppr. Si cela ne fonctionne pas, vous devrez peut-être redémarrer votre ordinateur ou essayer l’une des autres alternatives répertoriées ci-dessous.
5) Effectuez une analyse antivirus sur votre PC
Un logiciel malveillant, parfois appelé malware, est un logiciel conçu pour causer des dommages à un système informatique. Si vous avez des raisons de croire qu’il est déjà installé sur votre appareil, il est essentiel d’agir rapidement pour éviter que le problème ne s’aggrave. Vous devez utiliser un outil anti-malware capable de détecter et de supprimer tout danger de votre système sans nécessiter de temps supplémentaire pour le faire.
6) Exécutez la restauration du système
La restauration du système est une fonction utile intégrée à Windows qui permet aux utilisateurs de restaurer leurs ordinateurs à un moment antérieur. En cas de problème, vous pouvez utiliser cet outil pour tout remettre en marche rapidement.
Les actions suivantes doivent être effectuées pour effectuer une restauration du système :
- Lancez le menu Démarrer et tapez « restaurer » dans la barre de recherche qui apparaît.
- Assurez-vous de choisir l’option Créer un point de restauration tout en haut de la liste.
- Dans la boîte qui affiche les propriétés du système, sélectionnez le bouton intitulé « Restauration du système ».

- La prochaine étape du processus de restauration de votre ordinateur consiste à cliquer sur le bouton Suivant.
- Après avoir sélectionné un point de restauration, cliquez sur le bouton Suivant.
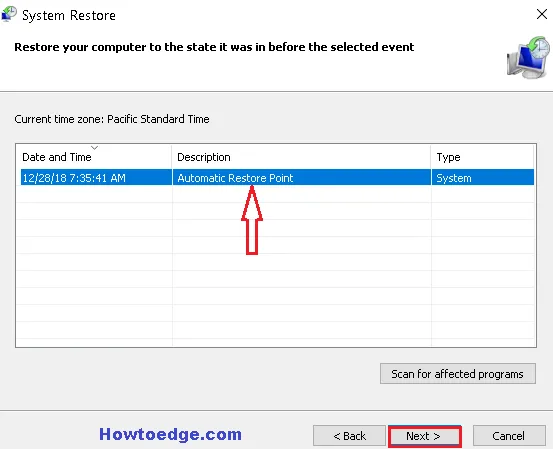
- Lorsque vous avez vérifié le point de restauration, cliquez sur le bouton Terminer pour commencer le processus immédiatement.
Après les procédures décrites ci-dessus, la combinaison de touches Ctrl + Alt + Suppr devrait recommencer à fonctionner normalement.
Questions fréquemment posées
1. Quelle est la touche alternative pour Ctrl + Alt + Suppr ?
Aucune autre touche ne peut être utilisée à la place de la combinaison de Ctrl, Alt et Suppr. D’autre part, l’écran de verrouillage est accessible en appuyant sur la touche Windows en conjonction avec la lettre L. De même, vous pouvez lancer le Gestionnaire des tâches en appuyant sur Ctrl + Maj + Échap sur votre clavier.
2. Que se passe-t-il lorsque vous appuyez sur Ctrl + Alt + Retour arrière ?
La session active sur le serveur X peut être fermée en appuyant simultanément sur Ctrl, Alt et Retour arrière. Cela n’est souvent fait que dans des circonstances exceptionnelles, par exemple lorsque d’autres moyens de quitter ont échoué et que vous devez redémarrer la session graphique sans avoir à redémarrer.
3. Quelle est la forme complète de Ctrl ?
Control est la version complète de l’abréviation Ctrl. Sur un ordinateur Windows, vous pouvez utiliser cette touche conjointement avec d’autres touches pour accomplir une variété d’activités, y compris copier (Ctrl+C), coller (Ctrl+V), couper (Ctrl+X), sélectionner tout (Ctrl+A ), et ainsi de suite. C’est un composant essentiel du clavier qui vous permet d’effectuer plus de travail en moins de temps.




Laisser un commentaire