Comment réparer le code de problème 0X80072F8F – 0X20000 lors de l’utilisation de l’outil de création de support Windows

Après avoir utilisé sa capacité « Elemental Burst », Rosaria a le pouvoir d’accorder à ses amis 15% de son taux critique, qu’ils peuvent ensuite utiliser pour augmenter leur propre taux critique. Si Rosaria est construite sur le taux critique, alors même si Ayaka n’aura pas de taux critique sur elle-même, elle pourra toujours jouer au jeu si Rosaria est construite sur le taux critique parce que Rosaria a un taux critique.
Vous pouvez mettre à jour votre version de Windows de Windows 10 vers Windows 11 – ou même mettre à niveau des versions antérieures de Windows – à l’aide de l’outil de création Windows Media, qui fournit une méthode simple pour le faire. Pourtant, il est de notoriété publique que l’utilitaire est en proie au numéro d’erreur 0x80072F8F – 0x20000, ce qui laisse les clients perplexes quant à la cause première du problème. Ce manuel explique les causes possibles de ce problème ainsi que les étapes nécessaires pour le corriger.
La question est: qu’est-ce qui fait apparaître le code d’erreur 0X80072F8F – 0X20000.
Lorsque vous essayez d’utiliser l’outil de création Windows Media, vous pouvez voir le numéro d’erreur 0x80072F8F – 0x20000 assez fréquemment. Lorsque cela se produit, l’invite suivante s’affiche à l’écran : « Nous ne savons pas ce qui s’est passé, mais nous ne sommes pas en mesure d’exécuter ce programme sur votre système. Si vous rencontrez toujours des problèmes, veuillez mentionner le code d’erreur chaque fois que vous parlez à un représentant du service client. Code du problème : 0x80072F8F – 0x20000. »
Il existe un large éventail de causes potentielles pour lesquelles votre ordinateur est incapable d’exécuter l’outil avec succès. Ils comprennent:
- Configuration système incompatible
- Mauvaise connexion Internet
- Absence de privilèges d’administrateur
- TLS 1.1 et TLS 1.2 peuvent être désactivés
- Logiciels en conflit
- Problèmes de registre
- Problèmes de mise à jour Windows
Assurez-vous que votre système répond aux critères minimaux pour passer à la version suivante avant de commencer le processus d’application des correctifs mentionnés ci-dessous. De plus, la connexion que vous utilisez pour accéder à Internet doit être fiable et vous devez exploiter l’outil de production multimédia à titre administratif.
1. Activer TLS 1.1 et TLS 1.2
Transport Layer Security, souvent appelés TLS 1.1 et 1.2, sont des protocoles de sécurité Internet qui garantissent que les données sont cryptées lorsqu’elles sont envoyées sur les réseaux. Le protocole Transport Layer Security (TLS) a commencé comme une mise à jour des protocoles Secure Socket Layer (SSL), mais il a finalement évolué pour devenir son propre système indépendant. Même si TLS 1.2 est la version la plus récente de TLS, elle et son prédécesseur, TLS 1.1, doivent être activés pour que l’outil de création de médias fonctionne comme il a été conçu.
Suivez les étapes ci-dessous pour vous assurer que TLS 1.1 et TLS 1.2 sont activés dans le registre :
- Ouvrez un nouveau fichier Bloc-notes et collez le texte suivant :
Windows Registry Editor Version 5.00 [HKEY_LOCAL_MACHINE\SOFTWARE\Microsoft\Windows\CurrentVersion\Internet Settings\WinHttp] "DefaultSecureProtocols"=dword:00000a00 [HKEY_LOCAL_MACHINE\SOFTWARE\Wow6432Node\Microsoft\Windows\CurrentVersion\Internet Settings\WinHttp] "DefaultSecureProtocols"=dword:00000a00 [HKEY_LOCAL_MACHINE\SYSTEM\CurrentControlSet\Control\SecurityProviders\SCHANNEL\Protocols\TLS 1.1\Client] "DisabledByDefault"=dword:00000000 "Enabled"=dword:00000001 [HKEY_LOCAL_MACHINE\SYSTEM\CurrentControlSet\Control\SecurityProviders\SCHANNEL\Protocols\TLS 1.2\Client] "DisabledByDefault"=dword:00000000 "Enabled"=dword:00000001
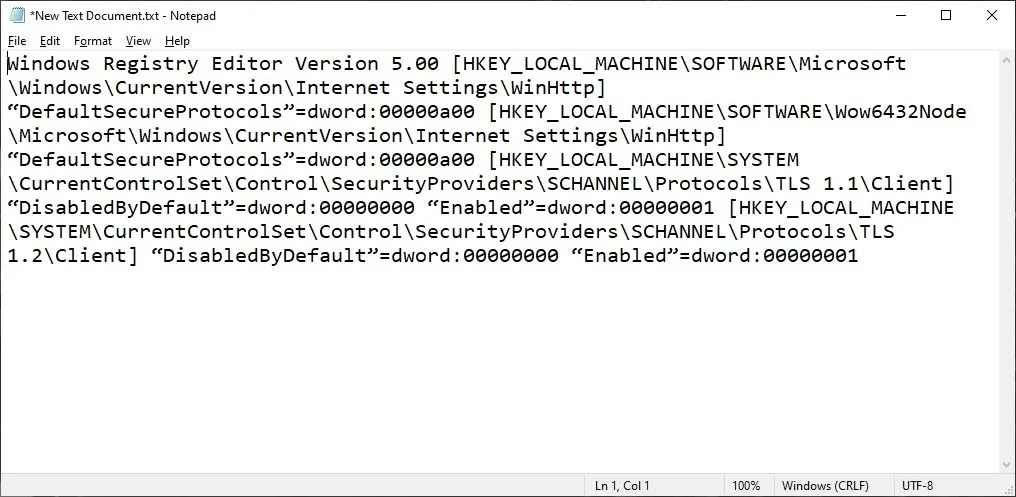
- Cliquez sur « Fichier -> Enregistrer sous » et enregistrez le fichier sous. REG sur votre bureau.
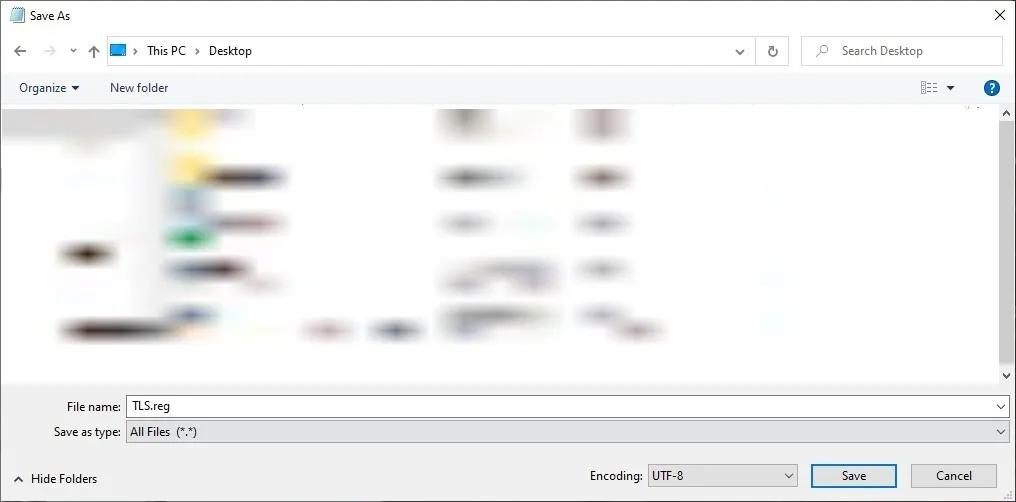
- Fermez le fichier et double-cliquez dessus sur le bureau. Cliquez sur « Oui » si vous êtes invité à appliquer les paramètres au registre.
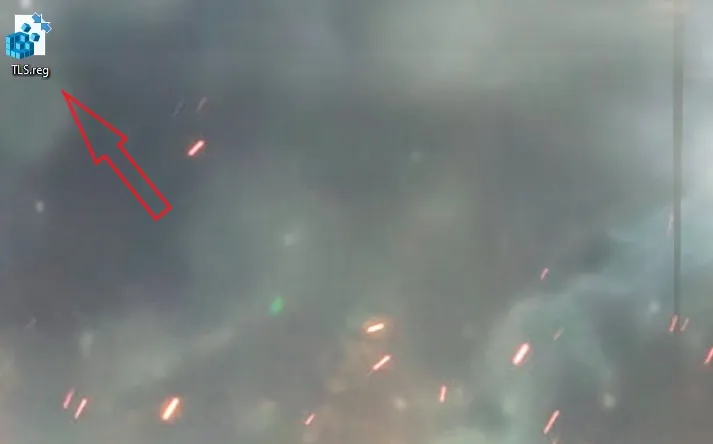
- Redémarrez votre ordinateur et vérifiez si vous pouvez exécuter l’outil de création de média avec succès.
2. Dépanner la mise à jour Windows
- Tout d’abord, assurez-vous que Windows est mis à jour en ouvrant « Windows Update » dans Paramètres et en cliquant sur « Vérifier les mises à jour ».
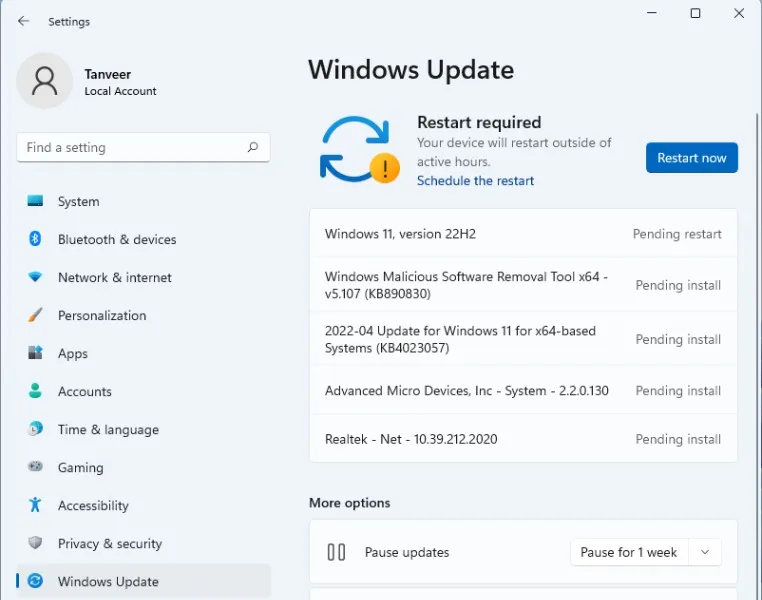
- Installez les mises à jour recommandées et redémarrez votre ordinateur.
- Assurez-vous que le service « Windows Update » est en cours d’exécution. Ouvrez « Services » en tapant « services.msc » dans la barre de recherche Windows.
- Faites défiler vers le bas pour trouver « Windows Update ». Faites un clic droit dessus, sélectionnez « Propriétés » et confirmez que « Type de démarrage » est défini sur « Automatique ».
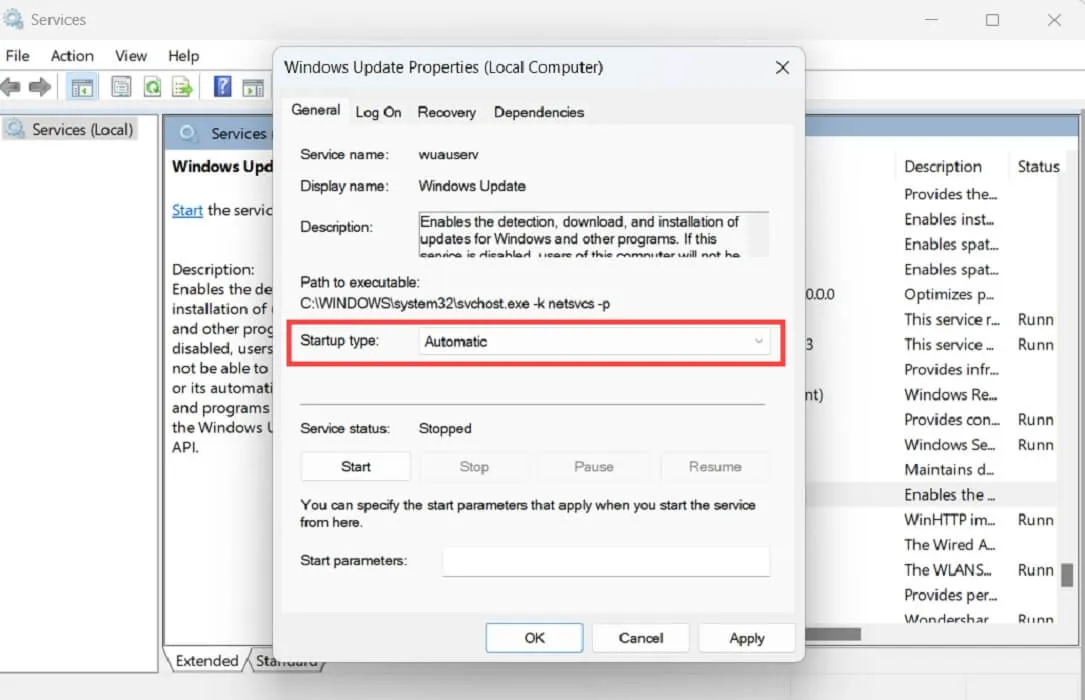
- Répétez le même processus pour les services suivants : service de transfert intelligent en arrière-plan, serveur, poste de travail, assistant NetBIOS TCP/IP et modules de clé IPsec IKE et AuthIP.
- Redémarrez votre ordinateur et vérifiez si le problème a été résolu.
3. Éliminer les programmes en conflit avec Clean Boot
Si les correctifs précédents n’ont pas fonctionné, vous pouvez essayer d’éliminer tous les programmes en conflit avec l’outil de création de média. Pour cela, vous devrez effectuer un démarrage en mode minimal pour désactiver tous les services non nécessaires, puis exécuter à nouveau l’outil de création de média. Suivez les étapes ci-dessous pour le faire :
- Tapez
msconfigdans la barre de recherche Windows et ouvrez « Configuration système ». - Dans l’onglet « Général », sélectionnez « Démarrage sélectif » et décochez « Charger les éléments de démarrage ».
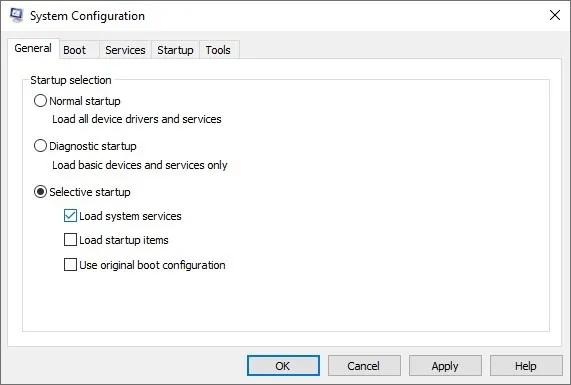
- Sélectionnez l’onglet « Services » et cochez « Masquer tous les services Microsoft » en bas de la fenêtre.
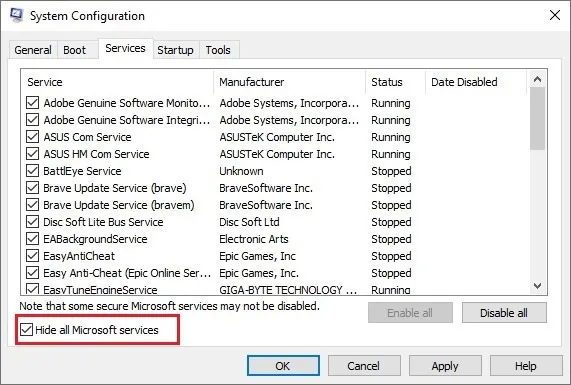
- Cliquez sur « Désactiver tout » pour désactiver tous les services répertoriés et appuyez sur « OK ».
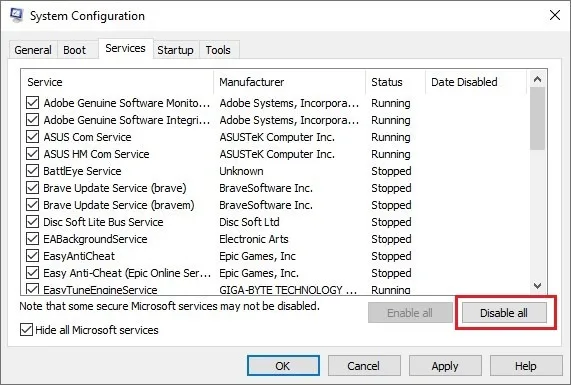
- Redémarrez votre ordinateur et essayez d’exécuter l’outil de création de média pour vérifier si l’erreur a été corrigée.
4. Videz le dossier SoftwareDistribution
Le dossier « SoftwareDistribution » est l’endroit où Windows stocke les fichiers temporaires de Windows Update. En vidant le dossier et en forçant Windows à se mettre à jour, vous pouvez parfois résoudre les problèmes rencontrés par le système lors de l’accès aux fichiers Windows Update.
- Suivez le chemin « C:\Windows\SoftwareDistribution\Download » pour ouvrir la destination que vous devez effacer.
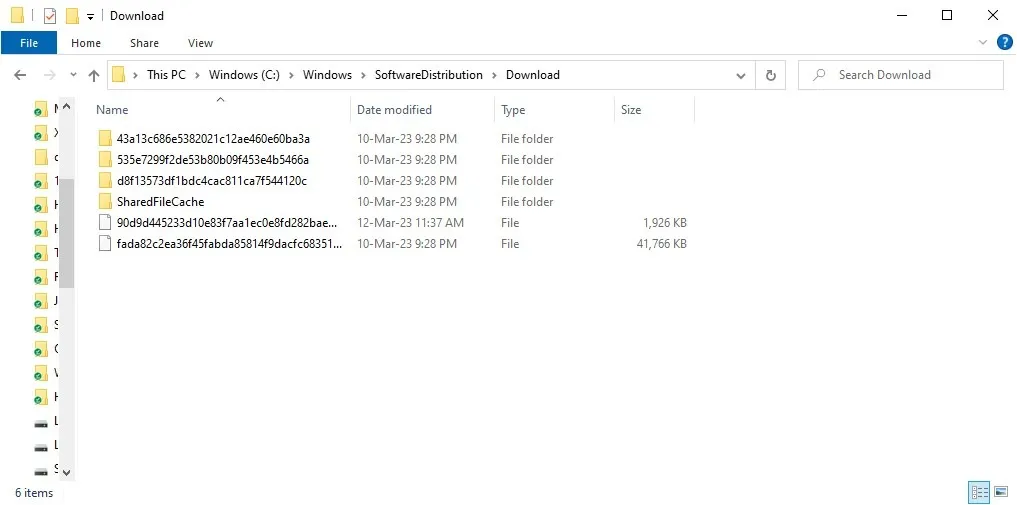
- Sélectionnez tous les fichiers de ce dossier en appuyant sur Ctrl+ A, puis Del. Une confirmation peut vous être demandée.
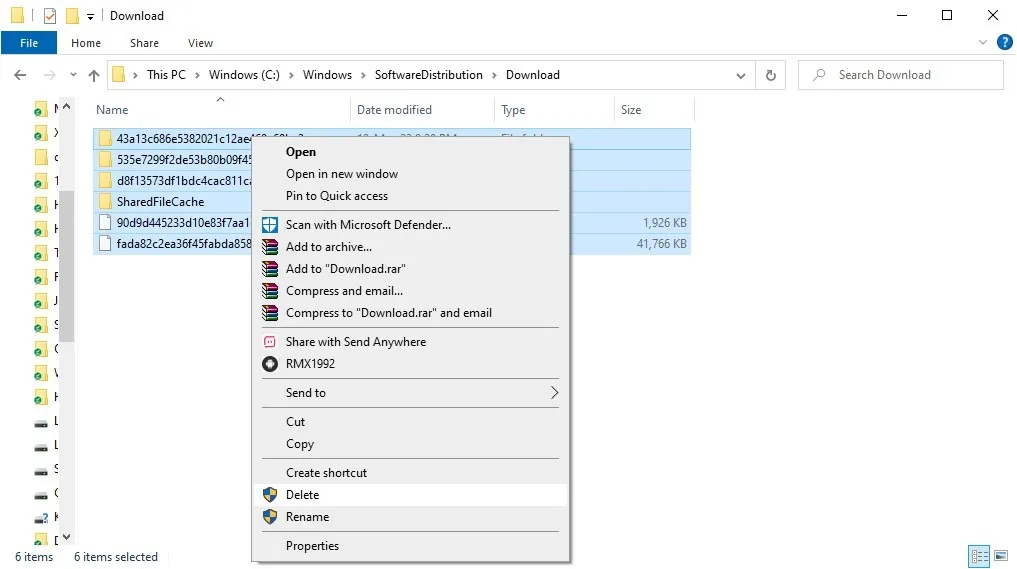
- Tapez « invite de commande » dans la barre de recherche Windows, cliquez avec le bouton droit sur « Invite de commandes » et cliquez sur « Exécuter en tant qu’administrateur ».
- Entrez la
wuauclt.exe /updatenowcommande et appuyez sur Enter.
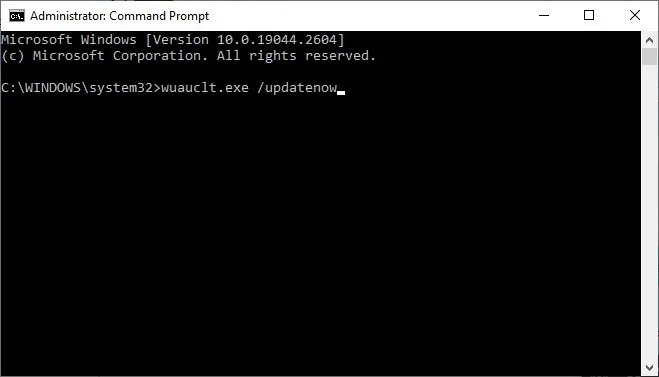
- Redémarrez votre ordinateur pour que les modifications prennent effet, puis vérifiez si le problème a été résolu.
5. Modifier la mise à jour automatique dans le registre
Un autre correctif que vous pouvez essayer consiste à modifier le dossier « Mise à jour automatique » dans le registre en ajoutant une entrée qui vous permet de mettre à niveau votre version de Windows. Ce correctif est connu pour résoudre l’erreur 0x80072F8F – 0x20000 pour de nombreux utilisateurs. Suivez les étapes ci-dessous pour le faire :
- Tapez
regeditdans la barre de recherche Windows et ouvrez « Registry Editor ». - Accédez au chemin suivant :
Computer\HKEY_LOCAL_MACHINE\SOFTWARE\Microsoft\Windows\CurrentVersion\WindowsUpdate\Auto Update
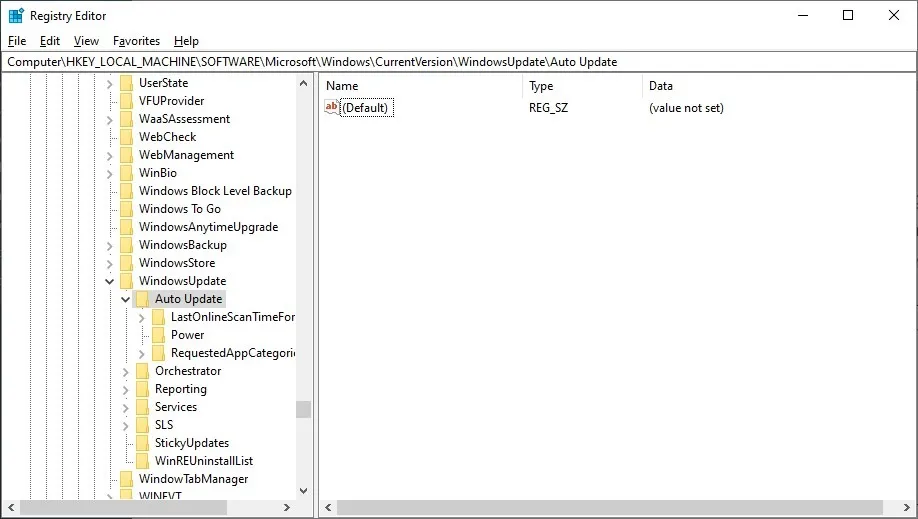
- Faites un clic droit n’importe où dans l’espace vide à droite et sélectionnez « Nouveau -> Valeur DWORD (32 bits) ».
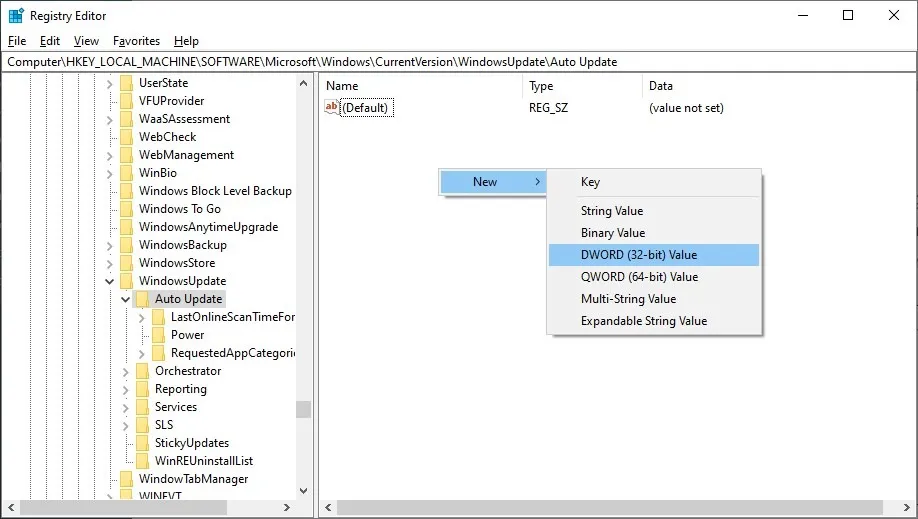
- Renommez l’entrée « AllowOSUpgrade » et double-cliquez pour l’ouvrir.
- Remplacez les « Données de la valeur » par « 1 » et cliquez sur « OK ».
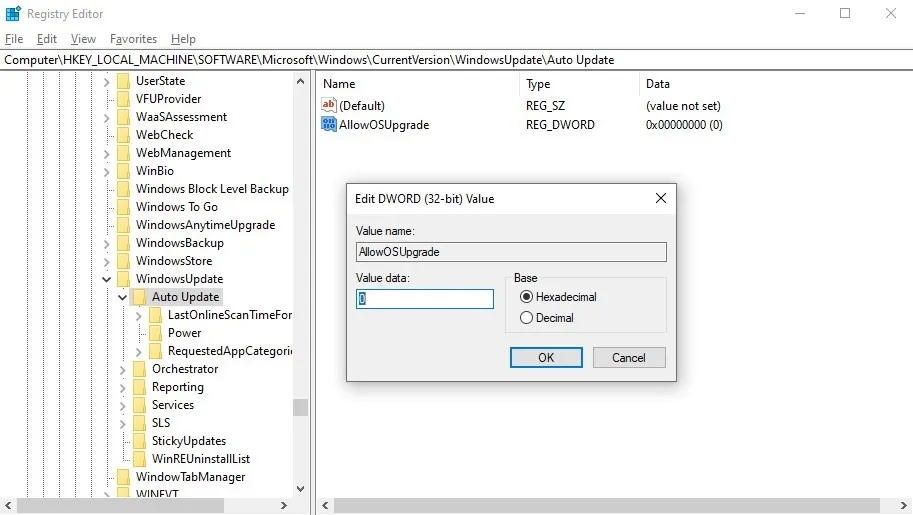
- Redémarrez votre ordinateur et vérifiez si l’outil de création de média fonctionne correctement.
Questions fréquemment posées
Existe-t-il une alternative à Windows Media Creation Tool ?
Oui, il existe plusieurs autres façons de mettre à niveau vers Windows 11 si vous rencontrez des problèmes avec l’outil de création de média ou si vous ne préférez pas l’utiliser pour une raison quelconque. Vous pouvez télécharger l’assistant d’installation de Windows 11 ou l’ISO de Windows 11 à partir de la page de téléchargement de Windows 11 . Alors que le premier peut être exécuté comme une application dans l’environnement Windows 10, le second peut être utilisé pour créer un disque amorçable ou monté dans l’environnement Windows 10.
Comment réparer une installation Windows corrompue ?
Si vous avez essayé plusieurs correctifs sans succès, vous pouvez réinitialiser votre installation Windows 11 ou 10 corrompue pour vous débarrasser des erreurs et problèmes persistants. Notre guide lié ci-dessus vous aidera à réinitialiser ou à réinstaller Windows sans perdre vos données importantes. Vous pouvez choisir d’effectuer une « réinitialisation logicielle » et de conserver vos fichiers tout en résolvant la plupart des problèmes courants. Si une réinitialisation ne fonctionne pas, vous pouvez choisir de réinstaller Windows pour résoudre les problèmes de système d’exploitation les plus profondément enracinés.
Puis-je contourner l’erreur TPM dans Windows 11 ?
Windows 11 exige que les utilisateurs disposent de TPM 2.0, une puce de sécurité matérielle qui protège la sécurité et la confidentialité de vos données. De nombreux utilisateurs ne sont pas en mesure de mettre à niveau vers Windows 11 en raison de cette limitation et peuvent être confrontés à des erreurs à cause de cela. Vérifiez si votre système dispose de TPM 2.0 et activez-le. Vous pouvez également contourner entièrement l’exigence TPM 2.0 sur Windows 11 sans compromettre votre système.
Crédit image : Unsplash . Toutes les captures d’écran par Tanveer Singh.



Laisser un commentaire