Comment réparer le Master Boot Record (MBR) sous Windows 10

MISE À JOUR 29/08/2023 : Master Boot Record (MBR), parfois également appelé « table de partition principale » ou « secteur de partition », est un élément d’information critique qui permet à un ordinateur de trouver et d’identifier l’emplacement du système d’exploitation. système pour permettre à Windows 10 de démarrer.
Parfois, des modifications des paramètres du système ou un arrêt incorrect peuvent corrompre le Master Boot Record en raison de virus ou d’autres types de logiciels malveillants. D’autres fois, vous pouvez même rencontrer le message d’erreur « Bootmgr Is Missing » qui empêchera le démarrage de l’appareil.
Si jamais vous rencontrez un tel problème, vous devez réparer le MBR pour permettre à Windows 10 de se charger à nouveau à l’aide d’un support d’installation USB et de quelques lignes d’invite de commande.
Ce guide vous apprendra comment réparer le Master Boot Record sous Windows 10.
Réparer l’enregistrement de démarrage principal sous Windows 10
Pour résoudre les problèmes de MBR sur un ordinateur exécutant Windows 10, procédez comme suit :
-
Créez un support de démarrage USB Windows 10 .
-
Modifiez les paramètres du micrologiciel de l’appareil pour démarrer à partir du support de démarrage.
Astuce rapide : Le processus de modification des paramètres du système d’entrée-sortie de base (BIOS) ou de l’interface UEFI (Unified Extensible Firmware Interface) nécessite généralement d’appuyer sur l’une des touches de fonction (F1, F2, F3, F10 ou F12), la touche « ESC » ou la touche « Supprimer ». Cependant, le processus est généralement différent selon le fabricant et le modèle d’appareil. Consultez le site Web d’assistance de votre fabricant pour des instructions plus spécifiques.
-
Démarrez le PC avec le support de démarrage.
-
Cliquez sur le bouton Suivant dans la configuration de Windows 10.
-
Cliquez sur le bouton « Réparer votre ordinateur » dans le coin inférieur gauche.
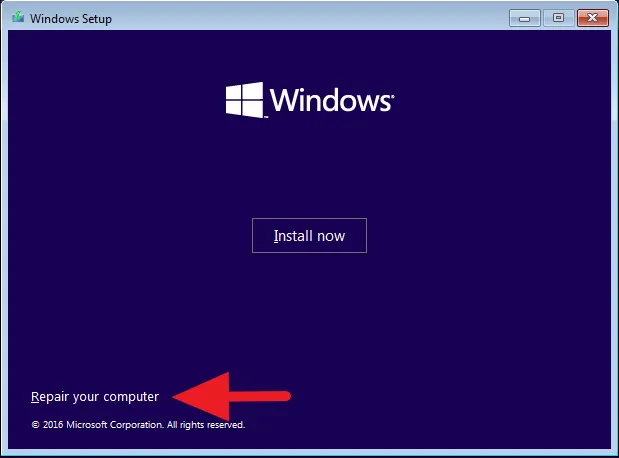
-
Cliquez sur Dépanner .
-
Cliquez sur Options avancées .
-
Cliquez sur l’ option Invite de commandes .
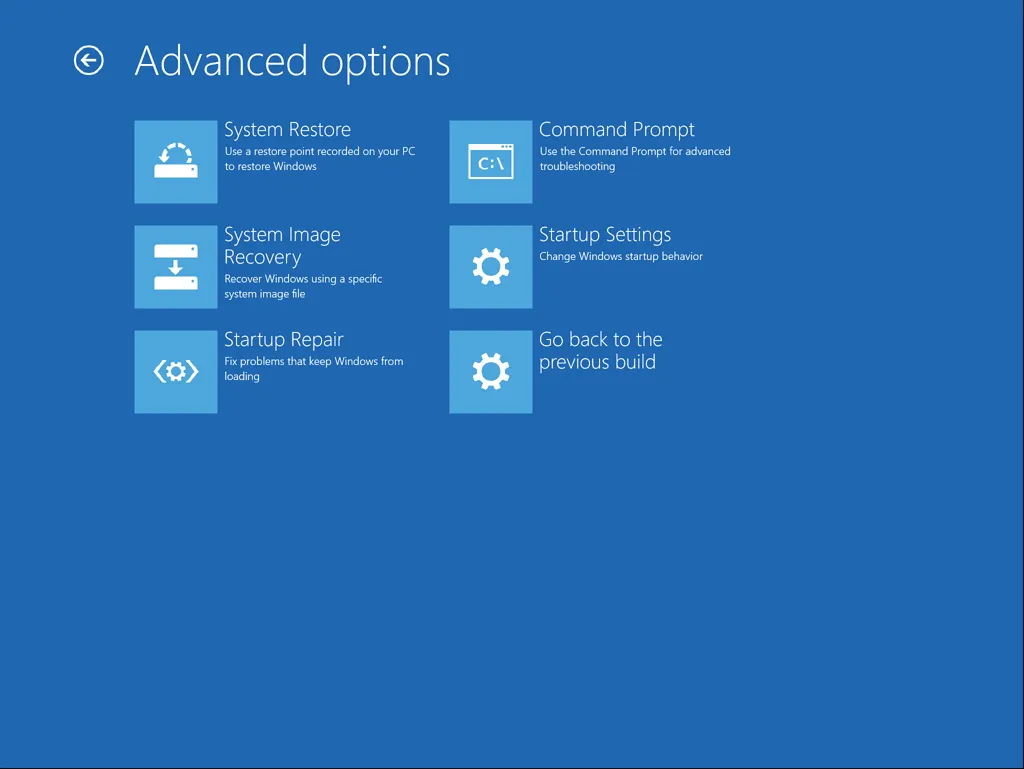
-
Dans l’invite de commande, utilisez l’ outil « Bootrec.exe » pour réparer le Master Boot Record sous Windows 10. L’outil Bootrec.exe prend en charge de nombreuses options en fonction de votre situation.
Utilisez l’ option « FixMbr » lorsque vous devez réparer des problèmes de corruption du Master Boot Record ou lorsque vous devez nettoyer le code du MBR. Cette commande n’écrasera pas la table de partition existante sur le disque dur :
Bootrec /fixMbrUtilisez l’ option « FixBoot » lorsque le secteur de démarrage a été remplacé par un autre code non standard, que le secteur de démarrage est endommagé ou lorsque vous avez installé une ancienne version du système d’exploitation aux côtés d’une autre version plus récente :
Bootrec /fixBootUtilisez l’ option « ScanOS » lorsque le menu Boot Manager ne répertorie pas tous les systèmes d’exploitation installés sur l’appareil. Cette option analysera tous les lecteurs pour trouver toutes les installations compatibles et affichera les entrées qui ne sont pas dans le magasin BCD :
Bootrec /ScanOSUtilisez l’ option « RebuildBcd » lorsque vous n’avez pas d’autre option et que vous devez reconstruire le magasin BCD (Boot Configuration Data) :
Bootrec /RebuildBcd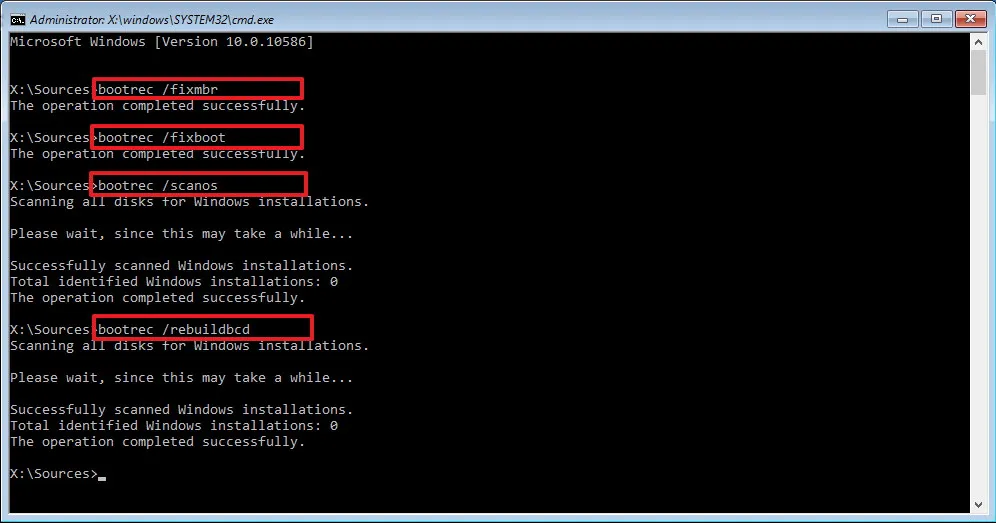
-
Si le dépannage de l’ erreur « Bootmgr Is Missing » et la reconstruction du magasin BCD ne résolvent pas le problème, utilisez les commandes suivantes pour exporter et effacer le magasin BCD et utilisez à nouveau la commande « RebuildBcd » pour corriger le processus Windows 10.
Dans l’invite de commande utilisant l’environnement de récupération, tapez les commandes suivantes et appuyez sur Entrée (sur chaque ligne) :
BCDedit /export C:\BCD_BackupC:
CD boot
Attrib BCD -s -h -r
Ren C:\boot\bcd bcd.old
Bootrec /RebuildBcdAppuyez sur Y pour confirmer l’ajout de Windows 10 à la liste des systèmes d’exploitation amorçables sur l’ordinateur.
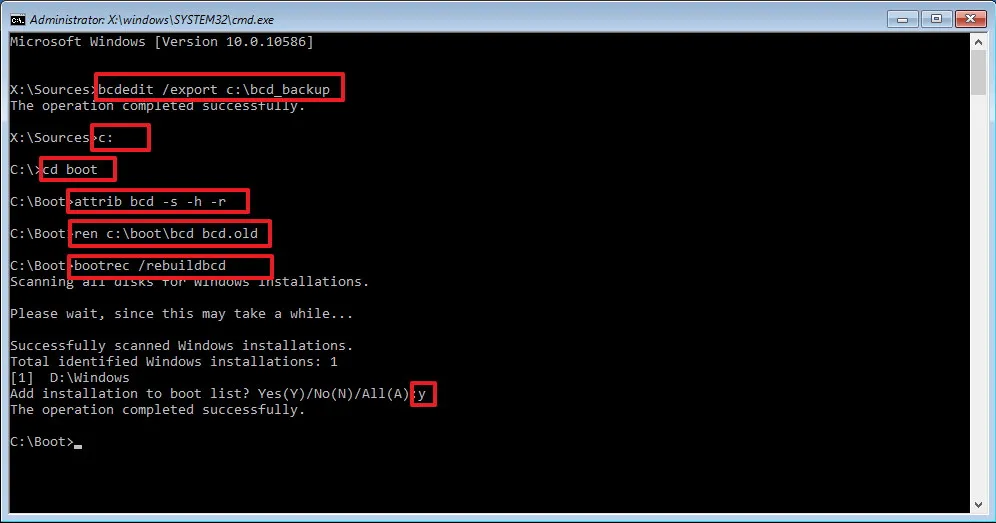
-
Cliquez sur le bouton « X » pour fermer l’invite de commande.
-
Redémarrer le PC.
Une fois les étapes terminées, le Master Boot Record sera réparé et Windows 10 devrait se charger à nouveau normalement.
Si vous n’êtes pas sûr du problème avec votre ordinateur, vous devriez essayer toutes les commandes de ce guide pour voir si l’une d’entre elles résout le problème, vous permettant ainsi de redémarrer Windows 10.
Nous concentrons ce guide sur Windows 10, mais ces instructions devraient également fonctionner sous Windows 8.1.



Laisser un commentaire