Comment renommer des photos, des vidéos et des fichiers sur iPhone et iPad
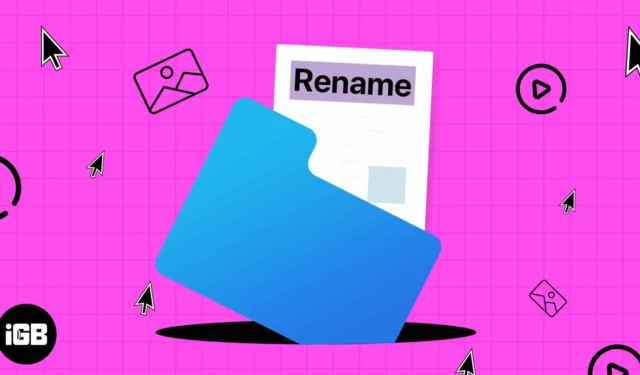
Renommer des photos et des vidéos à partir de votre galerie de photos ou du stockage en nuage est un processus simple et facile. Il en va de même pour renommer les fichiers stockés sur votre appareil. Vous pouvez ajouter des titres significatifs ou même des dates afin de savoir quand le fichier a été pris ou modifié.
Pour vous faciliter la tâche, je vais vous montrer comment renommer des photos, des vidéos et des fichiers sur votre iPhone ou iPad. Alors, commençons!
- Comment renommer des fichiers dans l’application Fichiers sur iPhone ou iPad
- Comment renommer des photos sur iPhone ou iPad
- Comment changer le nom des documents dans l’application Pages sur iPhone
- Renommer un livre dans Apple Books
- Renommez votre liste de lecture dans Apple Music sur iPhone
- Meilleures pratiques pour renommer des photos, des vidéos et des fichiers
Comment renommer des fichiers dans l’application Fichiers sur iPhone ou iPad
- Ouvrez l’ application Fichiers .
- Appuyez longuement sur le dossier que vous souhaitez renommer → Sélectionnez Renommer .
Vous pouvez également appuyer sur le titre du dossier et le renommer.
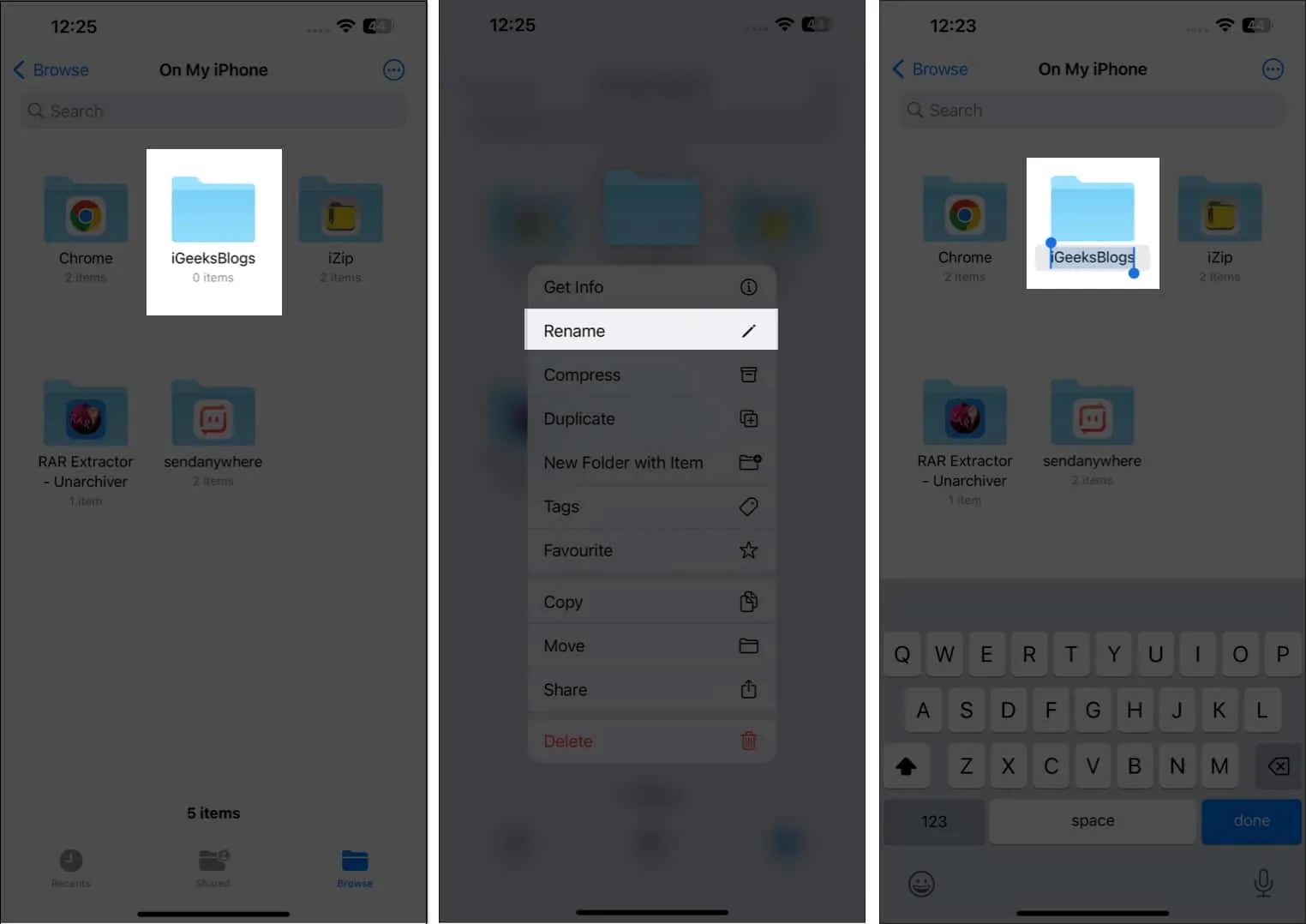
- Si vous souhaitez renommer un fichier particulier, ouvrez le dossier de ce fichier.
- Appuyez sur le nom du même ou appuyez et maintenez le fichier → Sélectionnez Renommer .
N’oubliez pas que vous ne pouvez pas renommer les dossiers existants dans l’application Fichiers. Seuls ceux que vous avez créés peuvent être renommés.
Renommer des fichiers, des dossiers ou des photos dans les fichiers iCloud, Dropbox, Google Drive et OneDrive
Si vous avez enregistré vos photos ou fichiers sur n’importe quel stockage cloud, vous pouvez également y accéder à partir de l’application Fichiers et les renommer.
- Ouvrez Fichiers → Appuyez sur Parcourir .
- Choisissez l’emplacement selon vos besoins.
J’ai accédé à iCloud . - Sélectionnez le fichier, la photo ou le dossier que vous souhaitez renommer.
- Appuyez sur le titre du fichier ou maintenez-le enfoncé →Sélectionnez Renommer .
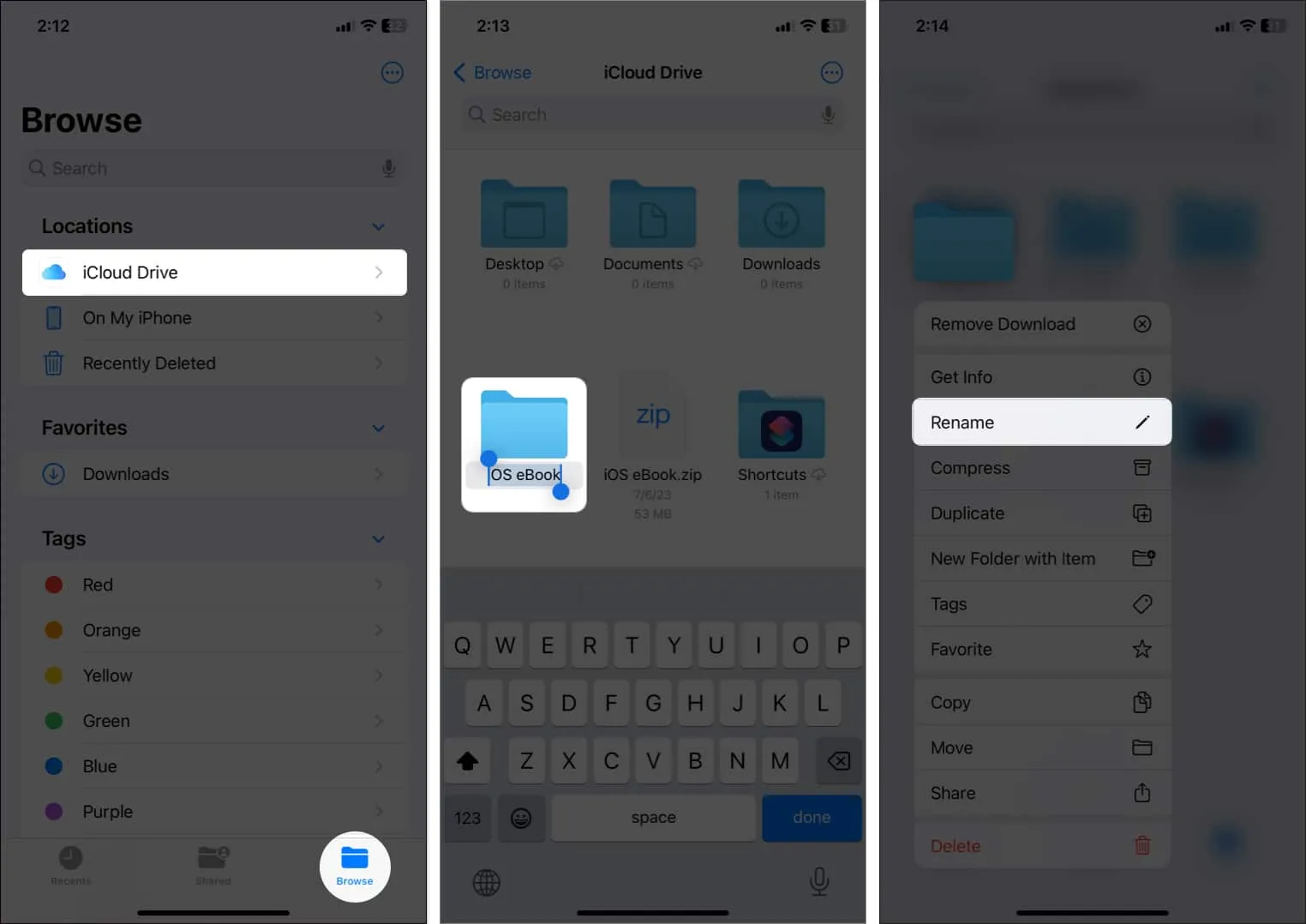
En suivant ces étapes, vous pouvez modifier les noms de fichiers de votre iPhone depuis iCloud, Google Drive, Dropbox ou OneDrive.
Comment renommer des photos sur iPhone ou iPad
- Lancez l’ application Photos .
- Sélectionnez l’ image que vous souhaitez nommer.
- Faites glisser l’image vers le haut ou appuyez sur l’ icône d’informations .
- Appuyez sur Ajouter une légende → Saisissez le nom.
- Appuyez sur Terminé .
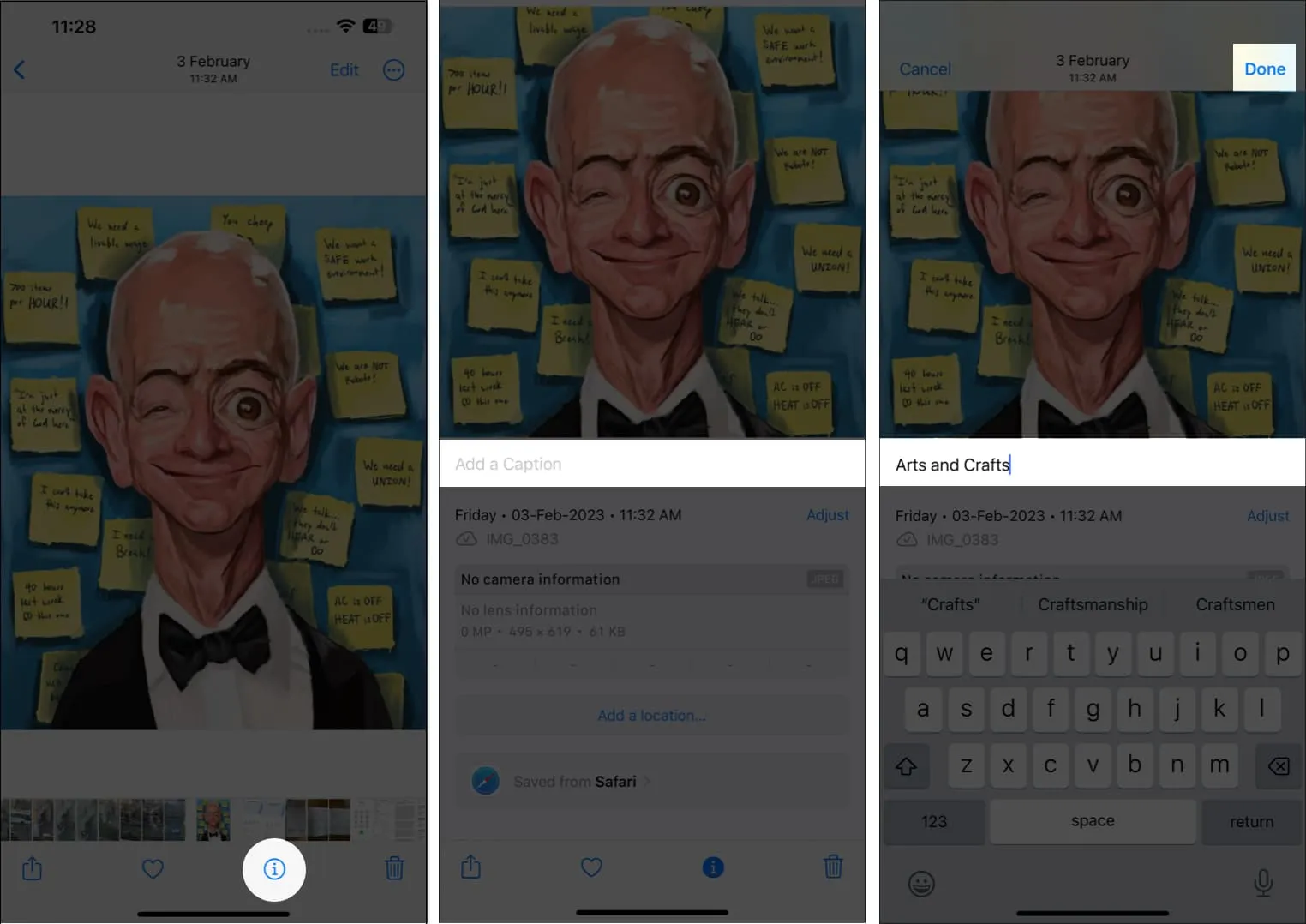
- Maintenant, revenez à votre galerie et appuyez sur Rechercher .
- Écrivez le nom de la photo que vous avez entré dans la légende.

- Les images suivant le même mot-clé apparaîtront ensemble.
Avec l’application Photos, vous pouvez renommer des images ou des fichiers vidéo sur votre iPhone et iPad en quelques clics, et tous seront mis à jour sur tous vos appareils.
Si vous cherchez à renommer un document et prévoyez d’accomplir la même chose en quelques clics simples, suivez les étapes ci-dessous :
Comment changer le nom des documents dans l’application Pages sur iPhone
- Ouvrez l’ application Pages .
- Accédez au fichier ou au dossier que vous souhaitez renommer.
- Appuyez sur le titre du dossier ou appuyez longuement dessus jusqu’à ce que l’ option de renommage apparaisse.
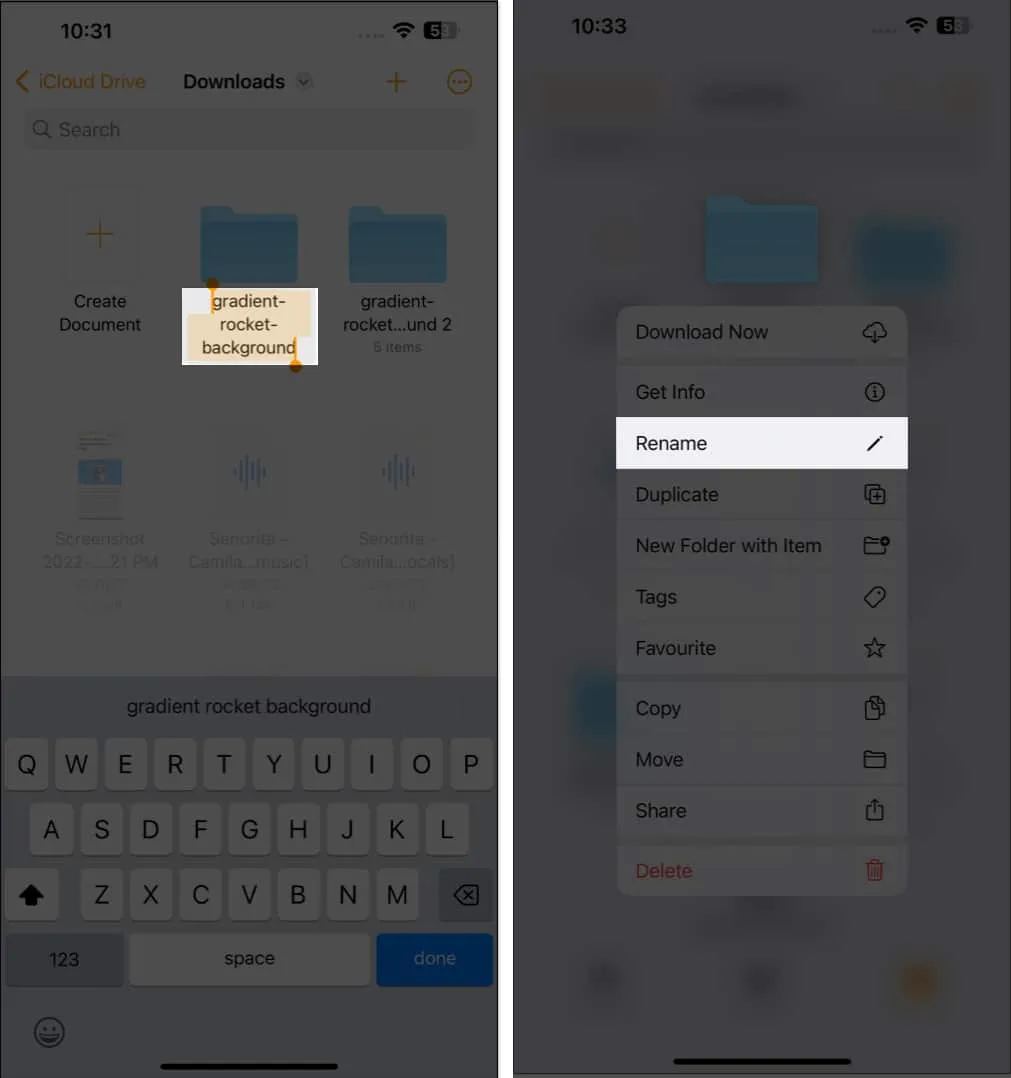
Les étapes sont similaires à celles de l’application Fichiers, mais vous ne pouvez accéder aux documents que via l’application Pages ; tous les autres fichiers seront estompés.
Renommer un livre dans Apple Books
L’iPhone ou l’iPad ne permet pas à l’utilisateur de renommer les livres préexistants dans l’application Livres. Cependant, si vous avez ajouté un PDF à l’application Livres , vous pouvez le renommer facilement.
- Lancez l’ application Livres .
- Appuyez sur Bibliothèque et recherchez le PDF que vous souhaitez renommer.
- Appuyez sur l’ icône à trois points → Sélectionnez Renommer .

- Maintenant, entrez le nom que vous désirez.
- Appuyez sur Renommer pour confirmer.
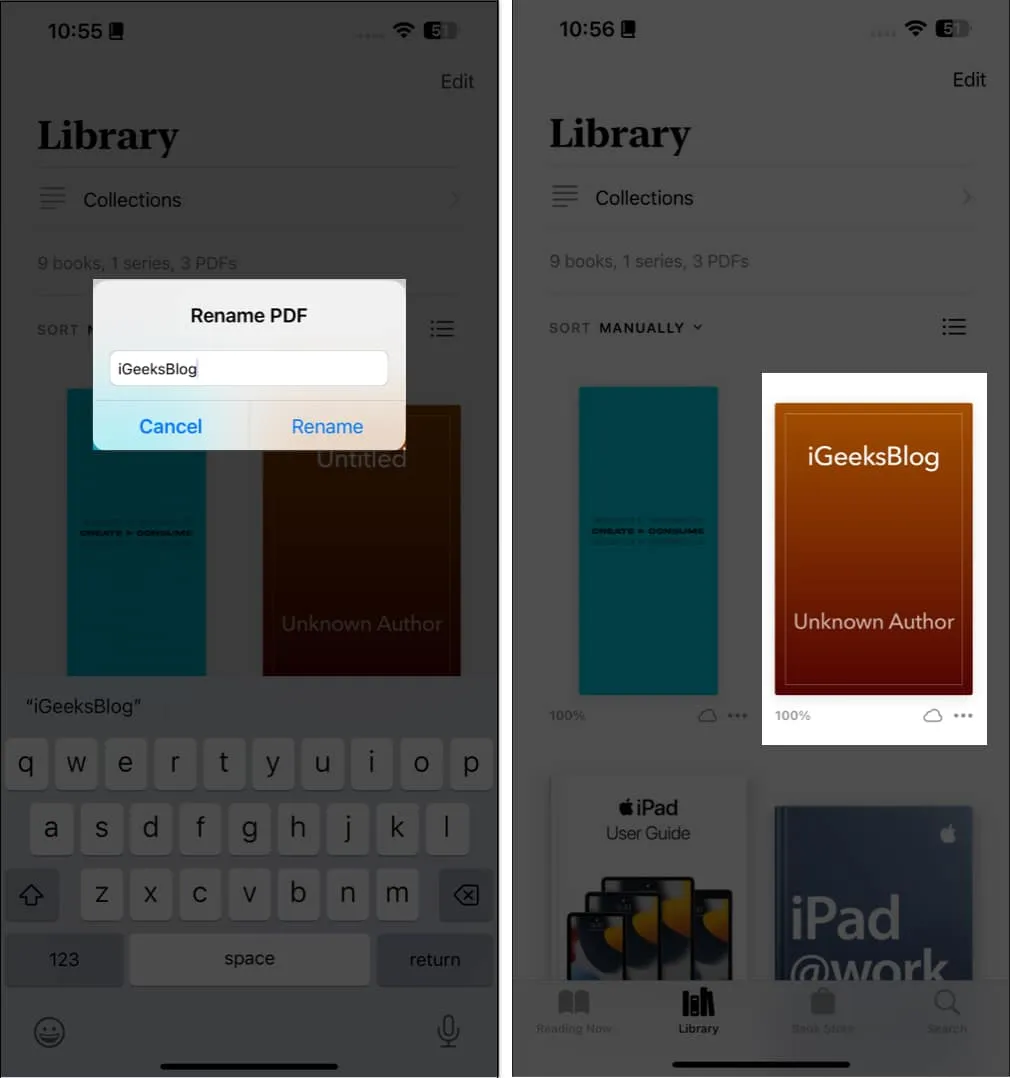
Renommez votre liste de lecture dans Apple Music sur iPhone
L’application Musique ne vous permet pas de renommer une chanson, un artiste, un album ou une liste de lecture publiée. Cependant, vous pouvez renommer votre liste de lecture personnalisée à votre convenance. Voyons comment :
- Lancez l’ application Musique .
- Appuyez sur Bibliothèque → Sélectionnez la liste de lecture que vous avez créée.
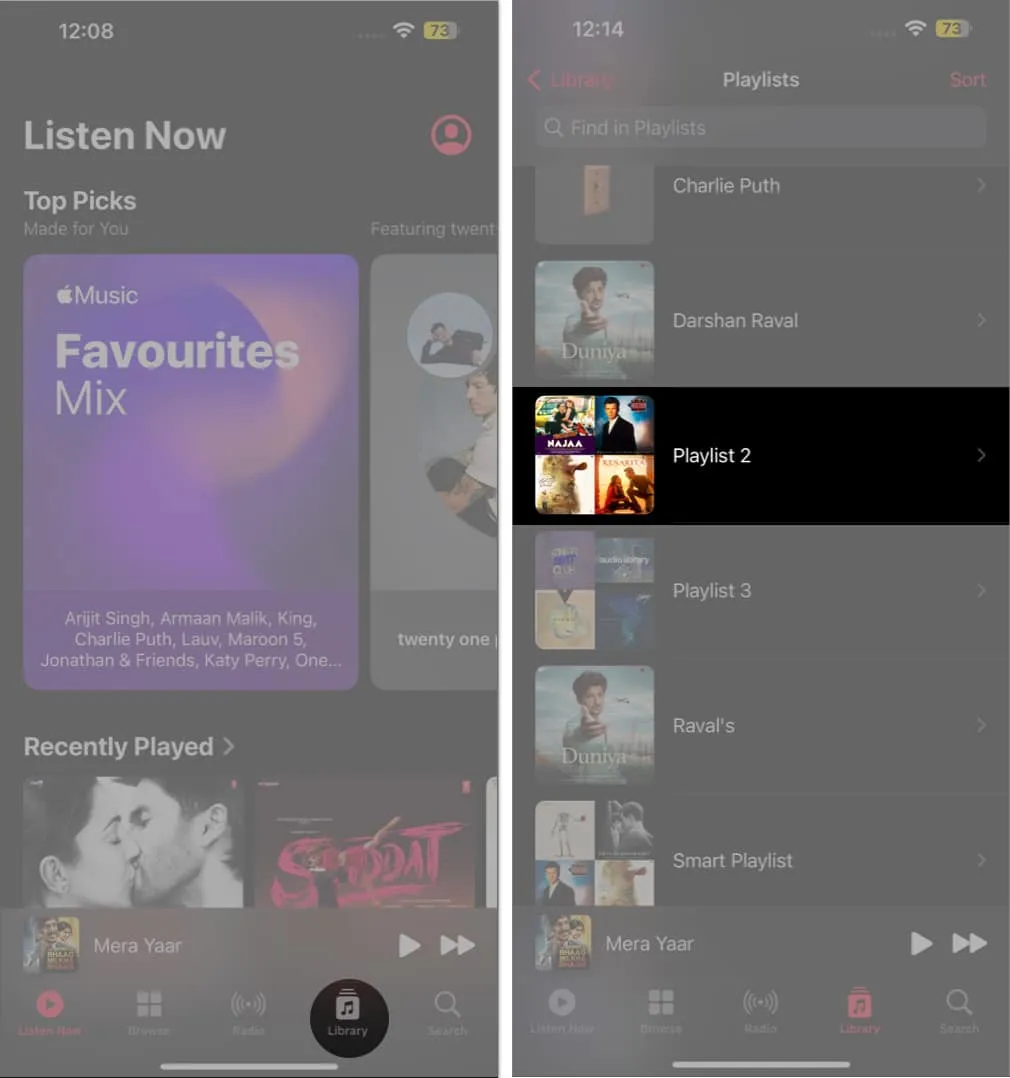
- Appuyez sur l’ icône à trois points → Choisissez Modifier → Écrire un nouveau titre.
- Appuyez sur Terminé pour enregistrer le nom de votre liste de lecture.
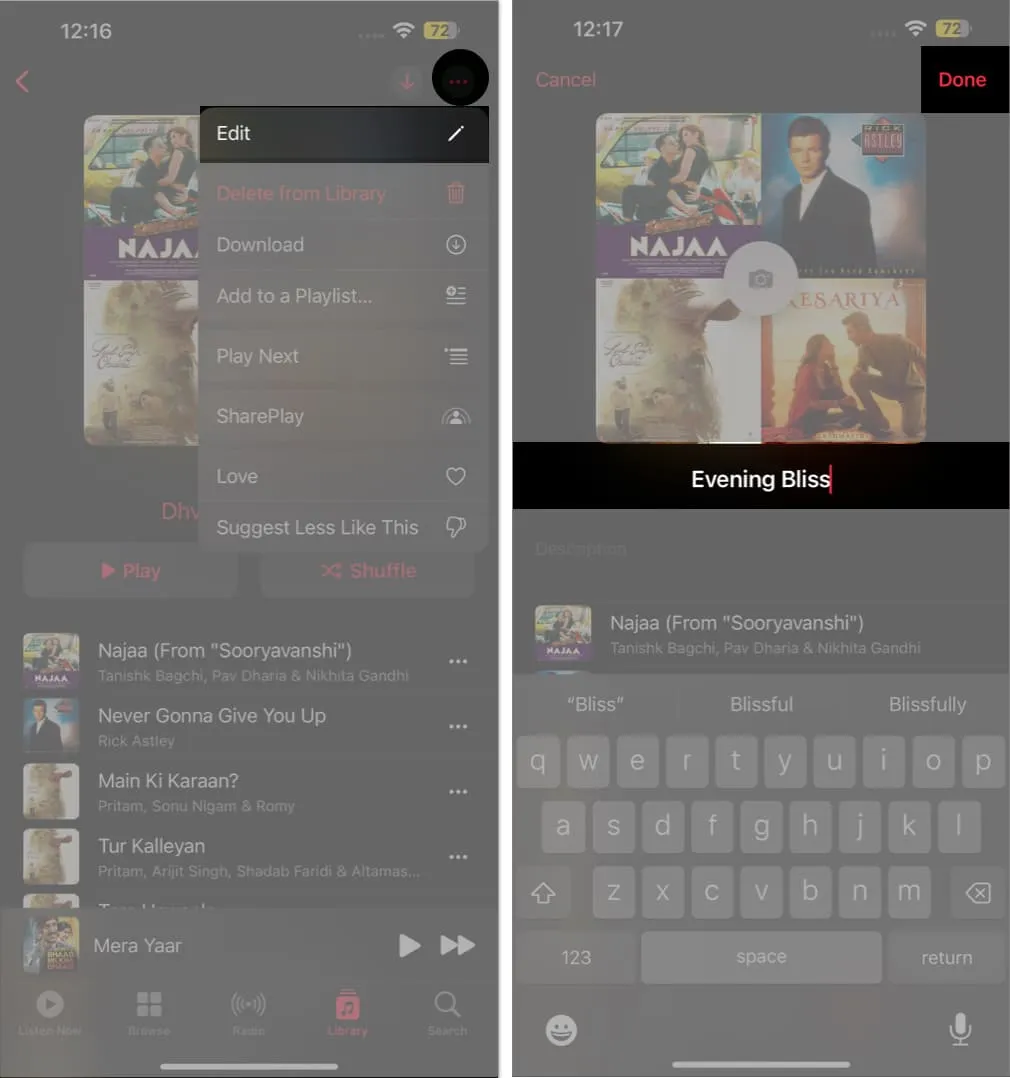
Si vous souhaitez avoir une collection de chansons locales nommées selon vos préférences, vous pouvez le faire sur Mac et synchroniser la même chose avec votre iPhone ou iPad .
Meilleures pratiques pour renommer des photos, des vidéos et des fichiers
Renommer des photos, des vidéos et des fichiers sur votre iPhone et iPad peut être un excellent moyen d’organiser vos fichiers multimédias, mais c’est aussi une tâche fastidieuse. Heureusement, il existe quelques bonnes pratiques que vous pouvez suivre et qui vous faciliteront grandement la tâche.
Prendre le temps d’organiser et de nommer correctement vos photos, vidéos et fichiers est essentiel pour une utilisation future.
FAQ
Pouvez-vous nommer des photos dans Apple Photos ?
Pour renommer une photo selon vos préférences, vous devez enregistrer l’image sur votre appareil. Vous serez alors invité avec une boîte de dialogue de confirmation où vous pouvez changer le nom de la photo.
Est-ce que le fait de renommer une photo, une vidéo ou un fichier sur mon iPhone ou mon iPad l’affectera sur d’autres appareils ou plates-formes ?
Cela dépend de la façon dont le fichier est synchronisé ou partagé. Si le fichier est enregistré uniquement sur votre iPhone ou iPad, le renommer n’affectera pas les autres appareils ou plates-formes. Mais renommer les fichiers partagés ou synchronisés dans le cloud sera modifié sur tous les appareils et plates-formes qui ont accès au fichier.
Puis-je renommer plusieurs fichiers sur iPhone et iPad en même temps ?
iOS permet à ses utilisateurs de renommer plusieurs fichiers au total. Mais vous devez envisager des applications tierces pour y parvenir.
Se déconnecter…
Donc, voilà. Vous pouvez désormais renommer facilement des photos, des vidéos et des fichiers sur iPhone et iPad pour les organiser et les retrouver plus facilement. Par conséquent, vous n’avez plus à vous soucier du fait que vos photos, vidéos et fichiers portent le même nom ou sont difficiles à localiser.
Si vous avez des questions ou des commentaires sur l’article, n’hésitez pas à les poster dans la section des commentaires ci-dessous.



Laisser un commentaire