Comment renommer le matériel dans le Gestionnaire de périphériques de Windows 11/10

Si vous souhaitez renommer le matériel dans le Gestionnaire de périphériques de Windows 11/10, voici comment procéder. Que vous souhaitiez renommer le GPU, le CPU, la caméra USB ou tout autre périphérique USB, il est possible de changer le nom à l’aide de ce guide étape par étape.

Le Gestionnaire de périphériques affiche tous les périphériques et pilotes connectés à votre ordinateur – qu’il s’agisse de votre disque dur interne ou externe, de votre appareil photo, de votre carte graphique, de vos haut-parleurs ou de tout autre élément ; vous pouvez le trouver dans le Gestionnaire de périphériques.
Le Gestionnaire de périphériques affiche généralement le périphérique avec le nom d’origine sous chaque section. Cependant, il peut arriver que vous ne reconnaissiez pas l’appareil en raison d’un nom générique. Par exemple, si vous ouvrez la section Contrôleurs USB, vous pouvez trouver des périphériques que vous ne reconnaîtrez peut-être pas ou même que vous ne comprendrez pas. Dans de telles situations, vous pouvez renommer l’appareil pour l’identifier davantage.
Comment renommer le matériel dans le Gestionnaire de périphériques de Windows
Pour renommer le matériel dans le Gestionnaire de périphériques de Windows 11/10, procédez comme suit :
- Ouvrez le Gestionnaire de périphériques sur votre ordinateur.
- Cliquez avec le bouton droit sur le matériel et sélectionnez Propriétés.
- Accédez à l’onglet Détails .
- Développez le menu Propriété et choisissez la Clé du pilote .
- Cliquez avec le bouton droit sur la clé du pilote et sélectionnez Copier.
- Ouvrez l’éditeur de registre sur votre PC.
- Accédez à Enum dans HKLM.
- Sélectionner Modifier > Rechercher.
- Collez la clé de périphérique copiée et cliquez sur Rechercher suivant.
- Double-cliquez sur la FriendlyName Valeur de chaîne.
- Entrez le nom que vous souhaitez définir et cliquez sur OK.
- Redémarrez votre ordinateur.
Pour en savoir plus sur ces étapes, continuez à lire.
Pour commencer, vous devez obtenir la clé du pilote du matériel que vous souhaitez renommer. Pour cela, appuyez sur Win+X et sélectionnez l’option Gestionnaire de périphériques pour ouvrez le Gestionnaire de périphériques sur votre ordinateur. Ensuite, recherchez le matériel que vous souhaitez renommer, cliquez dessus avec le bouton droit et sélectionnez l’option Propriétés.
Ensuite, allez dans l’onglet Détails , développez la Propriété liste déroulante et sélectionnez la Clé du conducteur. Ensuite, faites un clic droit sur la clé du pilote et sélectionnez l’option Copier .
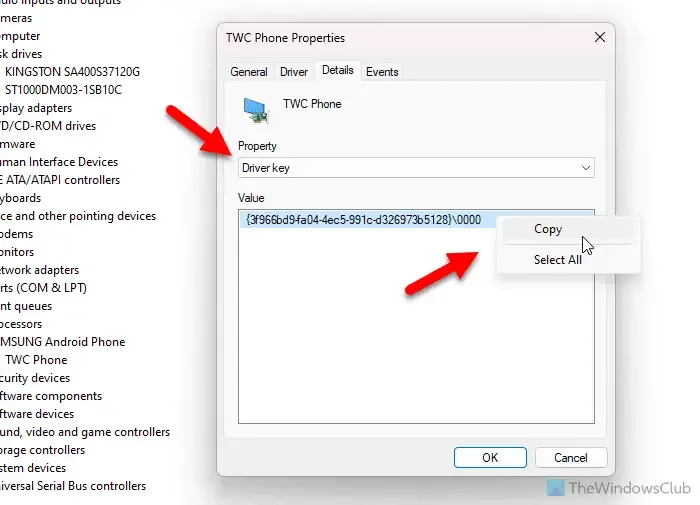
Une fois terminé, vous devez ouvrir l’éditeur de registre sur votre ordinateur et accéder au chemin suivant :
HKEY_LOCAL_MACHINE\SYSTEM\ControlSet001\Enum
Après avoir sélectionné Enum, accédez à Modifier > Recherchez ou appuyez sur Ctrl+F. Ensuite, collez la clé du pilote copiée et cliquez sur le bouton Rechercher suivant .
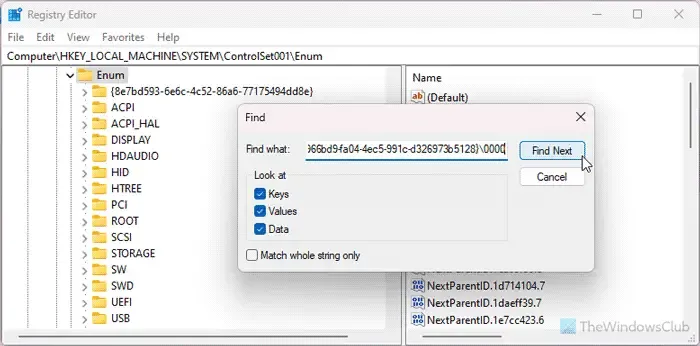
Vous pouvez trouver une sous-clé. De l’autre côté, vous pouvez voir une valeur de chaîne nommée FriendlyName. Vous devez double-cliquer sur cette valeur de chaîne et saisir le nom que vous souhaitez définir.
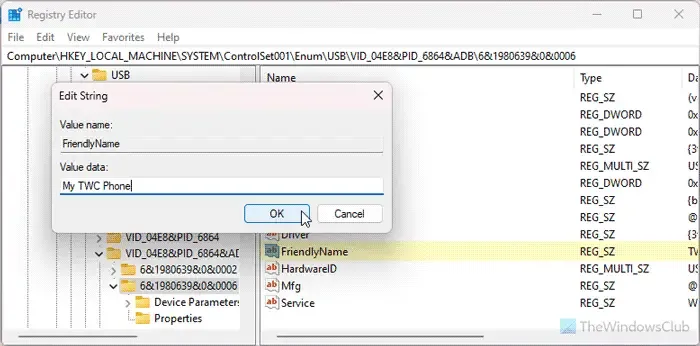
Enfin, cliquez sur le bouton OK , fermez toutes les fenêtres et redémarrez votre ordinateur.
Cependant, si vous ne pouvez pas voir la valeur de chaîne FriendlyName, vous devez la créer manuellement. Pour cela, faites un clic droit sur la sous-clé du résultat de recherche > Nouveau > Valeur de chaîne et nommez-la FriendlyName.
Après avoir redémarré votre PC, vous pouvez trouver le nouveau nom du matériel dans le Gestionnaire de périphériques.
Comment changer le nom du GPU dans le Gestionnaire de périphériques
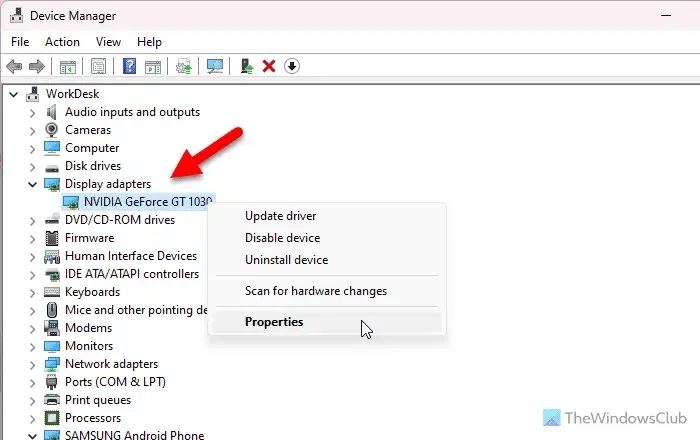
Pour modifier le nom du GPU dans le Gestionnaire de périphériques, suivez ces instructions :
- Ouvrez le Gestionnaire de périphériques et développez la section Adaptateurs graphiques.
- Cliquez avec le bouton droit sur le pilote GPU > Propriétés > accédez à l’onglet Détails.
- Sélectionnez la Clé du conducteur dans la Propriété liste > ; faites un clic droit sur la clé du pilote > sélectionnez Copier.
- Ouvrez l’Éditeur du Registre et accédez à ce chemin :
HKEY_LOCAL_MACHINE\SYSTEM\ControlSet001\Enum - Recherchez la clé du pilote dans le dossier Enum en cliquant sur Ctrl+F.
- Double-cliquez sur la FriendlyName Valeur de chaîne et entrez un nouveau nom.
- Cliquez sur le bouton OK et fermez toutes les fenêtres.
- Redémarrez votre ordinateur ou déconnectez-vous de votre compte et reconnectez-vous.
Comment changer le type de périphérique dans le Gestionnaire de périphériques
Actuellement, il n’existe aucun moyen de modifier le type de périphérique dans le Gestionnaire de périphériques de Windows 11/10. Bien que certaines imprimantes vous permettent de le faire, elles ne s’appliquent pas à tous les types d’appareils.
Lorsque vous installez un nouveau matériel, le Gestionnaire de périphériques choisit automatiquement le type. Par exemple, si vous installez une carte graphique, elle est affectée à la section Cartes graphiques. De même, si vous installez un nouveau moniteur, vous pouvez le trouver dans la section Moniteurs.
Comment renommer une caméra USB sous Windows
Parfois, vous avez peut-être installé plusieurs caméras sur votre ordinateur et vous souhaitez en identifier une en particulier pour y apporter des modifications. Dans de telles situations, vous pouvez suivre ces étapes pour renommer la caméra USB, qu’il s’agisse d’une webcam interne ou externe.
Pour renommer la caméra USB sous Windows 11/10, vous devez d’abord ouvrir le Gestionnaire de périphériques. Ensuite, développez la section Caméras , cliquez avec le bouton droit sur le matériel de caméra existant, sélectionnez les Propriétés. et passez à l’onglet Détails .
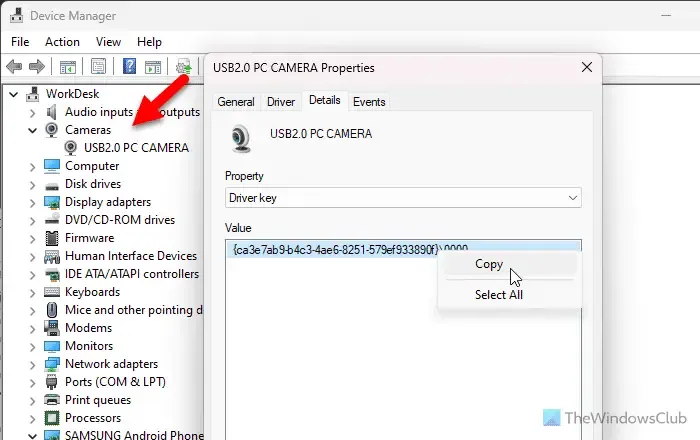
Ensuite, vous devez copier la Clé du conducteur. Ensuite, ouvrez l’Éditeur du Registre et accédez à ce chemin :
HKEY_LOCAL_MACHINE\SYSTEM\ControlSet001\Enum
Recherchez la clé du pilote copiée et double-cliquez sur FriendlyName Valeur de chaîne.
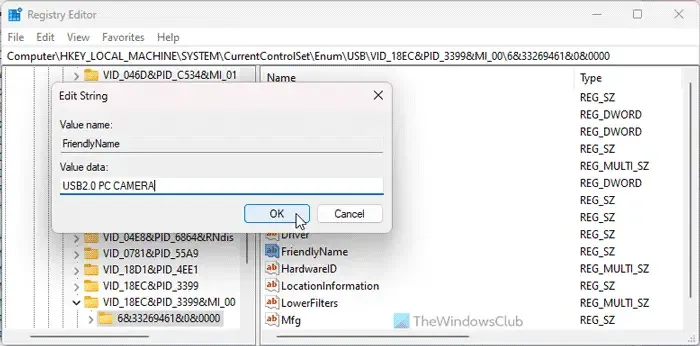
Entrez un nouveau nom que vous aimez et cliquez sur le bouton OK .
Enfin, redémarrez votre ordinateur pour appliquer la modification. Vous pouvez également vous déconnecter de votre ordinateur et vous reconnecter à votre compte pour le faire.
C’est tout!
Comment changer le nom de mon processeur dans le Gestionnaire de périphériques
Pour modifier le nom de votre processeur dans le Gestionnaire de périphériques, vous devez copier la clé du pilote du processeur. Vous devez développer la section Processeurs , sélectionner l’option Propriétés et accéder à l’onglet Détails . Ensuite, vous devez ouvrir l’Éditeur du Registre et accéder à Enum dans HKLM. Recherchez la clé du pilote et double-cliquez sur la valeur de chaîne FriendlyName. Ensuite, redémarrez votre ordinateur après avoir saisi le nouveau nom et cliqué sur le bouton OK .
Comment renommer un périphérique USB sous Windows 11
Il n’y a aucune différence entre changer le nom d’un autre périphérique et celui d’un périphérique USB. Cependant, vous devez d’abord trouver le périphérique USB dans le Gestionnaire de périphériques. Vous pouvez ouvrir les Contrôleurs Universal Serial Bus pour rechercher tous les périphériques USB connectés à votre ordinateur. Ensuite, suivez les mêmes étapes que ci-dessus pour renommer le périphérique USB sous Windows 11/10.



Laisser un commentaire