Comment supprimer Windows Copilot sur Windows 11
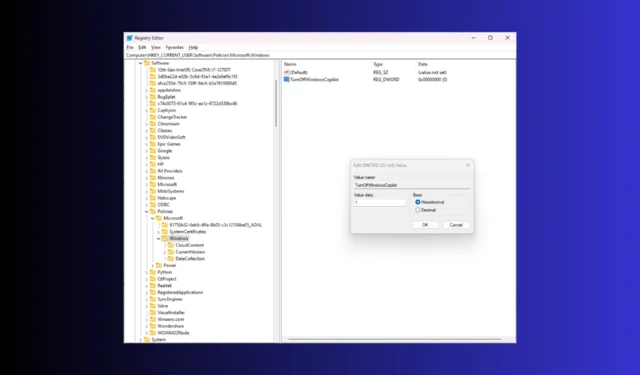
La semaine dernière, Microsoft a présenté Windows Copilot, un assistant IA optimisé par Bing Chat avec la dernière mise à jour, KB5030310. De nombreux utilisateurs se plaignent du fait que cela cause des problèmes avec Wallpaper Engine. Si vous en faites partie, ce guide peut vous aider !
Nous discuterons de certaines des méthodes efficaces avec des instructions étape par étape pour supprimer Windows Copilot de Windows 11.
Raisons pour lesquelles vous pourriez vouloir supprimer Copilot Windows 11
- Améliorer les performances du système
- Répondez aux problèmes de confidentialité et minimisez les distractions.
- Éliminez les problèmes de compatibilité logicielle.
- Si vous pensez qu’il s’agit d’un bloatware supplémentaire et que vous n’en avez aucune utilité.
Comment désactiver/désactiver Copilot sur Windows 11 ?
1. Utilisation de l’application Paramètres
- Appuyez sur Windows+ Ipour ouvrir l’ application Paramètres .
- Accédez à Personnalisation, puis sélectionnez Barre des tâches .
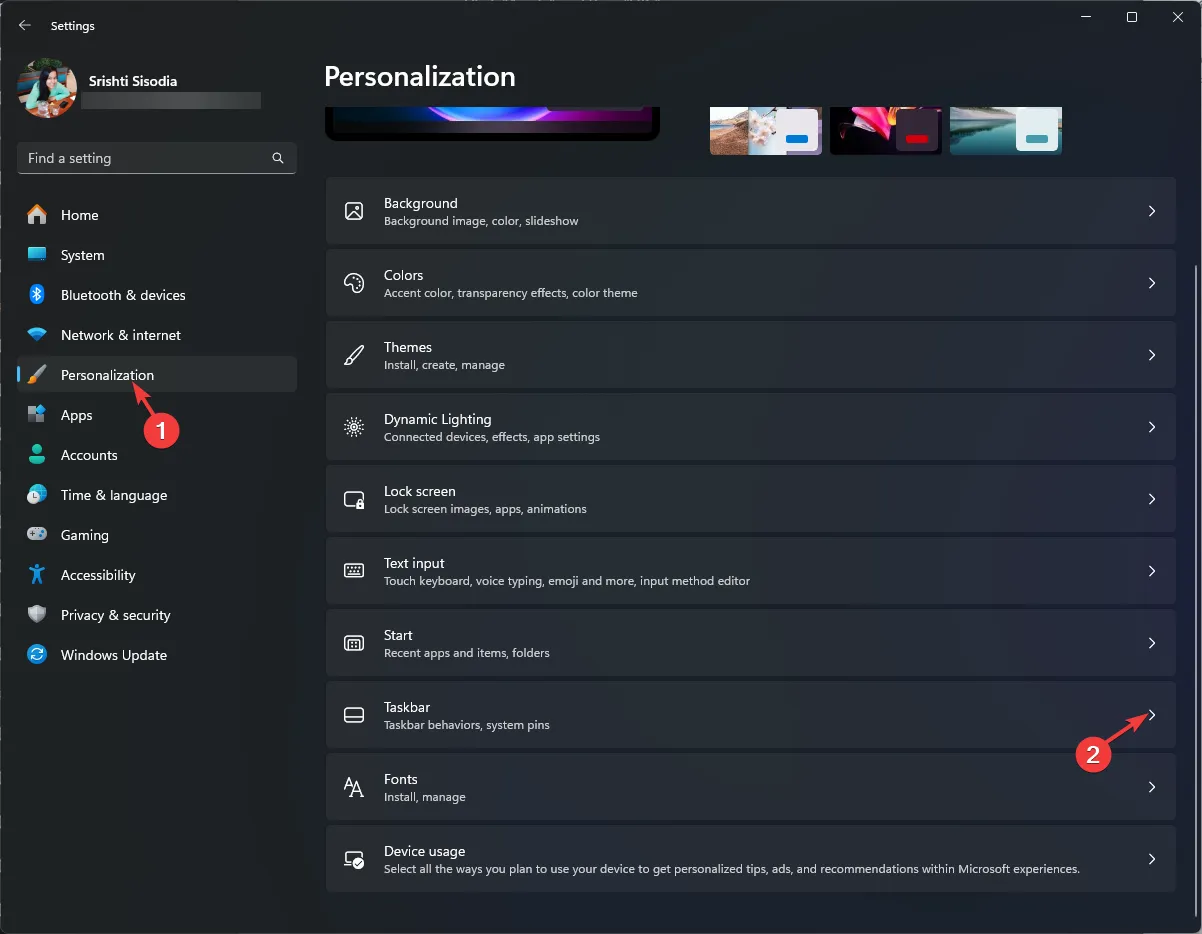
- Ensuite, sous les éléments de la barre des tâches, localisez Copilot (aperçu) et cliquez sur l’interrupteur à bascule à côté pour le désactiver.
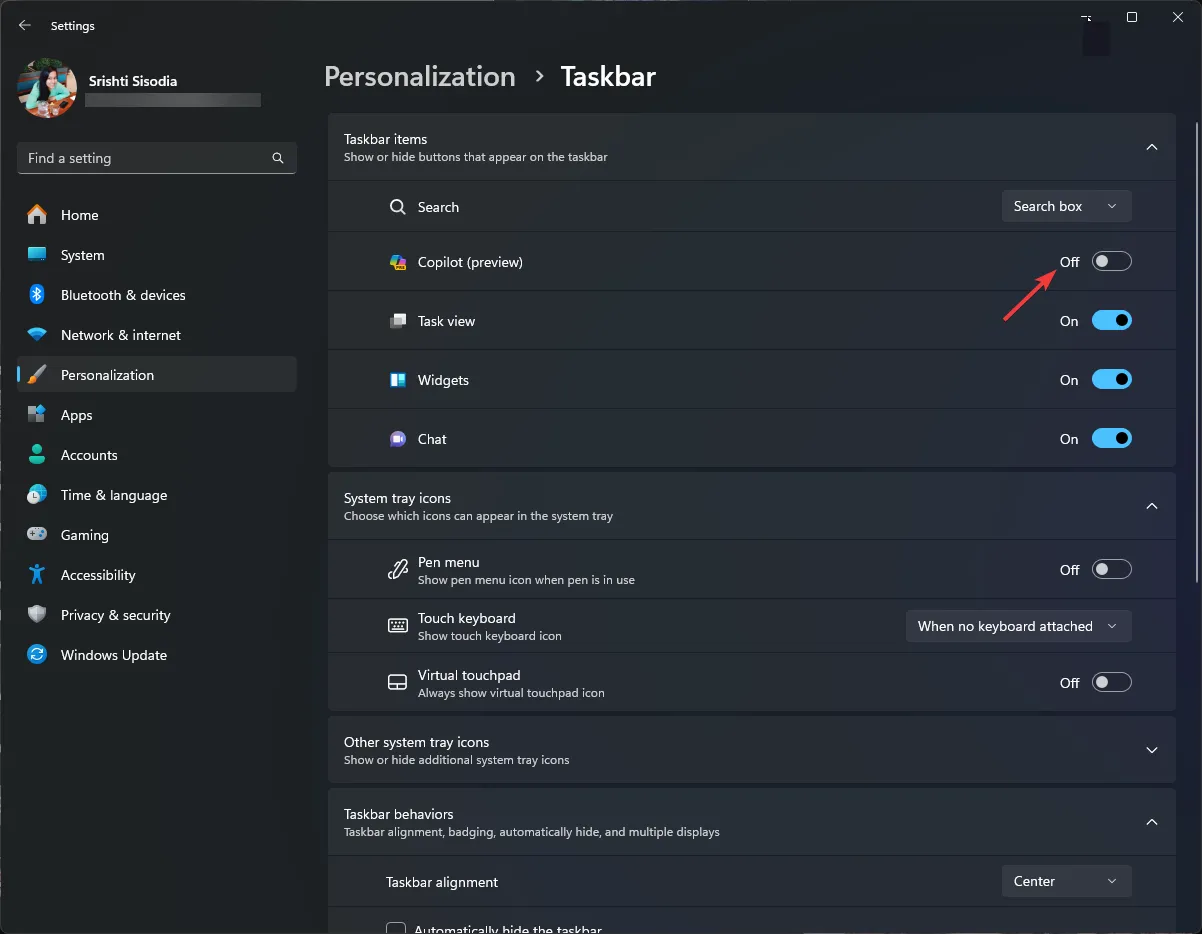
Cela supprimera instantanément l’icône de la barre des tâches pour Windows Copilot , mais vous pourrez toujours l’appeler en utilisant le raccourci clavier Windows+ .C
2. Utilisation de l’éditeur de registre
- Appuyez sur Windows + R pour ouvrir la boîte de dialogue Exécuter .
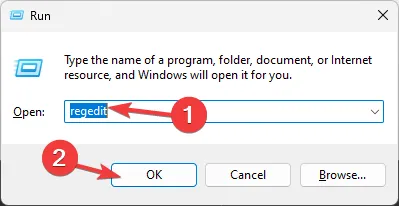
- Tapez regedit et cliquez sur OK pour ouvrir l’éditeur de registre.
- Cliquez sur Oui à l’invite UAC.
- Commencez par créer une sauvegarde des fichiers de registre, accédez à Fichier, puis cliquez sur Exporter . Sauver la. reg vers un emplacement accessible.
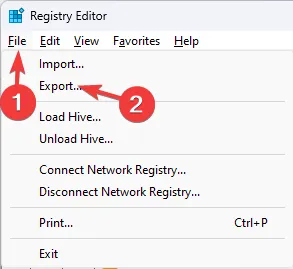
- Pour supprimer le bouton Windows Copilot de la barre des tâches, copiez et collez ce chemin dans la barre d’adresse :
Computer\HKEY_CURRENT_USER\Software\Microsoft\Windows\CurrentVersion\Explorer\Advanced - Localisez ShowCopilotButton dans le volet de droite et double-cliquez dessus pour l’ouvrir.
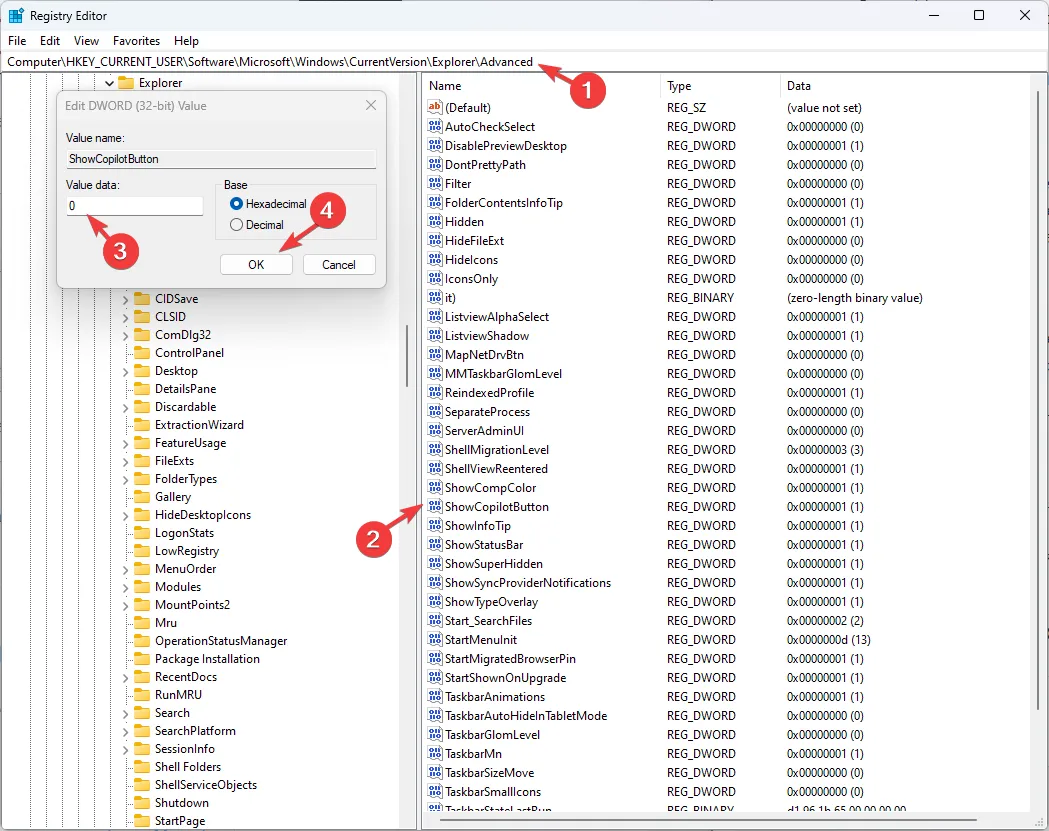
- Remplacez les données de valeur par 0 et cliquez sur OK.
- Pour désactiver la fonctionnalité, accédez à ce chemin :
Computer\HKEY_CURRENT_USER\Software\Policies\Microsoft\Windows - Cliquez avec le bouton droit sur Windows, sélectionnez Nouveau , puis Valeur DWORD (32 bits).
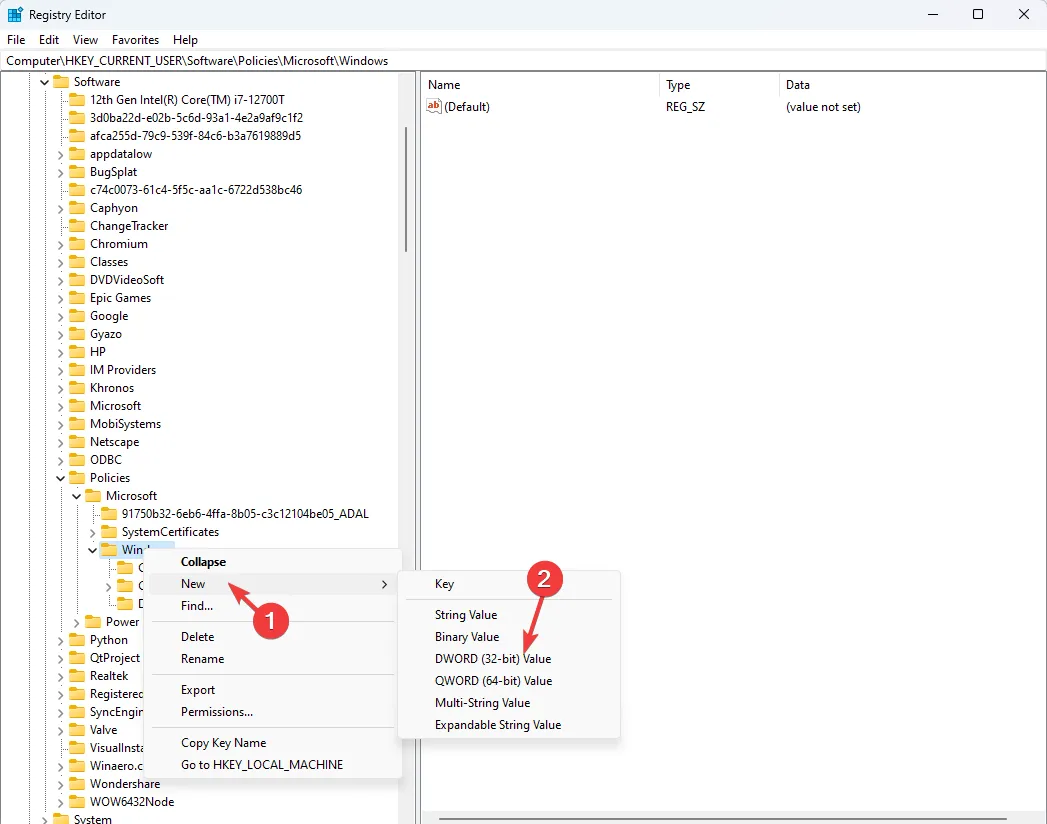
- Cliquez avec le bouton droit sur le DWORD nouvellement créé, sélectionnez Renommer et nommez-le TurnOffWindowsCopilot .
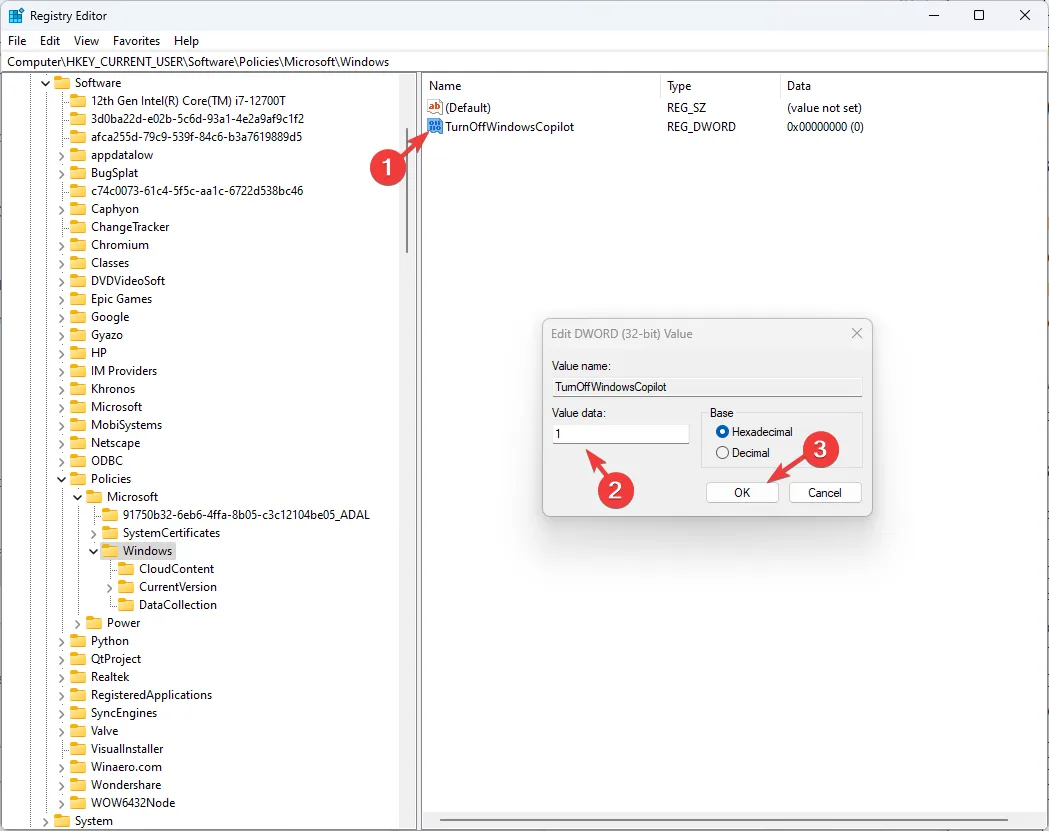
- Maintenant, double-cliquez dessus et remplacez les données de valeur par 1 , puis cliquez sur OK pour enregistrer les modifications.
- Fermez l’Éditeur du Registre et redémarrez votre ordinateur.
3. Utilisation de l’éditeur de stratégie de groupe
- Appuyez sur Windows + R pour ouvrir la boîte de dialogue Exécuter .
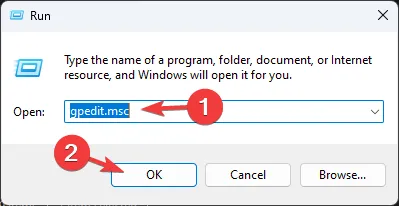
- Tapez gpedit.msc et cliquez sur OK pour ouvrir l’ éditeur de stratégie de groupe .
- Cliquez sur Oui à l’invite UAC.
- Accédez à ce chemin pour masquer le bouton Copilot :
Computer Configuration \Administrative Templates\ Start Menu and Taskbar - Localisez et double-cliquez sur l’ option Masquer le bouton Copilot pour modifier la stratégie de groupe.
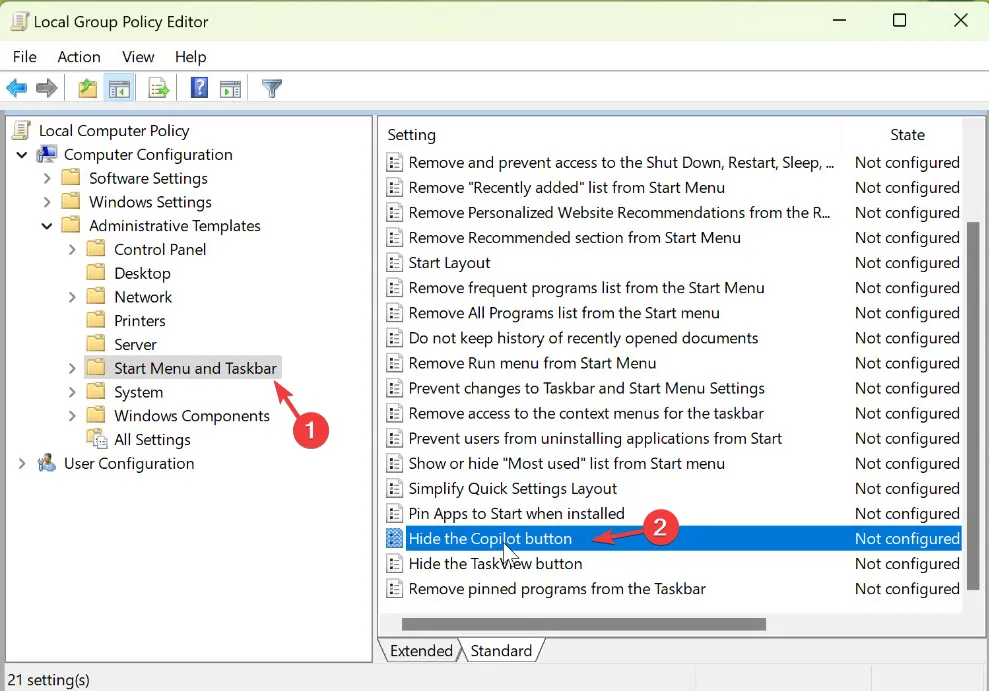
- Sélectionnez Activé et cliquez sur OK .

- Pour désactiver l’assistant basé sur l’IA, accédez à ce chemin :
User Configuration\ Administrative Templates\ Windows Components\Windows Copilot - Sélectionnez Windows Copilot, recherchez et double-cliquez sur Désactiver Windows Copilot dans le volet de droite pour ouvrir Propriétés.
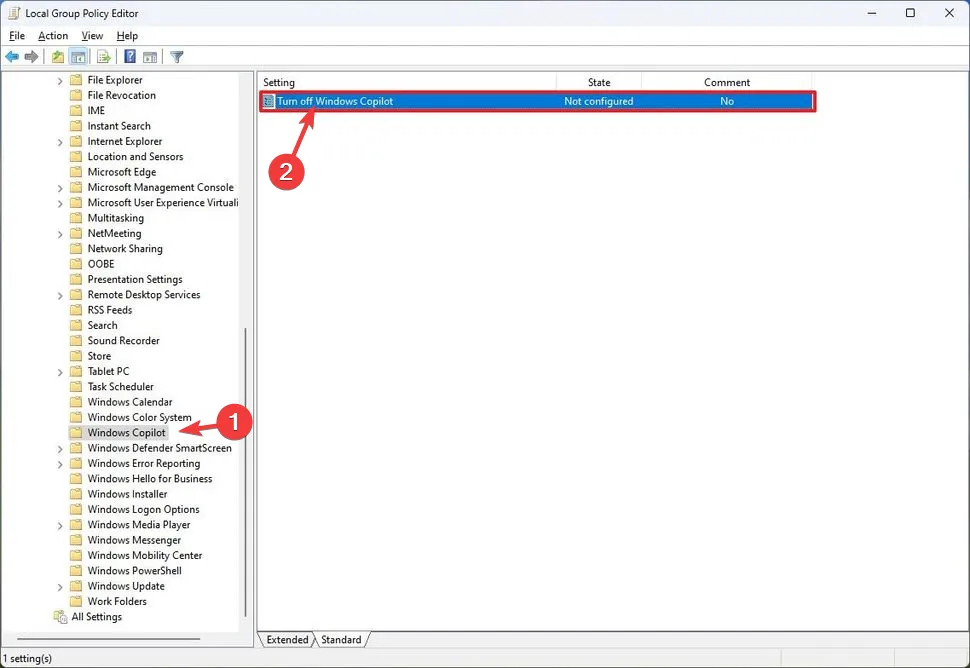
- Dans la fenêtre Désactiver Windows Copilot, sélectionnez Activé et cliquez sur OK.
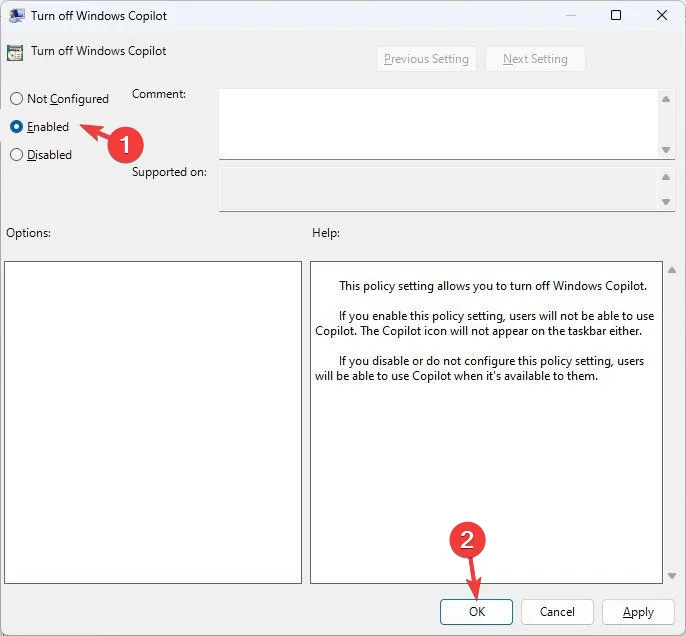
Cette méthode ne fonctionnera que sur les versions Entreprise et Professionnelle de Windows.
4. Utiliser Microsoft Intune
- Connectez-vous à Microsoft Intune .
- Accédez à Appareils , puis sélectionnez Windows et cliquez sur Profils de configuration .
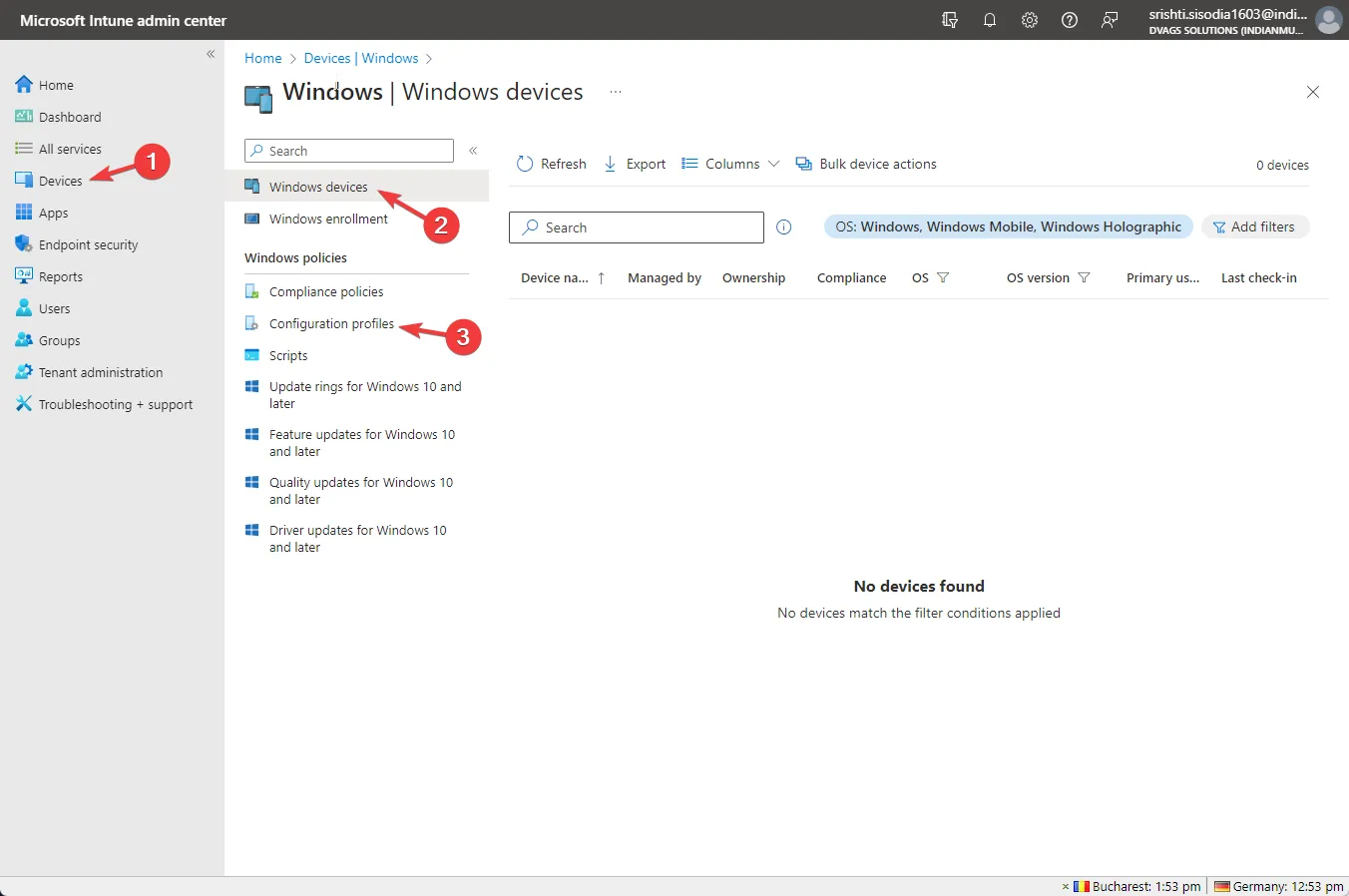
- Pour Plateforme, sélectionnez Windows 10 et versions ultérieures ; pour Type de profil, sélectionnez Modèles et choisissez Personnalisé, puis cliquez sur Créer .
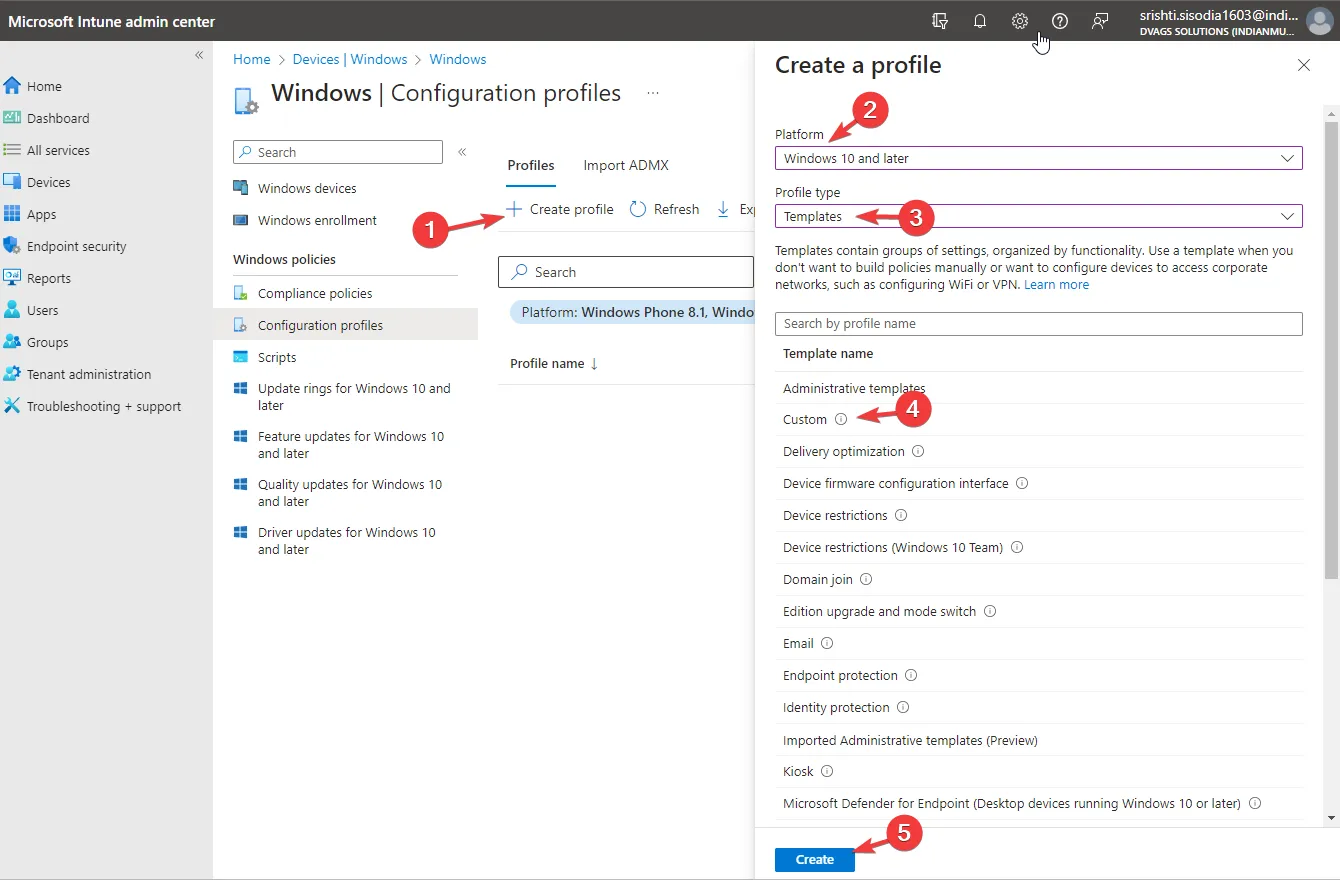
- Sur la page Personnalisé , saisissez les détails suivants et cliquez sur Suivant :
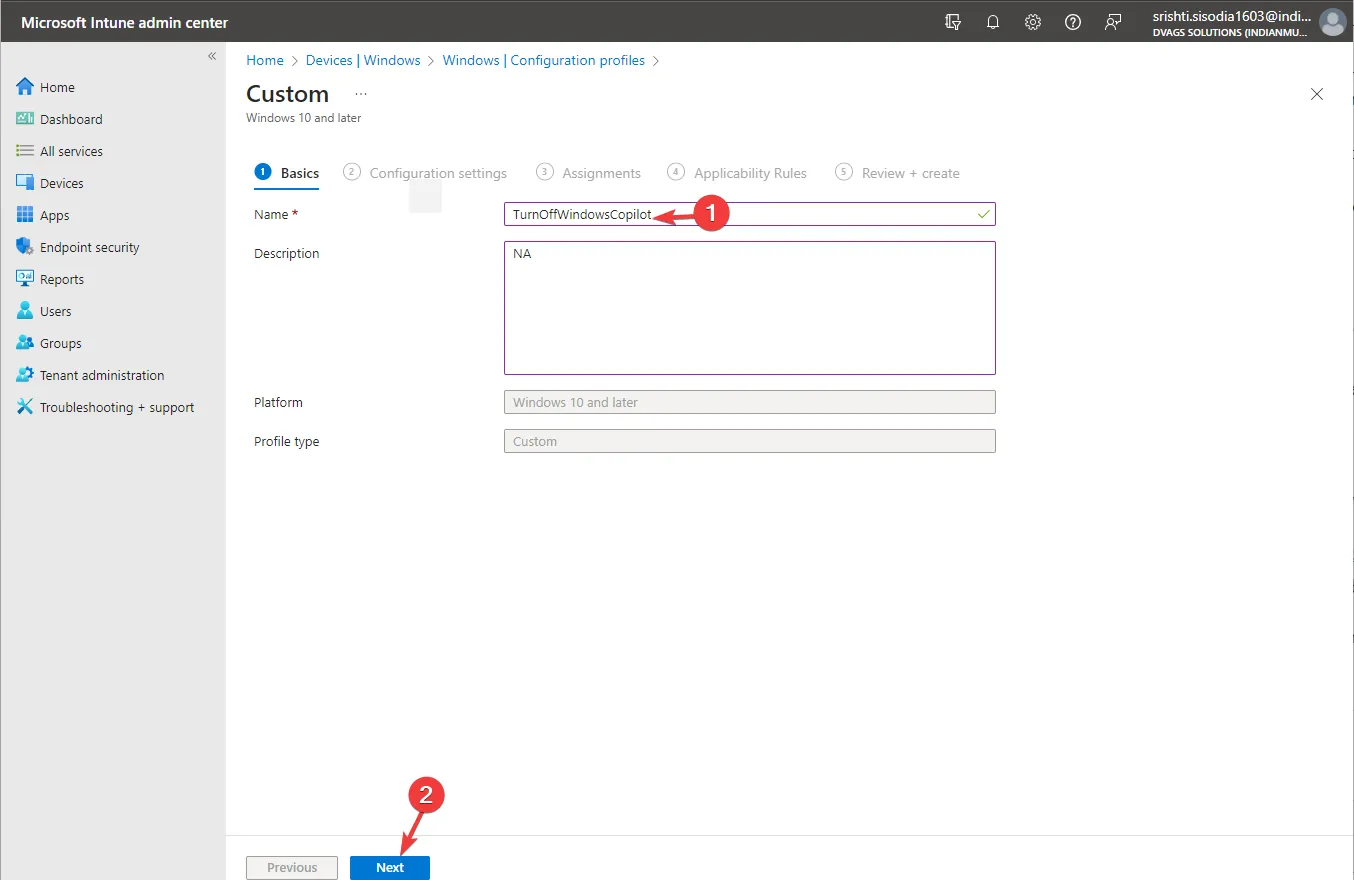
- Nom – TurnOffWindowsCopilot
- Description – mentionnez n’importe quoi pour référence
- Localisez les paramètres OMA-URI, cliquez sur Ajouter.
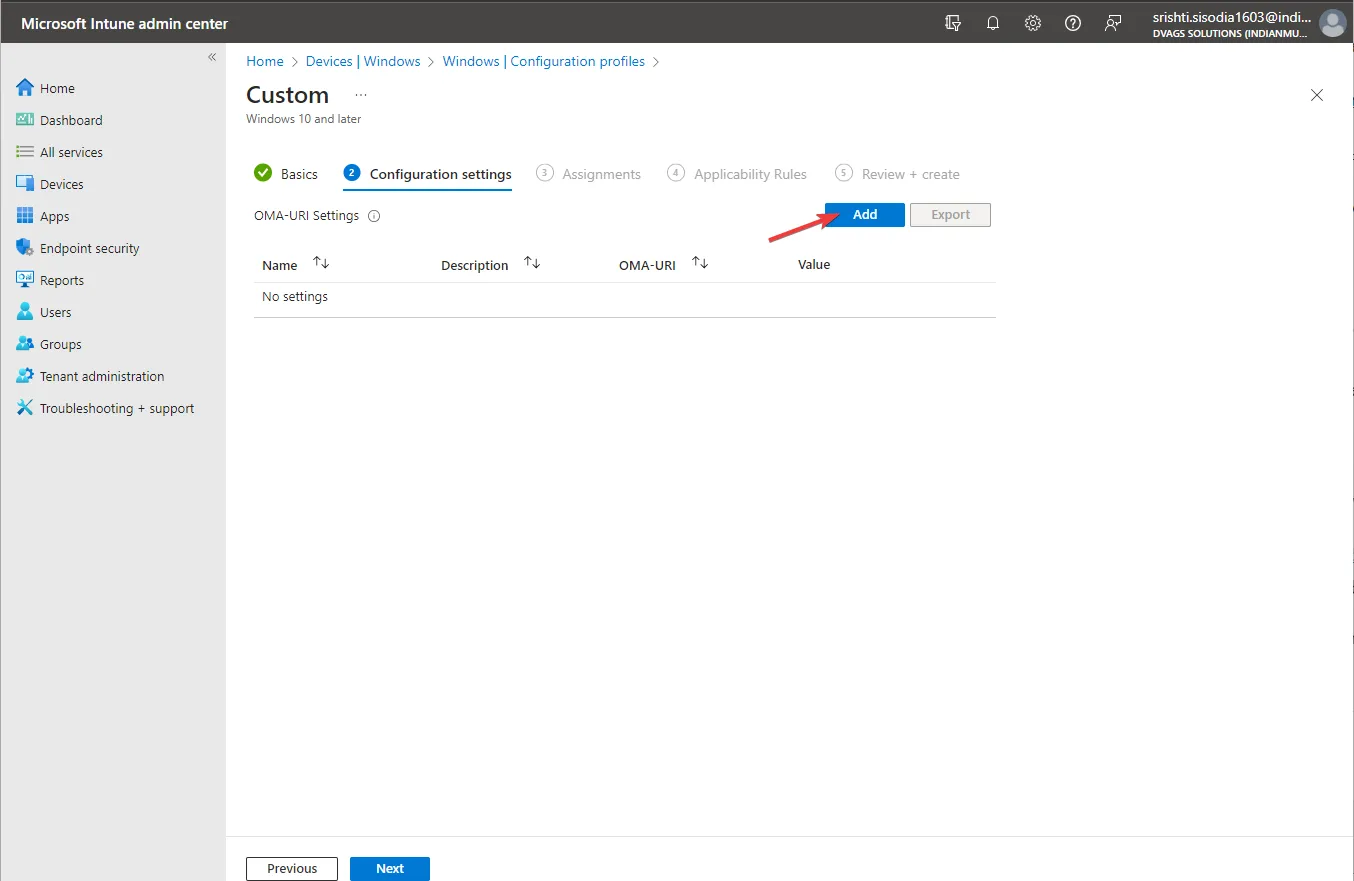
- Entrez les détails suivants et cliquez sur Enregistrer :
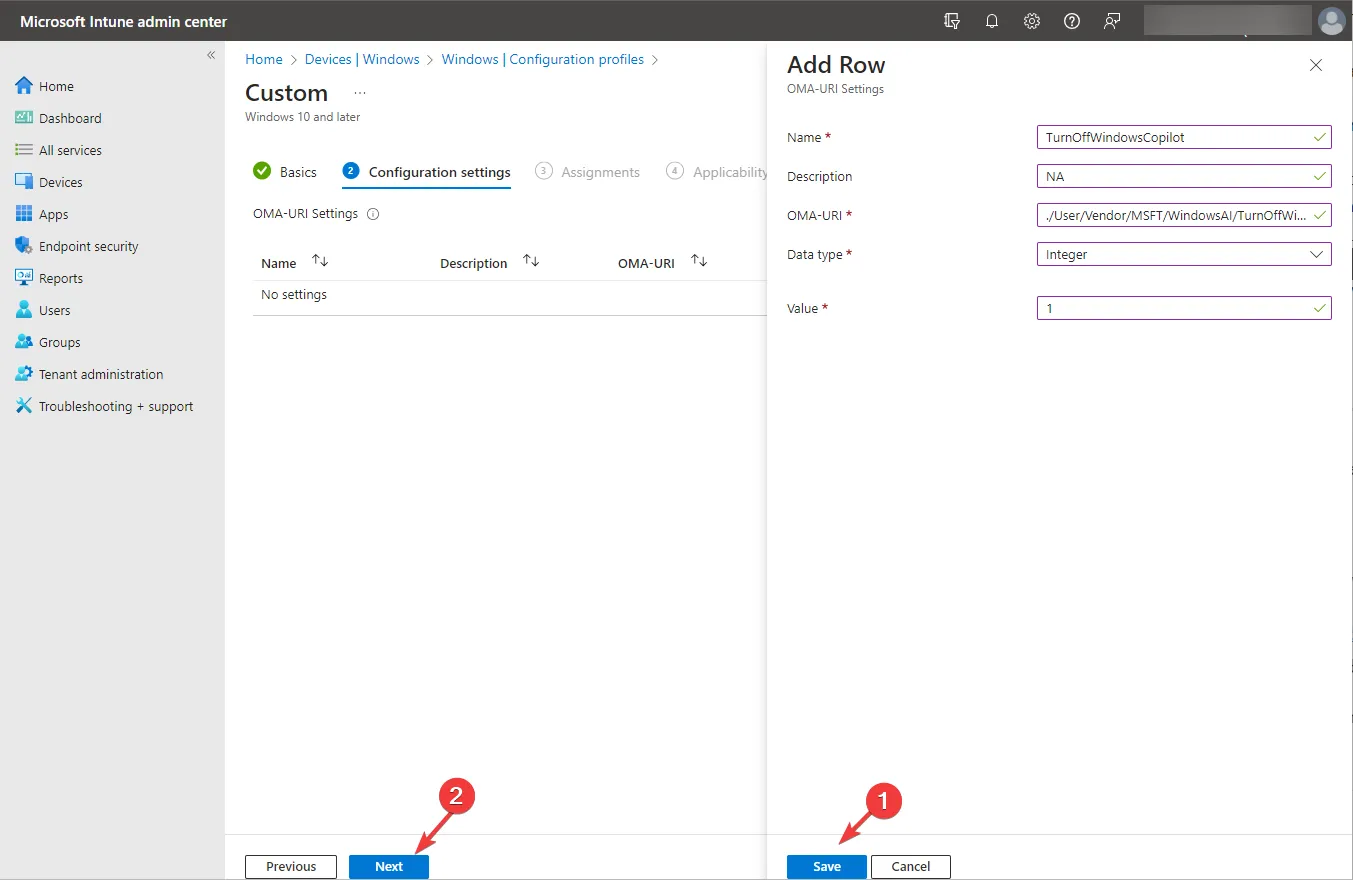
- Nom – Désactiver WindowsCopilot
- Description – mentionnez n’importe quoi pour référence
- OMA-URI – ./Utilisateur/Vendeur/MSFT/WindowsAI/TurnOffWindowsCopilot
- Type de données – Entier
- Valeur – 1
- Cliquez sur Suivant .
- Ajoutez les appareils et créez une règle si nécessaire ; cliquez sur Créer.
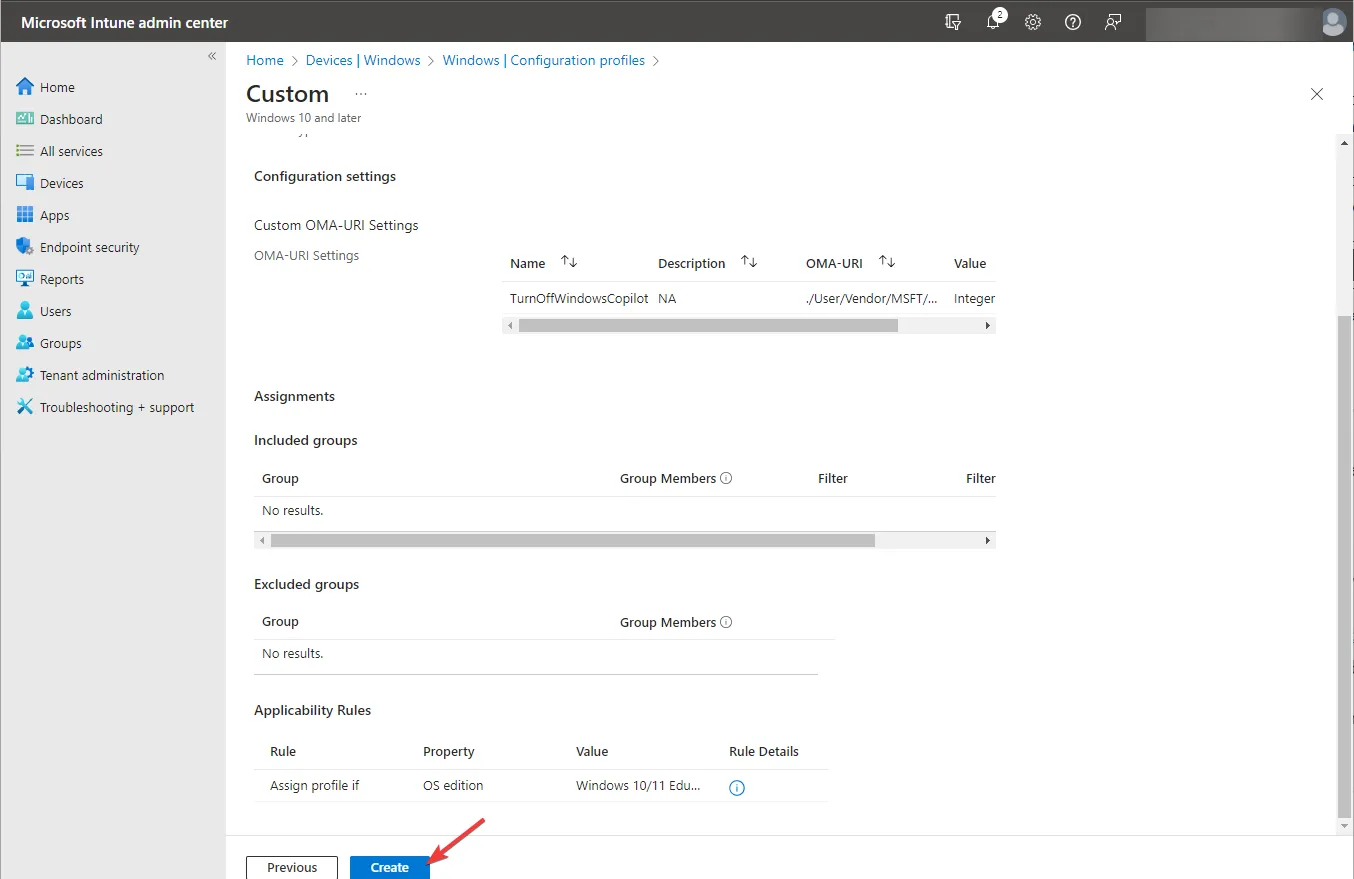
Cette méthode peut vous aider à supprimer Copilot de plusieurs ordinateurs de la même organisation.
Comment supprimer Copilot de la barre des tâches sous Windows 11 ?
Vous pouvez cliquer avec le bouton droit sur la barre des tâches, sélectionner Paramètres de la barre des tâches , localiser Copilot (aperçu) et désactiver le commutateur pour le supprimer de la barre des tâches.
Si vous changez d’avis à propos de l’assistant IA, vous pouvez procéder à l’ingénierie inverse des étapes mentionnées dans l’une des méthodes mentionnées pour activer la fonctionnalité étendue de Bing AI Chat.
Si vous avez des questions ou des suggestions sur le sujet, n’hésitez pas à les mentionner dans la section commentaires ci-dessous.



Laisser un commentaire