Comment supprimer un filigrane dans une feuille Excel
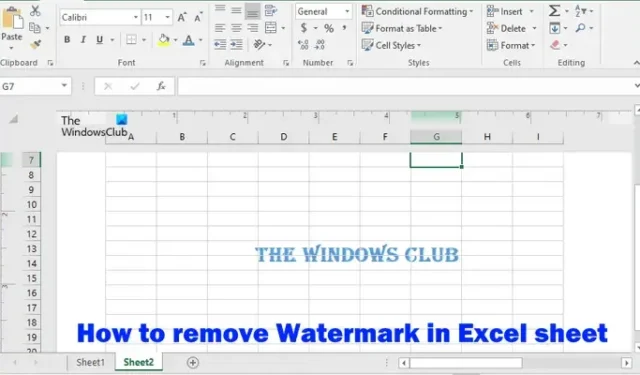
Cet article explique comment supprimer un filigrane dans une feuille Excel . Dans Microsoft Excel, vous pouvez ajouter deux types de filigranes, un filigrane d’image et un filigrane de texte. Si vous avez un fichier Excel qui a un filigrane et que vous ne voulez pas que ce filigrane soit imprimé, vous pouvez le supprimer.
Comment supprimer un filigrane dans une feuille Excel
Supprimer un filigrane dans une feuille Excel est aussi simple que d’ajouter un filigrane dans Excel . Cet article présente un guide étape par étape pour vous montrer comment supprimer une image ou un filigrane de texte dans Excel.
Le processus de suppression des filigranes d’image et de texte dans Excel est le même. Pour supprimer un filigrane dans une feuille Excel, vous devez ouvrir la vue Mise en page. Suivez les instructions suivantes.

- Ouvrez le fichier Excel contenant le texte ou le filigrane de l’image.
- Sélectionnez l’ onglet Insertion .
- Maintenant, cliquez sur l’ en-tête et le pied de page . L’option En-tête et pied de page est disponible dans le groupe Texte .
- Une fois que vous avez cliqué sur l’option En-tête et pied de page, trois blocs rectangulaires apparaîtront sur l’en-tête et le pied de page. La vue de votre feuille Excel passera également de la vue normale à la vue Mise en page.
- Cliquez sur ces trois blocs un par un jusqu’à ce que vous voyiez le texte &[Image] . Excel affiche le texte &[Image] lorsque vous insérez un filigrane d’image.
- Supprimer &[Image].
- Enregistrez votre fichier Excel. Le filigrane de l’image a été supprimé.
Si votre fichier Excel contient un filigrane de texte, vous devez suivre les mêmes étapes pour le supprimer. Dans le cas d’un filigrane de texte, Excel affiche le texte complet au lieu de &[Image].
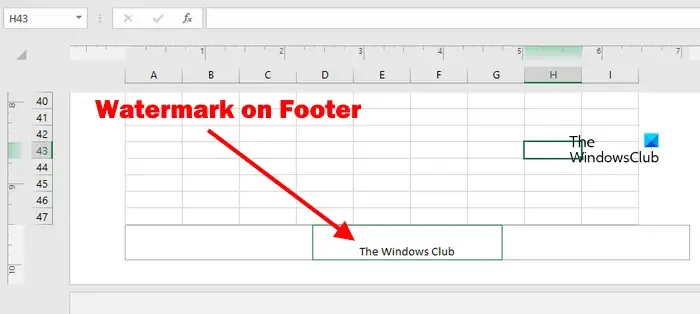
Dans la plupart des cas, les utilisateurs insèrent le texte et les filigranes d’image sur l’en-tête dans Excel. Mais dans certains cas, il peut être inséré dans la section Footer. Par conséquent, si vous trouvez les trois blocs vides dans la section En-tête, vous devez également vérifier la section Pied de page.
Pour cela, faites défiler vers le bas pour afficher le pied de page. Si le pied de page contient le filigrane, vous le verrez ici. Maintenant, cliquez sur les trois blocs de la section Pied de page un par un et supprimez le texte à partir de là.

Vous pouvez également passer à la vue Mise en page en cliquant sur le bouton correspondant en bas à droite dans Excel (reportez-vous à la capture d’écran ci-dessus). Passez le curseur de votre souris sur les icônes qui y sont affichées pour lire leurs noms. Cliquez sur l’icône qui affiche le nom Mise en page au survol du curseur de la souris.
Après être passé à la vue Mise en page, passez votre curseur sur l’en-tête et le pied de page pour afficher trois blocs.
Où est le filigrane dans Excel ?
Certains d’entre vous peuvent également rencontrer une situation où le filigrane n’est pas affiché dans le fichier Excel, mais lorsque vous générez l’aperçu avant impression de la feuille, vous voyez l’image ou le texte en filigrane.
Notez qu’Excel affiche le filigrane uniquement dans la vue Mise en page. Si vous ouvrez Excel en mode Normal, vous ne verrez pas le filigrane.
Comment supprimer l’arrière-plan de la page 1 dans Excel ?
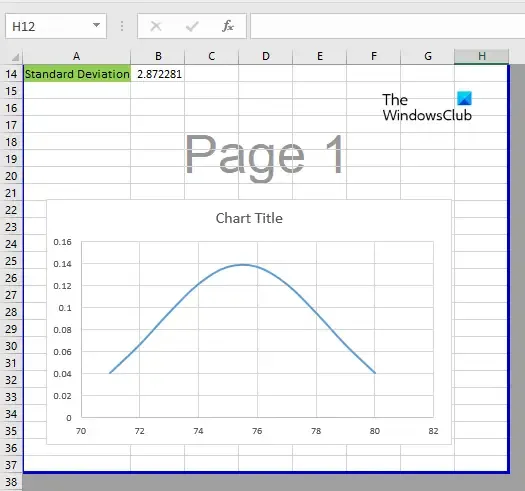
Excel affiche l’arrière-plan de la page 1 lorsque vous l’ouvrez en mode Aperçu des sauts de page. Il s’agit uniquement d’un arrière-plan et non d’un filigrane. Par conséquent, il n’est pas nécessaire de s’en soucier car vos feuilles Excel imprimées n’afficheront pas cet arrière-plan.
Si vous souhaitez supprimer l’arrière-plan de la page 1, vous devez modifier le mode Aperçu des sauts de page en mode Normal. Pour ce faire, sélectionnez Normal sous l’ onglet Affichage .



Laisser un commentaire