Comment supprimer le bruit statique du microphone sous Windows 11
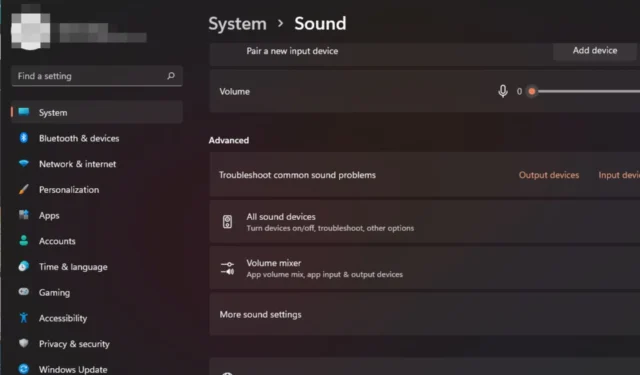
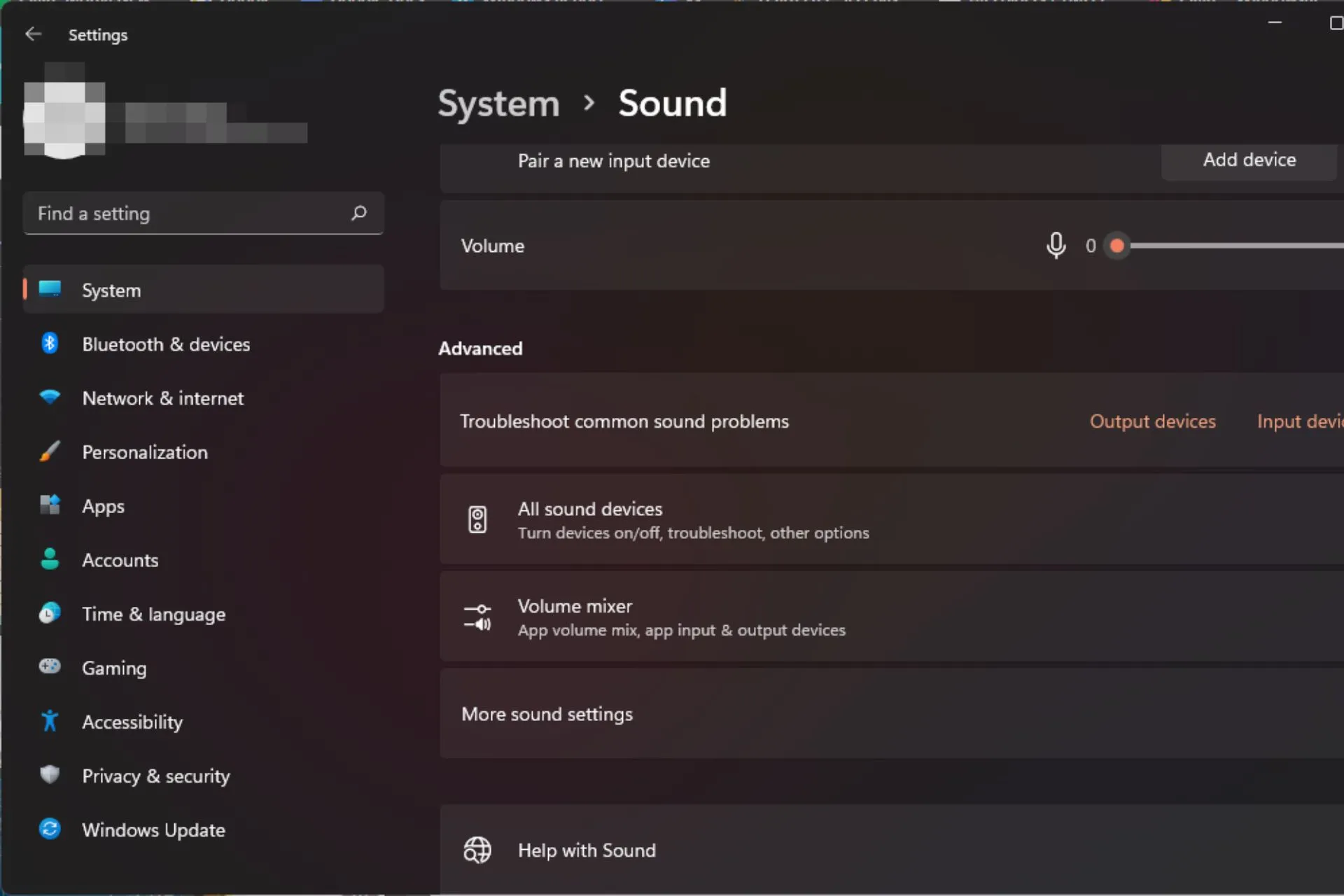
Vous essayez d’enregistrer un podcast ou d’assister à des réunions en ligne, mais il y a beaucoup de bruit statique provenant de votre microphone sous Windows 11 ?
Vous avez de la chance car il s’agit d’une expérience directe de nos experts WindowsReport, alors restez à l’écoute pour voir comment vous pouvez obtenir une meilleure qualité sonore.
Comment corriger le bruit statique sur mon microphone sous Windows 11 ?
Commencez par les vérifications préliminaires suivantes avant tout dépannage avancé :
- Testez votre microphone et assurez-vous qu’il est en bon état de fonctionnement.
- Essayez de le brancher sur un autre port de votre ordinateur pour vous assurer qu’il n’est pas endommagé.
- Assurez-vous que votre PC a été mis à jour avec toutes les mises à jour logicielles disponibles, puis redémarrez-le.
1. Exécutez l’utilitaire de résolution des problèmes audio
- Appuyez sur la touche Windows et cliquez sur Paramètres.
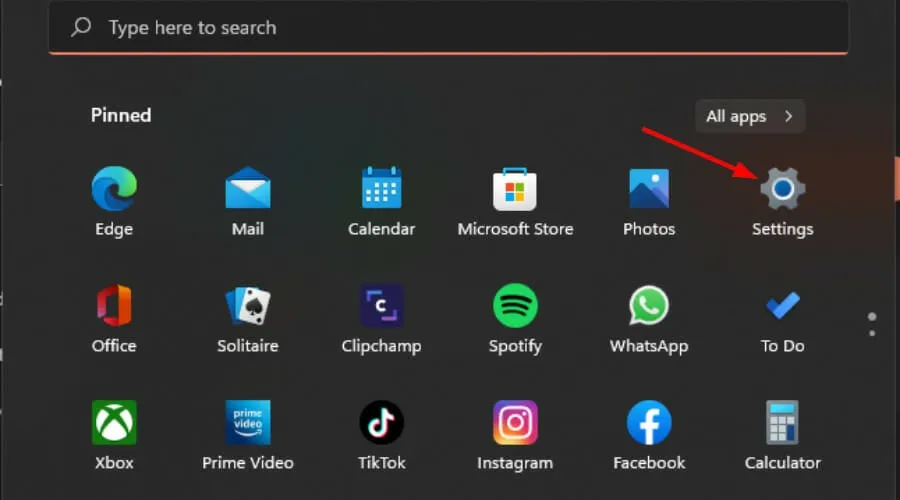
- Cliquez sur Système puis sélectionnez Dépannage.
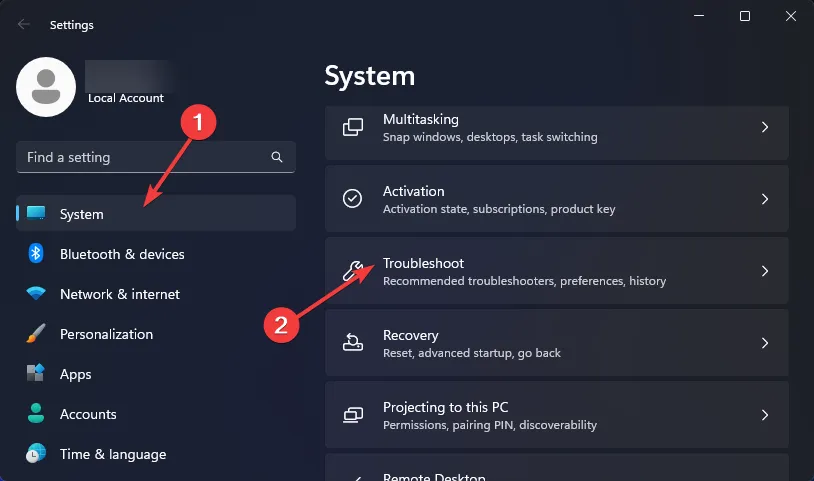
- Sélectionnez Autres dépanneurs.
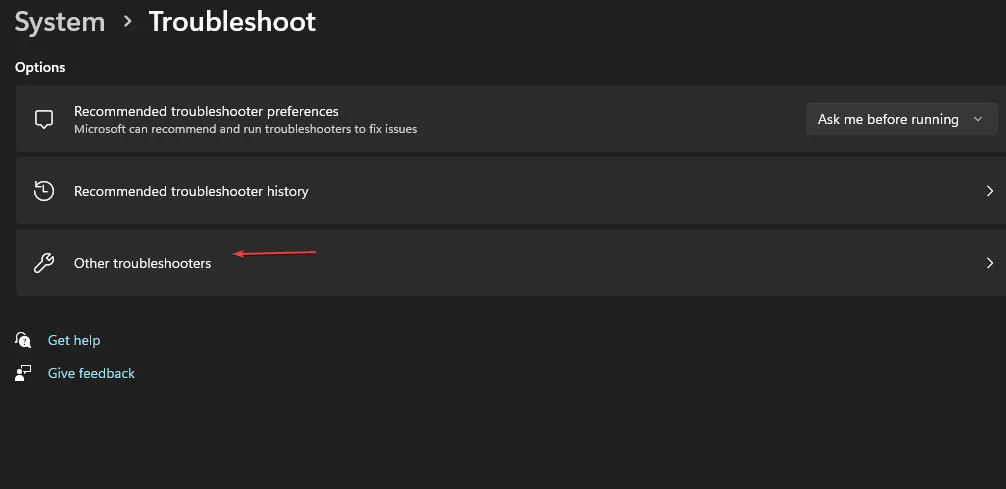
- Appuyez sur le bouton Exécuter à côté de Lecture audio.
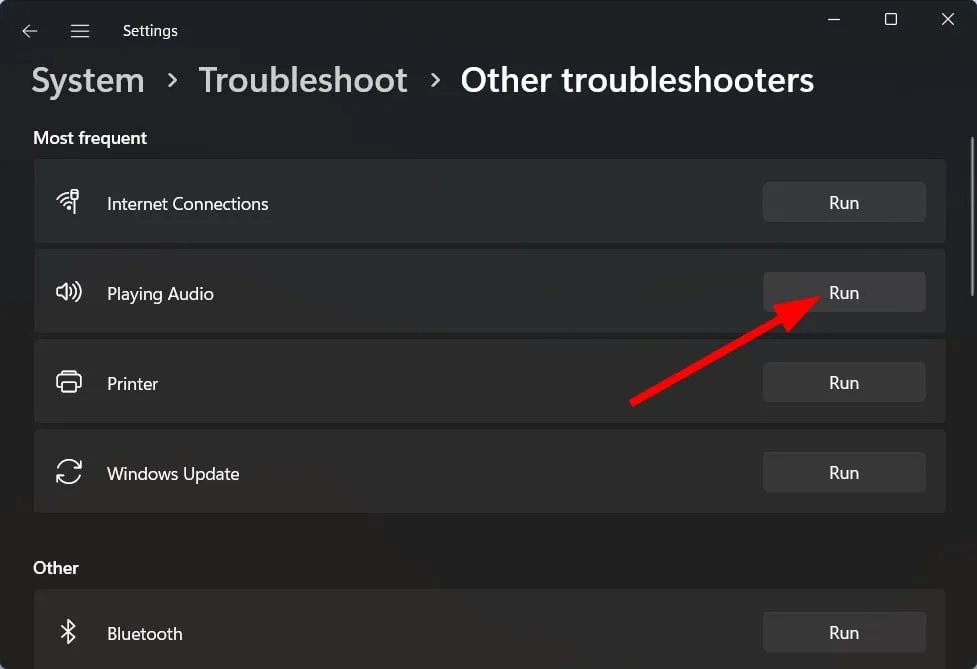
2. Désactivez les améliorations audio
- Appuyez sur Windows + S pour lancer le menu Rechercher. Saisissez Modifier les sons du système dans le champ de texte en haut et cliquez sur le résultat de recherche approprié qui apparaît.

- Accédez à l’onglet Lecture dans la fenêtre Son.
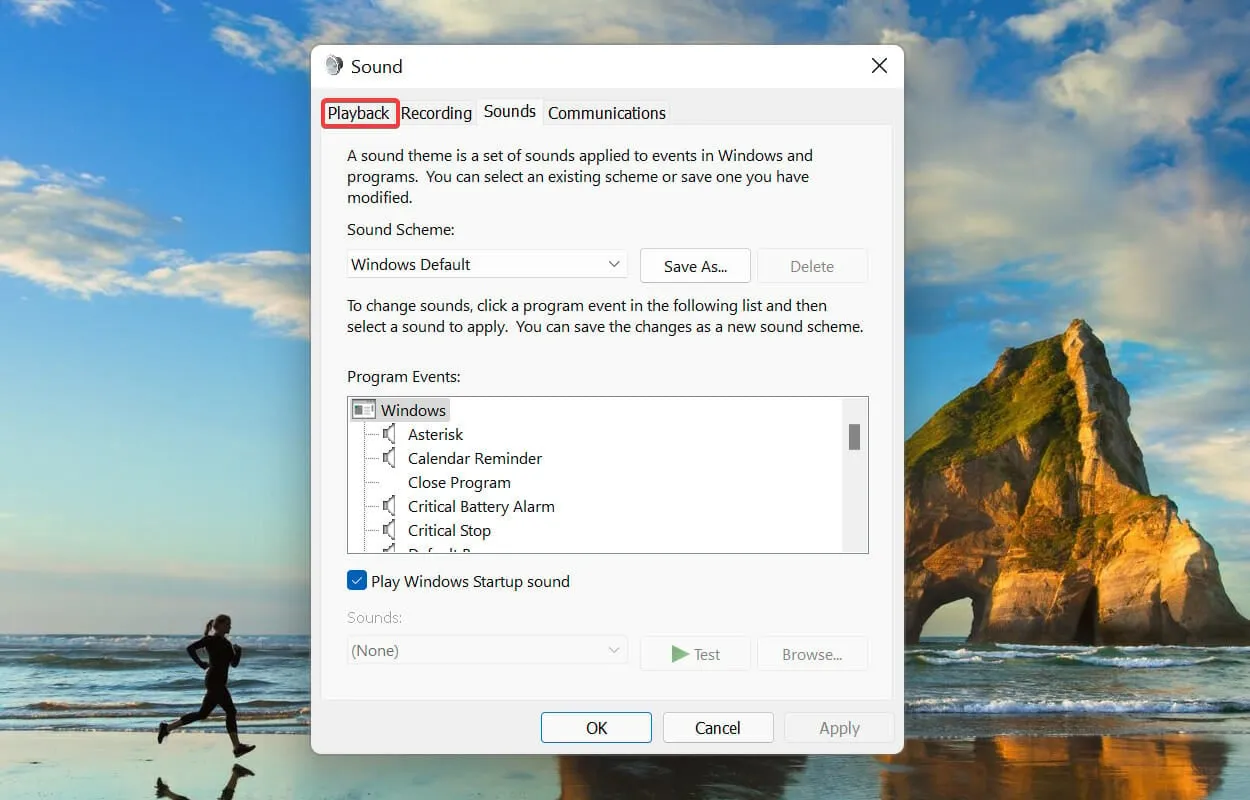
- Cliquez avec le bouton droit sur l’appareil actuellement utilisé et sélectionnez Propriétés dans le menu contextuel.
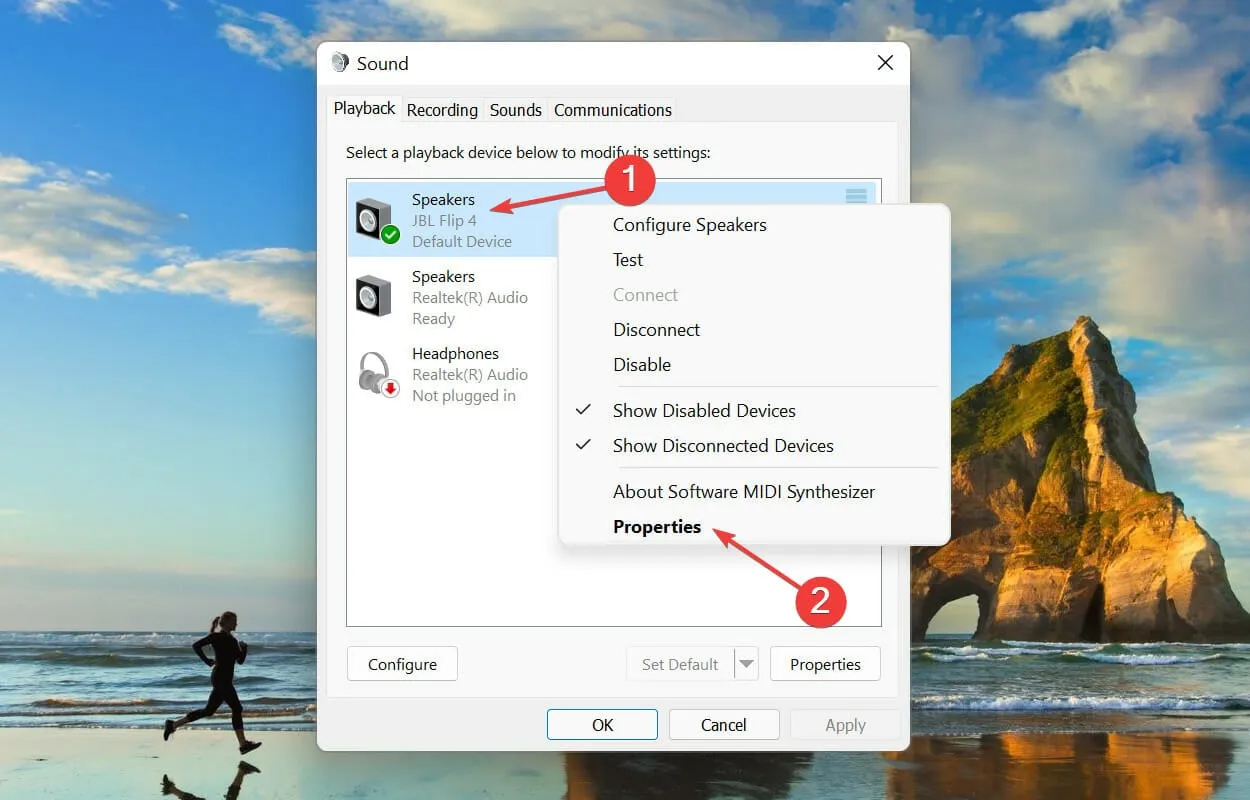
- Maintenant, accédez à l’onglet Amélioration dans la fenêtre Propriétés du haut-parleur, cochez la case Désactiver. toutes les améliorations, puis cliquez sur OK en bas pour enregistrer les modifications.
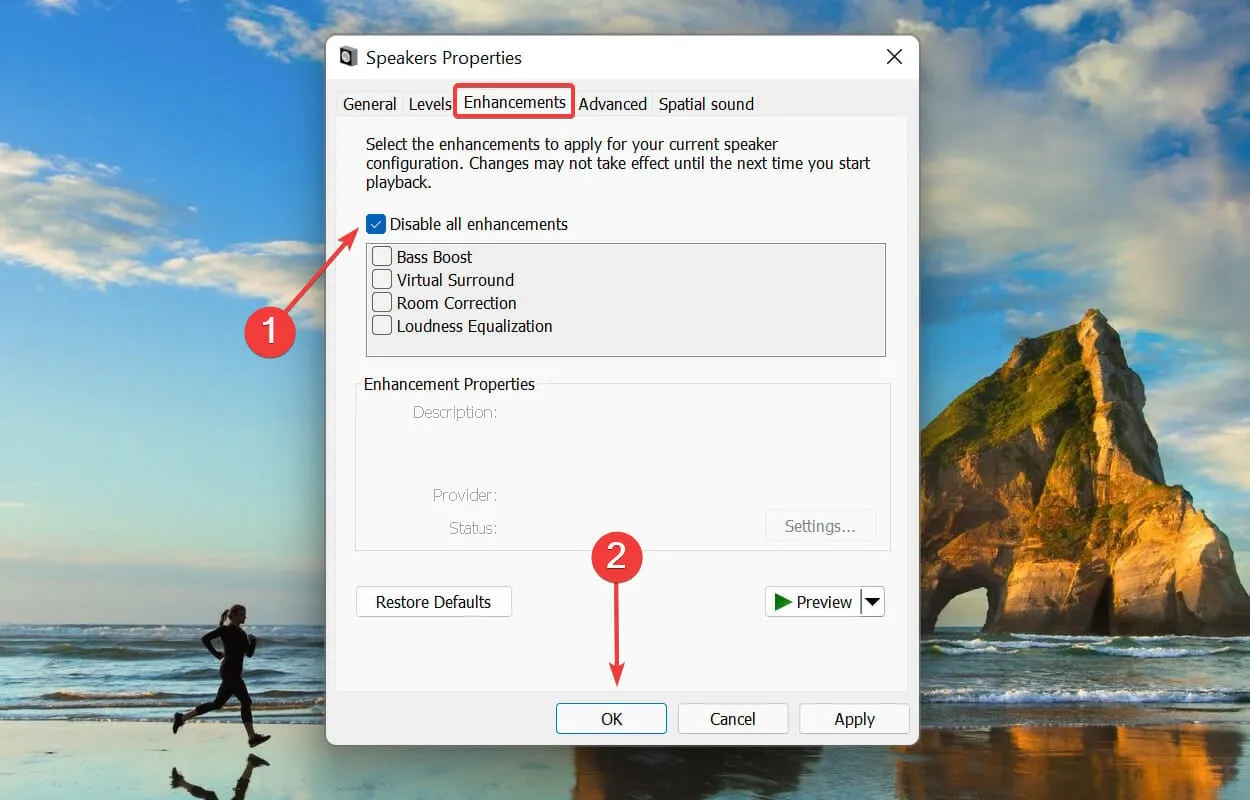
La suppression de ces améliorations ou la réinitialisation des paramètres par défaut de votre microphone résoudront non seulement le bruit statique du microphone de Windows 11, mais résoudront également des problèmes tels que le volume trop faible de votre microphone.
3. Réinstallez les pilotes audio
- Appuyez sur la touche Windows , tapez Gestionnaire de périphériques dans la barre de recherche, puis cliquez sur Ouvrir.
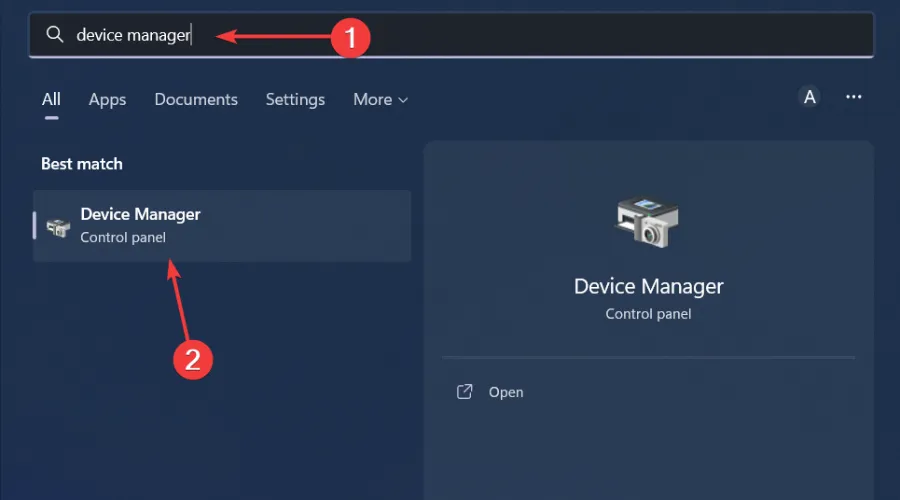
- Accédez à Contrôleurs son, vidéo et jeu pour développer, cliquez avec le bouton droit sur votre périphérique audio et sélectionnez Désinstaller le périphérique.

- Confirmez la Désinstallation.
- Redémarrez votre appareil et les pilotes se réinstalleront automatiquement.
4. Mettre à jour les pilotes audio
- Appuyez sur la touche Windows , saisissez Gestionnaire de périphériques dans la barre de recherche, puis cliquez sur Ouvrir.
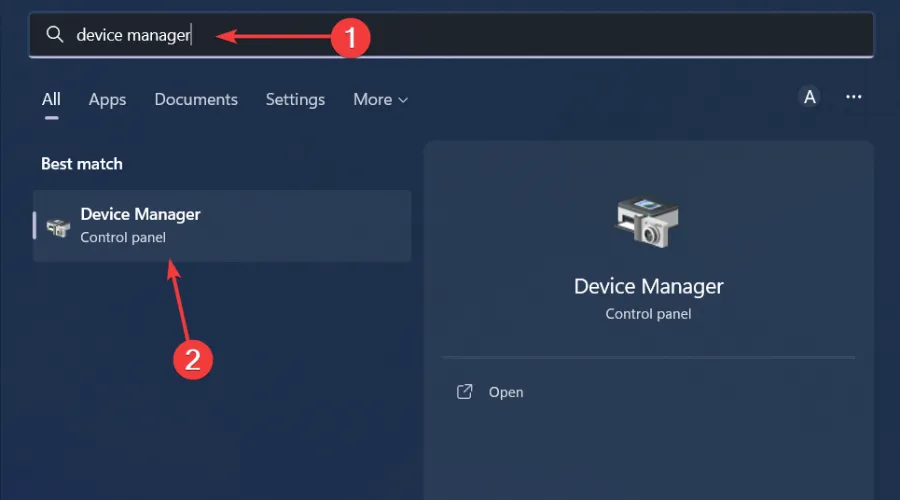
- Accédez à Contrôleurs son, vidéo et jeu pour développer, cliquez avec le bouton droit sur votre périphérique audio et sélectionnez Mettre à jour le pilote.

- Sélectionnez Rechercher automatiquement les pilotes.

- Redémarrez votre PC et essayez de vous reconnecter.
Si cette méthode ne donne pas les résultats escomptés, envisagez de la télécharger directement depuis le site Web du fabricant. Mieux encore, utilisez un outil de mise à jour des pilotes comme Outbyte Driver Updater qui détecte, analyse et remplace automatiquement les pilotes manquants, endommagés ou obsolètes par les bons.
5. Restaurer le pilote audio précédent
- Appuyez sur la touche Windows , tapez Gestionnaire de périphériques et cliquez sur Ouvrir.
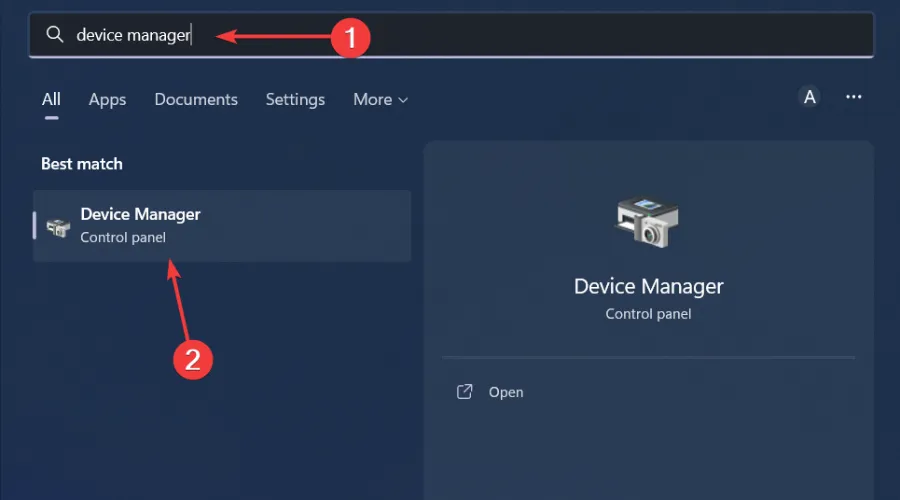
- Développez la section Entrées et sorties audio.

- Cliquez avec le bouton droit sur votre pilote audio et sélectionnez Propriétés.
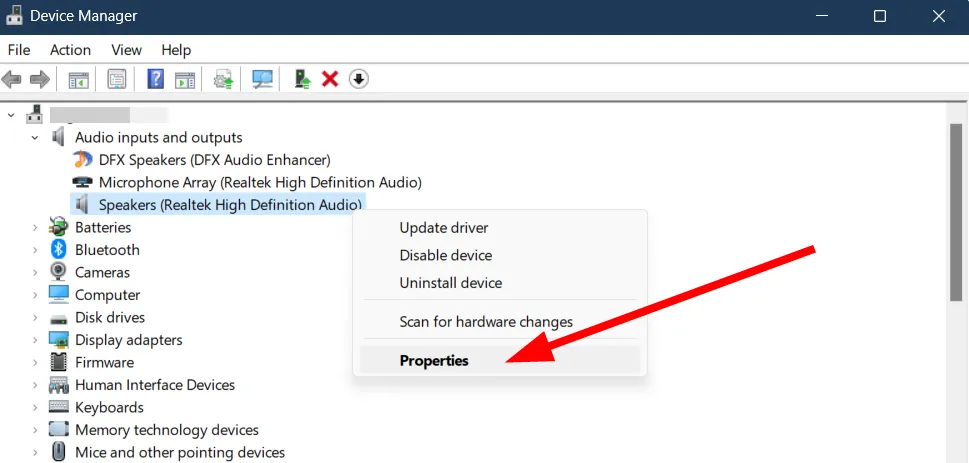
- Appuyez sur le bouton Restaurer le pilote.

6. Désinstallez la mise à jour récente de Windows
- Appuyez sur la touche Windows et sélectionnez Paramètres.
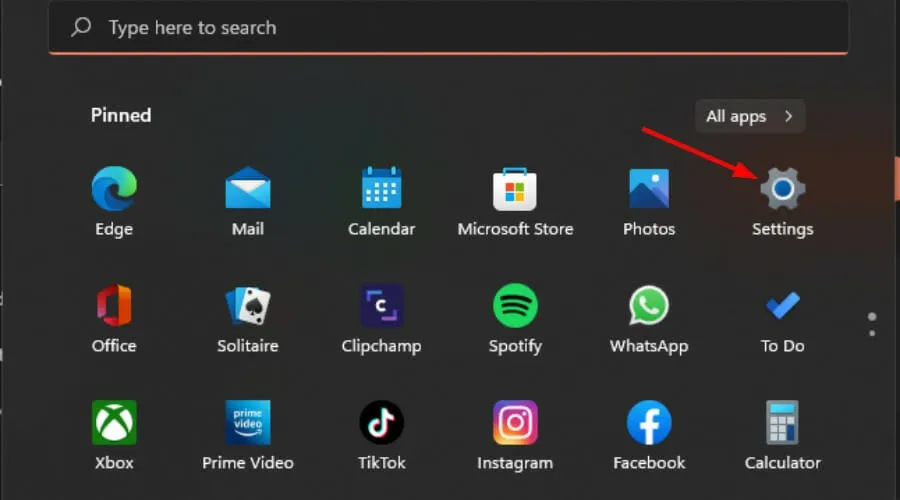
- Cliquez sur Windows Update et sélectionnez Historique des mises à jour dans le volet de droite.
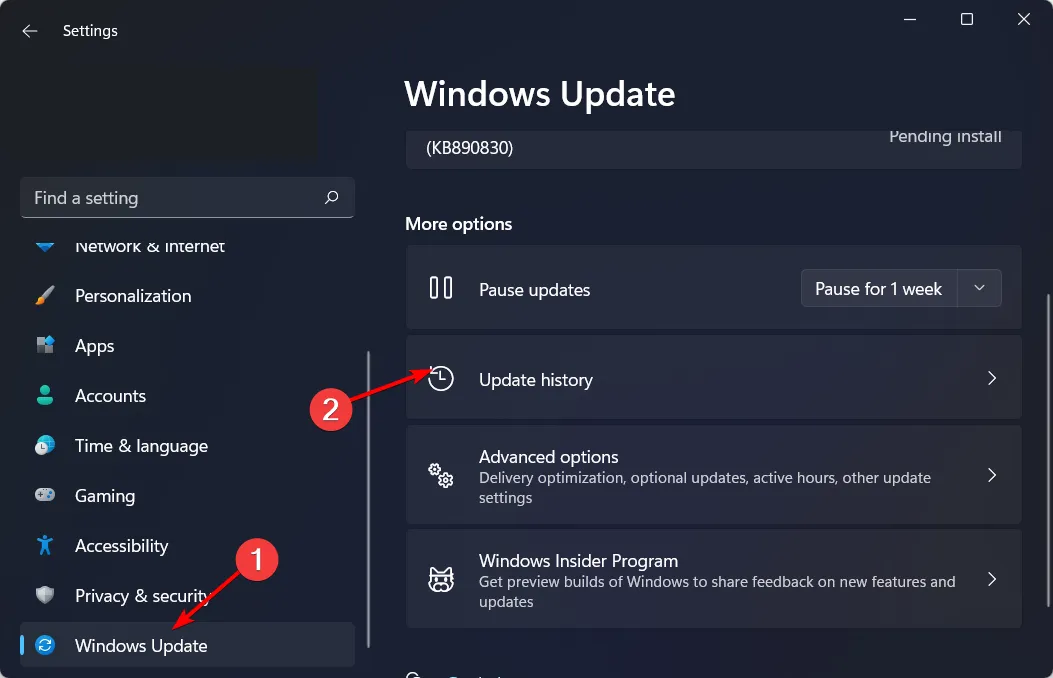
- Faites défiler vers le bas et sous Paramètres associés, cliquez sur Désinstaller les mises à jour.
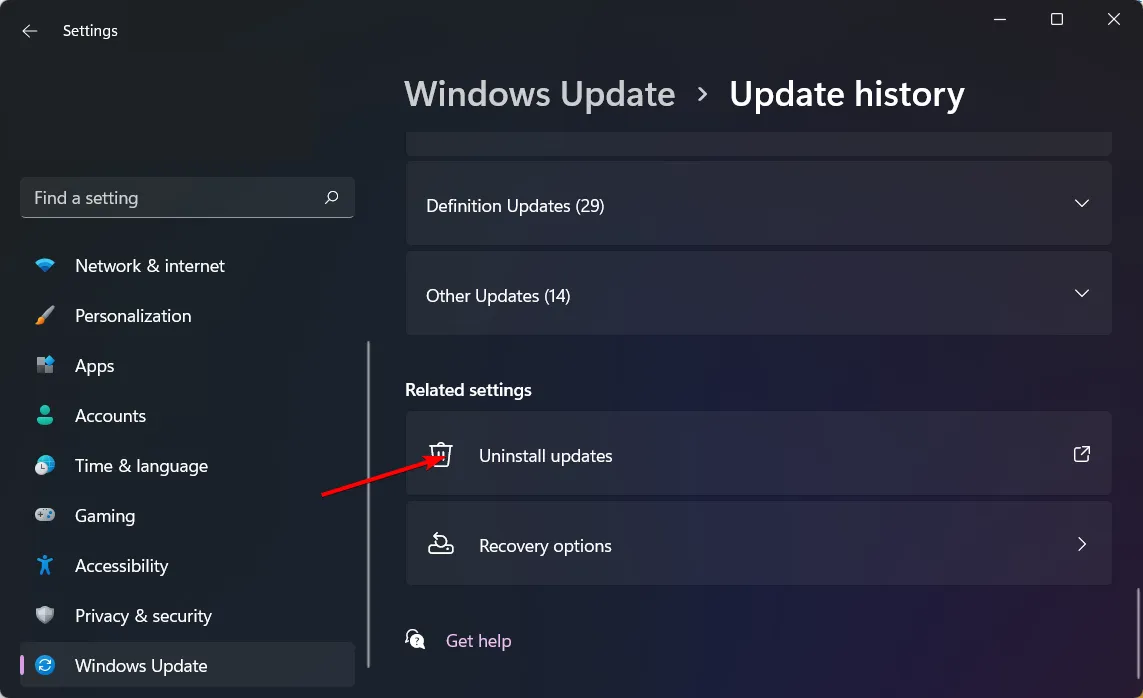
- Cela vous mènera aux mises à jour installées les plus récentes.
- Sélectionnez la mise à jour la plus élevée et cliquez sur Désinstaller.
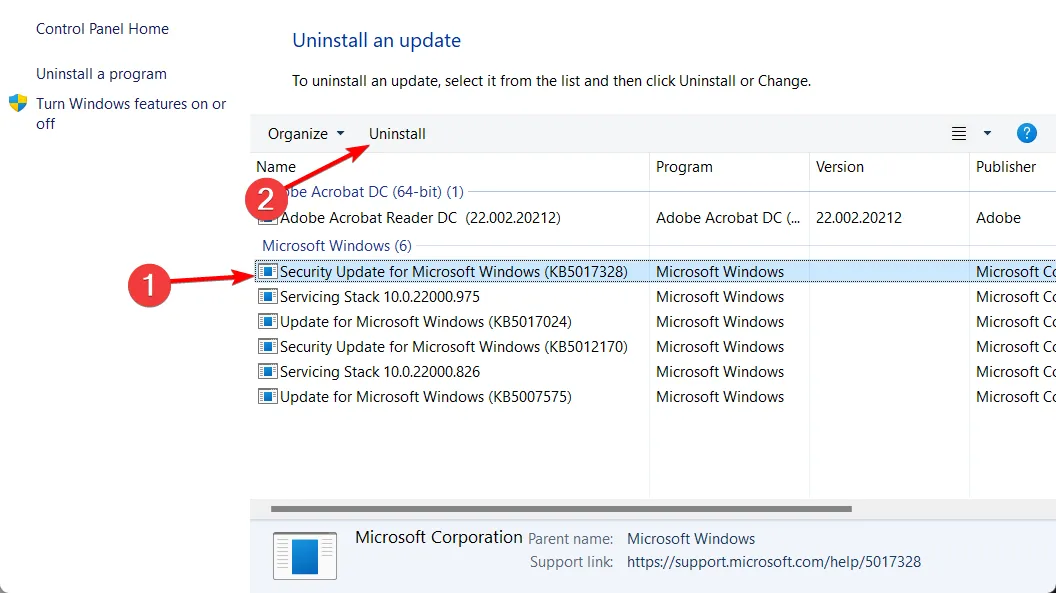
- Redémarrez votre PC et vérifiez si le problème persiste.
Une mise à jour buggée peut empêcher votre de fonctionner, donc le supprimer peut restaurer son état de fonctionnement normal.
7. Interdire les contrôles des applications
- Appuyez sur la touche Windows , saisissez Panneau de configuration dans la barre de recherche, puis cliquez sur Ouvrir.
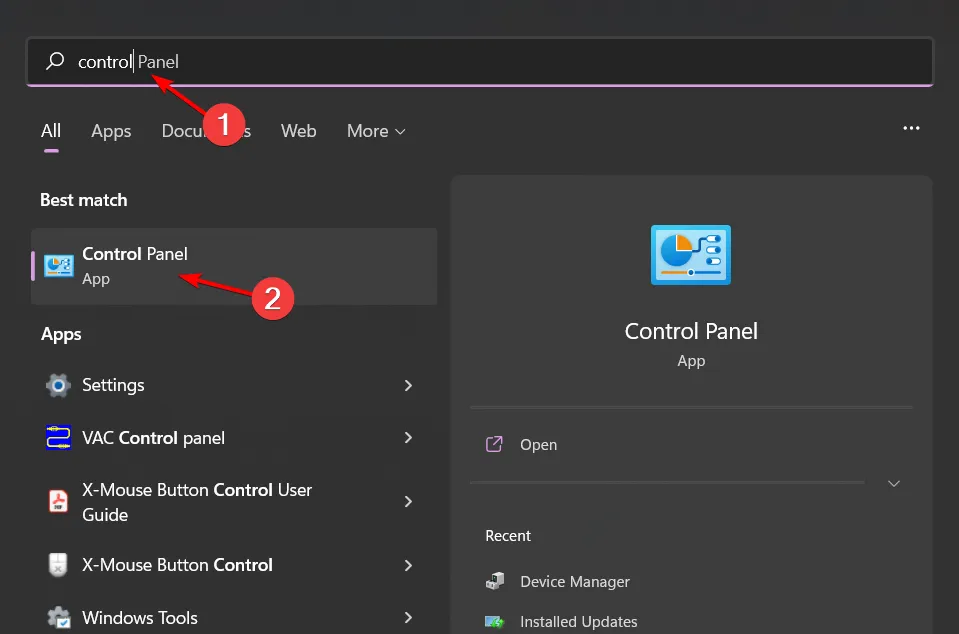
- Cliquez sur Matériel et audio.
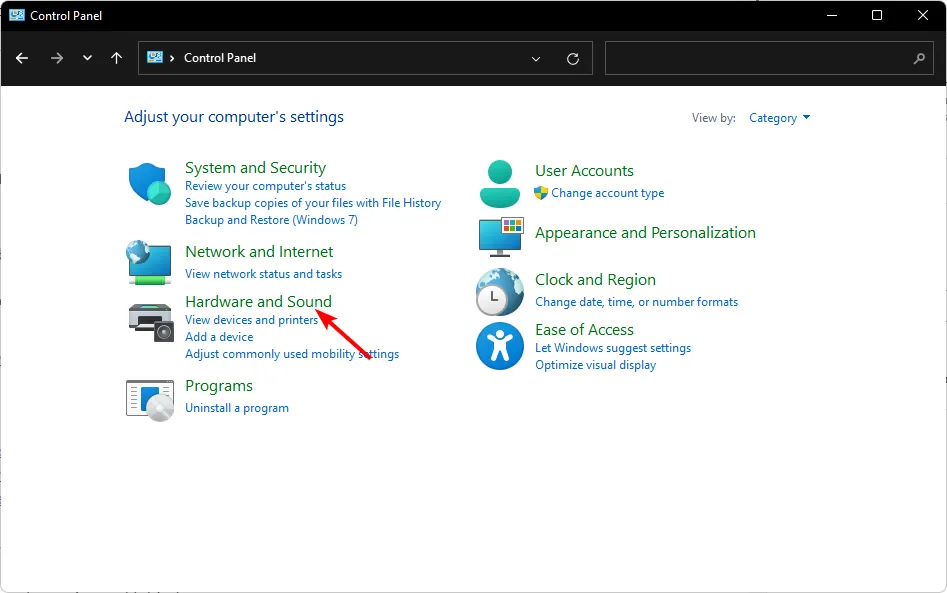
- Sélectionnez Son.
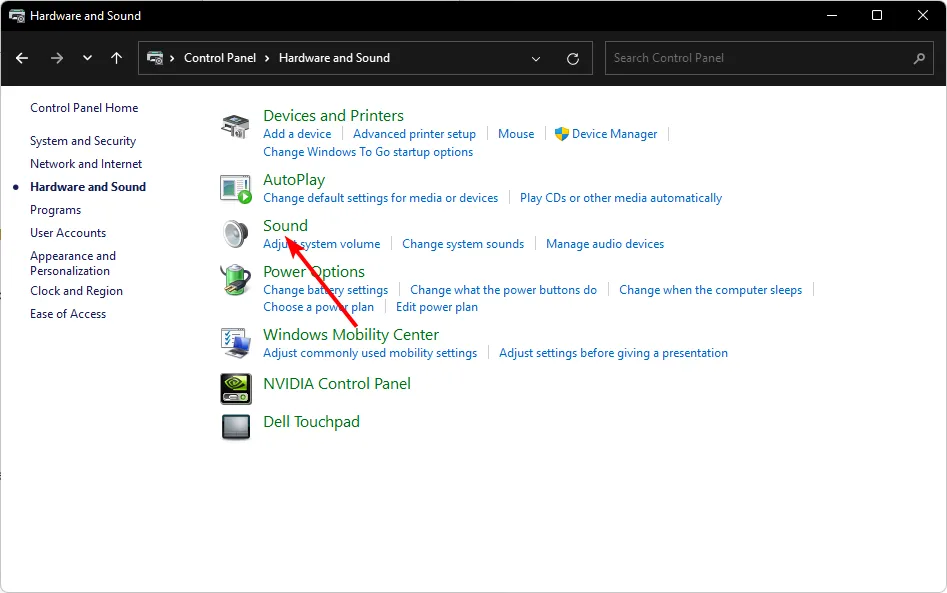
- Accédez à l’onglet Lecture, cliquez avec le bouton droit sur votre périphérique de sortie audio et sélectionnez Définir comme périphérique de communication par défaut.
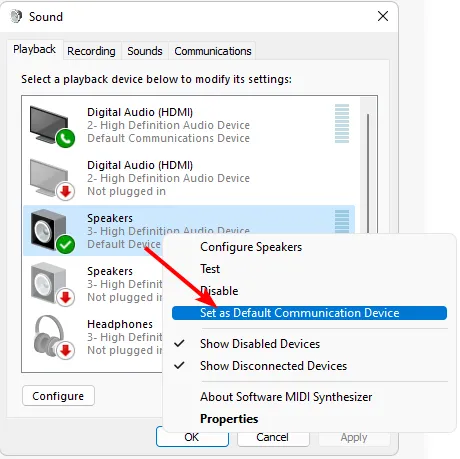
- Cliquez sur Propriétés en bas.
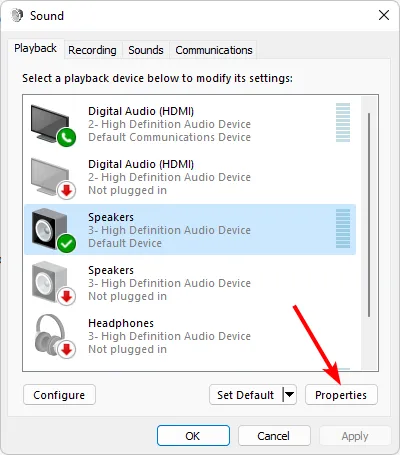
- Accédez à l’onglet Avancé et décochez la case Autoriser l’application à prendre des contrôles exclusifs sur cet appareil.

8. Effectuer une restauration du système
- Appuyez sur la touche Windows , saisissez Panneau de configuration et cliquez sur Ouvrir.
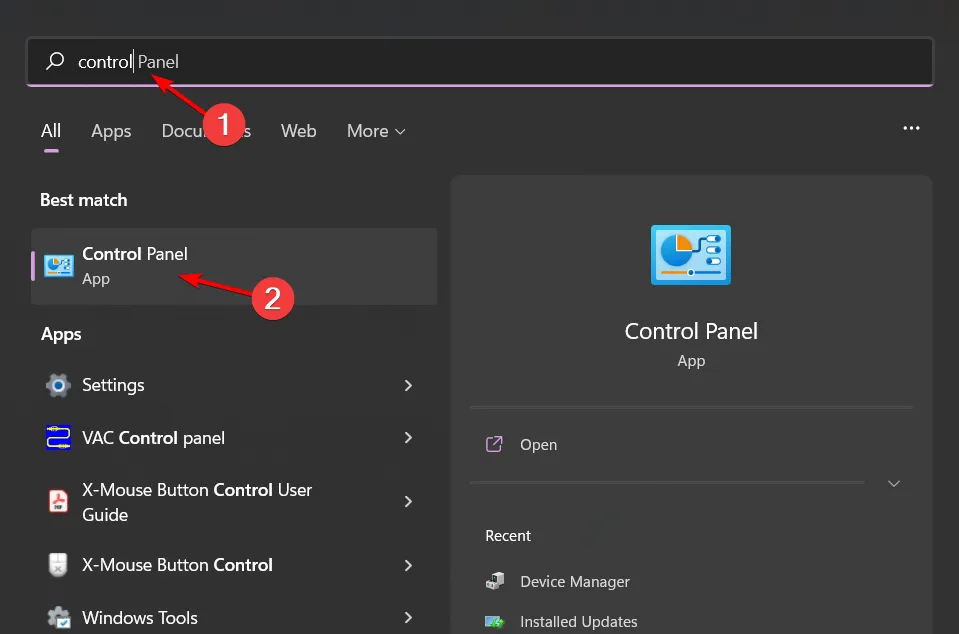
- Sélectionnez Grandes icônes comme Afficher par et cliquez sur Récupération .
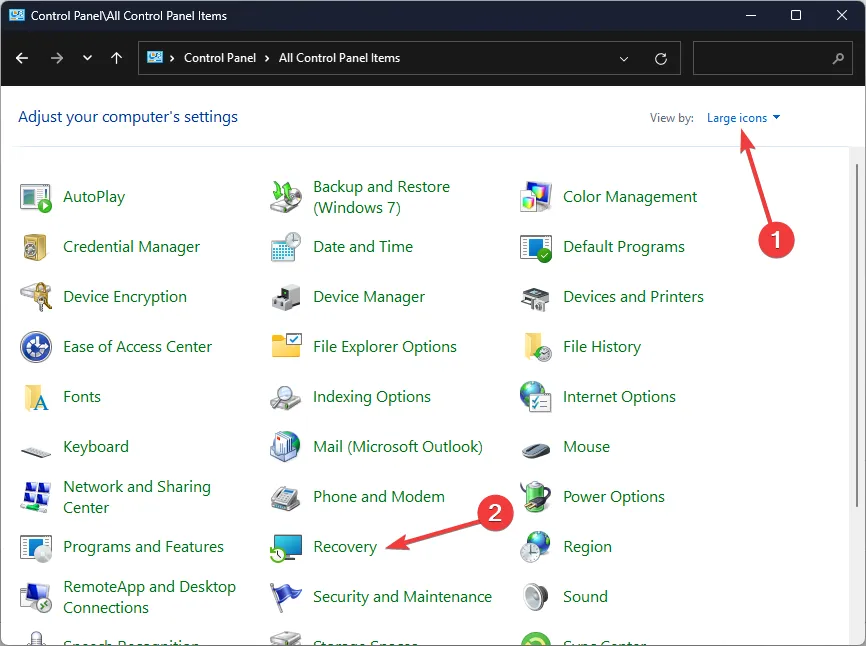
- Cliquez sur Ouvrir la restauration du système.
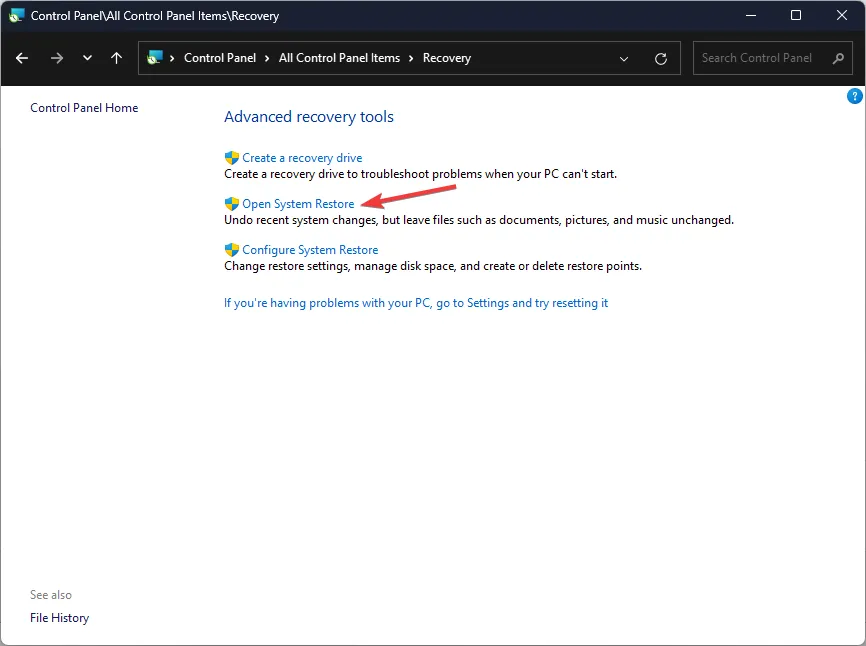
- Sélectionnez Choisissez un autre point de restauration et cliquez sur Suivant.
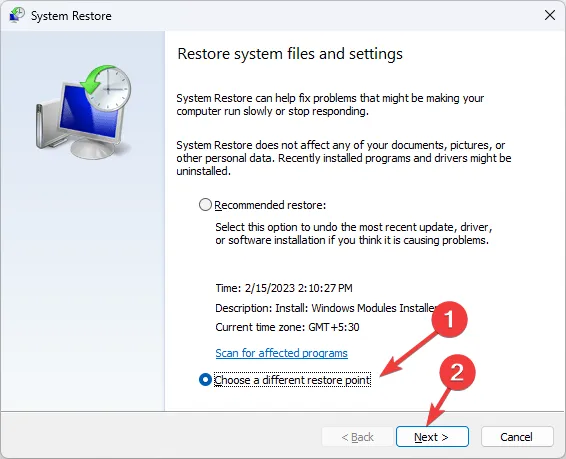
- Sélectionnez maintenant le point de restauration et cliquez sur Suivant.
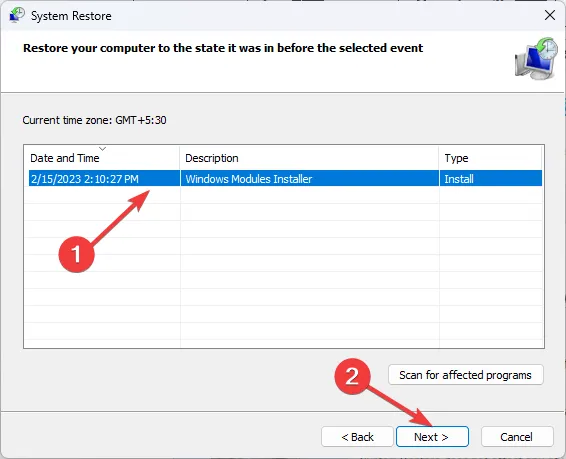
- Cliquez sur Terminer pour restaurer les paramètres précédents et Windows redémarrera. Cliquez maintenant sur Terminer< /span>.
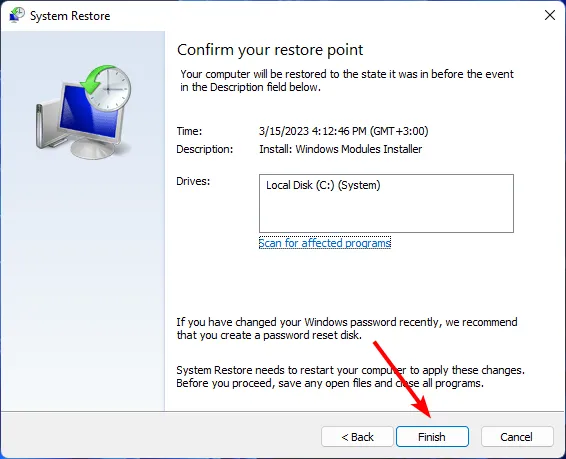
Comment calibrer mon microphone sous Windows 11 ?
Vous pouvez facilement calibrer votre microphone via l’application Paramètres de Windows 11. Accédez simplement à Système>Son>Entrée>Tester votre microphone>Démarrer le test. Vous devrez parler dans le microphone et écouter, mais soyez prêt à l’ajuster plusieurs fois jusqu’à ce que vous soyez satisfait des nouveaux paramètres sonores.
Heureusement, vous n’avez pas besoin de le faire manuellement car il existe logiciel d’étalonnage du son qui peut le faire en quelques secondes. Cela permet à votre microphone de fonctionner plus efficacement en éliminant le bruit de fond et autres interférences.
La plupart du temps, du bruit statique apparaîtra dans les enregistrements audio pendant les périodes de transition ou entre les pauses. Avec d’autres facteurs d’interférence sous votre contrôle, comme la météo ou le matériel, vous pouvez toujours vous déplacer dans une pièce plus calme et passer aux microphones antibruit.
Malheureusement, les problèmes de microphone sont nombreux et peuvent survenir à tout moment. La bonne nouvelle, c’est que nous en traitons une grande partie, afin que votre son ne soit pas interrompu.
Cela conclut cet article. Si votre solution n’est pas abordée dans cet article mais a contribué à résoudre ce problème, n’hésitez pas à la partager avec nous dans la section commentaires ci-dessous.



Laisser un commentaire