Comment supprimer #SPILL ! erreur dans Excel ?

Continuez-vous à vivre le #SPILL ! erreur dans vos feuilles de calcul Excel sous Windows ? Cette erreur se produit lorsque la formule que vous avez utilisée ne parvient pas à remplir les résultats dans les cellules. Maintenant, dans cet article, nous discuterons de ce qu’est exactement cette erreur, pourquoi elle est causée et comment vous pouvez la corriger.
Pourquoi Excel n’arrête-t-il pas de dire SPILL ?
Le #SPILL ! L’erreur dans Microsoft Excel est l’erreur qui se produit dans les feuilles de calcul lorsqu’une formule ne peut pas remplir plusieurs cellules avec les résultats calculés. Fondamentalement, cela se produit lorsqu’une formule est incapable de produire tous les résultats produits dans la feuille. Essayons de comprendre en détail le déversement dans Excel.
Le déversement est le comportement lorsque les formules Excel produisent plusieurs résultats qui sont renvoyés aux cellules voisines. Maintenant, la plage des cellules contenant ces valeurs s’appelle la plage de déversement. Maintenant, s’il y a des facteurs qui empêchent de remplir la plage de déversement, vous obtiendrez un #SPILL ! erreur.
Maintenant, il peut y avoir différentes raisons derrière cette erreur. Cela peut être dû au fait que les cellules de la plage de déversement contiennent des données ou qu’il existe des cellules fusionnées dans la plage de déversement. En outre, l’erreur peut être causée si vous avez utilisé un tableau car les tableaux Excel ne prennent pas en charge les formules matricielles dynamiques. Autres raisons du #SPILL ! erreur est le fait que la plage de déversement est méconnaissable ou est trop grande.
En fonction des scénarios qui vous conviennent, suivez les correctifs ci-dessous pour résoudre l’erreur.
Comment réparer #SPILL ! erreur dans Excel ?
Le #SPILL ! l’erreur est de différents types et est causée dans différents scénarios. Vous pouvez appliquer un correctif approprié en fonction du message d’erreur avec le #SPILL ! vous vivez. Lorsque vous cliquez sur le point d’exclamation jaune présent à côté de l’erreur #SPILL, vous pourrez voir le message d’erreur et la raison en haut. Voici les #SPILL courants ! messages d’erreur que vous rencontrerez :
- La plage de déversement n’est pas vide.
- La plage de déversement a fusionné les cellules.
- Plage de déversement dans le tableau.
- La plage de déversement est inconnue.
- La plage de déversement est trop grande.
1] La plage de déversement n’est pas vide
La plage de déversement n’est pas vide est l’un des messages d’erreur courants associés au message #SPILL ! erreur dans Excel. Ce message d’erreur est déclenché lorsque la plage de déversement d’une formule matricielle renversée n’est pas vide. La solution à cette erreur consiste à effacer toutes les données de la plage de déversement ou à copier la formule dans une autre colonne qui ne contient aucun blocage.
Vous pouvez simplement sélectionner la cellule de formule et vous verrez les limites de la plage de déversement indiquées par une bordure en pointillés. Les données contenues dans la plage de déversement sont à l’origine de l’erreur. Cependant, vous pouvez voir des cellules vides, mais elles ne le sont pas. Certains caractères invisibles, comme un espace ou une chaîne vide renvoyée par des formules, sont à l’origine de cette erreur.
Pour se débarrasser du #SPILL ! erreur, dans ce cas, vous devez supprimer les cellules déclenchant l’erreur. Pour cela, appuyez sur le signe d’avertissement à côté de l’erreur et cliquez sur l’ option Sélectionner les cellules obstruantes dans les options de menu apparues. Excel affichera maintenant toutes les cellules à l’origine de l’obstacle.
Une fois que vous connaissez les cellules bloquantes, vous pouvez simplement les éliminer. Pour ce faire, accédez à l’ onglet Accueil d’Excel et, dans le groupe Édition , appuyez sur l’option Effacer > Effacer tout . Si vous souhaitez déplacer les entrées cele vers un autre endroit, vous pouvez utiliser la méthode Couper et Coller.
Si vous recevez un autre message d’avertissement avec l’erreur #SPILL, vous pouvez continuer et appliquer un correctif approprié.
2] La plage de déversement a fusionné les cellules
Le message d’erreur suivant est « La plage de déversement a fusionné des cellules ». Comme le message l’indique, la cause de #SPILL! l’erreur est qu’il y a des cellules fusionnées dans la plage de déversement qui ne fonctionnent pas avec le déversement.
Si ce scénario s’applique à vous, la fusion des cellules à l’origine de l’erreur est la solution. Voici les étapes à suivre :
- Tout d’abord, sélectionnez le panneau d’avertissement présent à côté du #SPILL ! erreur.
- Maintenant, parmi les options apparues, choisissez l’ option Sélectionner les cellules obstruantes .
- Vous verrez maintenant les cellules problématiques qui sont fusionnées.
- Ensuite, vous pouvez dissocier les cellules de blocage. Pour cela, allez dans l’ onglet Accueil et cliquez sur la flèche vers le bas Fusionner et centrer .
- Après cela, choisissez l’ option Unmerge Cells .
Outre la fusion des cellules problématiques, vous pouvez également déplacer la formule vers une colonne sans cellules fusionnées.
3] Plage de déversement dans le tableau
Si vous obtenez le message d’erreur « Spill range in table » avec le #SPILL! erreur, la raison derrière cela est que les tableaux Excel ne prennent pas en charge les formules matricielles dynamiques ou renversées. Maintenant, si vous souhaitez corriger l’erreur dans ce cas, vous devez convertir le tableau en une plage normale. Ou, vous pouvez également essayer de placer la formule hors de la table pour la laisser se répandre.

Pour convertir le tableau en plage, vous pouvez appuyer sur le clic droit n’importe où dans le tableau. Après cela, dans le menu contextuel qui apparaît, sélectionnez l’ option Tableau> Convertir en plage . Ou, cliquez à l’intérieur du tableau, accédez à l’ option Outils de tableau > Conception sur le ruban, puis choisissez le bouton Convertir en plage dans le groupe Outils. Cela corrigera l’erreur pour vous. En plus de cela, vous pouvez simplement déplacer la formule hors du tableau.
4] La plage de déversement est inconnue
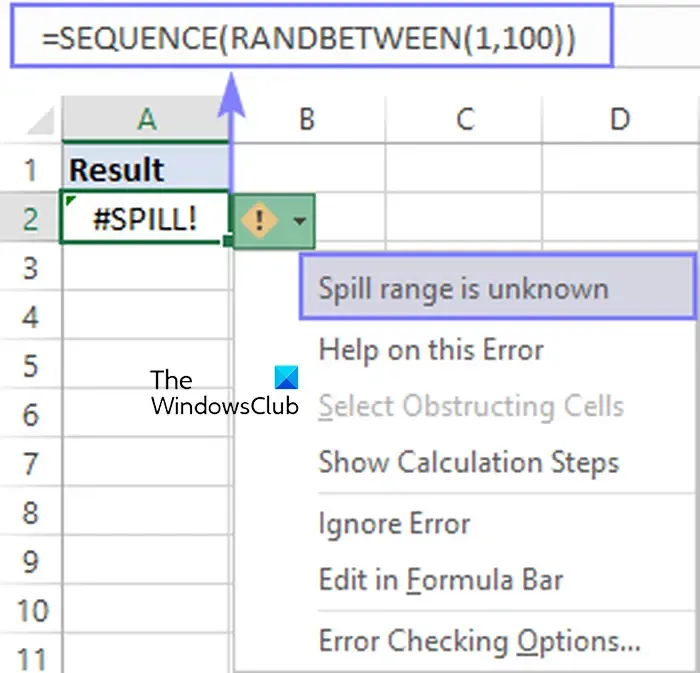
La plage de déversement est inconnue est un autre message d’avertissement lié au #SPILL ! erreur dans Microsoft Excel. La principale raison de ce message d’erreur est que la taille de la plage de déversement est inconnue d’Excel.
Les fonctions Voltauke (RAND, TODAY, RANDBETWEEN, etc.) avec des fonctions dynamiques peuvent lancer un #SPILL ! erreur car la fonction « wrapper » est incapable de déterminer la taille et le nombre de valeurs à générer.
Donc, dans ce cas, la solution consiste à modifier la formule que vous utilisez actuellement pour la tâche. Vous pouvez essayer d’utiliser une autre combinaison de formules qui calculera les mêmes valeurs sans #SPILL ! erreur.
5] La plage de déversement est trop grande
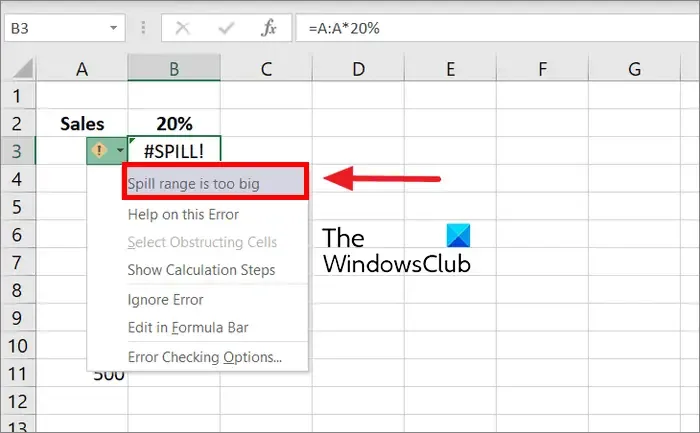
Si vous obtenez le message d’erreur Spill range is too big, la sortie dépasse les bords de la feuille de calcul. Dans ce cas, vous pouvez suivre les approches ci-dessous pour corriger l’erreur :
- Vous pouvez référencer uniquement les valeurs de recherche spécifiques dont vous avez besoin (par exemple,
=VLOOKUP(A2:A7,A:C,2,FALSE)). Bien que ce type de formule génère un tableau dynamique, il est incompatible avec les tableaux Excel. - Vous pouvez simplement référencer la valeur dans la même ligne et copier la formule vers le bas. Il s’agit d’un style de formule conventionnel qui fonctionne correctement dans les tableaux. Cependant, il ne génère pas de tableau dynamique.
- Vous pouvez effectuer l’intersection implicite en utilisant l’opérateur « @ » dans votre formule et en le copiant vers le bas (par exemple,
=VLOOKUP(@A:A,A:C,2,FALSE)). Il ne renvoie pas de tableau dynamique mais fonctionne dans les tableaux.
J’espère que ces correctifs vous aideront à éliminer #SPILL ! erreur de votre classeur Excel.
Comment supprimer les doublons dans Excel ?
Vous pouvez supprimer les entrées en double d’une feuille Excel à l’aide de la fonction dédiée fournie dans Excel. Tout d’abord, ouvrez le fichier à partir duquel vous souhaitez supprimer les doublons. Maintenant, cliquez sur l’ onglet Données , puis appuyez sur le bouton Supprimer les doublons . Une fenêtre de dialogue s’ouvrira dans laquelle vous pourrez sélectionner quelques-unes ou toutes les colonnes à partir desquelles vous pourrez supprimer toutes les entrées en double. Enfin, vous pouvez appuyer sur le bouton OK pour enregistrer les modifications.



Laisser un commentaire