Comment supprimer le ralenti d’une vidéo sur iPhone
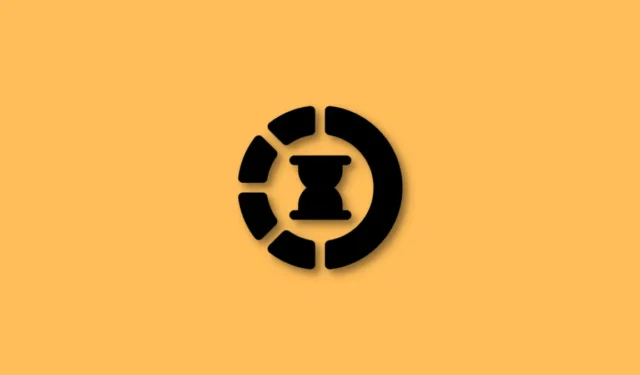
Les vidéos au ralenti sont un ajout populaire à l’application appareil photo dans iOS depuis que la fonctionnalité a été introduite pour la première fois dans l’iPhone 5. Les utilisateurs d’iPhone modernes peuvent enregistrer des vidéos à une vitesse allant jusqu’à 240 FPS, ce qui vous permet de capturer une action rapide. avec des détails exceptionnels.
Cependant, il peut arriver que vous souhaitiez visionner une vidéo au ralenti capturée à un rythme normal. Si vous êtes dans le même bateau, voici comment supprimer le ralenti de vos vidéos capturées sur un iPhone.
Comment supprimer le ralenti d’une vidéo sur un iPhone
Vous pouvez supprimer le ralenti des vidéos sur votre appareil à l’aide de l’application Photos ou de l’application iMovie. Vous pouvez utiliser l’application Photos si la vidéo a été capturée au ralenti de manière native sur votre appareil.
Si vous souhaitez supprimer le ralenti d’une autre vidéo, vous pouvez utiliser l’application iMovie pour l’accélérer. Suivez l’une des sections ci-dessous en fonction de vos besoins actuels.
Méthode 1 : Utiliser l’application Photos
Ouvrez l’ application Photos et appuyez sur la vidéo au ralenti concernée.
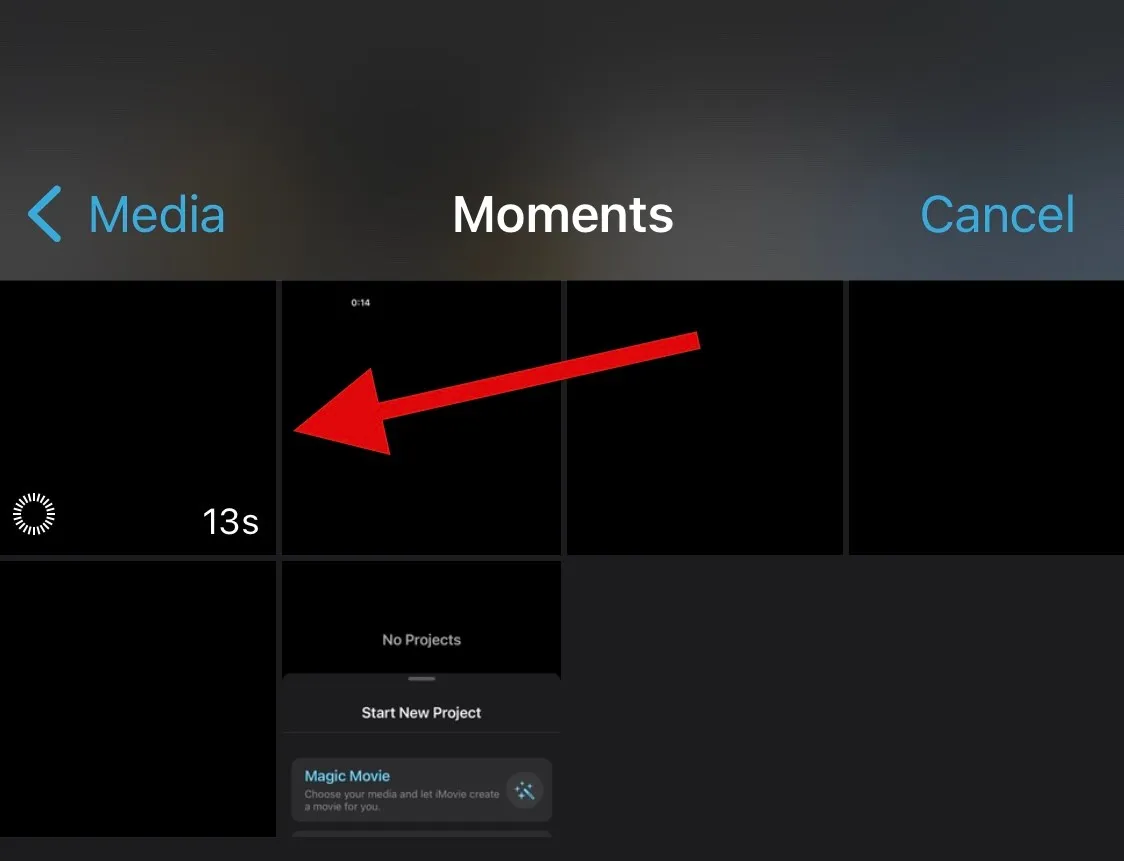
Maintenant, appuyez sur Modifier dans le coin supérieur droit de votre écran.
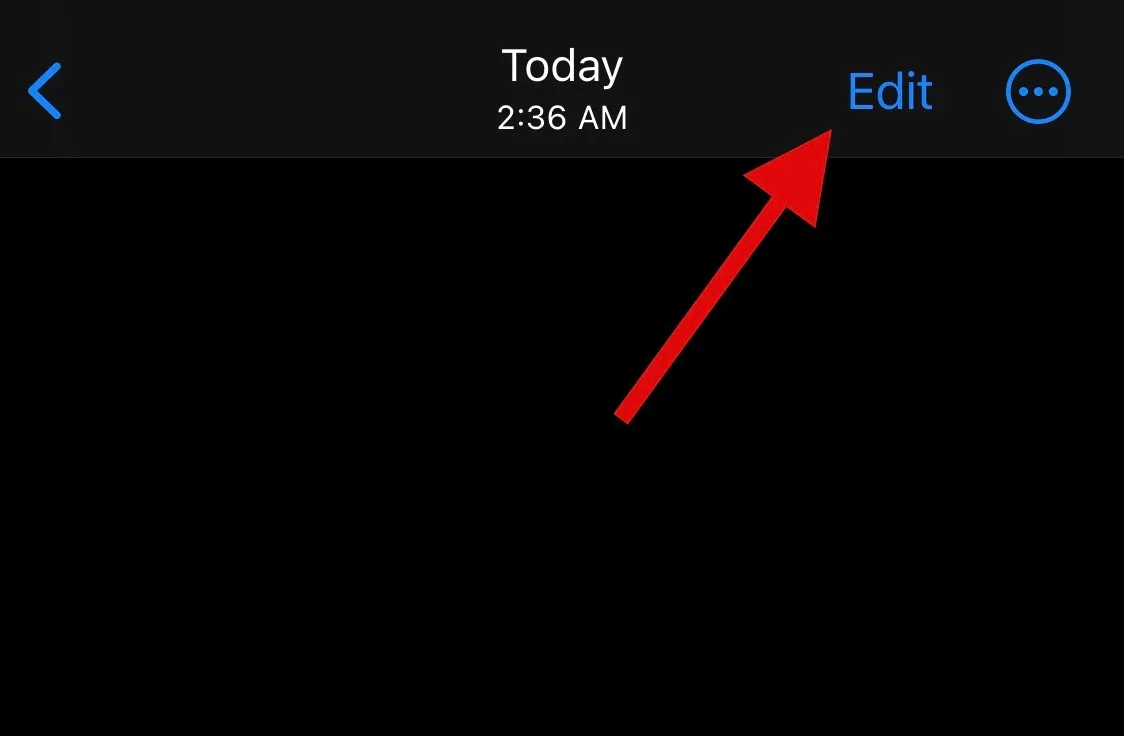
Vous allez maintenant entrer dans le mode d’édition de votre vidéo actuelle avec une chronologie en bas de votre écran. Utilisez les espaces réservés de chaque côté de la chronologie pour ajuster le ralenti de votre vidéo. Comme nous souhaitons supprimer le ralenti de la vidéo en cours, faites glisser l’espace réservé de gauche vers l’extrême droite de votre écran.
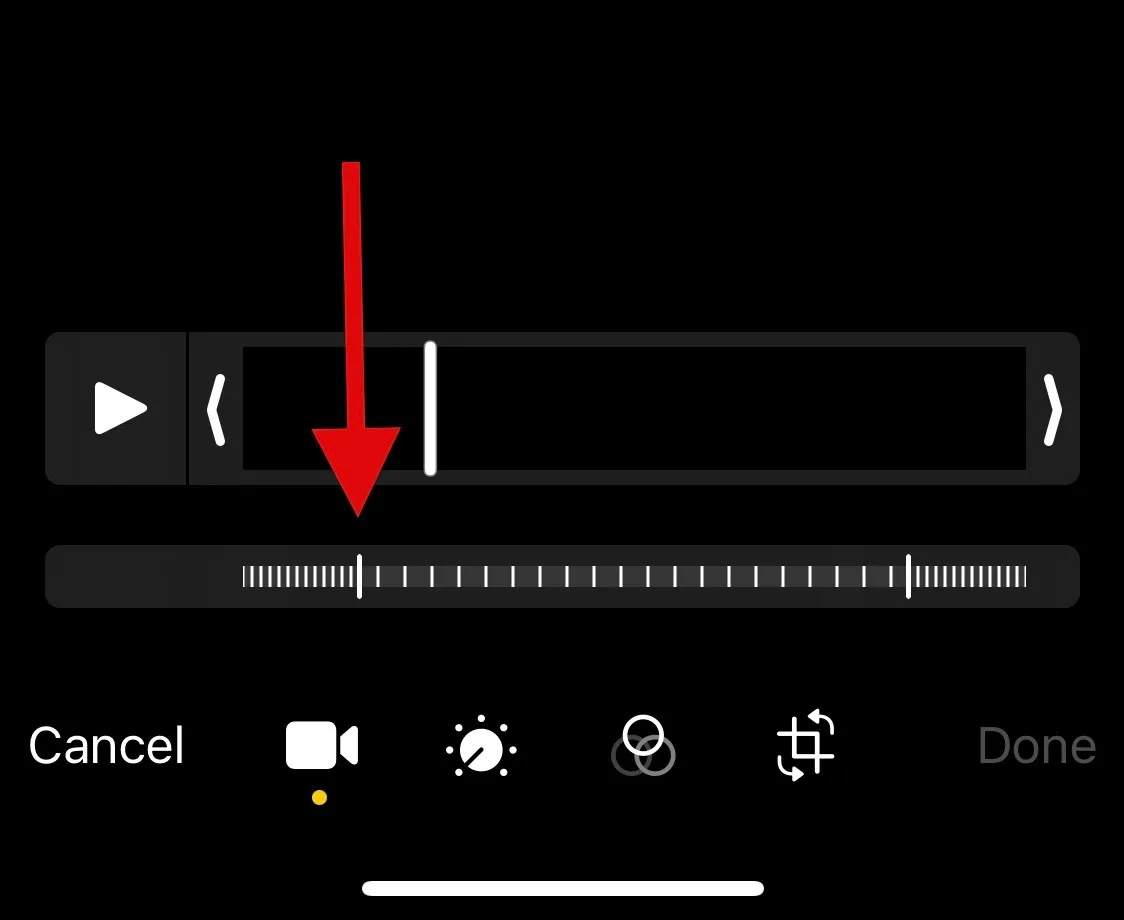
Appuyez sur Terminé une fois que vous avez terminé.
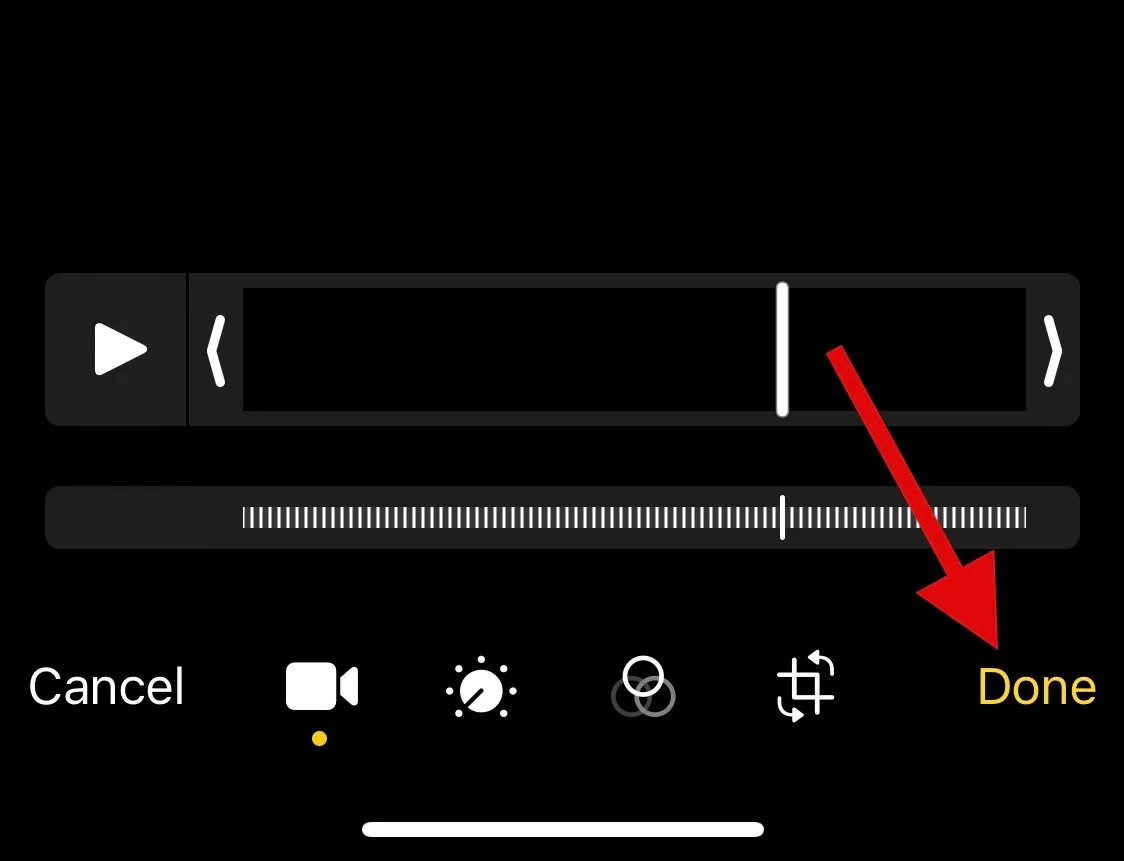
Et c’est tout! Le ralenti devrait maintenant avoir été supprimé de la vidéo actuelle sur votre appareil.
Méthode 2 : Utiliser l’application iMovie
L’application iMovie est un éditeur vidéo mobile complet qui peut vous aider à accélérer vos vidéos et à en supprimer le ralenti. Suivez les étapes ci-dessous pour vous aider dans le processus.
Ouvrez iMovie sur votre appareil et appuyez sur Film . Vous pouvez utiliser ce lien si vous n’avez pas encore téléchargé l’application sur votre PC.
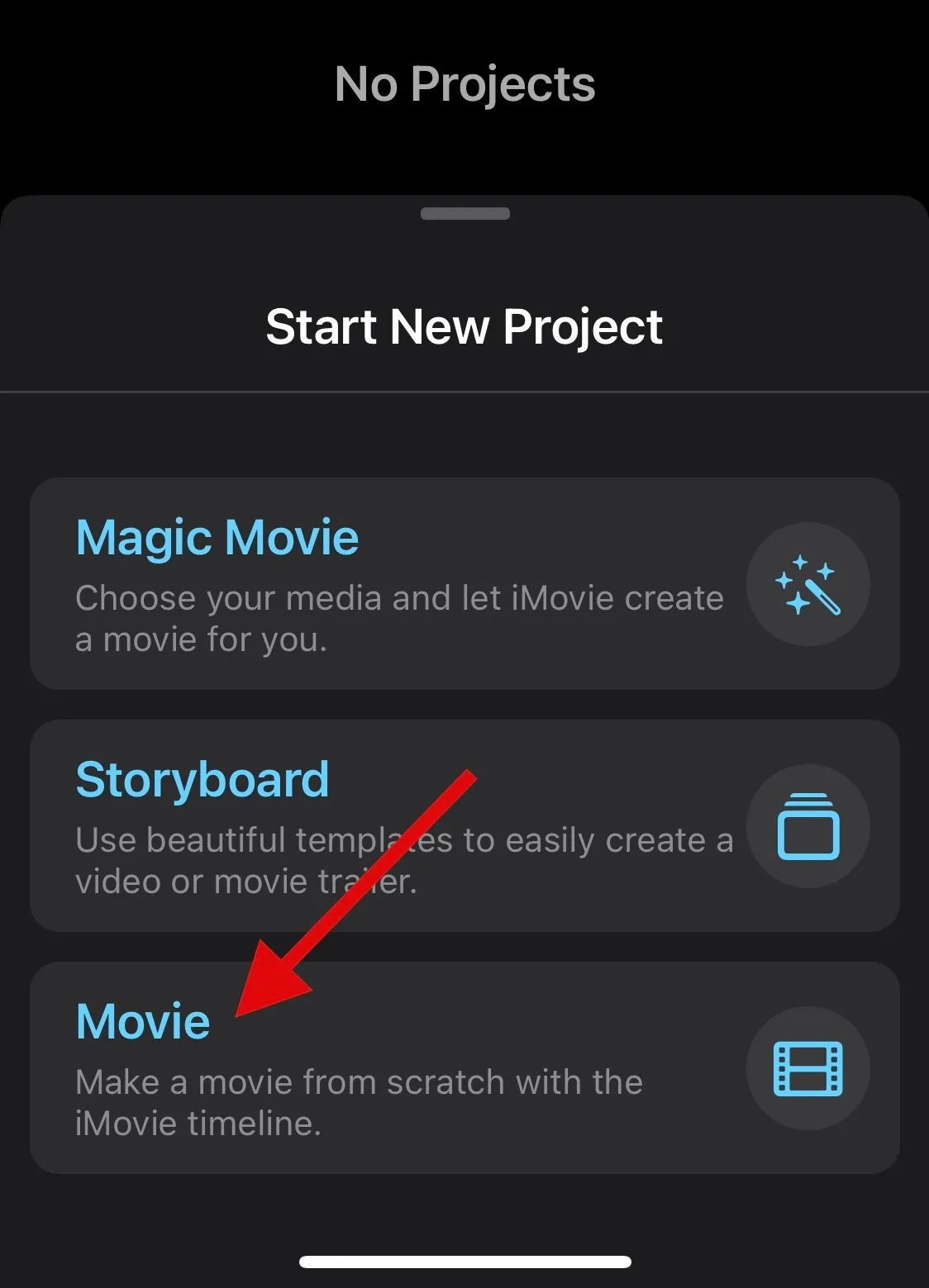
Appuyez sur et sélectionnez la vidéo concernée dont vous souhaitez supprimer le ralenti.
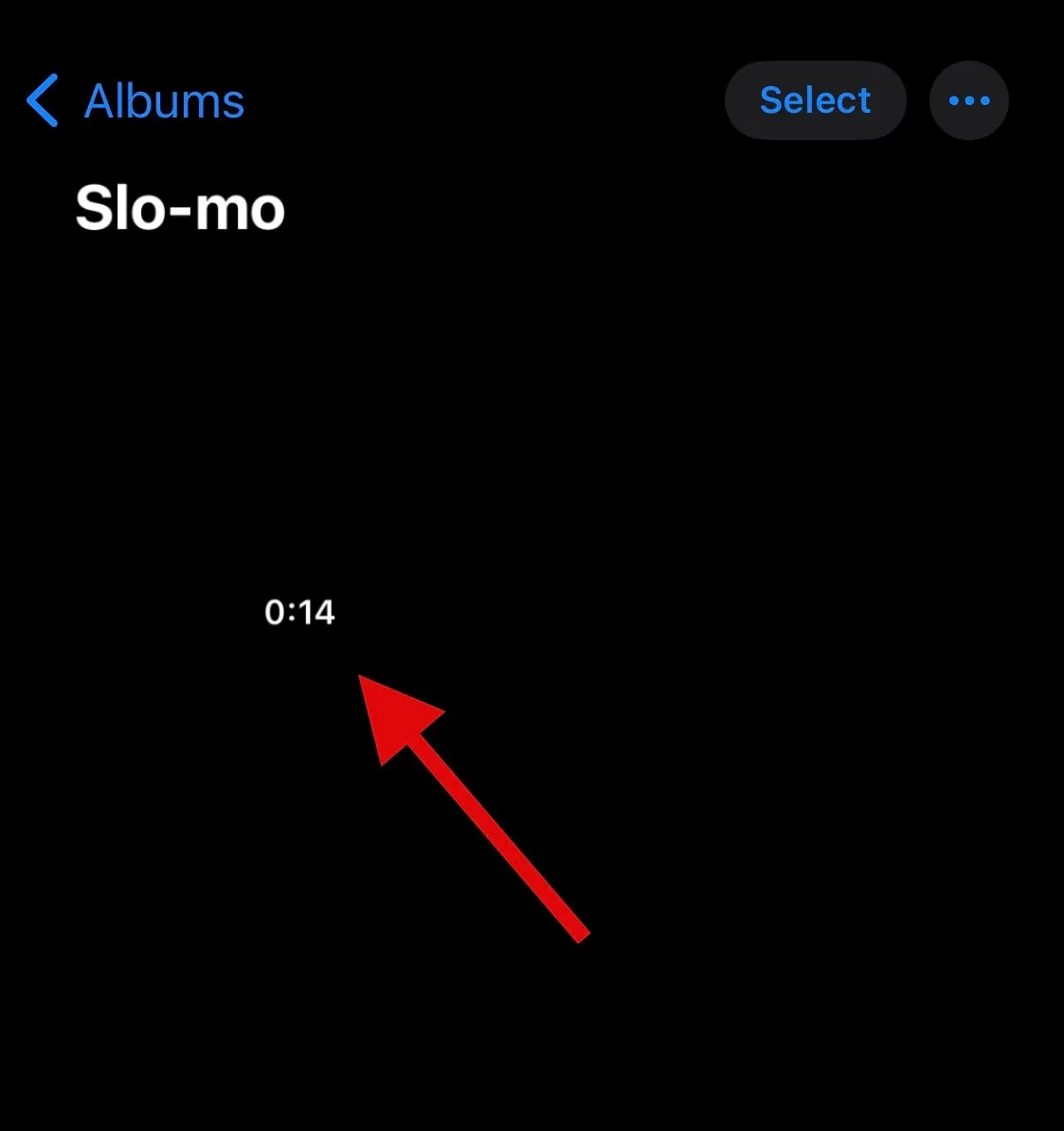
Une fois sélectionné, appuyez sur Créer un film .
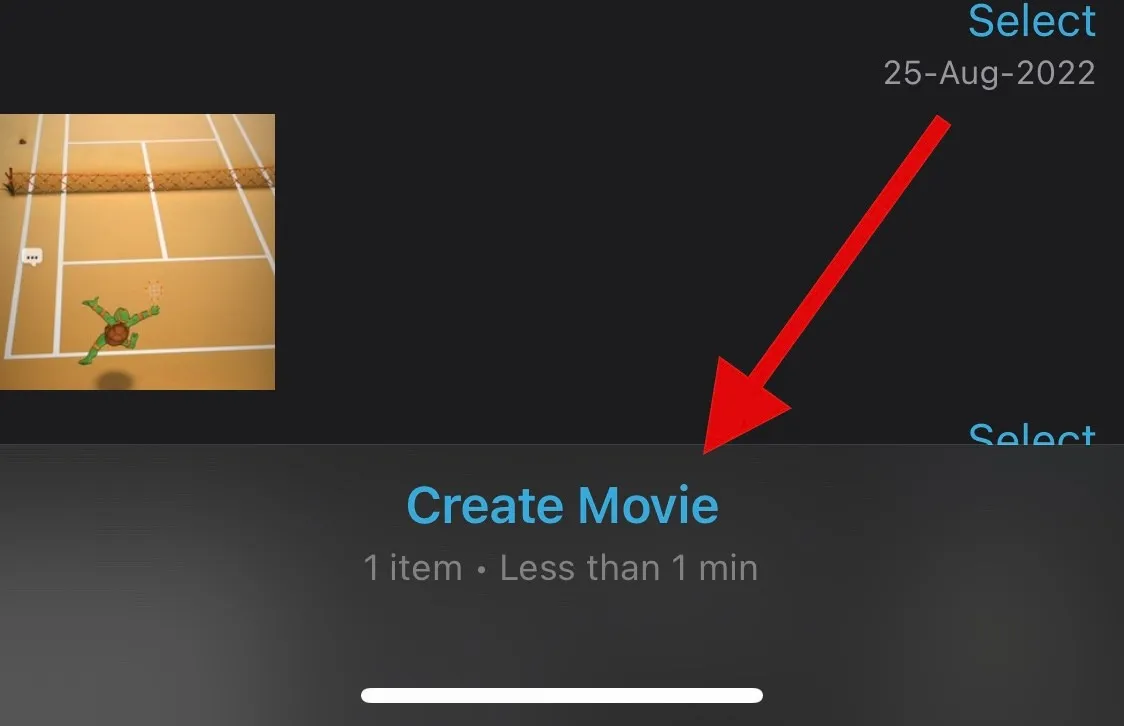
La vidéo sera maintenant ajoutée à un nouveau projet, et vous devriez obtenir une chronologie pour la même chose en bas de votre écran. Appuyez sur et sélectionnez l’ icône d’engrenage .
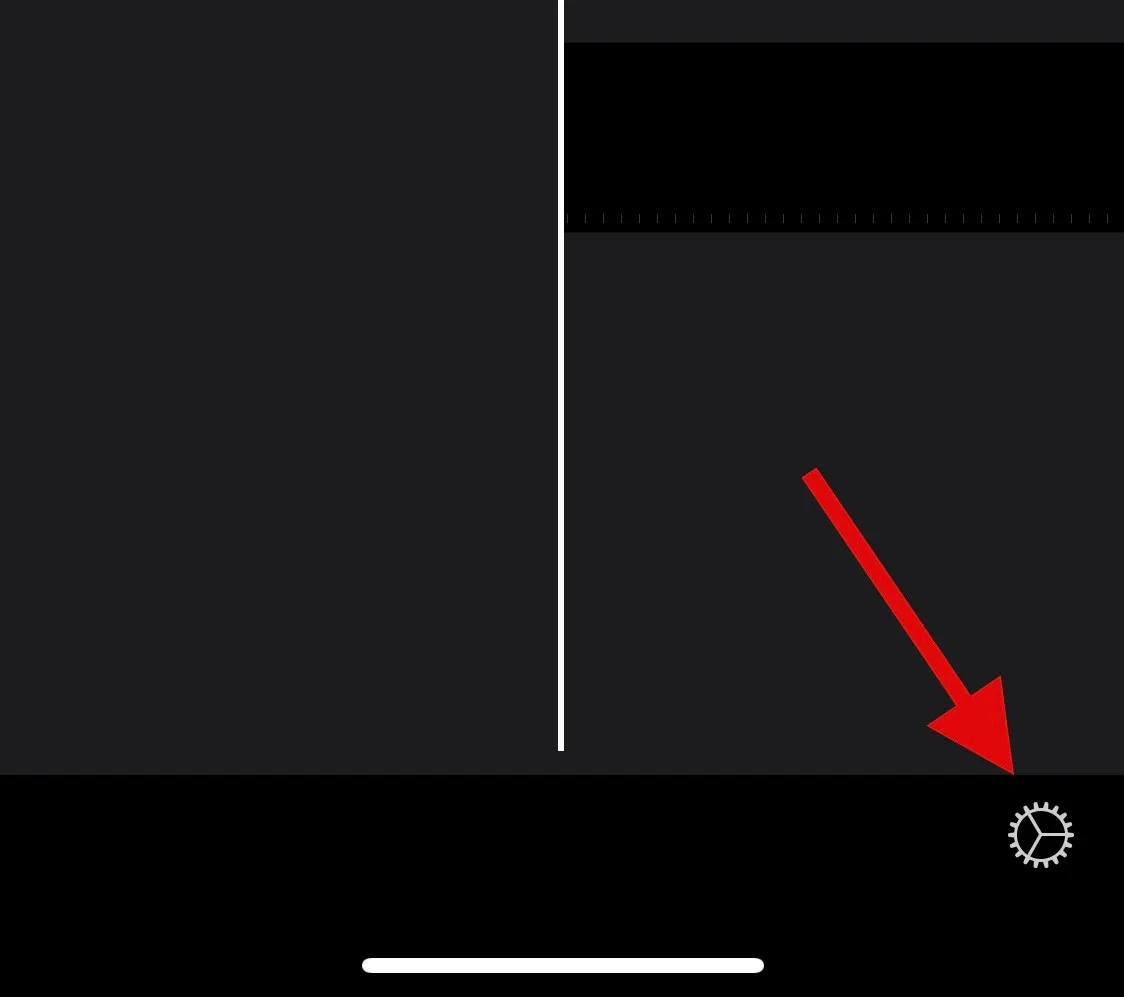
Activez la bascule pour Speed Changes Pitch si elle n’est pas déjà activée.
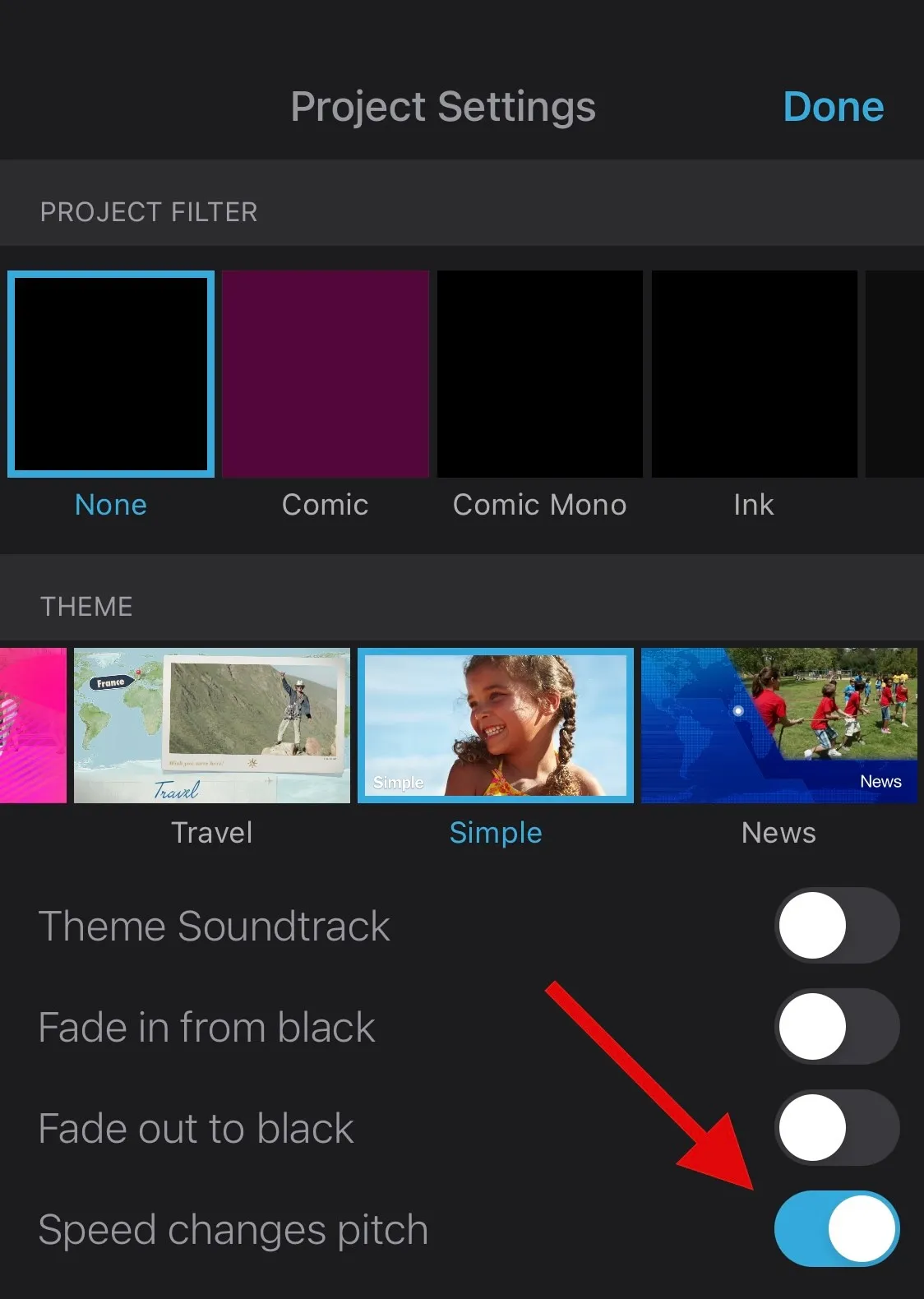
Maintenant, appuyez sur et sélectionnez la chronologie de la vidéo .
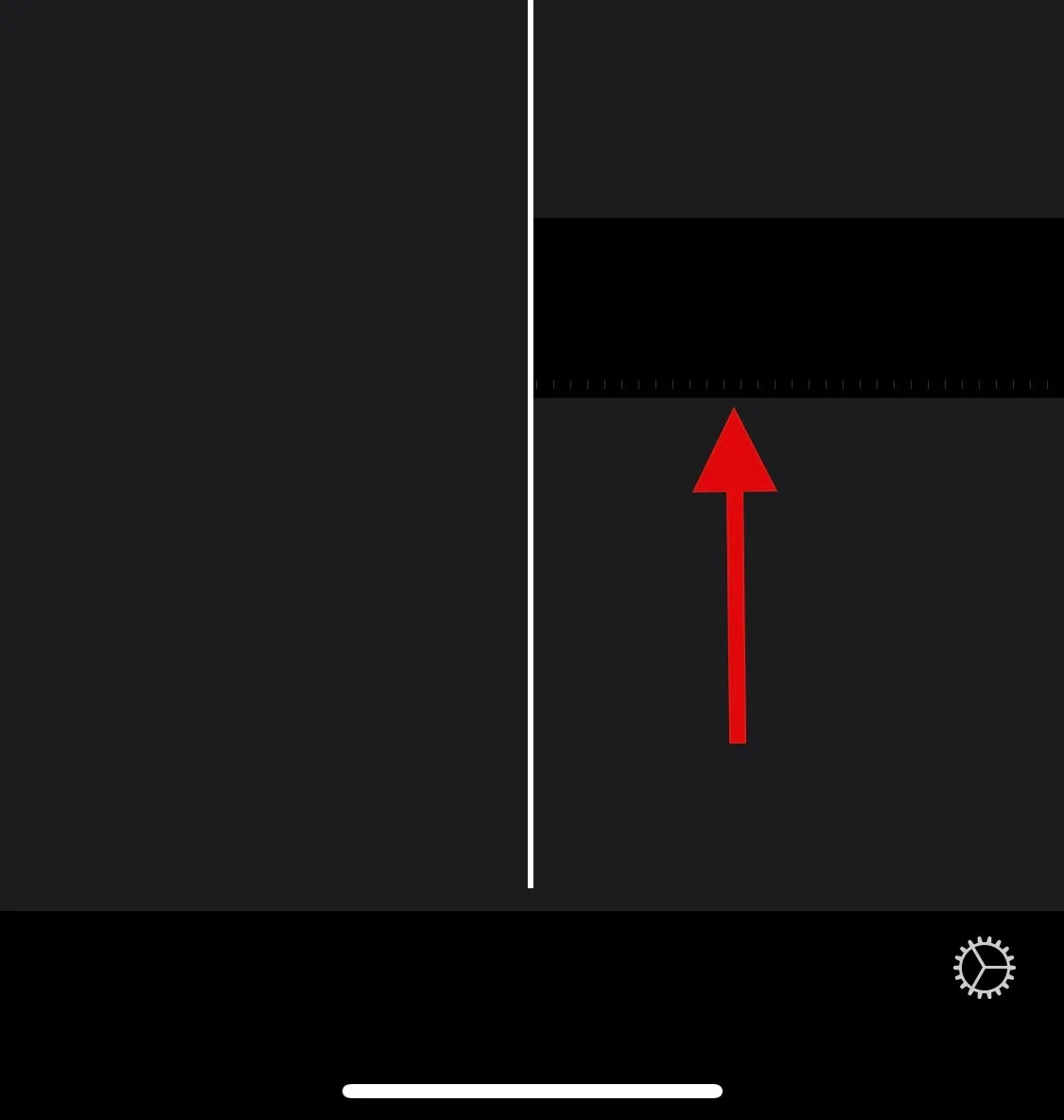
Appuyez sur l’ icône Vitesse .
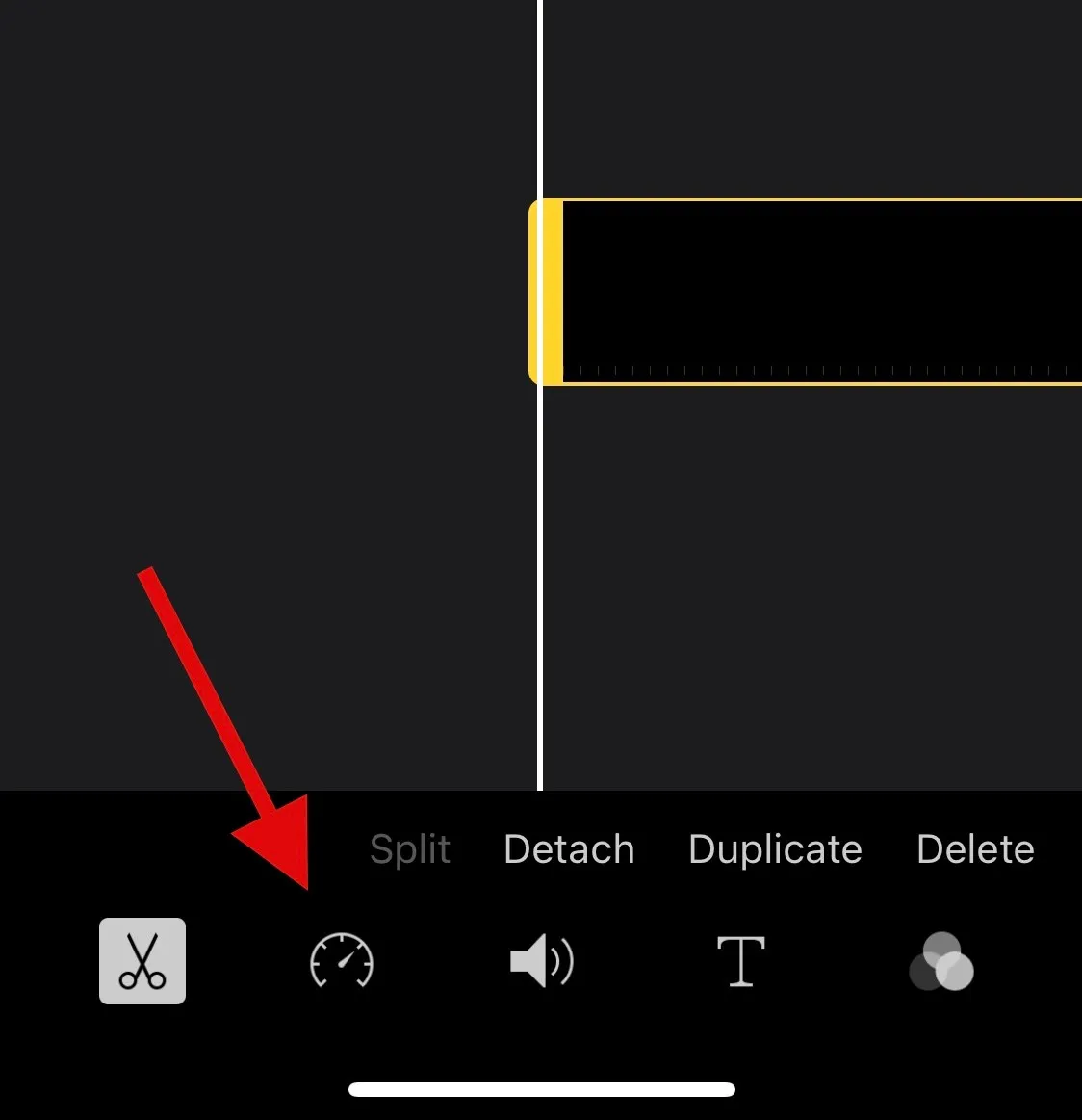
Utilisez le curseur jaune pour régler la vitesse de votre vidéo au ralenti selon vos besoins.
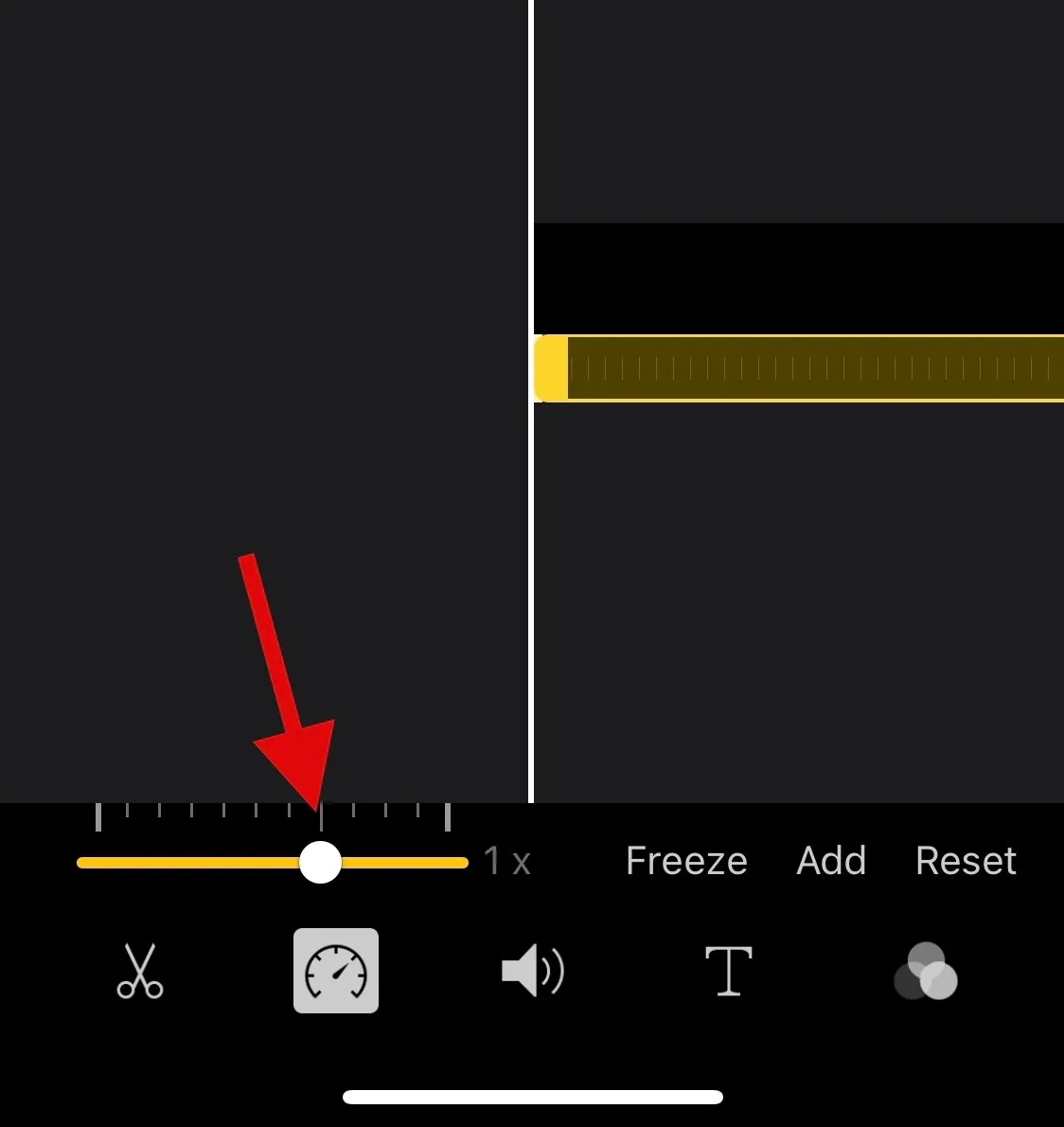
Appuyez et faites glisser les extrémités de la section de ralenti dans votre chronologie si vous souhaitez accélérer de manière sélective votre vidéo.
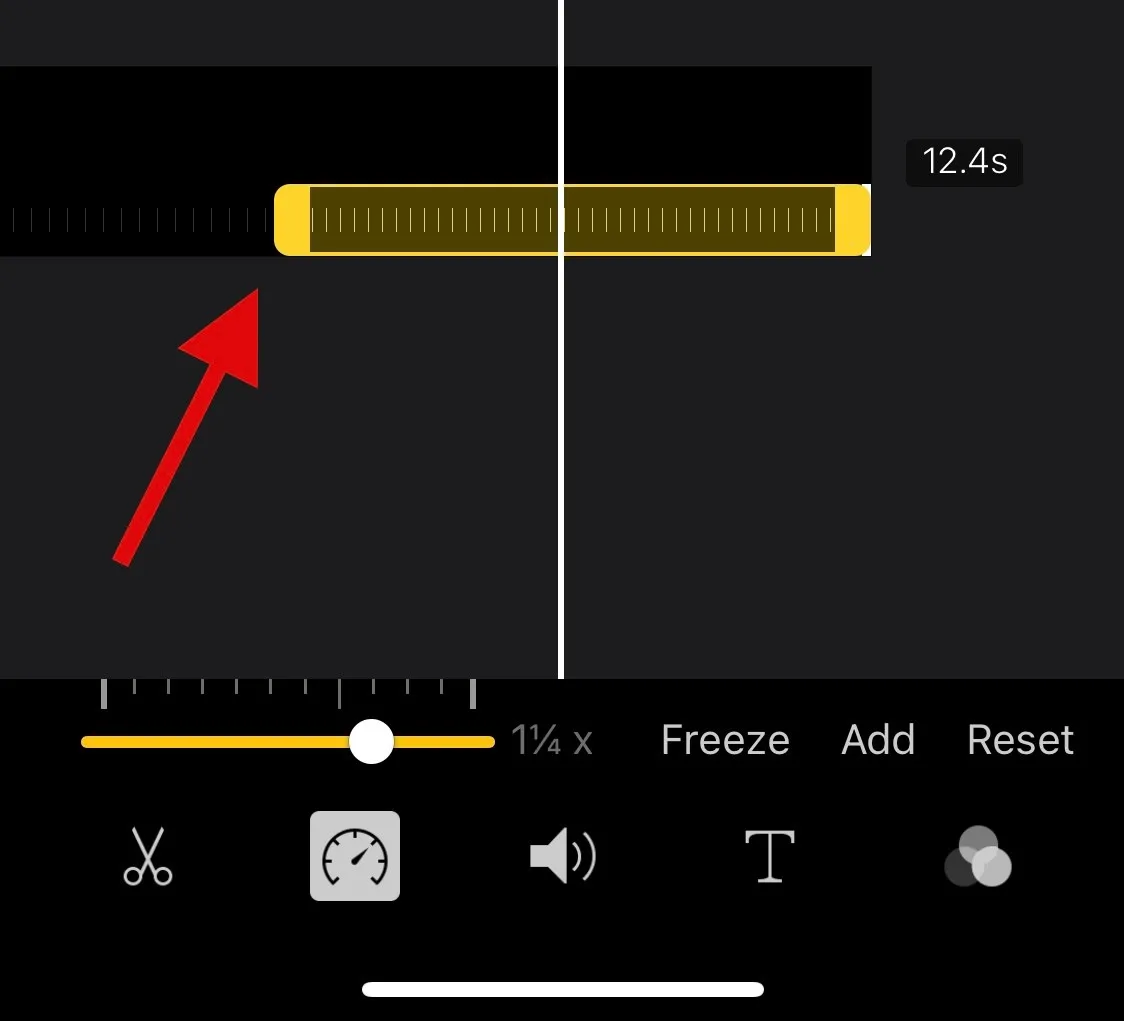
Nous vous recommandons maintenant de prévisualiser la vidéo en appuyant sur l’ icône de lecture .

Le son de la vidéo doit correspondre à la vitesse actuelle. Cela peut vous aider à juger et à ajuster facilement la vidéo à sa vitesse normale. Appuyez sur Terminé une fois que vous êtes satisfait de l’aperçu.
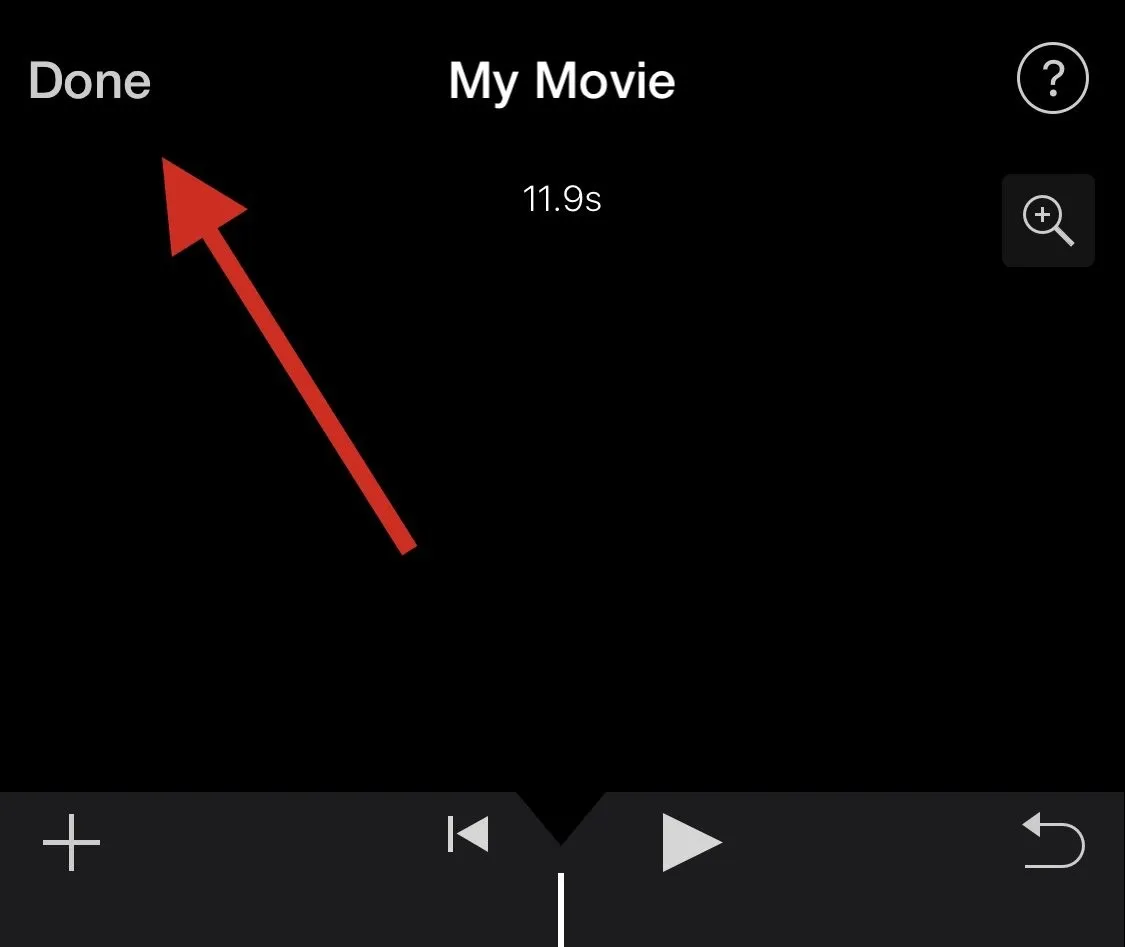
Maintenant, utilisez l’ icône Partager en bas pour partager ou enregistrer votre vidéo selon vos besoins en fonction de vos besoins actuels.
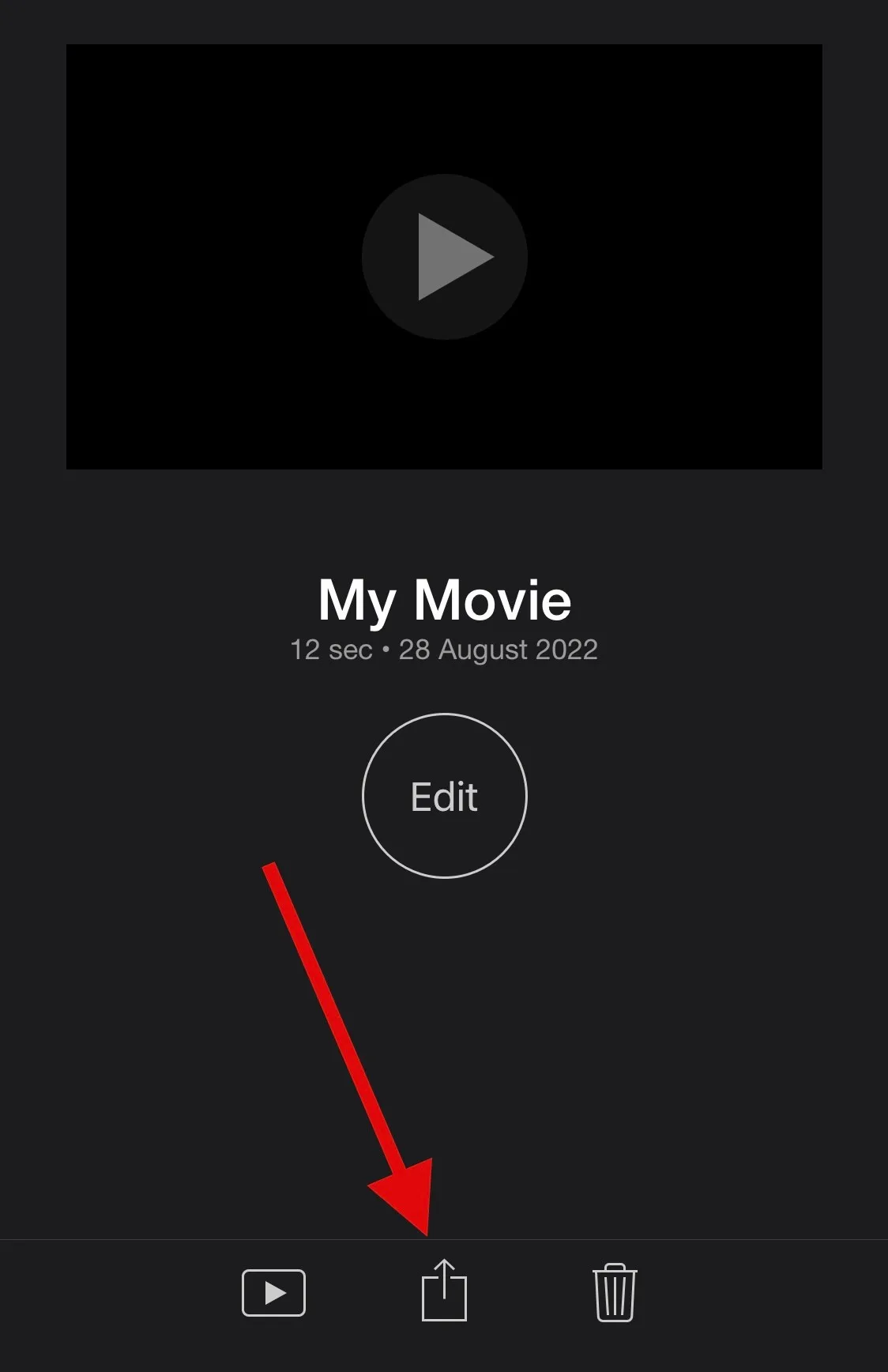
Et c’est ainsi que vous pouvez utiliser iMovie pour accélérer une vidéo sur votre appareil.
FAQ
Voici quelques questions fréquemment posées sur la suppression du ralenti des vidéos qui devraient vous aider à vous tenir au courant des dernières informations. Commençons.
Puis-je rajouter du ralenti aux vidéos ?
Oui, vous pouvez facilement ajouter du ralenti aux vidéos en utilisant l’une des méthodes ci-dessus.
Annulez simplement les modifications que vous avez apportées dans le projet iMovie ou utilisez à nouveau la fonction d’édition dans Photos pour ajouter du ralenti à vos vidéos.
Puis-je ajouter du ralenti aux vidéos normales ?
Oui. Vous pouvez ajouter un ralenti aux vidéos normales à l’aide de l’application iMovie. Cependant, vous ne pouvez pas utiliser l’application Photos pour ajouter un ralenti aux vidéos normales.
Le retour d’une vidéo à une vitesse normale réduira-t-il sa taille ?
Malheureusement, ramener la vidéo à sa vitesse normale ne réduira pas sa taille lors de l’utilisation de l’application Photos. Nous vous recommandons d’utiliser l’application iMovie pour aider à réduire la taille en supprimant des images supplémentaires de la vidéo concernée.
Nous espérons que cet article vous a aidé à supprimer facilement le ralenti de vos vidéos sur votre iPhone. Si vous avez des problèmes ou d’autres questions, n’hésitez pas à nous contacter en utilisant les commentaires ci-dessous.



Laisser un commentaire