Comment supprimer la clé de sécurité dans Windows 11

La clé de sécurité est l’une des options de connexion fournies dans Windows 11/10. Vous pouvez le configurer via les paramètres de Windows 11. Pour configurer et utiliser cette option de connexion, vous devez disposer d’une clé de sécurité USB. Dans cet article, nous allons vous montrer comment supprimer la clé de sécurité sur votre ordinateur Windows 11.

Comment supprimer la clé de sécurité dans Windows 11
Après avoir configuré la clé de sécurité, vous devez insérer la clé de sécurité USB chaque fois que vous souhaitez vous connecter à votre système. Mais pour une raison quelconque, si vous souhaitez le supprimer, vous pouvez le faire via les paramètres de Windows 11. Ici, nous vous guiderons sur la façon de supprimer la clé de sécurité dans Windows 11. Nous parlerons également de certains correctifs si vous ne parvenez pas à supprimer la clé de sécurité, car le problème est signalé par certains utilisateurs de Windows 11.
Pour supprimer votre clé de sécurité, vous devez utiliser l’option Réinitialiser. Cette action réinitialisera votre clé de sécurité aux valeurs par défaut et effacera tous vos identifiants de connexion et votre code PIN enregistrés sur la clé de sécurité.
Les étapes suivantes vous montreront comment réinitialiser votre clé de sécurité aux paramètres d’usine par défaut.
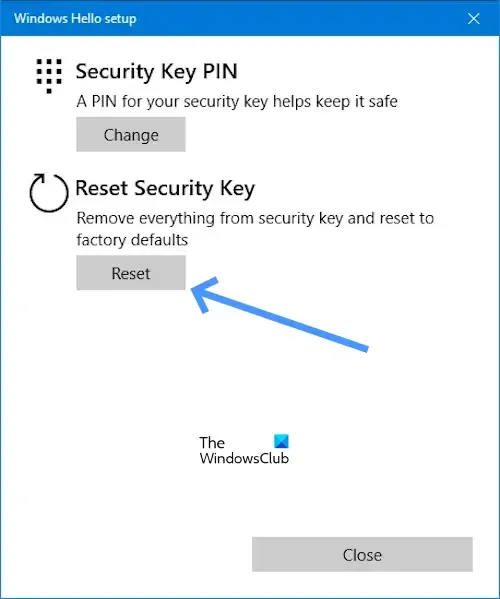
- Accédez aux Paramètres.
- Cliquez sur Comptes.
- Faites défiler vers le bas et cliquez sur Options de connexion.
- Maintenant, cliquez sur Clé de sécurité.
- Sous l’option Clé de sécurité, cliquez sur Gérer.
- Une fois que vous aurez cliqué sur Gérer, il vous sera demandé d’insérer votre clé de sécurité dans le port USB.
- Appuyez soit sur le bouton, soit sur le disque doré de votre clé de sécurité clignotante (le cas échéant).
- Maintenant, cliquez sur le bouton Réinitialiser sous Réinitialiser la clé de sécurité.
- Cliquez sur Continuer pour confirmer.
Après avoir effectué les étapes ci-dessus, la clé de sécurité doit être supprimée de votre système.
Impossible de supprimer la clé de sécurité sous Windows
Si vous ne parvenez pas à supprimer la clé de sécurité, les suggestions suivantes vous aideront.
- Votre ordinateur est-il géré par votre école ou organisation ?
- Êtes-vous un administrateur informatique?
- Dépannage dans l’environnement de récupération Windows
Commençons.
1] Votre ordinateur est-il géré par votre école ou organisation ?
Vous ne pourrez pas supprimer la clé de sécurité si votre ordinateur est géré par votre école ou organisation. En effet, ils peuvent avoir des politiques exigeant l’utilisation d’une clé de sécurité pour votre compte scolaire ou professionnel. Pour supprimer la clé de sécurité de votre ordinateur, vous devrez contacter le service informatique de votre école ou organisation ou vous pouvez contacter votre administrateur.
2] Êtes-vous un administrateur informatique ?
Si vous êtes un administrateur informatique ou si vous disposez de droits d’administrateur, suivez les étapes ci-dessous pour supprimer la clé de sécurité.
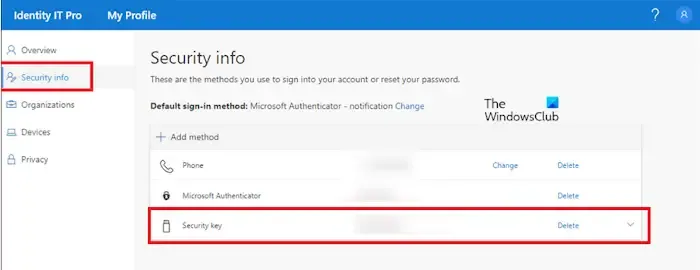
- Ouvrez votre compte office.com.
- Maintenant, allez sur Mon profil.
- Sous les Informations de sécurité.
- Cliquez sur Supprimer (Clé de sécurité).
3] Dépannage dans l’environnement de récupération Windows
Certains utilisateurs ont signalé qu’ils n’avaient pas ajouté la clé de sécurité à leurs systèmes, mais Windows demande de connecter une clé de sécurité pour se connecter. Si une telle chose vous arrive, la restauration du système peut vous aider. Étant donné que vous êtes déconnecté de votre système et que vous ne pouvez pas vous connecter car une clé de sécurité vous est demandée, vous devez accéder à l’environnement de récupération Windows pour effectuer la restauration du système .
Cliquez sur le bouton d’alimentation sur l’écran de connexion. Maintenant, appuyez et maintenez la touche Shift et sélectionnez Redémarrer. Après cela, Windows démarrera dans l’environnement de récupération.
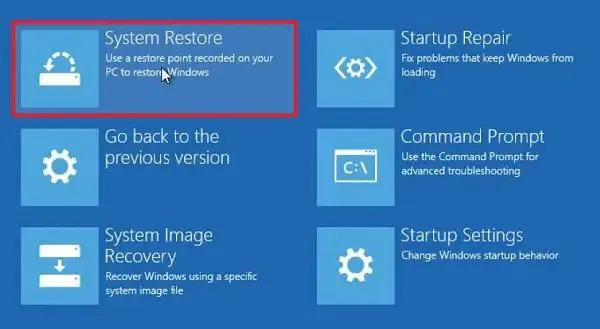
Une fois que vous avez accédé à Windows RE, accédez à Dépannage > Options avancées > Restauration du système. Sélectionnez le point de restauration avant lequel le problème n’a pas persisté.
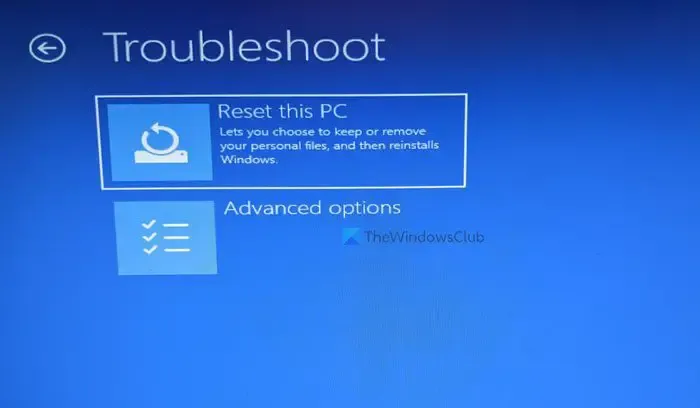
Si la restauration du système ne fonctionne pas, vous devez réinitialiser votre PC. Encore une fois, entrez dans l’environnement de récupération Windows et sélectionnez Dépannage > Réinitialiser ce PC.
J’espère que cet article vous aidera à supprimer votre clé de sécurité.
Comment supprimer un code PIN de Windows 11 ?
Pour supprimer un code PIN de Windows 11. Accédez à Paramètres > Comptes > Options de connexion, cliquez sur « Code PIN (Windows Hello) », cliquez sur « Supprimer », confirmez les informations d’identification, puis cliquez sur « OK“. Le bouton Supprimer le code PIN Windows Hello peut être grisé. Dans un tel cas, désactivez l’option « Pour une sécurité améliorée, autorisez uniquement la connexion Windows Hello pour les comptes Microsoft sur cet appareil (recommandé) ».
Pourquoi Windows 11 demande-t-il mon code PIN ?
Certains utilisateurs ont signalé que Windows 11 continue de demander un code PIN. Un tel problème se produit si le contenu du dossier NGC est corrompu. Nous vous suggérons d’effacer le contenu du dossier NGC pour résoudre ce problème.



Laisser un commentaire