Comment supprimer facilement les sauts de page de Microsoft Word
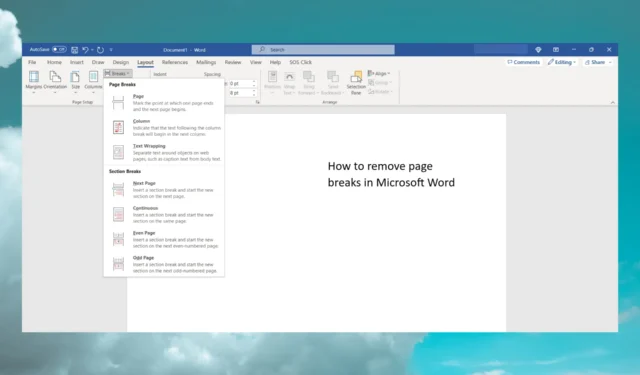
Les sauts de page peuvent devenir ennuyeux si vous ne savez pas qu’ils sont là lorsque vous modifiez le texte. Ainsi, dans cet article, nous expliquons comment supprimer rapidement les sauts de page dans Microsoft Word.
Que sont les sauts de page dans Microsoft Word ?
Les sauts de page sont très utiles dans Microsoft Word car ils marquent la fin d’une page sans la remplir de texte ou de blancs.
Il est également important de ne pas confondre les sauts de page et les sauts de section. Un saut de section sépare votre document en différentes parties pour vous aider à appliquer une mise en forme différente au document.
Cependant, les sauts de page et les sauts de section sont très utiles lorsque vous traitez des documents volumineux, car ils vous aident à identifier et à travailler beaucoup plus facilement sur les différentes parties.
Par défaut, vous ne pouvez pas voir les sauts de page dans votre document, ce qui le rend plus difficile à repérer.
Pour voir les sauts de page, cliquez sur l’ onglet Accueil , puis appuyez sur le bouton Afficher/Masquer de la section Paragraphe .
Vous verrez immédiatement les mots Saut de page au milieu des lignes pointillées. De cette façon, vous verrez également beaucoup d’autres mises en forme spéciales comme les marques de paragraphe et plus encore.
Comment supprimer un saut de page dans Microsoft Word
Avant de commencer quoi que ce soit, assurez-vous que la fonction de suivi des modifications est désactivée, sinon vous ne pourrez pas voir ou supprimer les sauts de page.
Pour ce faire, cliquez sur l’ onglet Révision , accédez à Suivi des modifications dans le groupe Suivi et sélectionnez Suivi des modifications dans le menu déroulant pour le désactiver.
1. Utilisez l’option Afficher/Masquer
- Ouvrez le document dont vous souhaitez supprimer les sauts de page.
- Cliquez sur le bouton Accueil et sélectionnez l’ icône Afficher/Masquer comme décrit ci-dessus pour révéler les sauts de page.
- Maintenant, double-cliquez simplement ou sélectionnez le saut de page dans votre document et appuyez sur le bouton Supprimer de votre clavier.
C’est le moyen le plus simple de supprimer un saut de page manuel dans Microsoft Word. Si vous souhaitez insérer un saut de page dans Word, utilisez la combinaison de touches Ctrl + Entrée. Il n’y a pas de raccourci pour le supprimer cependant.
2. Utilisez Rechercher et remplacer
- Cliquez sur la flèche à côté de l’ option Rechercher dans l’onglet Accueil, puis sélectionnez Recherche avancée dans le menu déroulant.
- Maintenant, cliquez sur le bouton Spécial en bas de la boîte de dialogue et sélectionnez Saut de page manuel dans la liste des options du menu Spécial.
- Enfin, cliquez sur l’ onglet Remplacer , laissez un espace libre dans le champ Remplacer par et cliquez sur le bouton Remplacer tout .
- Cette action supprimera automatiquement tous les sauts de page de votre document.
Vous devez savoir qu’il existe également des sauts de page automatiques dans Word. Cependant, vous ne pouvez pas les supprimer car ce sont les délimitations naturelles de la page.
Cependant, vous pouvez toujours agrandir l’espace utilisé en agrandissant les marges et, évidemment, les sauts de page automatiques seront plus éloignés.
Que se passe-t-il si je supprime les sauts de page ?
Les sauts de page envoient le texte après eux à la page suivante, donc si vous les supprimez, le texte sera immédiatement vers le haut, là où le saut de page a été inséré.
Par conséquent, malheureusement, si vous avez utilisé notre deuxième solution et que vous les avez toutes supprimées, vous devrez reformater l’intégralité du document.
Il n’est pas si difficile d’arranger les choses en ajoutant un espacement à la place.
Donc, maintenant vous savez comment supprimer les sauts de page de Word et ce qui se passe si vous le faites. Mais si aucune des solutions ne fonctionne pour vous, essayez de réinitialiser Word à ses paramètres par défaut et réessayez.
Avez-vous réussi à supprimer les sauts de page dans votre document Word ? Laissez-nous une ligne dans la section des commentaires.


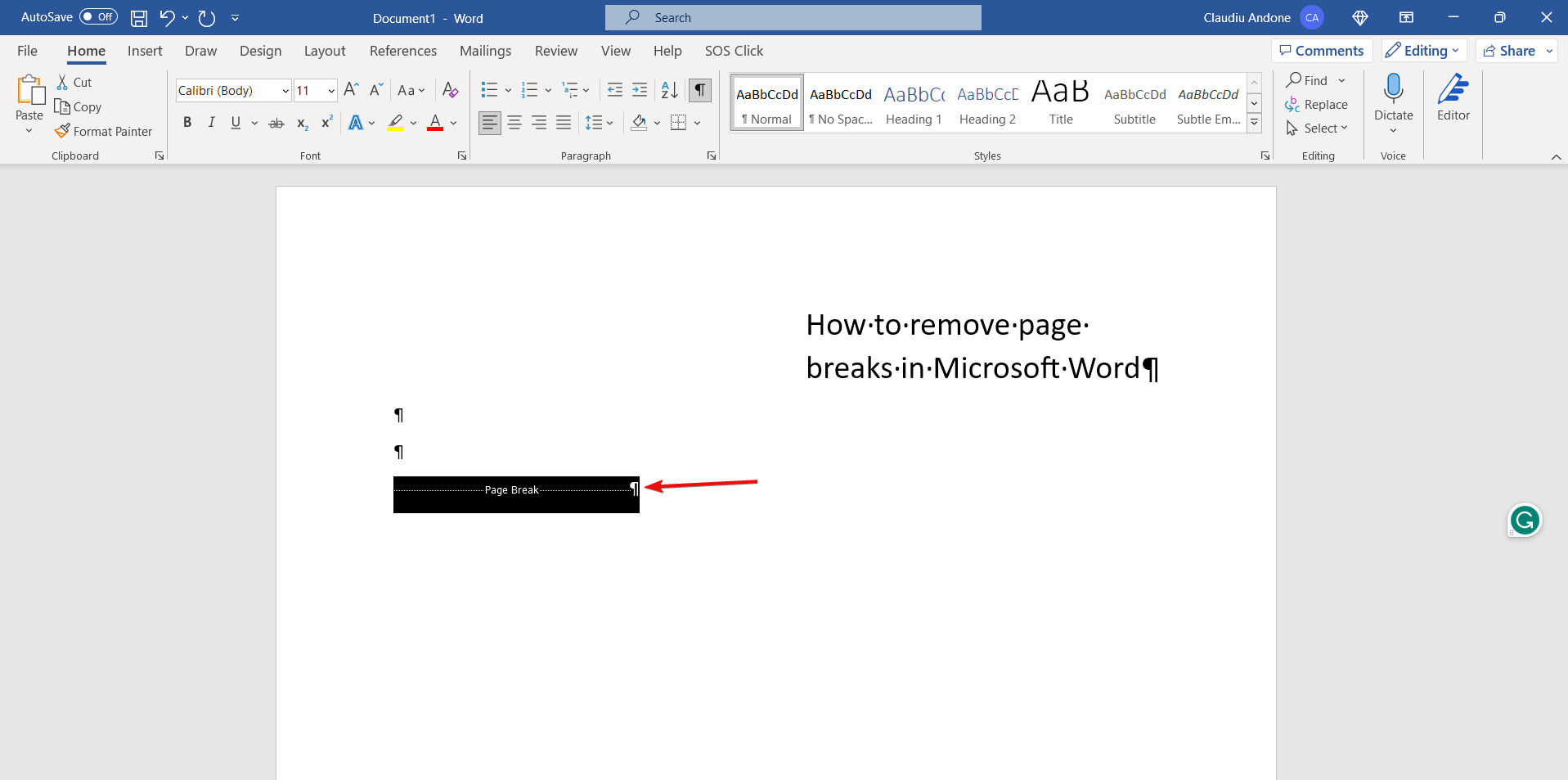
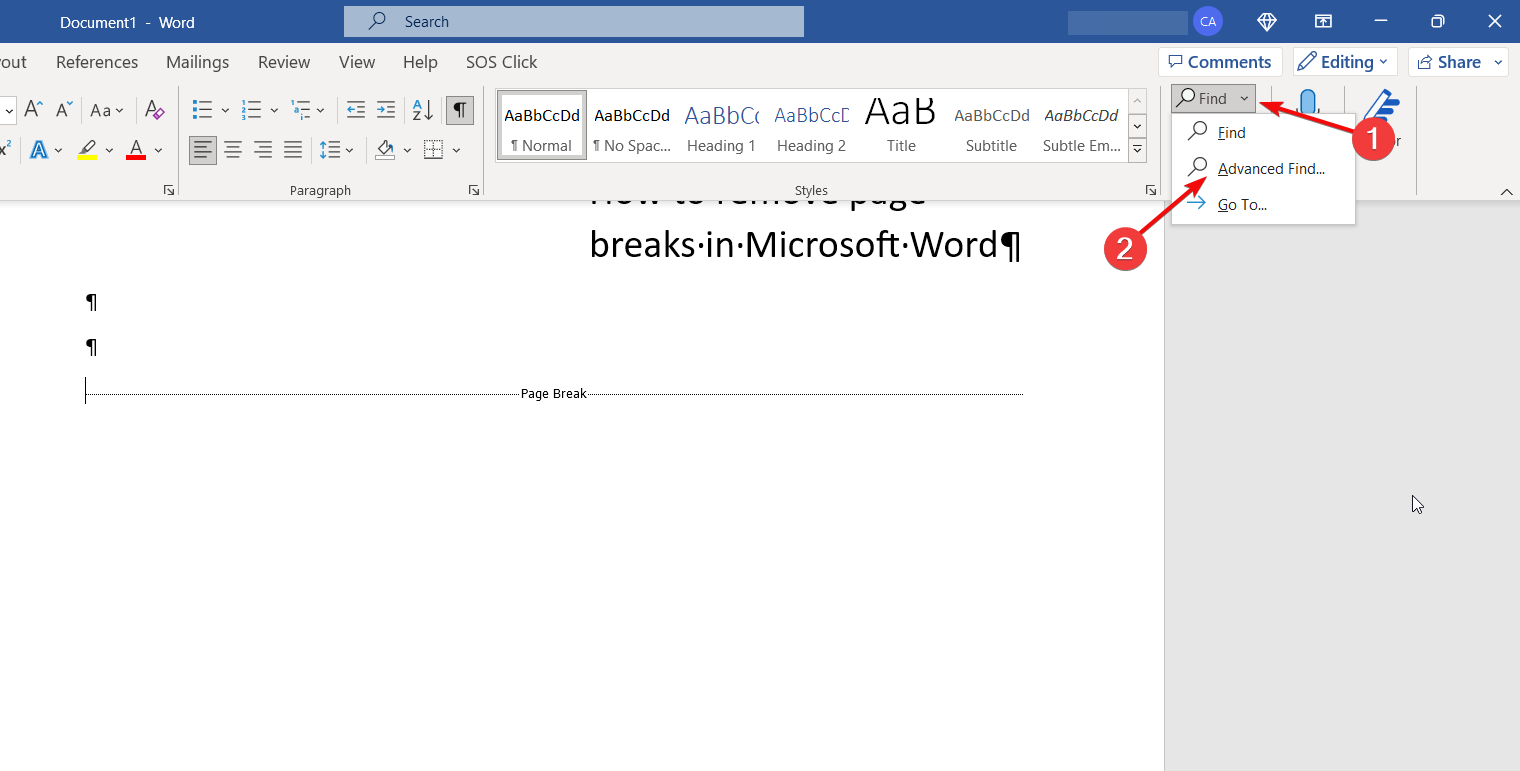
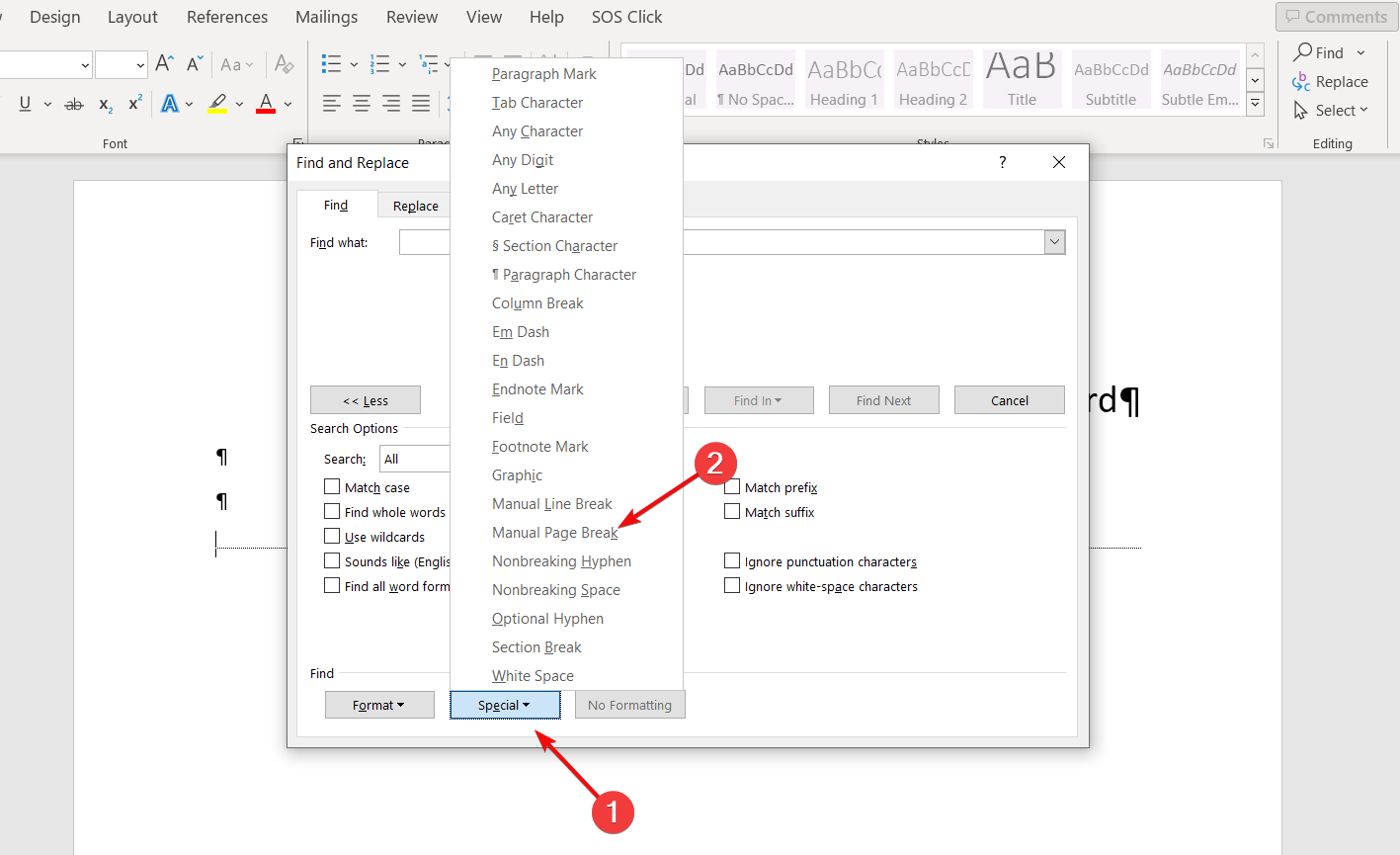
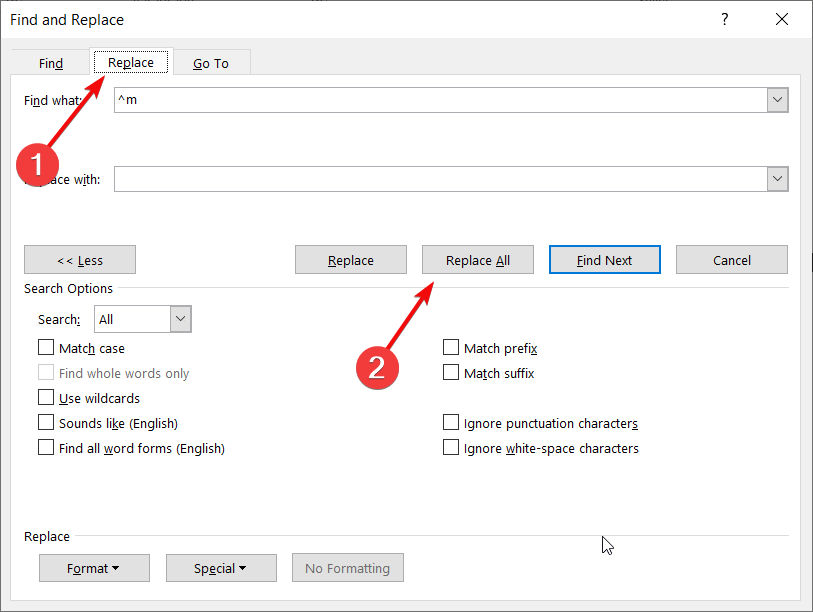

Laisser un commentaire