Comment supprimer les reflets des lunettes dans Photoshop

Photoshop est un logiciel graphique bien connu et bien utilisé d’Adobe. Photoshop est utilisé pour la manipulation et la correction de photos ainsi que d’autres choses. De temps en temps, vous devrez peut-être essayer de trouver des moyens de corriger les photos pour différents défauts. Apprendre à réduire ou à supprimer les reflets dans Photoshop vaut la peine d’être appris. Les reflets peuvent être causés par le fait que les sujets de la photo sont trop proches d’objets qui réfléchissent la lumière. La lumière peut masquer des détails sur la photo.
Comment supprimer les reflets des lunettes dans Photoshop
Les reflets peuvent masquer des détails sur les photos et doivent donc être réduits. Si la photo ne peut pas être reprise, utiliser Photoshop pour réduire l’éblouissement est la meilleure chose à faire. Suivez ces étapes pour réduire ou supprimer les reflets à l’aide de Photoshop :
- Ouvrir l’image dans Photoshop
- Dupliquer l’image
- Ajuster les ombres/lumières
- Dupliquer l’image ajustée
- Changer le mode de fusion
- Aplatir les calques
- Ajuster les ombres/lumières sur l’image aplatie
1] Ouvrez l’image dans Photoshop
Ouvrir avec Adobe Photoshop (numéro de version) Fichier Ouvrir Ctrl + O Ouvrir
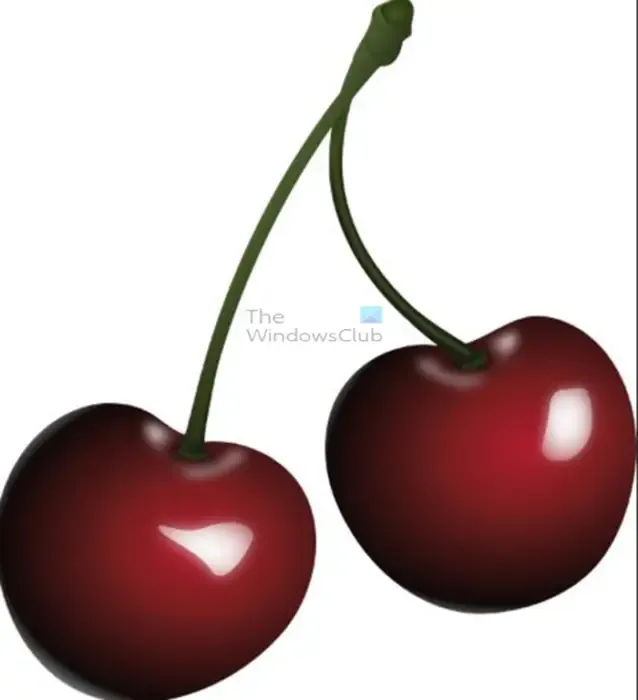
C’est l’image qui sera utilisée dans l’article pour la démonstration. L’image a un aspect brillant et brillant, voyons comment elle peut être modifiée.
2] Dupliquer l’image
Ici, vous allez dupliquer l’image dans Photoshop. Cette étape protégera l’image d’origine des modifications qui pourraient la rendre inutilisable en cas d’erreur. Pour dupliquer l’image, accédez au panneau des calques et cliquez avec le bouton droit sur le calque de l’image, puis choisissez Dupliquer le calque. L’image sera dupliquée puis le duplicata sera placé au-dessus de l’original. Vous pouvez également dupliquer l’image en cliquant dessus dans le panneau des calques, puis en la faisant glisser vers l’icône Créer un nouveau calque en bas du panneau des calques. Relâchez l’image lorsque vous l’avez glissée sur l’icône. Cela créera une copie de l’image et la placera au-dessus de l’original dans le panneau des calques. Une autre façon de dupliquer l’image est de la sélectionner et d’aller dans la barre de menu supérieure et d’appuyer sur Calques puis Dupliquer le calque. La boîte d’option Dupliquer plus tard apparaîtra,D’accord . Vous pouvez également appuyer sur Ctrl + J pour dupliquer l’image.
3] Ajuster les ombres/les hautes lumières
Dans cette étape, les ombres et les hautes lumières seront ajustées pour réduire l’éblouissement de l’image.
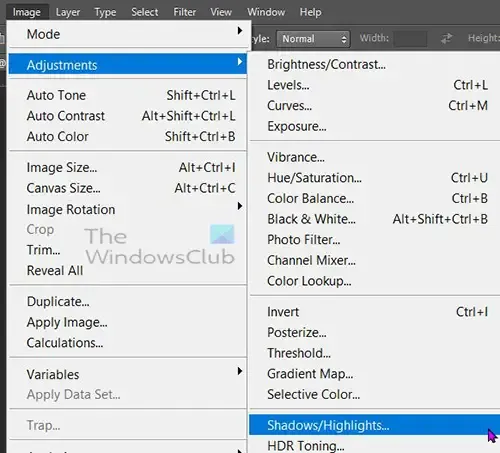
Pour ajuster les Ombres/Rehauts sélectionnez le doublon puis allez dans la barre de menu du haut et cliquez sur Image puis Ajustements puis Ombres/Rehauts .

La fenêtre d’options Ombres/Rehauts s’ouvrira et vous remarquerez que l’image s’ajustera automatiquement. La catégorie qui s’affiche est Ombres et elle a un curseur Montant et Faits saillants dans son groupe.
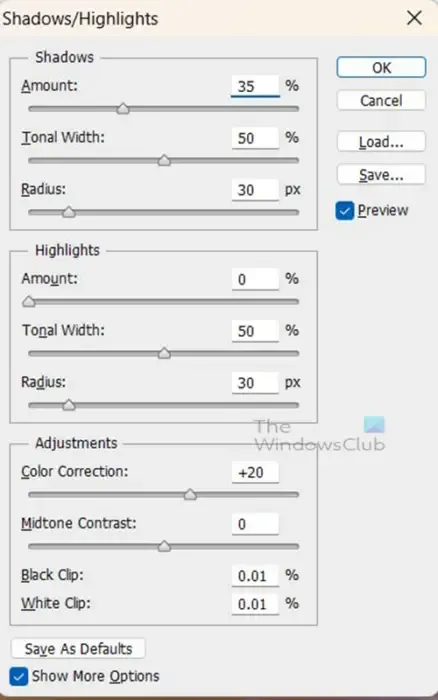
Cliquez sur la case à cocher Afficher plus d’options pour voir plus d’options disponibles. La fenêtre d’options Ombres/Rehauts s’agrandit en affichant plus de catégories. Les trois catégories sont Ombre , Hautes lumières et Ajustements . La catégorie Highlights comporte des curseurs Amount , Tonal width et Radius . La catégorie suivante est Highlights avec les curseurs Amount , Tonal width et Radius. La dernière catégorie est Ajustements et elle a la correction des couleurs , le contraste des tons moyenscurseurs Clip noir et cases de valeur Clip blanc .
Assurez-vous que l’ option Aperçu est cochée afin que vous puissiez voir les modifications en direct sur l’image au fur et à mesure que vous les effectuez dans la fenêtre des options.
Les modifications que vous apportez aux ombres/hauts lumières affecteront différentes images différemment. Le niveau d’éblouissement est différent et les couleurs seront différentes. Cela signifie que vous devrez regarder l’image pendant que vous faites des ajustements.
Vous pouvez alors vous arrêter aux valeurs qui rendent votre image satisfaisante. Cliquez sur OK pour accepter les modifications ou sur Annuler pour fermer sans conserver les modifications.
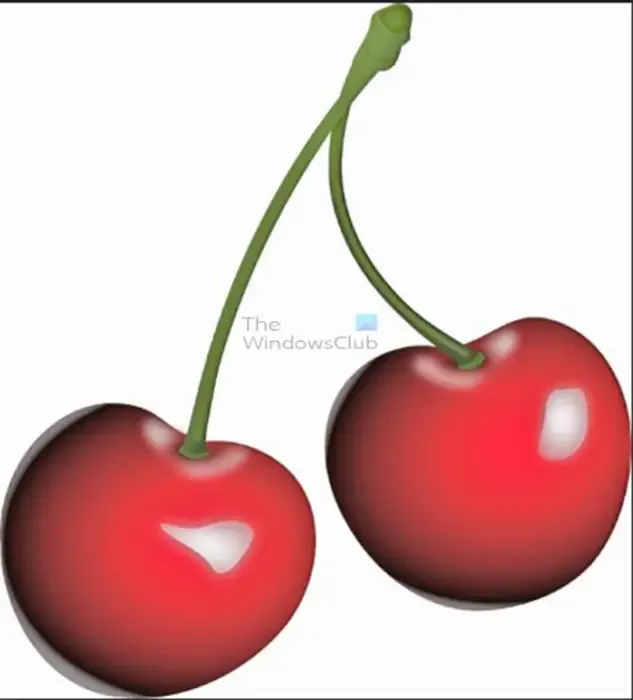
Il s’agit de l’image après le premier réglage Ombres/Rehauts.
4] Dupliquer l’image ajustée
Cette étape nécessite que vous dupliquiez l’image sur laquelle le réglage Ombres / Hautes lumières a été effectué. Cliquez sur l’image et appuyez sur Ctrl + J pour dupliquer l’image. Cela signifie que dans le panneau des calques, vous aurez maintenant trois images, l’image d’origine, la copie sur laquelle les ajustements ont été effectués et maintenant la copie de la copie.
5] Changer le mode de fusion
Dans cette étape, vous allez changer le mode de fusion du deuxième duplicata (le duplicata de l’image sur laquelle les ajustements ont été effectués). Pour changer le mode de fusion, cliquez sur l’image dans le panneau des calques, puis cliquez sur le bouton déroulant en haut du panneau des calques où vous voyez Normal . Lorsque le menu déroulant apparaît, cliquez sur Superposer .

Vous verrez l’image changer immédiatement. La superposition permet à l’image ci-dessous de s’afficher.
6] Aplatir les calques
Cette étape est l’endroit où les couches seront combinées en une seule. Pour aplatir l’image, sélectionnez tous les calques que vous souhaitez aplatir, cliquez avec le bouton droit de la souris et choisissez Aplatir l’image . Les images seront combinées en une seule image.
7] Ajuster l’ombre/les hautes lumières sur l’image aplatie
Avec les calques aplatis en une seule image, il est temps d’exécuter l’ombre/les hautes lumières sur l’image combinée. sélectionnez l’image dans le panneau des calques puis allez dans Image puis Ajustements puis Ombre/Rehauts. Vous effectuerez ensuite les ajustements dans la fenêtre d’options Ombre/Rehauts.

Observez les modifications apportées à votre image, puis appuyez sur OK lorsque vous êtes satisfait des résultats.
Que fait le mode de couleur Superposition dans Photoshop ?
Le mode de couleur Superposition rend les parties les plus sombres de l’image plus sombres et les parties claires de l’image plus claires. Vous dentellez des images au-dessus d’une autre image, puis changez le mode de couleur de l’image du haut en superposition. Cela combine alors les attributs des deux images. Vous pouvez ensuite aplatir les calques pour combiner les effets en une seule image.
Pourquoi les calques doivent-ils être aplatis ?
Il est important d’aplatir les calques pour les combiner en une seule image. Les couches sont comme des toiles de verre transparentes superposées. Au fur et à mesure que vous travaillez les images et les effets les uns sur les autres. Lorsque vous aplatissez, vous combinez les calques avec leurs images et leurs effets. Ils deviennent alors une seule image et ils seront également combinés dans un fichier plus petit. Notez que lorsque les calques sont aplatis, ils ne sont plus modifiables individuellement. Cela signifie que toute modification devant être apportée à une couche individuelle doit être effectuée avant qu’elle ne soit aplatie.



Laisser un commentaire