Comment supprimer le cryptage d’Excel [moyens les plus rapides]
![Comment supprimer le cryptage d’Excel [moyens les plus rapides]](https://cdn.thewindowsclub.blog/wp-content/uploads/2023/07/windows-11-encryption-640x375.webp)
Excel vous permet de protéger les données sensibles, telles que les informations financières ou personnelles, en cryptant les données et en empêchant tout accès non autorisé sans le mot de passe correct. Cependant, il existe des cas où il sera utile de savoir comment supprimer le cryptage d’Excel.
Pourquoi dois-je supprimer le chiffrement d’Excel ?
Bien que le chiffrement serve à des usages très importants, vous devrez peut-être le supprimer pour l’une des raisons suivantes :
- Vous avez oublié le mot de passe de votre feuille de calcul.
- Quelqu’un qui n’a pas votre mot de passe doit accéder à la feuille de calcul.
- Vous devez appliquer des modifications spécifiques à un fichier.
Si vous avez oublié vos informations d’identification, nous vous recommandons d’utiliser n’importe quel logiciel robuste pour récupérer les mots de passe Microsoft Excel .
Comment déverrouiller un fichier Excel crypté ?
Comment supprimer le cryptage d’Excel avec un mot de passe ?
1. Utilisez le script VBA de déprotection
- Lancez la feuille Excel et appuyez sur Alt+ F11.
- Cliquez sur le menu Insertion et sélectionnez Module.
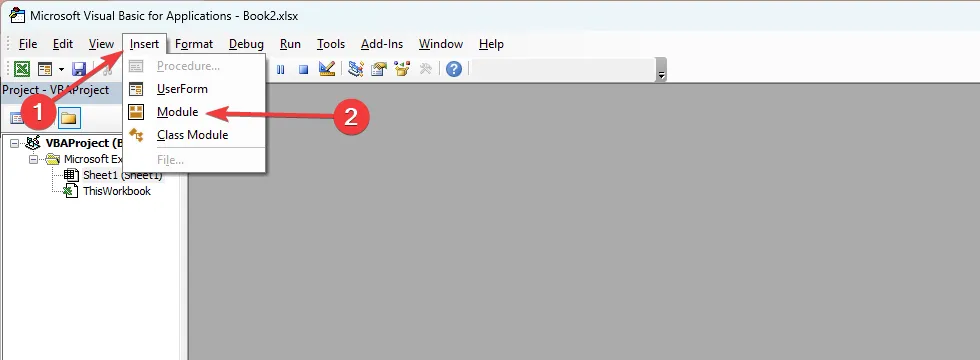
- Tapez le script ci-dessous en remplaçant your_password_here par le mot de passe utilisé pour chiffrer la feuille :
Sub RemoveEncryption()
Dim password As String
password = "your_password_here"' Replace "your_password_here"with the actual passwordOn Error Resume Next
ActiveSheet.Unprotect password
On Error GoTo 0If ActiveSheet.ProtectContents = False Then
MsgBox "Encryption removed successfully!"
Else
MsgBox "Failed to remove encryption. Please check the password."
End If
End Sub - Cliquez sur l’ icône Exécuter .
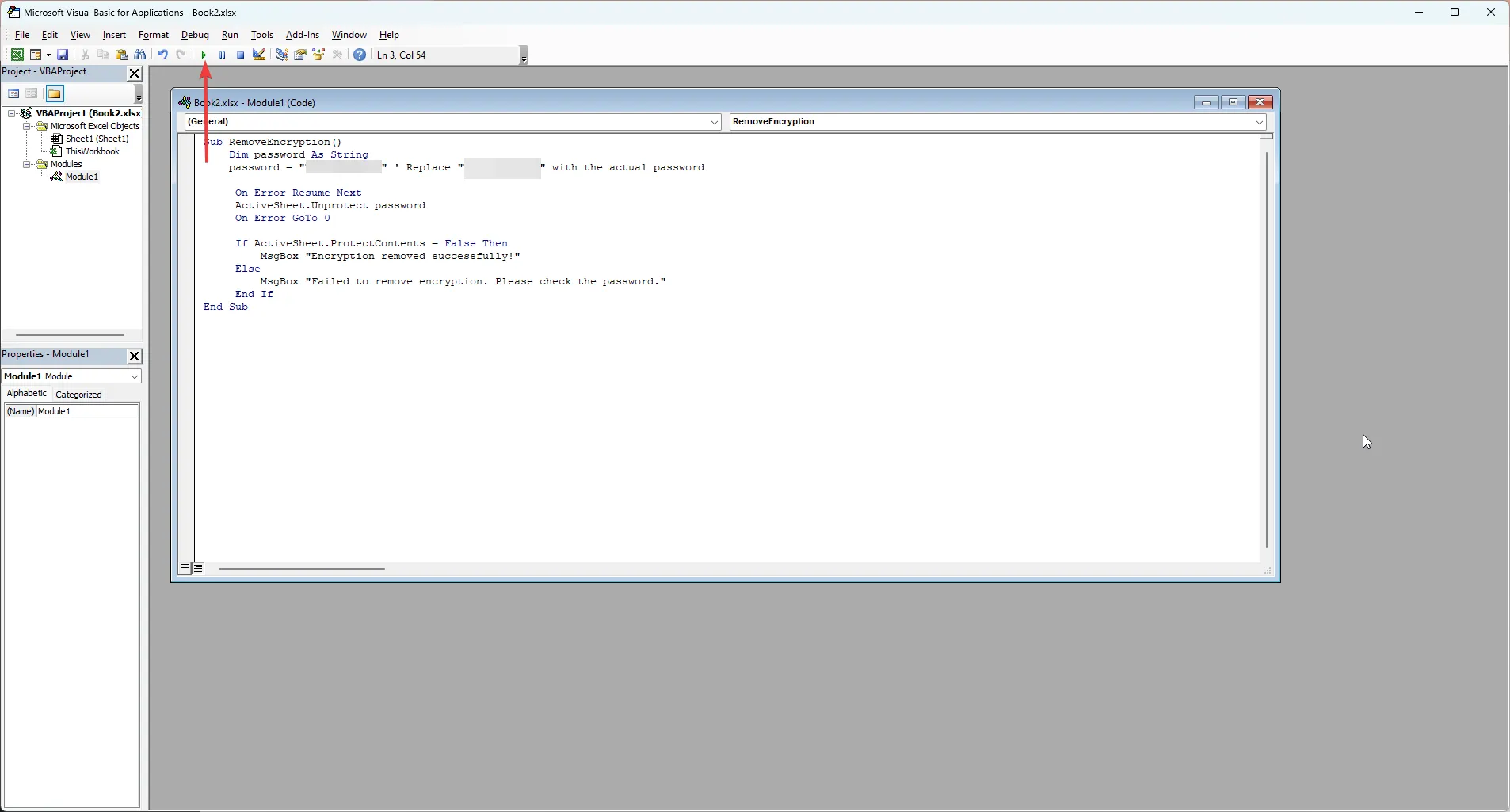
- Vous devriez recevoir un message indiquant que le cryptage a été supprimé avec succès .
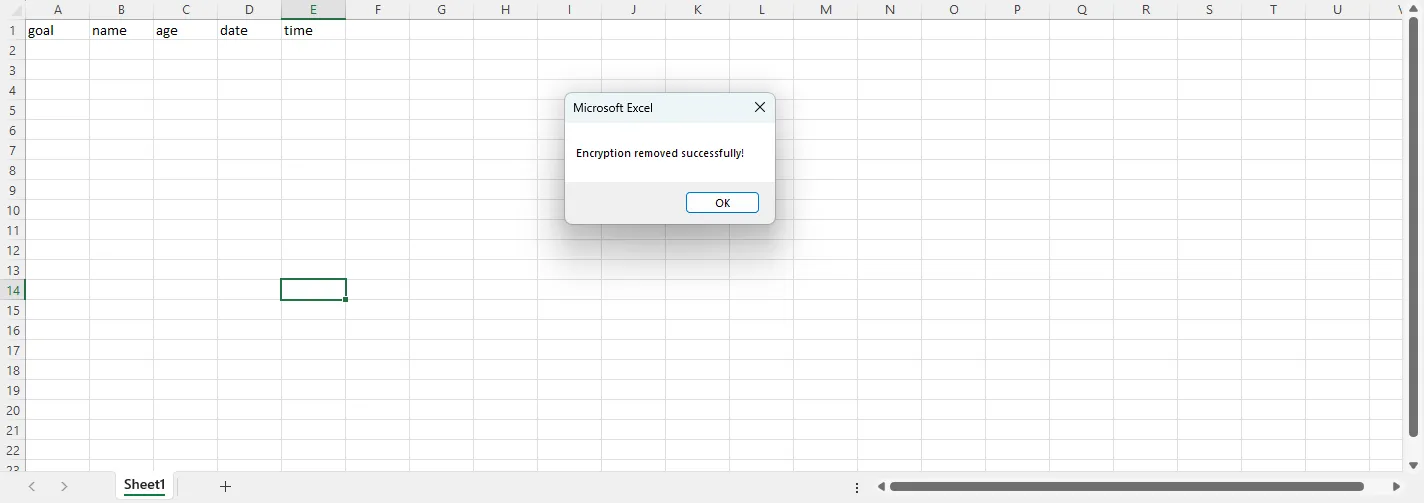
2. Utilisez l’option Protéger le classeur
- Lancez la feuille Excel, saisissez le mot de passe lorsque vous y êtes invité et appuyez sur OK .
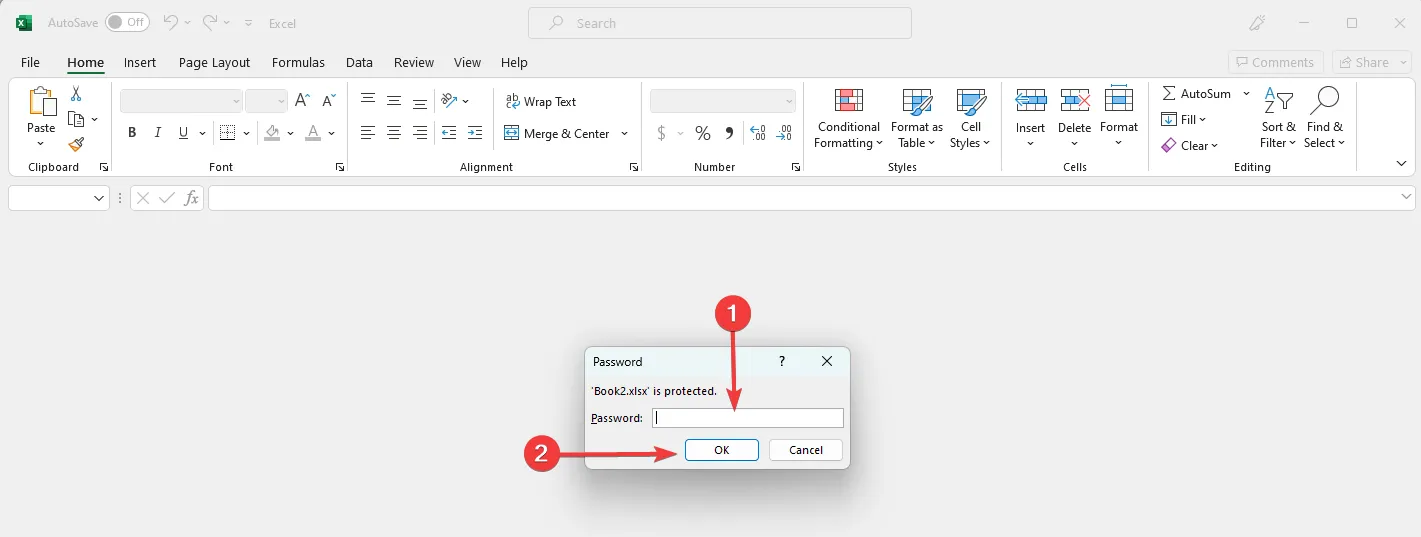
- Cliquez sur Fichier, puis sur Info .
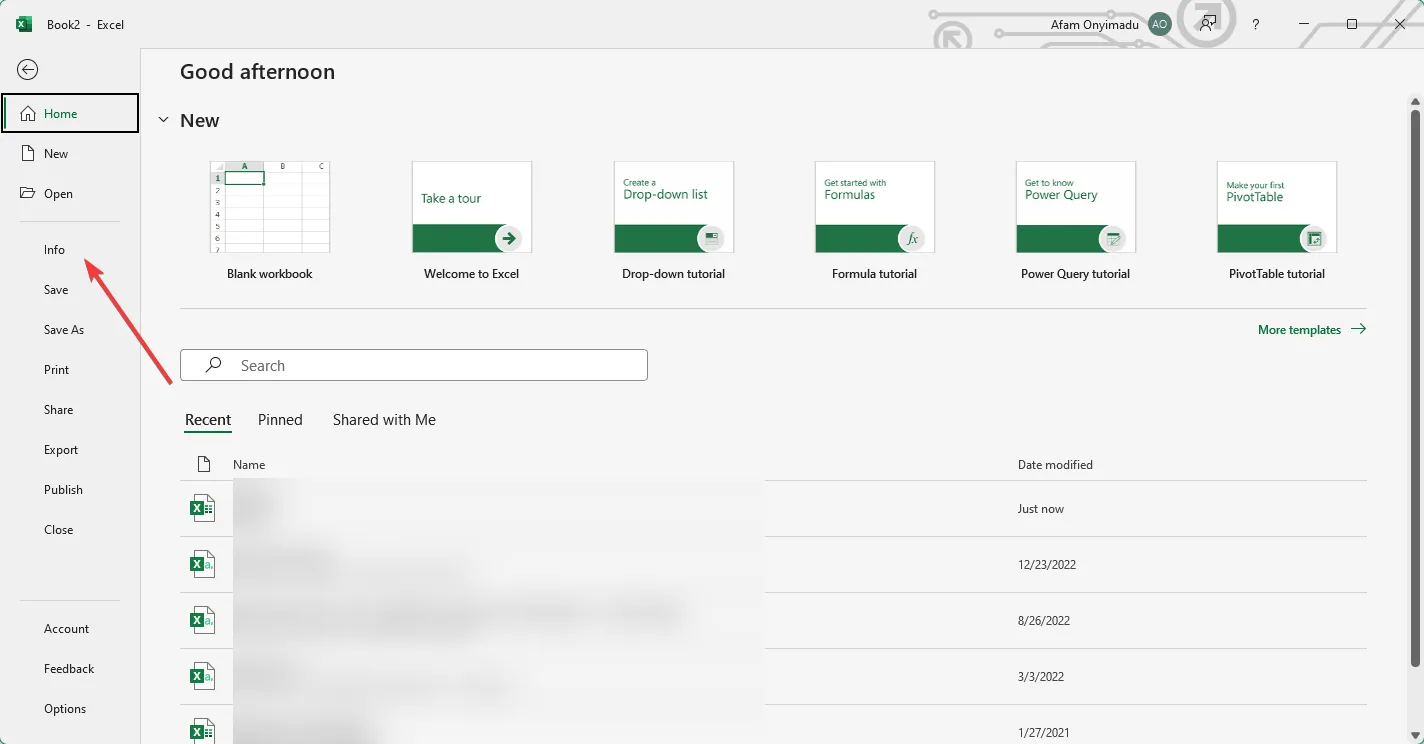
- Développez Protéger le classeur et cliquez sur Chiffrer avec mot de passe.
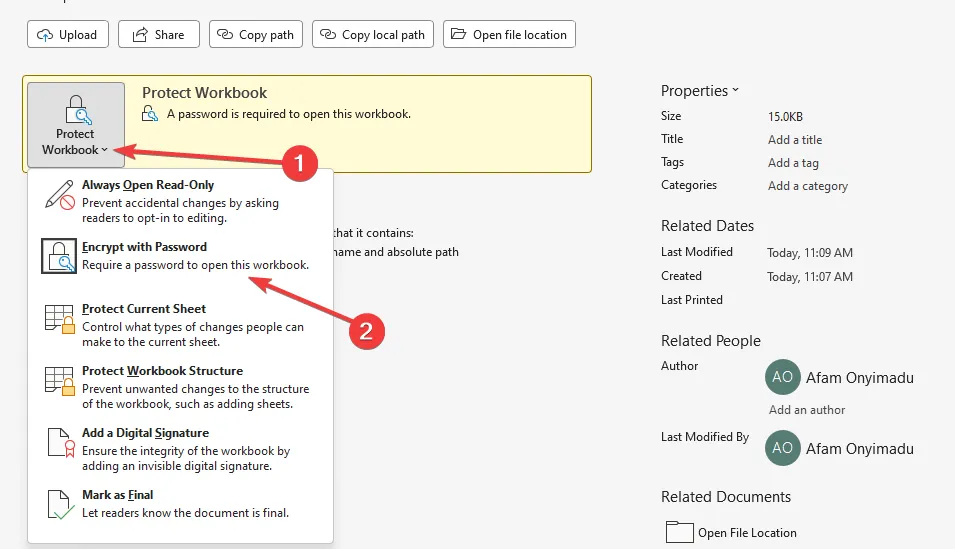
- Enfin, supprimez le mot de passe.
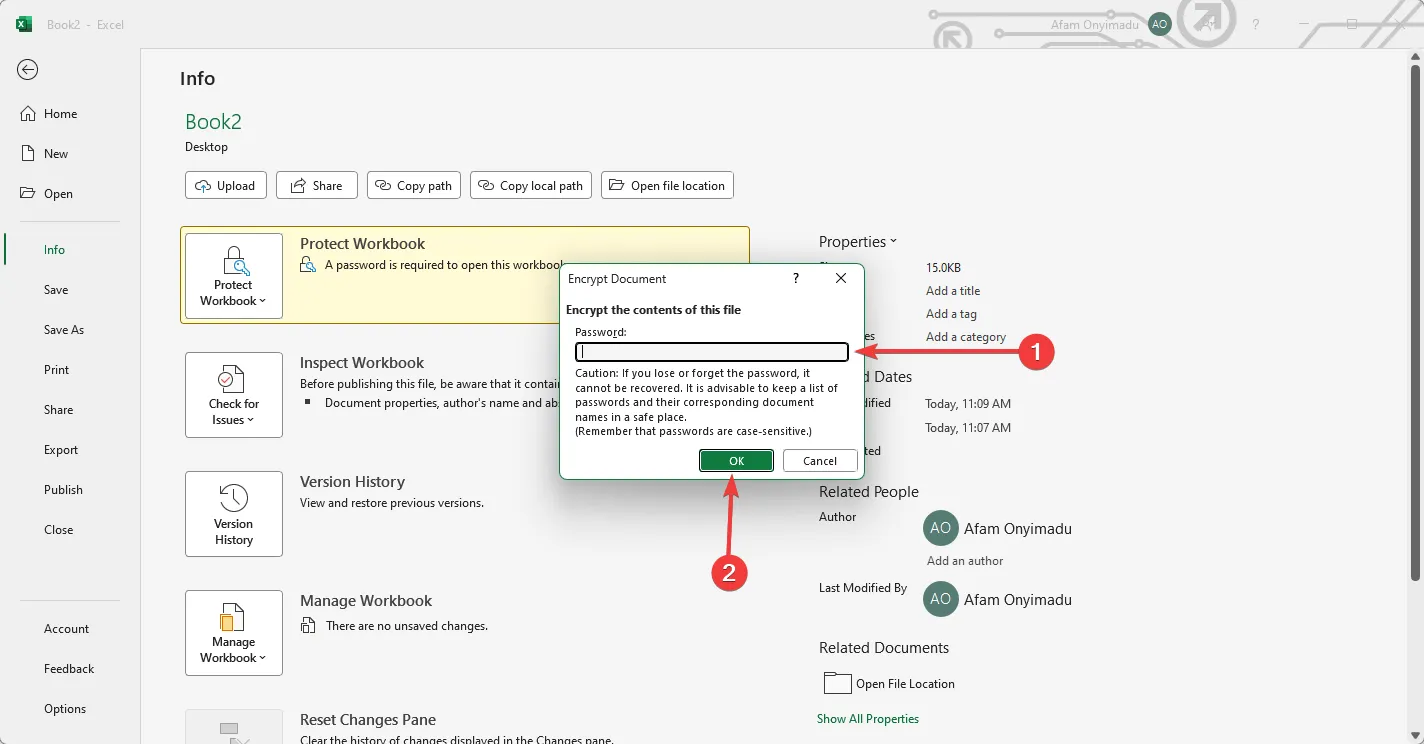
- Cliquez sur OK et vous devriez avoir supprimé avec succès le cryptage.
Comment supprimer le cryptage d’Excel sans mot de passe ?
Utiliser un script VBA
- Lancez la feuille Excel et appuyez sur Alt+ F11.
- Cliquez sur le menu Insertion et sélectionnez Module.
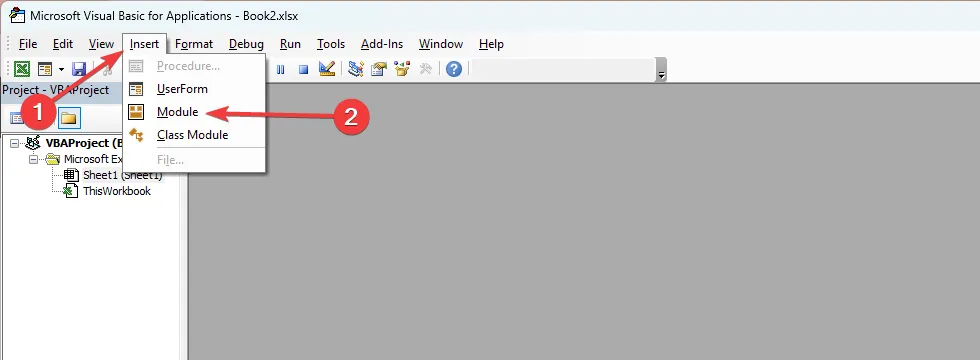
- Tapez le script ci-dessous et appuyez sur l’ icône Exécuter .
Sub PasswordBreaker()
Dim i As Integer, j As Integer, k As Integer
Dim l As Integer, m As Integer, n As Integer
Dim i1 As Integer, i2 As Integer, i3 As Integer
Dim i4 As Integer, i5 As Integer, i6 As Integer
On Error Resume Next
For i = 65 To 66: For j = 65 To 66: For k = 65 To 66
For l = 65 To 66: For m = 65 To 66: For i1 = 65 To 66
For i2 = 65 To 66: For i3 = 65 To 66: For i4 = 65 To 66
For i5 = 65 To 66: For i6 = 65 To 66: For n = 32 To 126
ActiveSheet.Unprotect Chr(i) & Chr(j) & Chr(k) & _
Chr(l) & Chr(m) & Chr(i1) & Chr(i2) & Chr(i3) & _
Chr(i4) & Chr(i5) & Chr(i6) & Chr(n)
If ActiveSheet.ProtectContents = False Then
MsgBox "One usable password is "& Chr(i) & Chr(j) & _
Chr(k) & Chr(l) & Chr(m) & Chr(i1) & Chr(i2) & _
Chr(i3) & Chr(i4) & Chr(i5) & Chr(i6) & Chr(n)
Exit Sub
End If
Next: Next: Next: Next: Next: Next
Next: Next: Next: Next: Next: Next
End Sub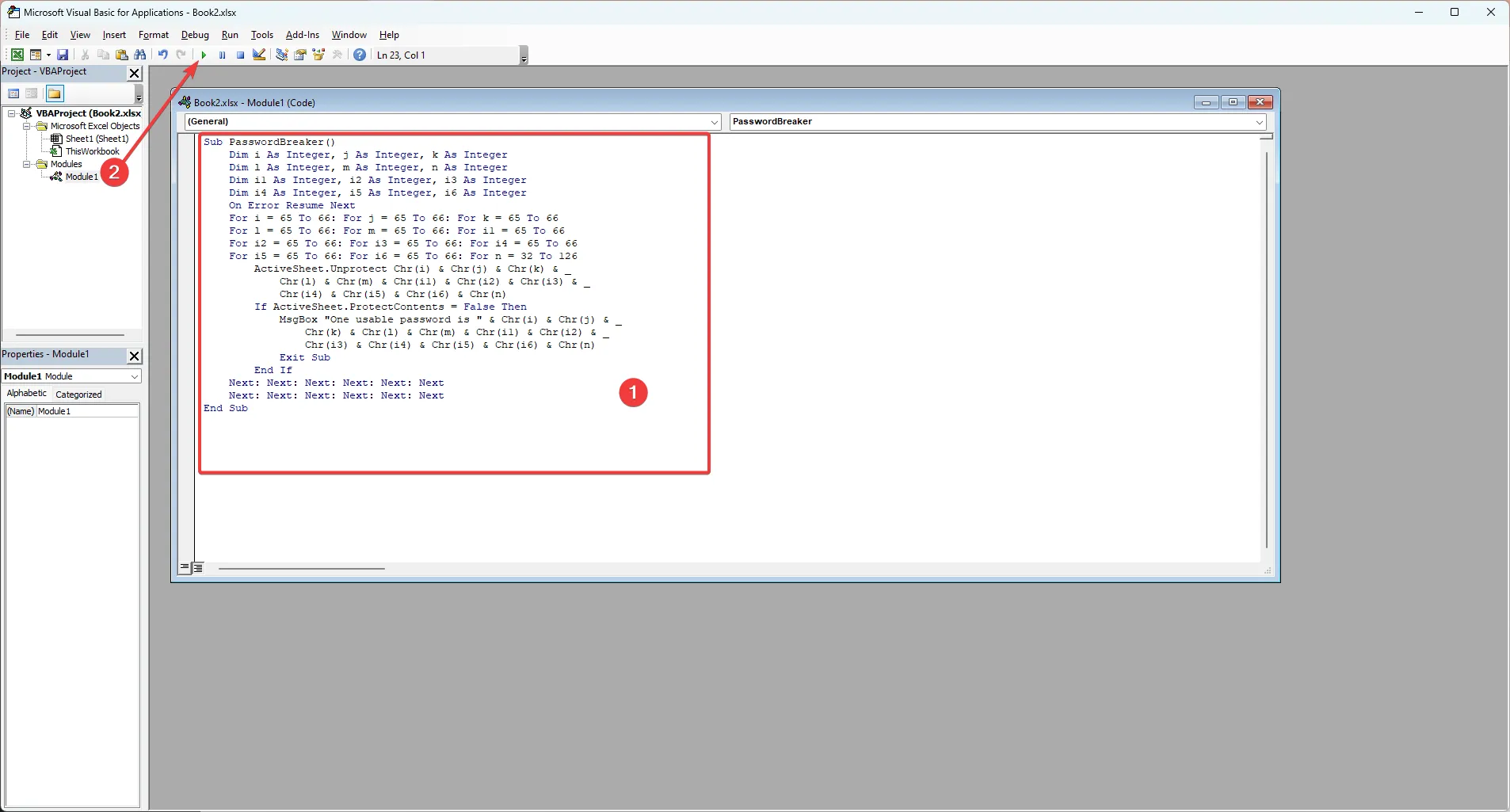
- Cliquez sur OK pour constater que vous avez supprimé avec succès le cryptage de la feuille Excel.
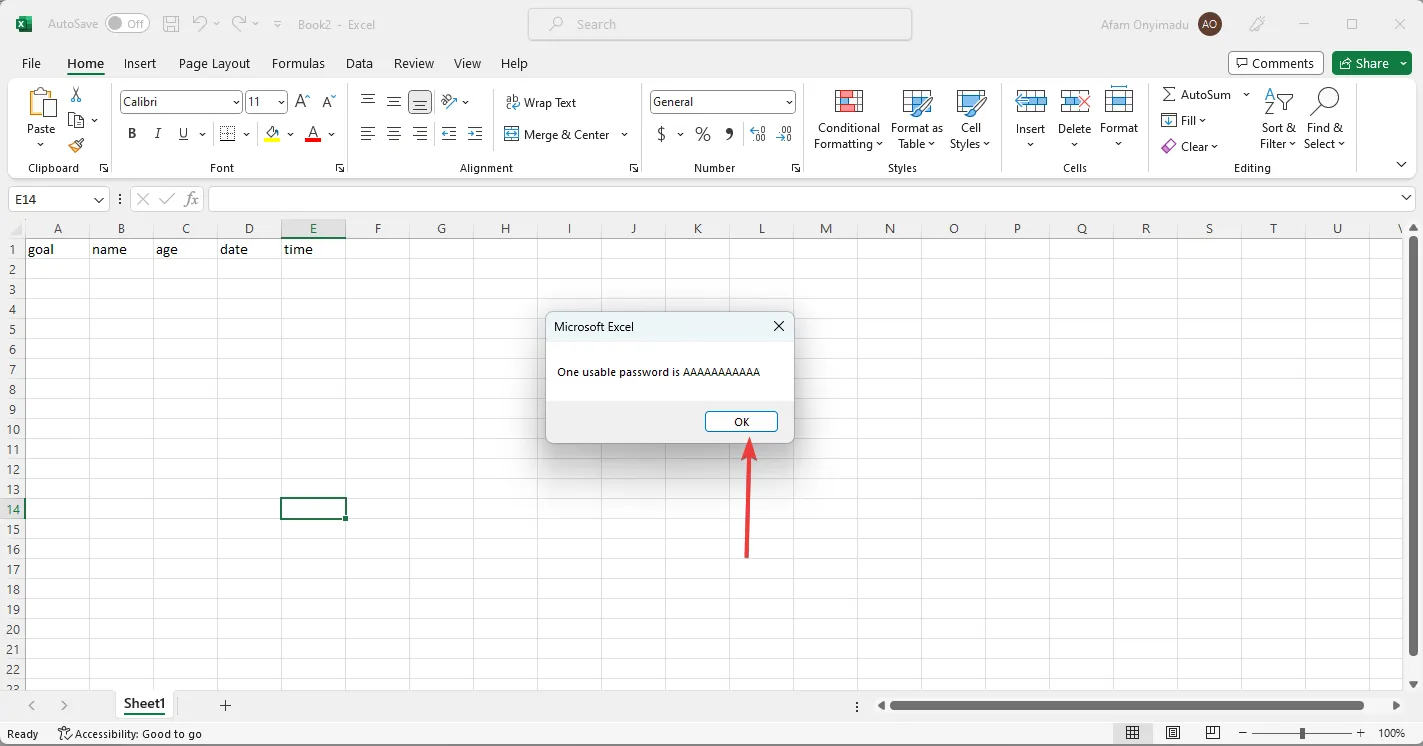
Nous avons maintenant expliqué en détail comment supprimer le cryptage d’Excel. Les solutions de ce guide devraient être faciles à suivre si vous ne sautez aucune étape.
Enfin, n’hésitez pas à nous dire quelles solutions vous aimez le plus dans la section des commentaires.



Laisser un commentaire