Comment supprimer des lignes vides dans Excel [Suppression en masse]
![Comment supprimer des lignes vides dans Excel [Suppression en masse]](https://cdn.thewindowsclub.blog/wp-content/uploads/2023/07/remove-empty-rows-in-excel-640x375.webp)
Certains de nos lecteurs ont récemment demandé à savoir comment supprimer les lignes vides dans Excel, en particulier lorsqu’ils travaillent sur un grand ensemble de données. Parfois, des lignes vides sont générées en raison de problèmes dans le logiciel Excel ou lors du partage du fichier.
Devoir supprimer les lignes vides les unes après les autres peut être assez épuisant et prendre du temps. Par conséquent, nous avons rassemblé des méthodes simples pour accélérer le processus.
Puis-je supprimer des lignes vides dans Excel ?
Oui, il est possible de supprimer des lignes vides dans Excel. Microsoft Excel propose différentes méthodes pour ce faire, permettant aux utilisateurs de choisir celle qui correspond le mieux à leurs besoins.
Les supprimer peut être utile pour nettoyer vos données et les organiser plus efficacement.
Comment supprimer des lignes vides dans des feuilles ?
Avant d’essayer l’une des méthodes avancées de suppression des lignes vides dans les feuilles, vous devez prendre note des instructions suivantes :
- Créez une sauvegarde de votre feuille de calcul avant de supprimer les lignes vides.
- Assurez-vous de revoir votre sélection avant de confirmer la suppression.
Ne vous inquiétez pas, vous trouverez ci-dessous des moyens simples et sûrs de supprimer des lignes vides dans les feuilles.
1. Supprimez les lignes vides dans Excel à l’aide de l’outil Filtre
- Lancez Excel et créez une feuille de données.
- Appuyez sur Ctrl+ Home puis Ctrlsur + Shift+ Endpour sélectionner tout le tableau, de la première à la dernière ligne.
- Accédez à l’ onglet Données et cliquez sur le bouton Filtrer.
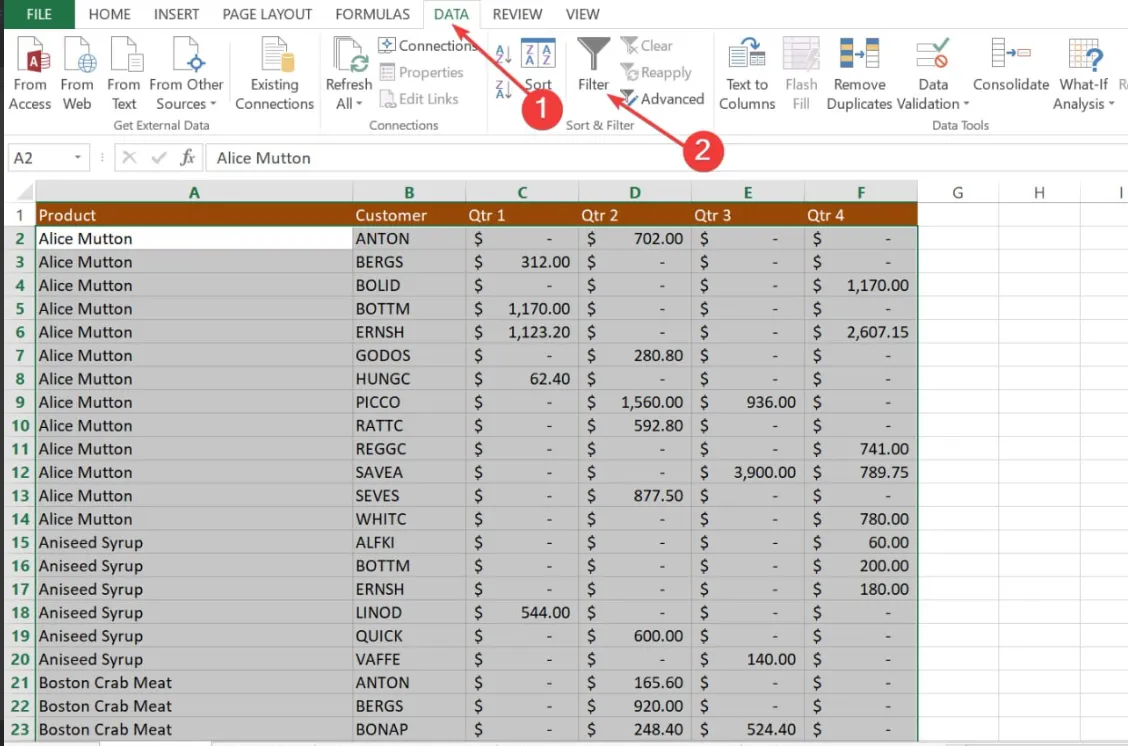
- Ensuite, cliquez sur n’importe quelle flèche déroulante Filtre automatique dans l’en-tête de colonne, puis décochez la case Sélectionner tout. Faites défiler jusqu’à la fin de la liste et cochez la case Vides en bas.
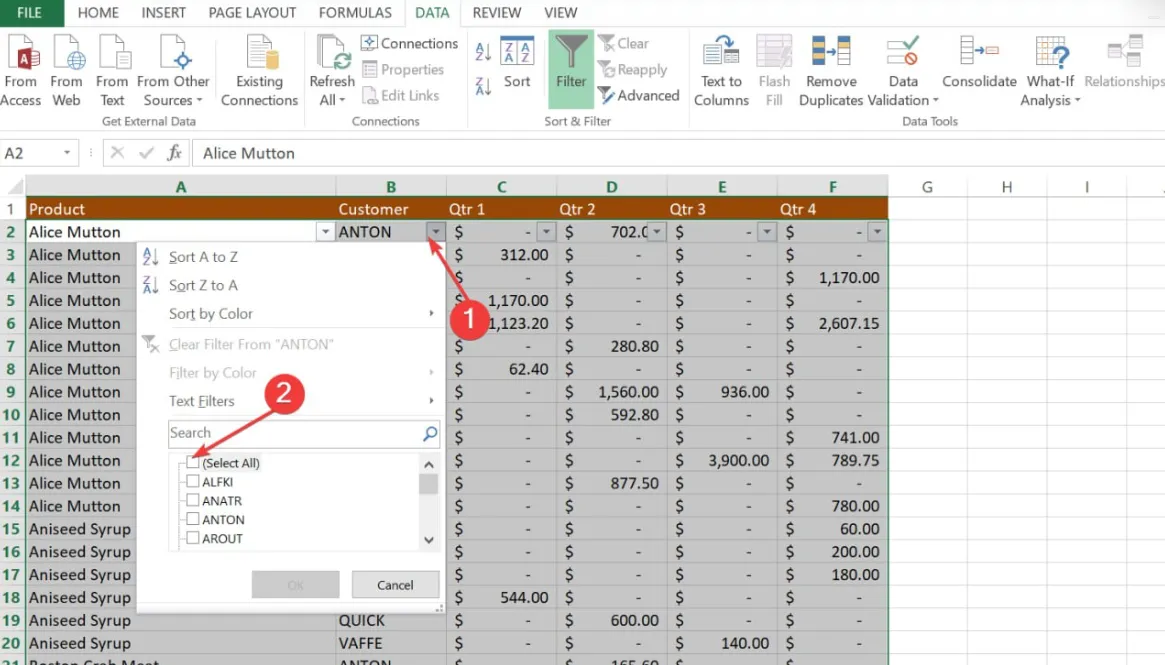
- Cliquez sur OK.
- Maintenant, sélectionnez toutes les lignes filtrées en appuyant sur Ctrl+ Home , appuyez sur la flèche vers le bas pour accéder à la première ligne de données, puis appuyez sur Ctrl+ Shift+ End.
- Cliquez avec le bouton droit sur n’importe quelle cellule sélectionnée et choisissez l’ option Supprimer .
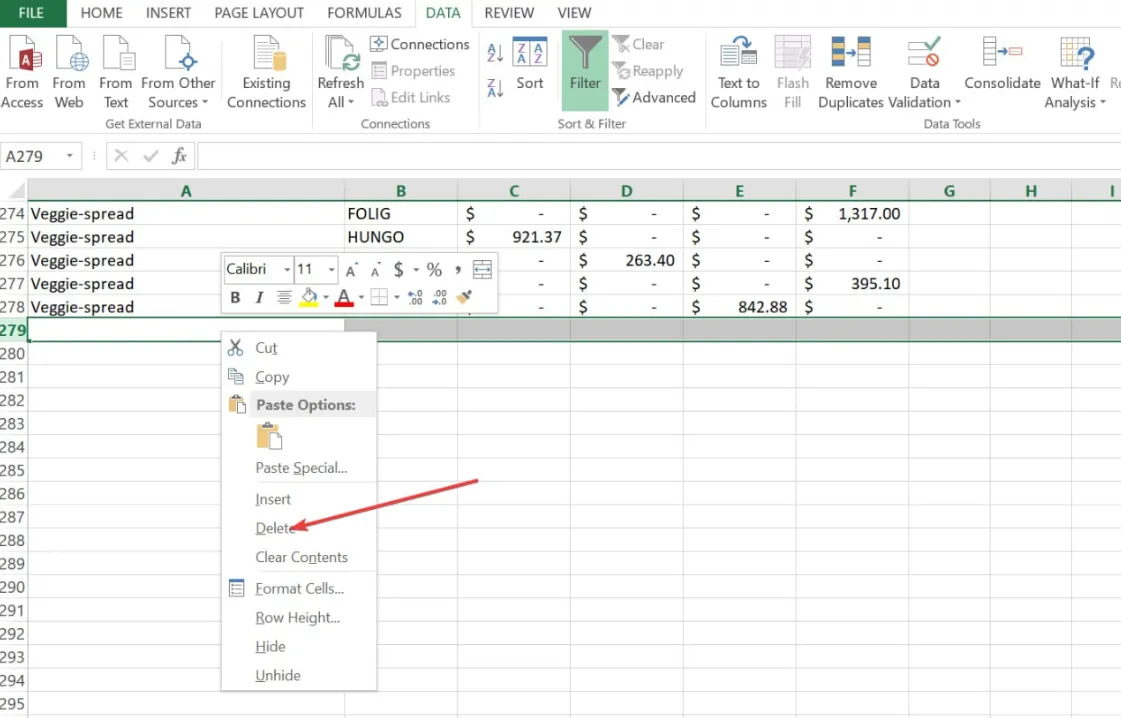
- Enfin, allez dans l’onglet Données et appuyez sur le bouton Effacer .
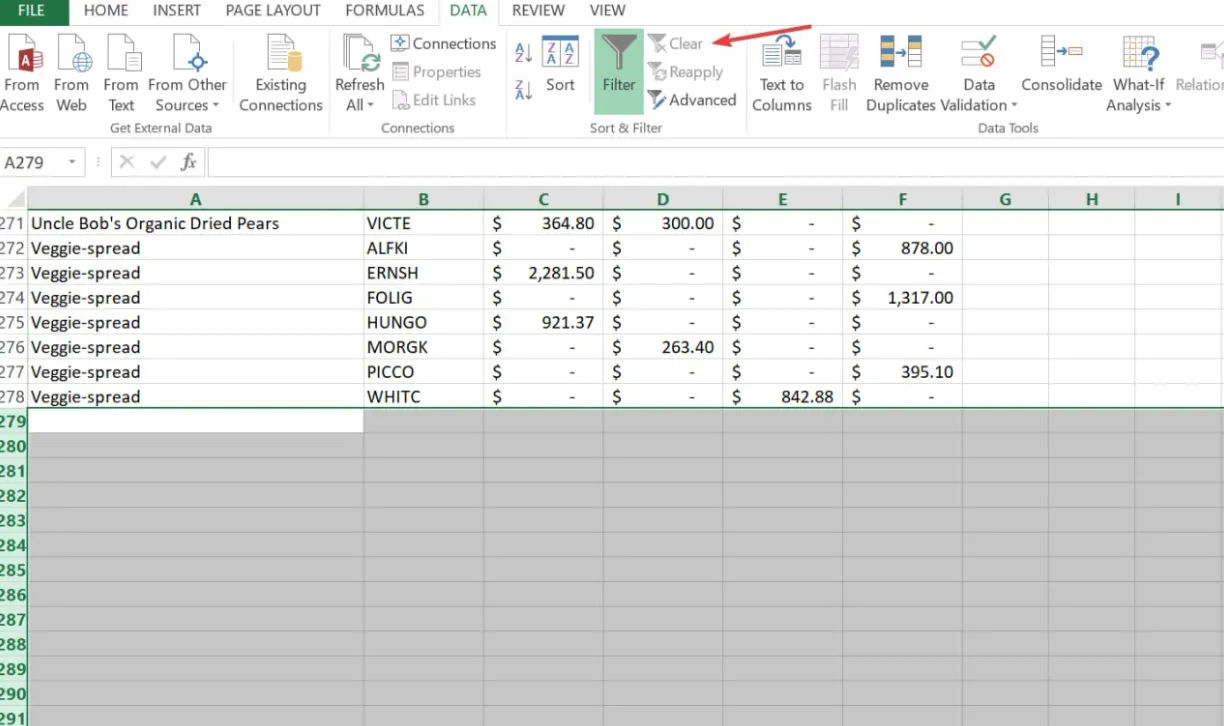
Si les lignes vides sont dispersées dans votre feuille, l’utilisation de l’outil de filtre Excel peut vous aider à déterminer si une ligne est vide. L’utilisation de cette méthode est relativement sûre, simple et rapide, elle ne nécessite que plus d’étapes.
2. Utilisez la fonction Trier dans Excel pour supprimer les lignes vides
- Sélectionnez la plage de données avec les lignes vides.
- Accédez à l’ onglet Données dans le ruban Excel.
- Dans le groupe Trier et filtrer, cliquez sur le bouton Trier de A à Z ou Trier de Z à A. Dans tous les cas, il placera les lignes vides au bas de la plage sélectionnée.
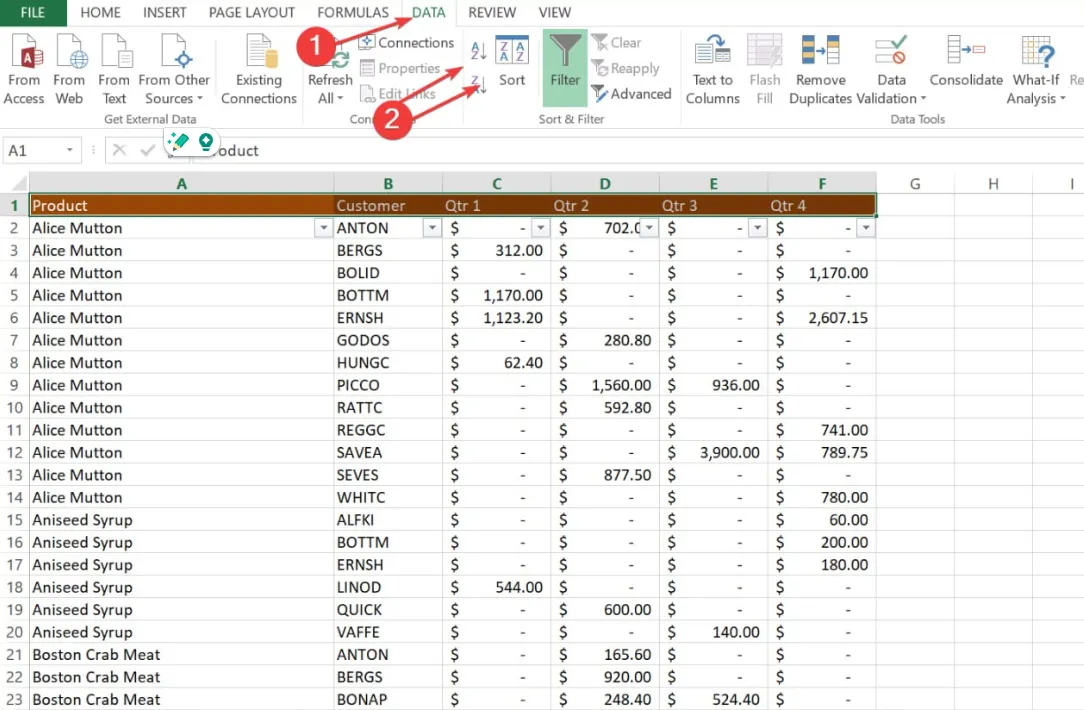
- Maintenant, supprimez les lignes vides en utilisant la méthode mentionnée ci-dessus.
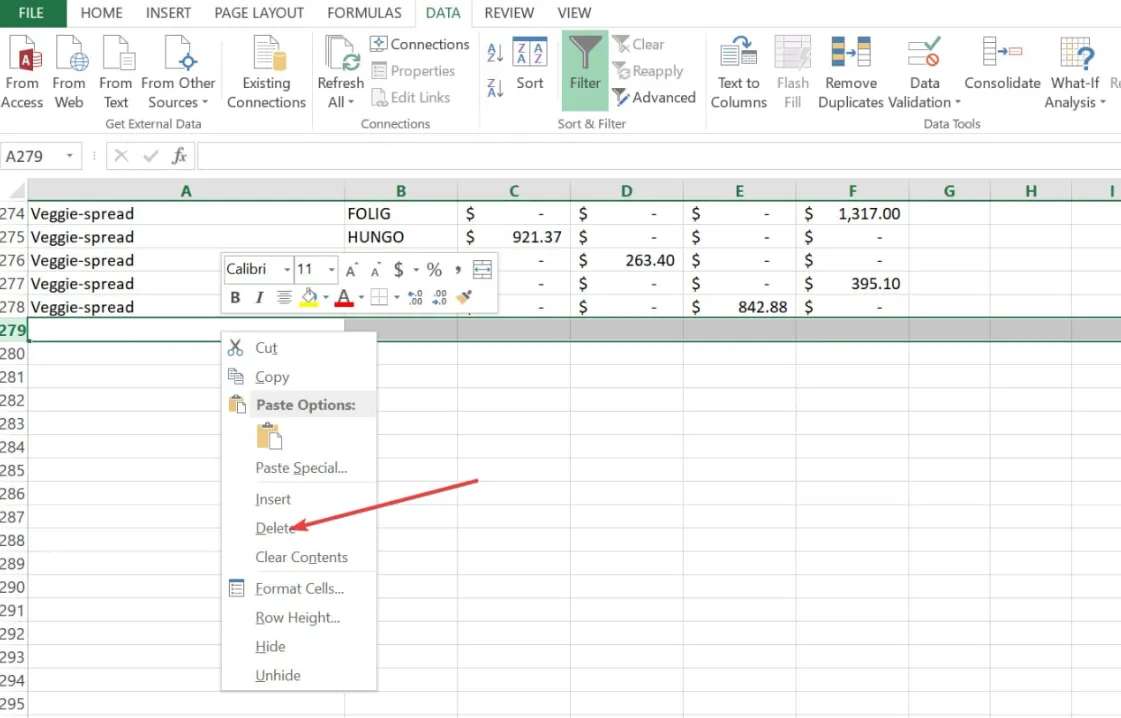
La fonction de tri Excel fonctionne relativement comme l’outil de filtrage. La plage de données vide sera placée sous la plage sélectionnée, avec cela, vous devriez être en mesure de supprimer les lignes vides avant de revenir à l’arrangement.
3. Utilisez le Aller à Spécial
- Appuyez sur Ctrl+ Shift+ Endpour sélectionner tout le tableau.
- Appuyez ensuite sur Ctrl+ Gpour ouvrir la boîte de dialogue Aller à qui apparaît.
- Cliquez sur le bouton Spécial pour afficher la boîte de dialogue Aller à Spécial.
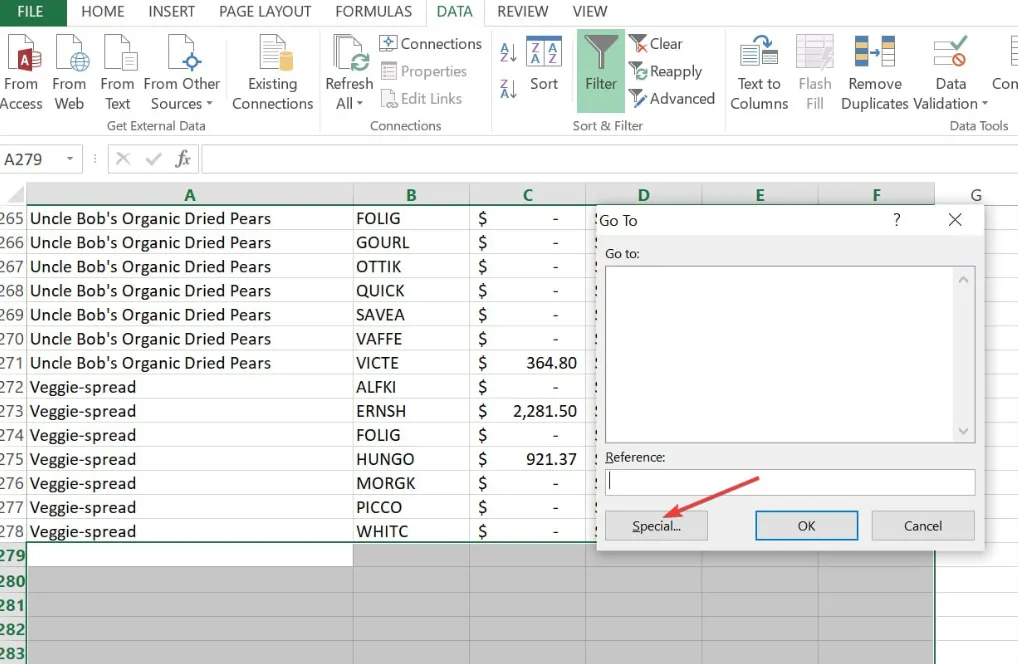
- Sélectionnez Vides dans la zone et cliquez sur OK . Excel sélectionnera toutes les cellules vides dans la plage sélectionnée.
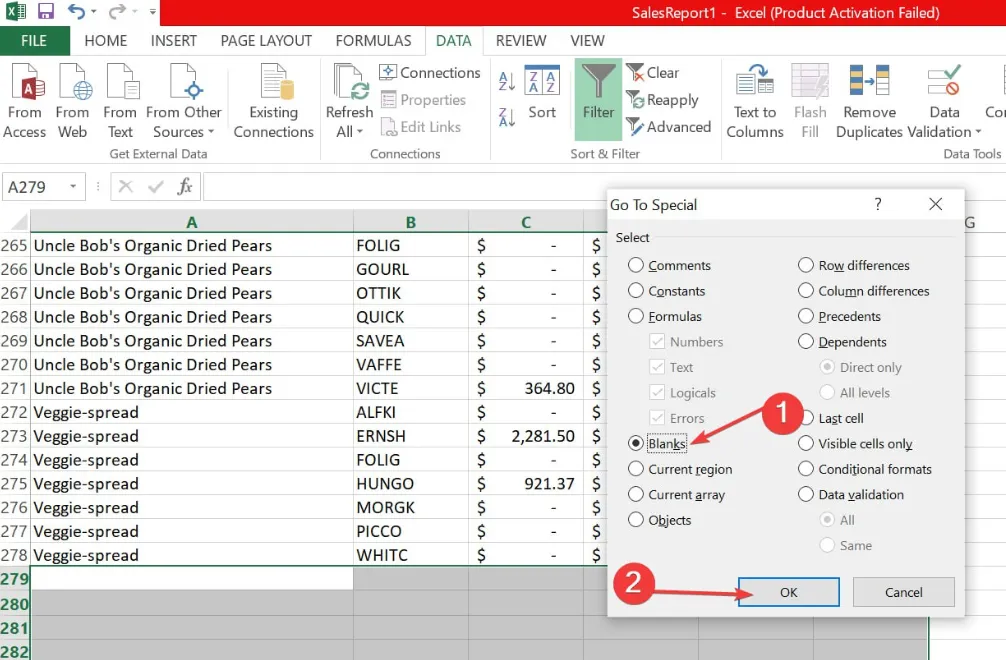
- Cliquez avec le bouton droit sur l’une des cellules et cliquez sur Supprimer.
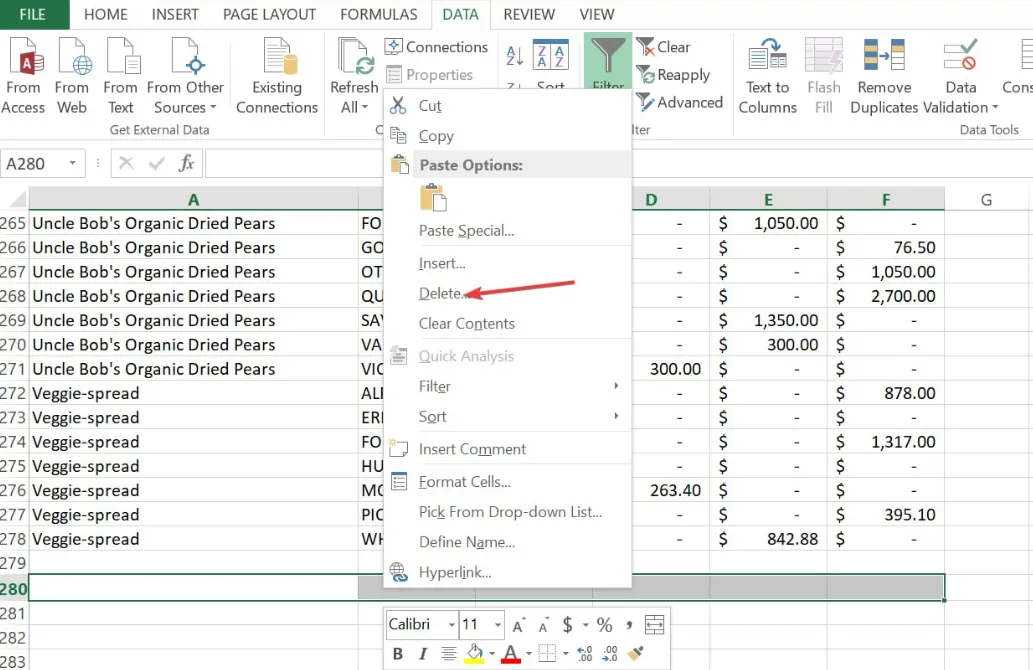
- Ensuite, sélectionnez Ligne entière et cliquez sur OK.
4. Utilisez des touches spéciales pour supprimer les lignes vides
- Faites un clic gauche sur le numéro (par exemple 58) de la dernière ligne (la première ligne vide) après vos données.
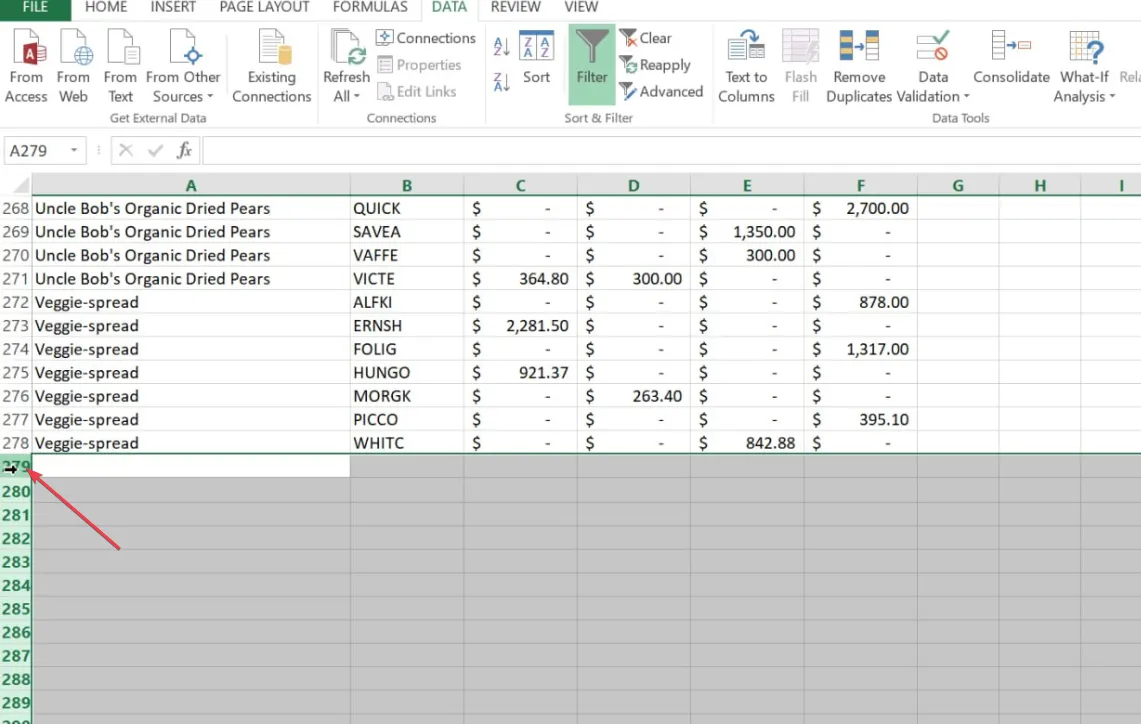
- Appuyez sur les touches Ctrl+ Shift+ Downensemble pour mettre en surbrillance toutes les lignes.
- Maintenant, faites un clic droit sur n’importe quelle cellule et cliquez sur Supprimer dans le menu contextuel.
- Appuyez sur Ctrl+ Spour enregistrer votre classeur.
Cette méthode supprime automatiquement toutes les lignes et colonnes après vos données. De plus, ce processus aidera également à réduire la taille du fichier de la feuille de calcul.
Et c’est tout sur la façon de supprimer les lignes vides dans les feuilles. Espérons que l’une des méthodes fournies dans ce guide a répondu à vos besoins.
Nous avons également fourni des correctifs éprouvés pour résoudre l’ erreur Excel ne peut pas insérer de nouvelles cellules pour nos lecteurs. Vous pouvez également le vérifier.
Si vous avez des questions ou des suggestions, n’hésitez pas à utiliser la section des commentaires ci-dessous.



Laisser un commentaire