Comment supprimer les tirets dans Excel
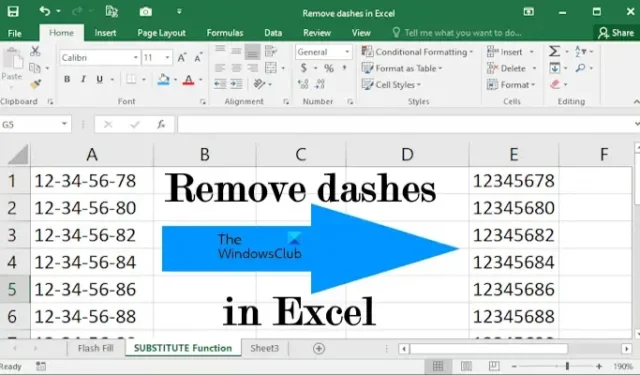
Il peut arriver que vous souhaitiez supprimer les tirets de vos données dans Excel. Par exemple, les données contenant les numéros SSN. Il existe différentes façons de supprimer les tirets de vos données dans Excel. Cet article vous montre comment supprimer les tirets dans Excel .
Comment supprimer les tirets dans Excel
Ici, nous allons vous montrer les manières suivantes de supprimer les tirets dans Excel :
- Utilisation de la méthode Flash Fill
- Utilisation de la méthode Rechercher et remplacer
- Utilisation de la fonction REMPLACER
Voyons tous ces correctifs en détail.
1] Supprimez les tirets dans Excel en utilisant la méthode Flash Fill
C’est la méthode la plus simple pour supprimer les tirets des données dans Excel. Flash Fill identifie le motif appliqué à une cellule particulière, puis l’applique aux cellules restantes.
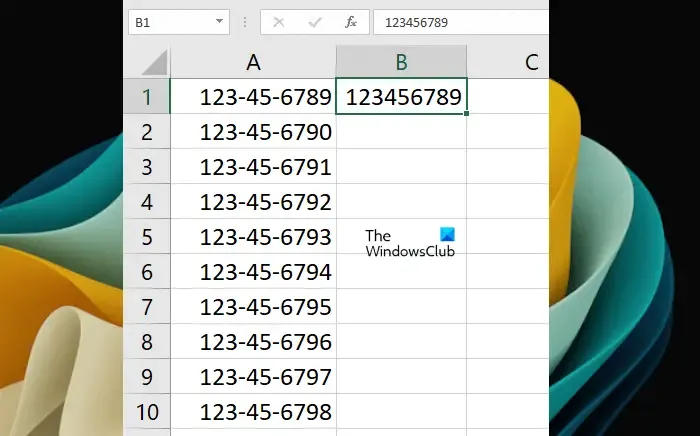
Pour utiliser Flash Fill, entrez d’abord manuellement la valeur dans la cellule ciblée en supprimant les tirets (reportez-vous à la capture d’écran ci-dessus). Maintenant, nous allons utiliser la méthode Flash Fill. Le raccourci pour utiliser le Flash Fill est Ctrl + E . Sélectionnez la cellule dans laquelle vous avez entré les données manuellement sans tirets, puis appuyez sur les touches Ctrl + E. Excel remplira automatiquement les données sans tirets dans les cellules restantes.
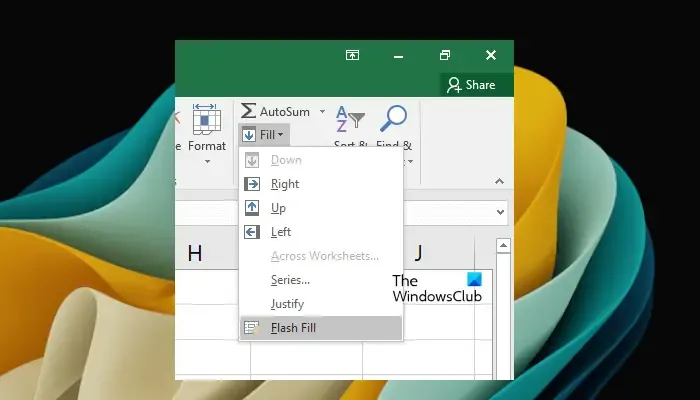
Alternativement, vous pouvez également sélectionner le remplissage Flash sous l’onglet Accueil. Tout d’abord, sélectionnez la cellule dans laquelle vous avez saisi manuellement les données sans tirets. Maintenant, allez dans l’ onglet Accueil , puis sélectionnez » Remplissage > Remplissage Flash « . Vous trouverez cette option dans le groupe Édition .
Flash Fill peut remplir des données incorrectes. Lorsque vous remarquez une telle chose, remplissez manuellement les deux premières cellules sans tirets, puis sélectionnez ces deux cellules, puis utilisez Flash Fill.
2] Supprimez les tirets dans Excel en utilisant la méthode Rechercher et remplacer
Cette méthode ne fonctionne pas si un format particulier est déjà appliqué à vos cellules, par exemple le format SSN (Social Security Number). Dans un tel cas, vous pouvez supprimer les tirets en utilisant les autres méthodes expliquées dans cet article ou en supprimant le format. Nous expliquerons comment supprimer le format plus tard. Voyons d’abord comment supprimer les tirets dans Excel en utilisant la méthode Rechercher et remplacer.
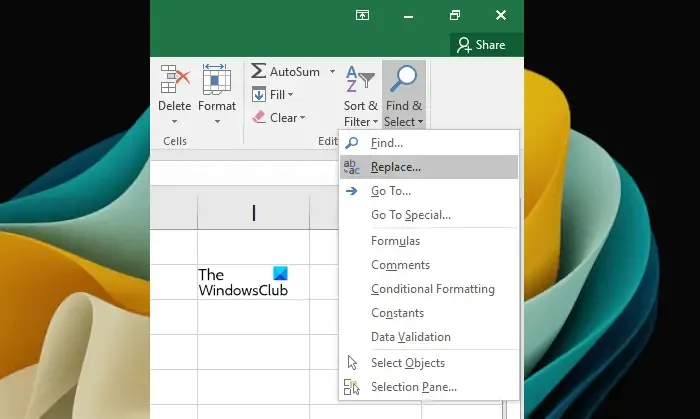
Accédez à l’ onglet Accueil . Sous le groupe Édition , cliquez sur Rechercher et sélectionner > Remplacer . Une nouvelle fenêtre Rechercher et remplacer s’ouvrira. Alternativement, vous pouvez également ouvrir la fenêtre Rechercher et remplacer en appuyant sur les touches Ctrl + F.

Dans la fenêtre Rechercher et remplacer, sélectionnez l’ onglet Remplacer . Saisissez un tiret (-) dans le champ Rechercher . Laissez le champ Remplacer par vide. Maintenant, cliquez sur Remplacer tout . Notez que cette action supprimera les tirets dans toute la feuille Excel. Si vous souhaitez supprimer les tirets de certaines cellules particulières, sélectionnez d’abord ces cellules, puis utilisez la fonction Rechercher et remplacer.
En outre, la recherche et le remplacement écraseront les données. Cela signifie que les anciennes données seront remplacées par les nouvelles données.
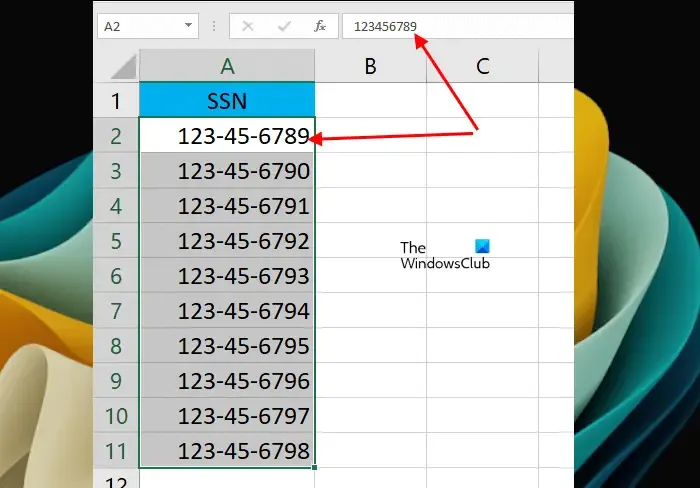
Ci-dessus, nous avons mentionné que la fonction Rechercher et remplacer ne fonctionne pas avec les cellules formatées. Dans ce cas, vous devez supprimer ou modifier la mise en forme. Pour vous expliquer, nous avons créé des exemples de données dans lesquels nous avons appliqué le format SSN aux cellules (reportez-vous à la capture d’écran ci-dessus). Si vous voyez la barre de formule, vous remarquerez que les tirets n’y apparaissent pas. En effet, le format SSN est appliqué aux cellules.
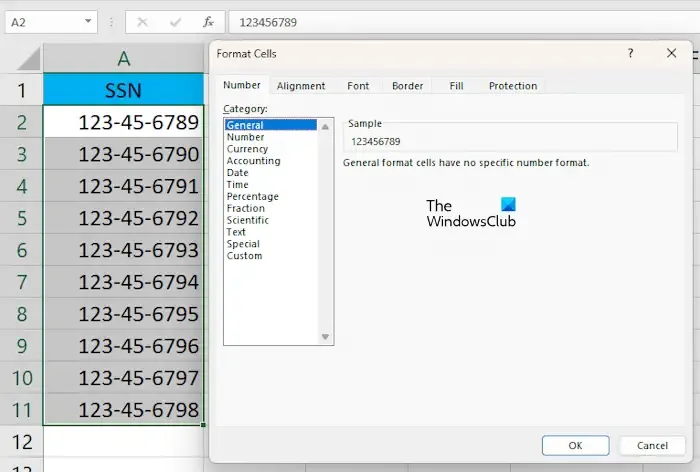
Maintenant, sélectionnez les cellules dont vous souhaitez supprimer le tiret (-). Faites un clic droit sur les cellules sélectionnées et sélectionnez Formater les cellules . La fenêtre Formater les cellules apparaîtra. Sélectionnez Général et cliquez sur OK . Cela supprimera le style de formatage des cellules sélectionnées. Vous pouvez également voir l’aperçu sur le côté droit après avoir sélectionné un format particulier.
3] Remplacez les tirets dans Excel en utilisant la fonction SUBSTITUTE
La fonction REMPLACER dans Excel est utilisée pour remplacer un texte particulier par un autre texte. Ici, nous allons vous montrer comment utiliser la fonction SUBSTITUTE pour supprimer les tirets dans Excel. Cette méthode fonctionne également avec les SSN.
Sélectionnez la cellule dans laquelle vous souhaitez qu’Excel affiche le résultat. Maintenant, tapez la formule suivante :
=SUBSTITUTE(cell reference,"-","")
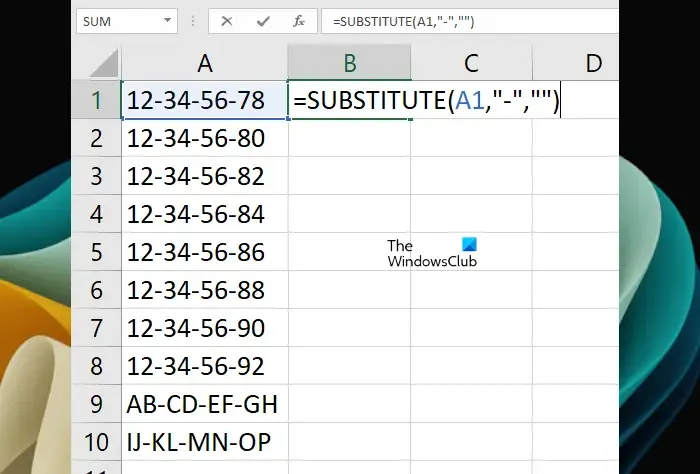
Ici, la référence de cellule est la cellule qui contient le nombre avec des tirets. Par exemple, dans notre cas, il s’agit de la cellule A1. Par conséquent, la formule ressemble à ceci:
=SUBSTITUTE(A1,"-","")

Maintenant, copiez la formule dans les cellules restantes d’Excel à l’aide de la poignée de remplissage. La poignée de remplissage copie rapidement la formule dans d’autres cellules. Placez le curseur de votre souris en bas à droite jusqu’à ce qu’il se transforme en icône noire Plus. Maintenant, maintenez le clic gauche de la souris enfoncé et faites glisser le curseur vers le bas. Relâchez le clic gauche de la souris pour remplir les données.
Comment supprimer les tirets SSN dans Excel ?
Vous pouvez supprimer les tirets SSN dans Excel en supprimant le style de formatage appliqué aux cellules ou en utilisant la fonction SUBSTITUTE dans Excel. La méthode Rechercher et remplacer ne fonctionnera pas ici.
Comment changer un tiret en 0 dans Excel ?
Vous pouvez remplacer un tiret par 0 dans Excel en utilisant la fonction Rechercher et remplacer. Tout d’abord, copiez les données dans une autre feuille ou dans des cellules. Maintenant, sélectionnez les cellules dans lesquelles vous souhaitez remplacer le tiret par 0. Maintenant, appuyez sur les touches Ctrl + F pour ouvrir la fenêtre Rechercher et remplacer. Sous l’ onglet Remplacer , saisissez – dans le champ « Rechercher » et saisissez 0 dans le champ « Remplacer par ». Maintenant. cliquez sur Remplacer tout .



Laisser un commentaire