Comment supprimer les logiciels malveillants de Windows

Ne détestez-vous pas lorsque vous obtenez un nouvel ordinateur brillant et que vous le trouvez plein de programmes dont vous ne voulez pas ou dont vous n’avez pas besoin (ou ce que nous appelons bloatware) ? Le fabricant a ajouté ces programmes à votre ordinateur pour promouvoir ses applications ou les applications de ses partenaires. Ils gaspillent de l’espace sur votre disque dur, apparaissent dans votre menu Démarrer et peuvent parfois s’exécuter en arrière-plan et ralentir votre PC. Ici, nous avons dressé une liste des différentes façons de se débarrasser des bloatwares et des applications indésirables.
1. Désinstaller les programmes du menu Démarrer
Cela devrait être votre première escale pour traiter tout bloatware Windows. Le menu Démarrer accumule de nombreuses applications redondantes que vous n’utilisez peut-être pas. Ils ont tendance à apparaître mystérieusement après une mise à jour majeure ou une réinitialisation du PC, et parfois après l’installation d’autres applications.
- Dans l’exemple suivant, quelques applications Windows ne sont pas utilisées sur cet appareil, telles que TikTok, WhatsApp, ESPN, Instagram et Facebook Messenger. Faites un clic droit pour désinstaller ces applications.
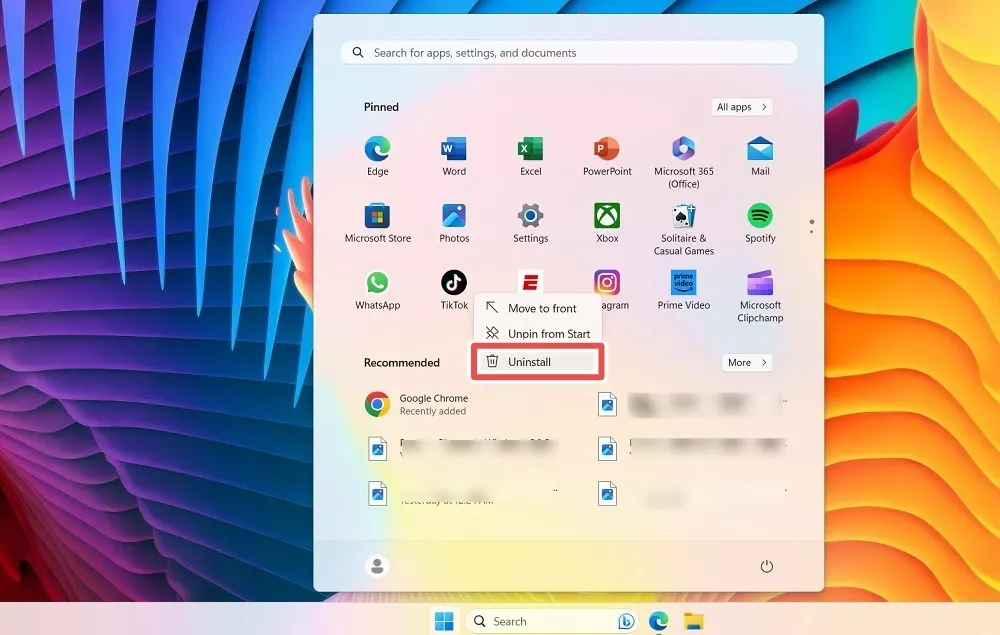
- Une fois que vous avez terminé avec les applications épinglées Windows, cliquez sur le bouton « Toutes les applications » en haut à droite, ce qui conduira à une liste verticale de toutes les applications sur votre appareil.

- Vous pouvez identifier les programmes bloatware et cliquer avec le bouton droit pour les désinstaller.
- Dans Windows 10, vous pouvez supprimer ces programmes du côté droit du menu Démarrer.
2. Désinstallation traditionnelle
Vous pouvez supprimer certains bloatwares via la fonction traditionnelle « Désinstaller » sur Windows à partir des « Applications installées » dans Paramètres.
- Ouvrez le menu Paramètres avec Win+ I.
- Allez dans « Applications -> Applications installées » dans Windows 11 et « Applications -> Applications et fonctionnalités » dans Windows 10.
- Identifiez un programme bloat, cliquez sur les trois points à côté de celui-ci et sélectionnez « Désinstaller ».
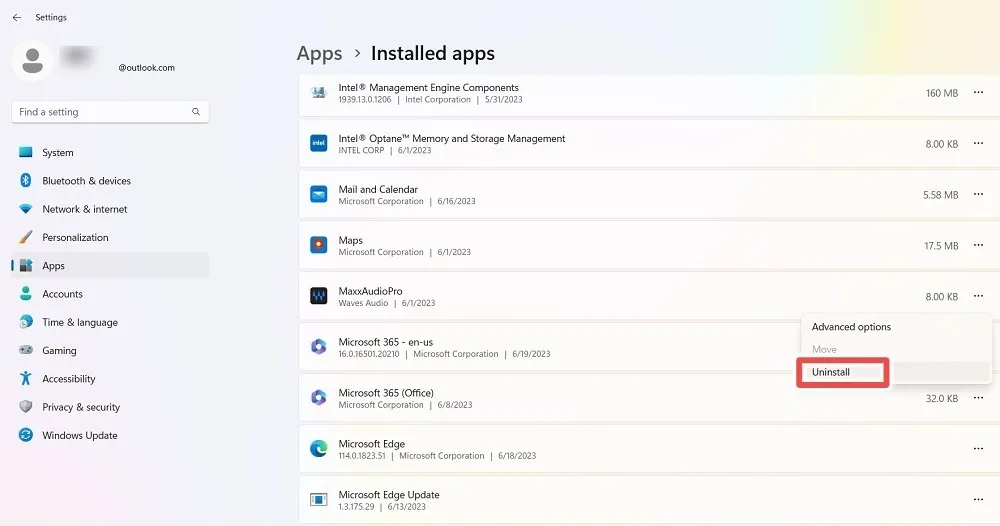
3. Désinstallez Bloat du Panneau de configuration
Certains programmes tenaces, tels que les antivirus intégrés de votre fabricant d’ordinateurs portables, ne seront tout simplement pas supprimés des applications installées. Le Panneau de configuration offre un moyen beaucoup plus efficace de les désinstaller.
- Ouvrez le menu Panneau de configuration à partir de la recherche Windows.
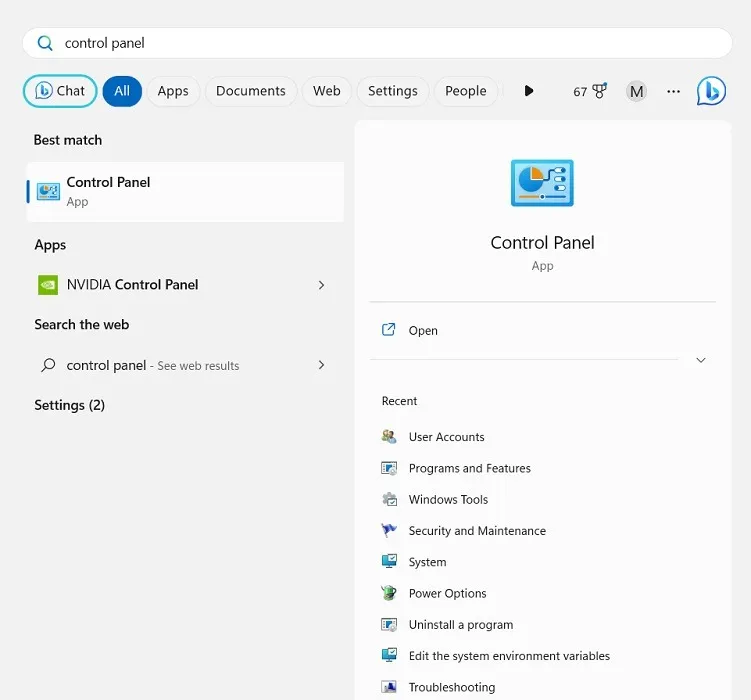
- Allez dans « Programmes et fonctionnalités ».
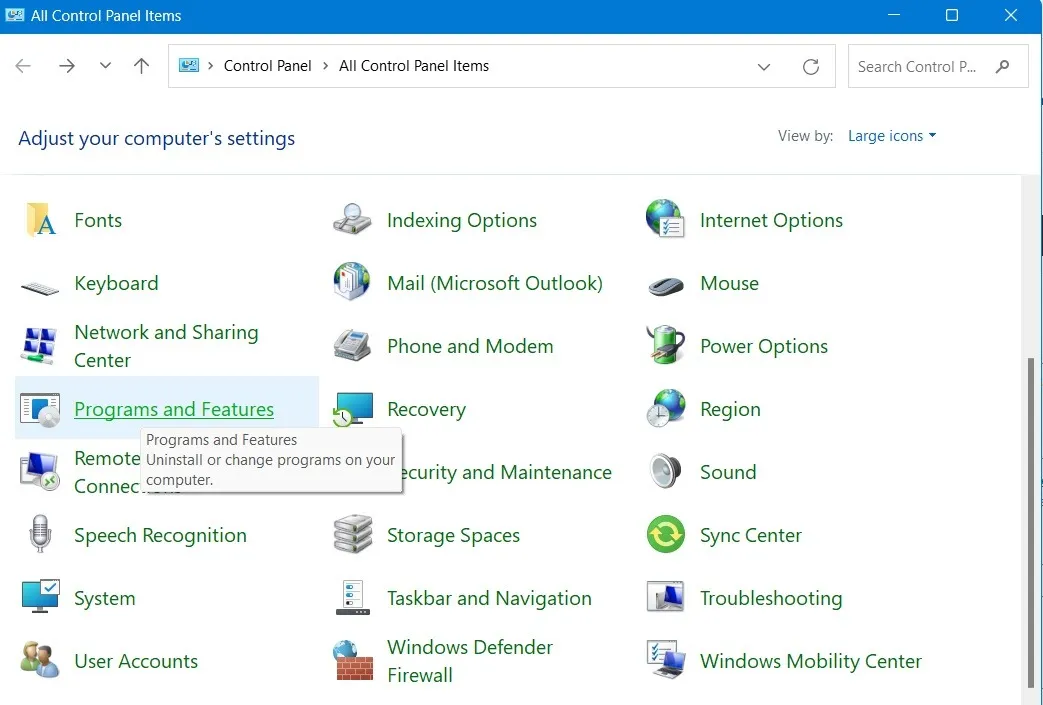
- Faites un clic droit sur n’importe quelle application bloatware pour la désinstaller à partir de la fenêtre du Panneau de configuration.
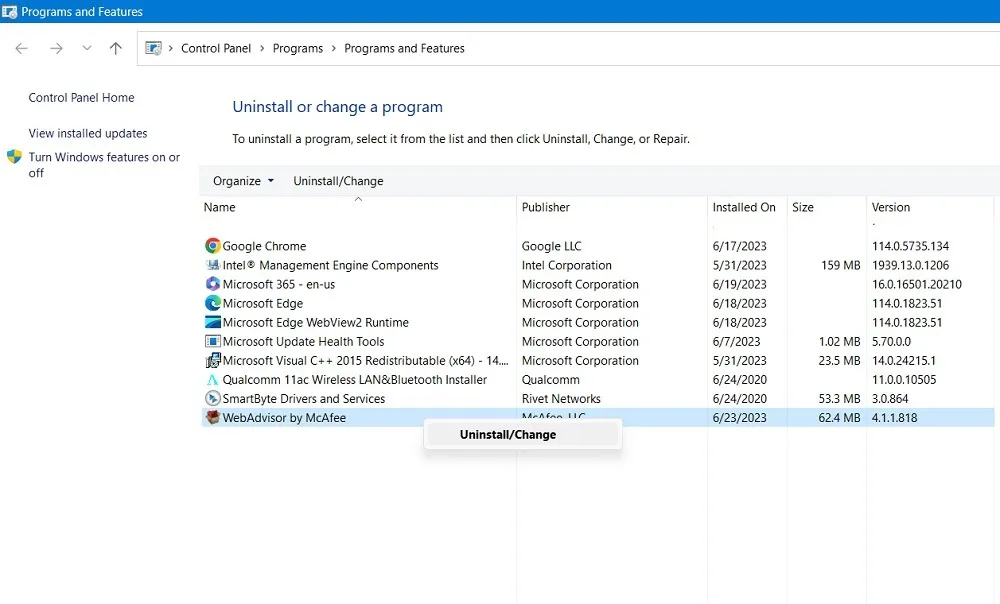
- Attendez que le ballonnement se désinstalle de votre appareil. Redémarrez ensuite votre PC.
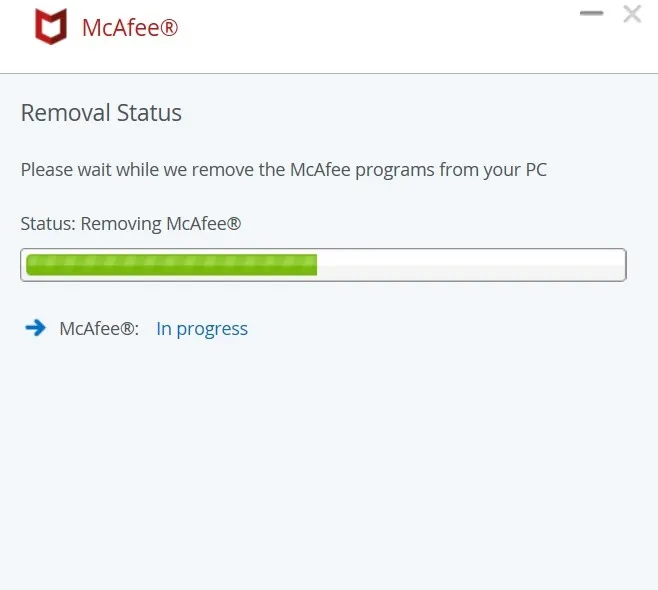
4. Supprimer les suggestions et les publicités
Plus que n’importe quelle version de Windows avant eux, Windows 10 et Windows 11 sont entrelacés avec diverses sociétés et développeurs pour vous promouvoir certains produits (ou les propres produits de Microsoft dont vous n’avez probablement pas besoin). C’est ennuyeux et enlève le sentiment qu’il s’agit de votre système d’exploitation. Alors, comment vous débarrasser de cette marque particulière de ballonnement ?
- Dans Windows 11, cochez « Paramètres -> Confidentialité et sécurité -> Général ». Les utilisateurs de Windows 10 doivent accéder à « Paramètres -> Personnalisation -> Démarrer ».
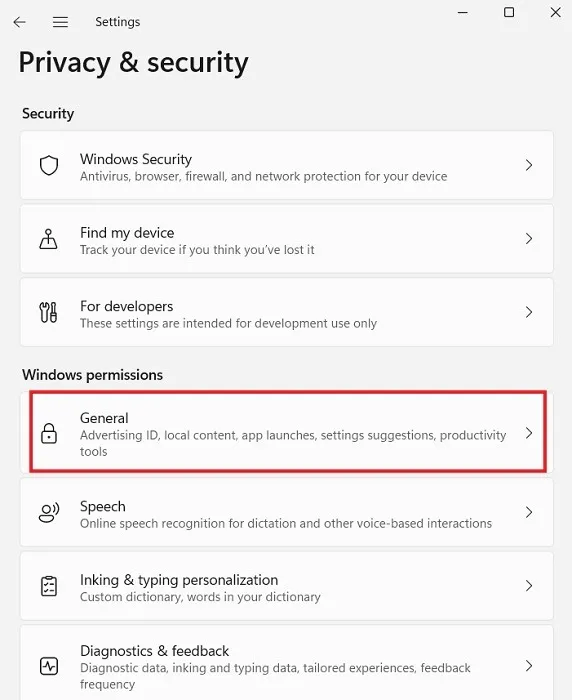
- Ici, vous pouvez à peu près basculer tous les curseurs On / Off sur la position « Off » pour améliorer votre confidentialité.
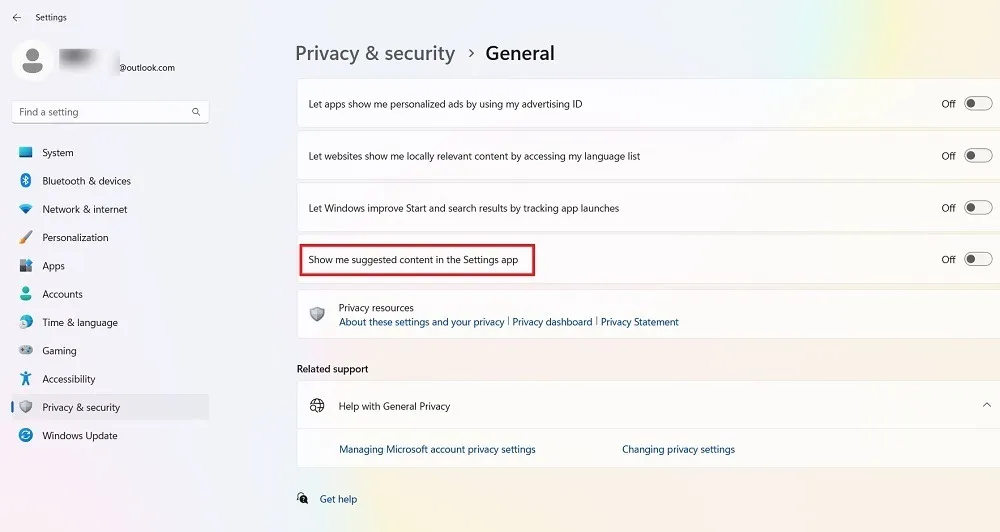
- L’option particulière spécifique au bloatware ici est celle qui dit : « Montrez-moi le contenu suggéré dans l’application Paramètres » dans Windows 11, ce qui vous donnerait des pointeurs vers des applications et des informations dont vous ne voulez presque certainement pas. Gardez-le éteint.
- Dans Windows 10, le bloatware est indiqué par « Afficher occasionnellement des suggestions dans Démarrer » qui doit à nouveau être désactivé.
5. Supprimer Bloatware avec PowerShell
Windows PowerShell est un shell, ou interface utilisateur, développé par Microsoft pour l’automatisation des tâches et la gestion de la configuration. Nous pouvons utiliser PowerShell pour supprimer les bloatwares de deux manières différentes :
1. Masquer les applications à l’aide de « Remove-AppxPackage »
Cette première procédure masque les applications sans les supprimer réellement de votre système. Cette méthode est la meilleure si vous ne voulez pas que l’application réapparaisse au cas où Windows la réinstallerait après une mise à jour du système.
Avant de désinstaller des applications, assurez-vous qu’aucun autre programme n’est en cours d’exécution sur votre ordinateur. Ensuite, démarrez PowerShell en mode administrateur.
- Tapez « powershell » dans la zone de recherche dans le coin inférieur gauche. Cliquez sur « Exécuter en tant qu’administrateur ».
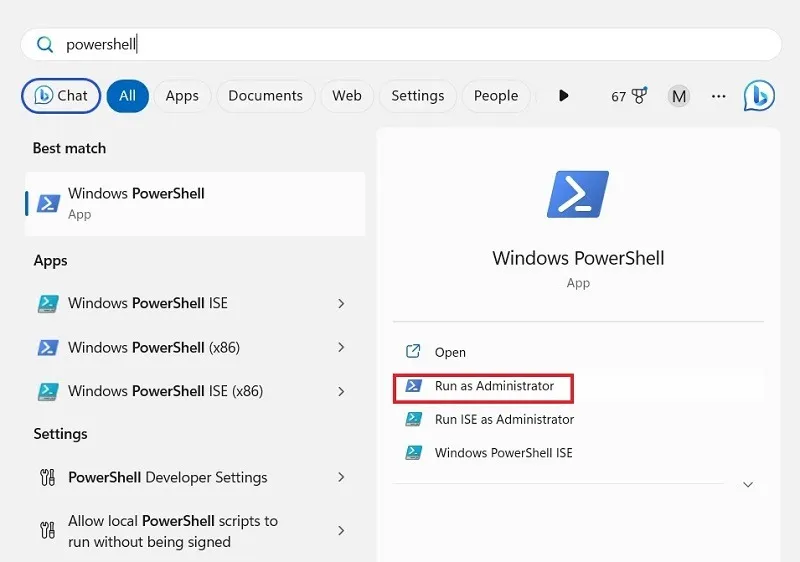
- Entrez la commande ci-dessous pour le programme que vous souhaitez désinstaller. Remplacez « appName » par le nom réel de l’application que vous souhaitez désinstaller et appuyez sur Enter.
Get-AppxPackage *appName* | Remove-AppxPackage
- Répétez l’opération pour les autres programmes que vous souhaitez supprimer.
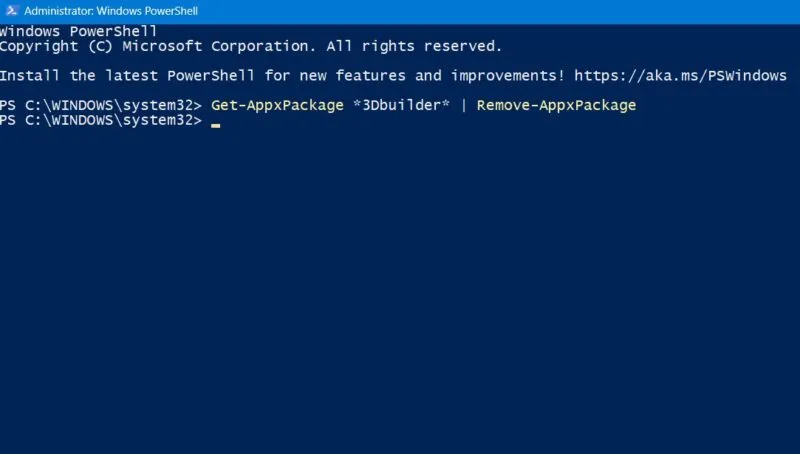
- Vous n’avez pas besoin de rappeler le nom exact d’un programme. Pour savoir ce qui doit être supprimé, entrez la commande suivante qui donne une liste de toutes les applications installées sur votre appareil Windows.
get-AppxPackage
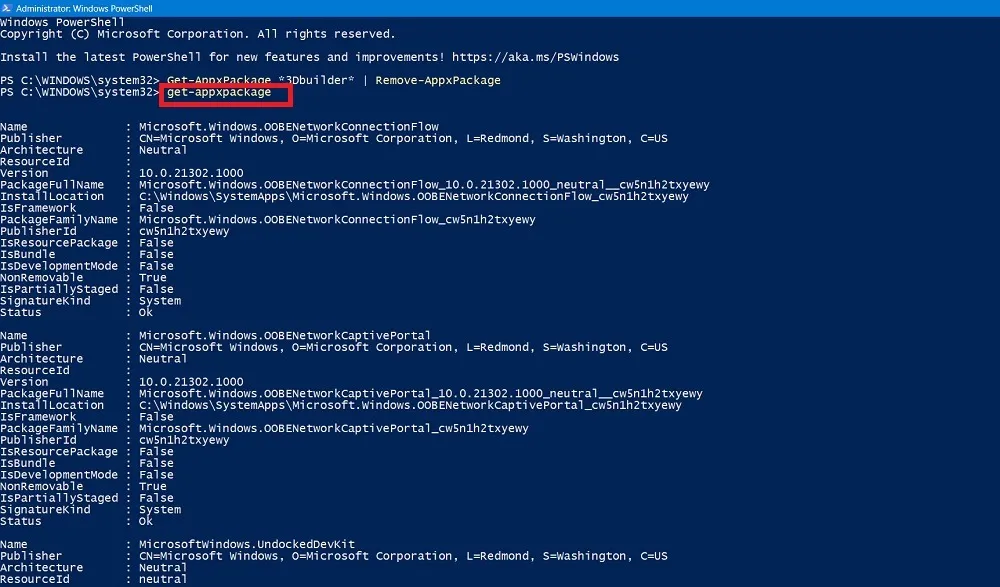
- Localisez le programme que vous souhaitez désinstaller, puis tapez la commande en utilisant son nom. Dans l’exemple suivant, Skype est supprimé de la liste.
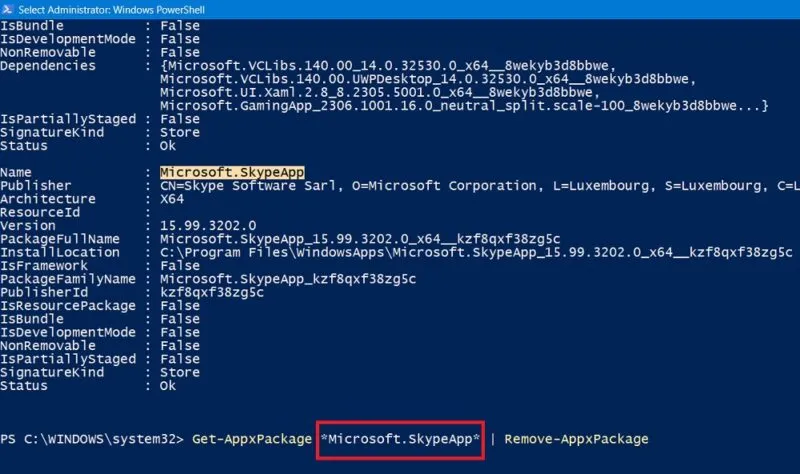
2. Supprimer Bloatware à l’aide de DISM
Si vous souhaitez supprimer totalement tous les bloatwares de votre système, vous pouvez utiliser une commande différente dans PowerShell appelée DISM (pour Deployment Imaging Service and Management.)
- Dans votre fenêtre Powershell (mode administrateur), affichez la liste complète des bloatwares du système à l’aide de la commande suivante :
DISM /Online /Get-ProvisionedAppxPackages | select-string Packagename
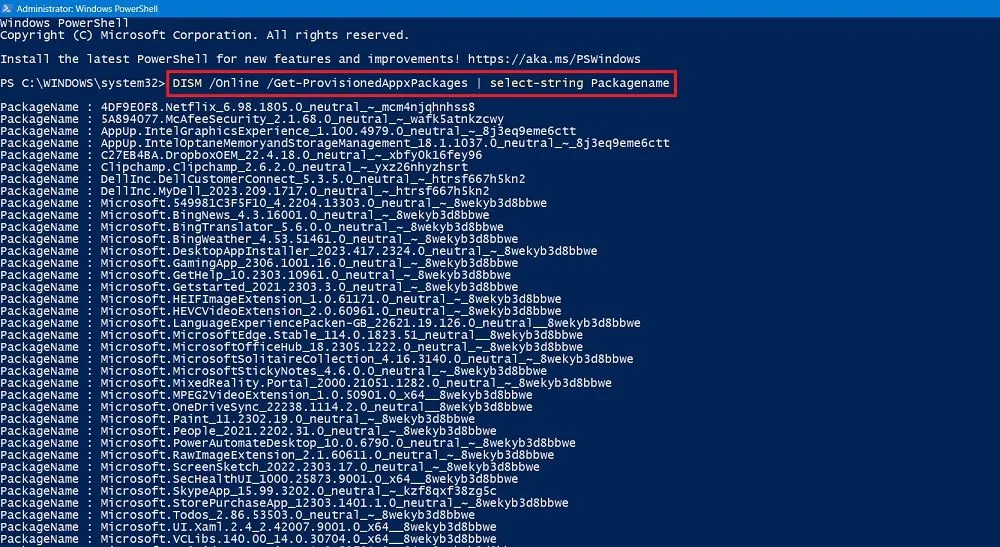
- Localisez une application que vous souhaitez supprimer entièrement de votre système.
- Copiez le nom du package de l’application. Dans cet exemple, nous avons copié la ligne entière pour Microsoft Solitaire Collection.
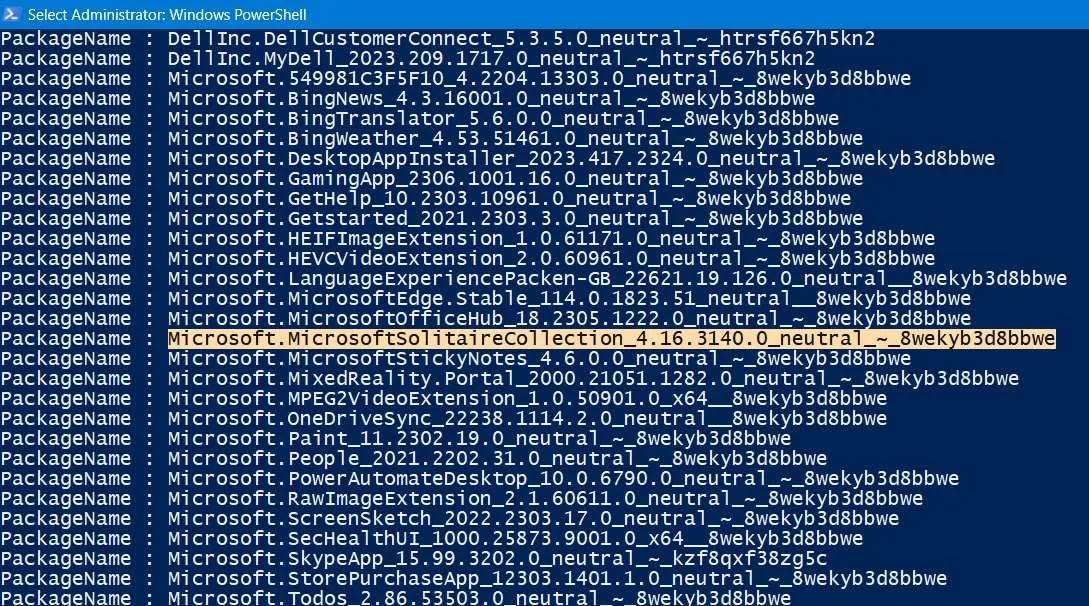
- Tapez la commande suivante. Il supprimera Microsoft Solitaire Collection de l’appareil donné. Remplacez le nom du package Microsoft Solitaire Collection par tout autre nom de package pour une application que vous souhaitez supprimer.
DISM /Online /Remove-ProvisionedAppxPackage /PackageName:"Microsoft.MicrosoftSolitaireCollection_4.16.3140.0_neutral_~_8wekyb3d8bbwe"
- Le programme de ballonnement doit être supprimé en douceur. Vous devriez voir un message : « L’opération s’est terminée avec succès. »
- Redémarrez votre PC pour terminer tous les processus d’arrière-plan liés à la désinstallation.
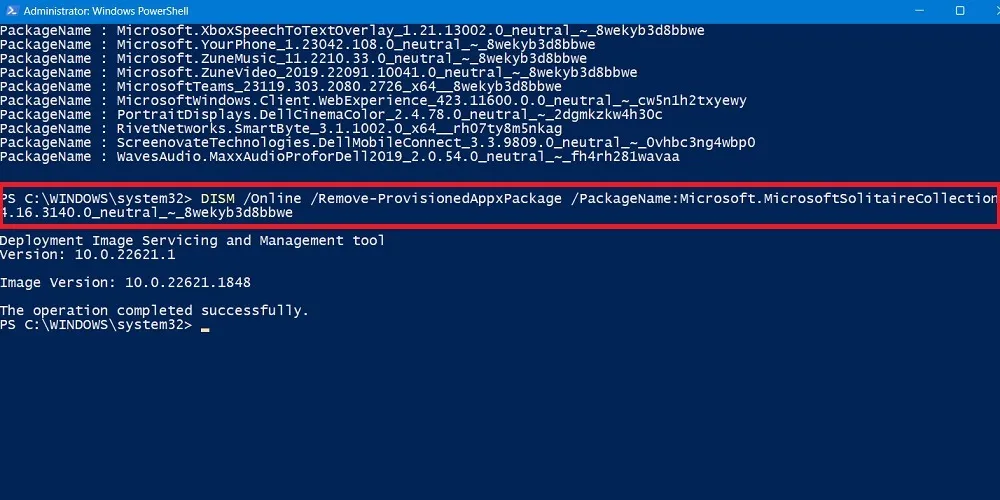
6. Applications tierces pour supprimer Windows Bloatware
Outre les utilitaires Windows classiques, certaines applications logicielles tierces permettent de supprimer correctement les ballonnements. Les exemples présentés ci-dessous sont compatibles avec toutes les versions de Windows jusqu’à la dernière version de Windows 11, et nous les avons testés pour qu’ils soient exempts de logiciels malveillants.
O&O ShutUp10++
L’excellent outil d’O&O pour Windows peut vous aider à minimiser la présence de bloatware sur votre appareil.
- Le logiciel peut s’exécuter directement à partir de son fichier exécutable . Aucune installation n’est nécessaire.
- Dès que l’application s’ouvre, vous pouvez afficher deux sections : « Utilisateur actuel » et « Machine locale ». Le premier contient une liste de paramètres pour votre PC qui doivent être activés.

- Vous pouvez choisir de désactiver un grand nombre de fonctionnalités compromettant la confidentialité dans Windows que vous ne connaissiez peut-être pas. Cliquez sur le nom de la fonctionnalité pour voir une description de ce qu’elle fait et de son fonctionnement. Par exemple, envisagez d’activer des options telles que « Désactiver les suggestions dans Démarrer » ou « Désactiver les conseils, astuces et suggestions lors de l’utilisation de Windows ».
- L’application O&O vous demandera de créer un point de restauration système avant de vous permettre d’activer une fonctionnalité. C’est une bonne idée, car cela vous permettra de restaurer votre système à un état antérieur en cas de problème.
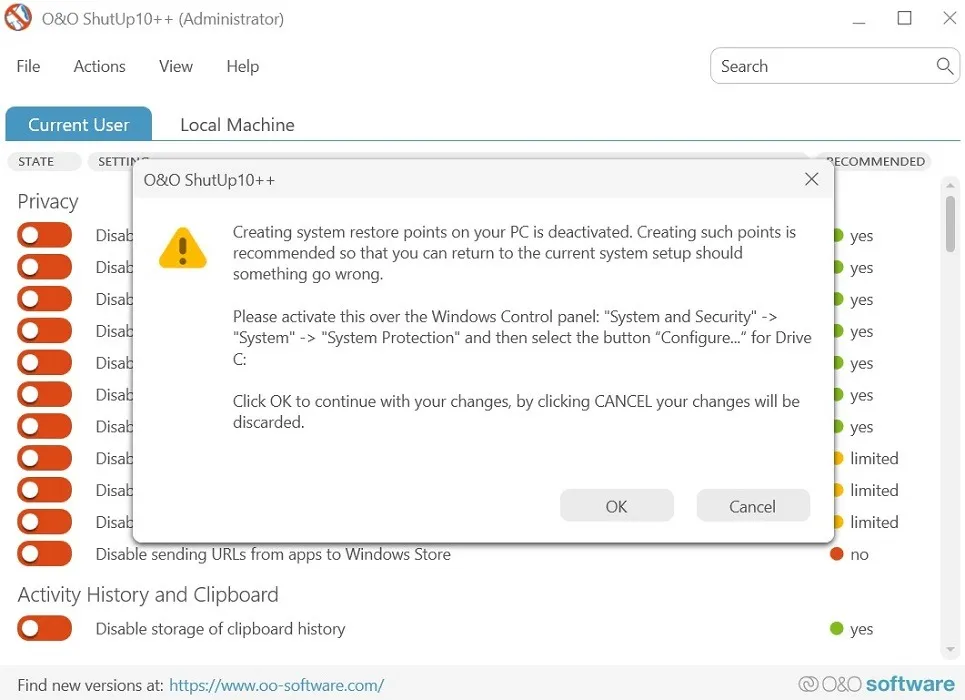
- Si vous ne savez pas quoi activer, utilisez simplement la colonne « Recommandé » sur le côté droit de ShutUp. Vous pouvez également sélectionner « Appliquer uniquement les paramètres recommandés » dans l’onglet « Action ».
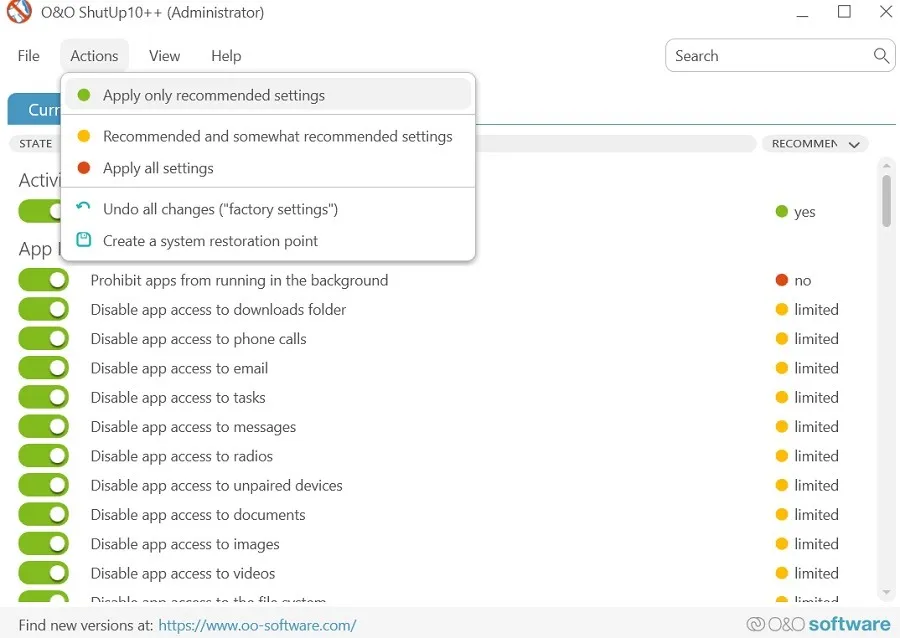
Débloqueur Windows10
Si vous êtes absolument sûr de vouloir supprimer tous les bloatwares de votre machine, vous pouvez utiliser un script automatisé tiers appelé Windows10Debloater. Il fonctionne avec Powershell pour supprimer tous vos ballonnements en un seul clic. Voici une liste des programmes qui seront supprimés. Bien que le nom indique « Windows 10 », vous pouvez également utiliser cette application avec Windows 11.
- Allez sur le site officiel et cliquez sur le bouton vert « Code » pour faire apparaître le bouton « Télécharger ZIP ».
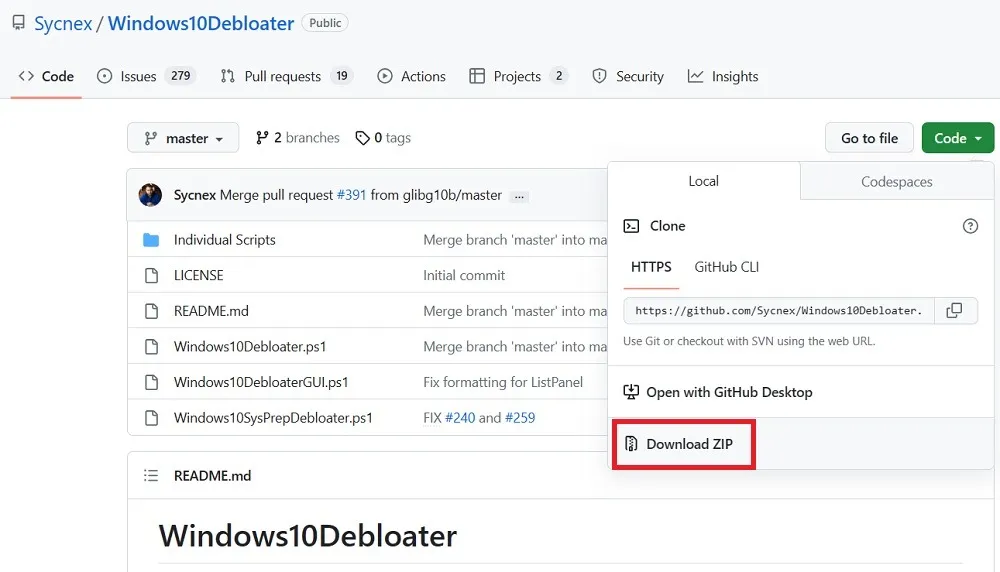
- Extraire le. Archive ZIP. Cliquez ensuite avec le bouton droit sur Windows10DebloaterGUI et sélectionnez « Exécuter avec PowerShell ».
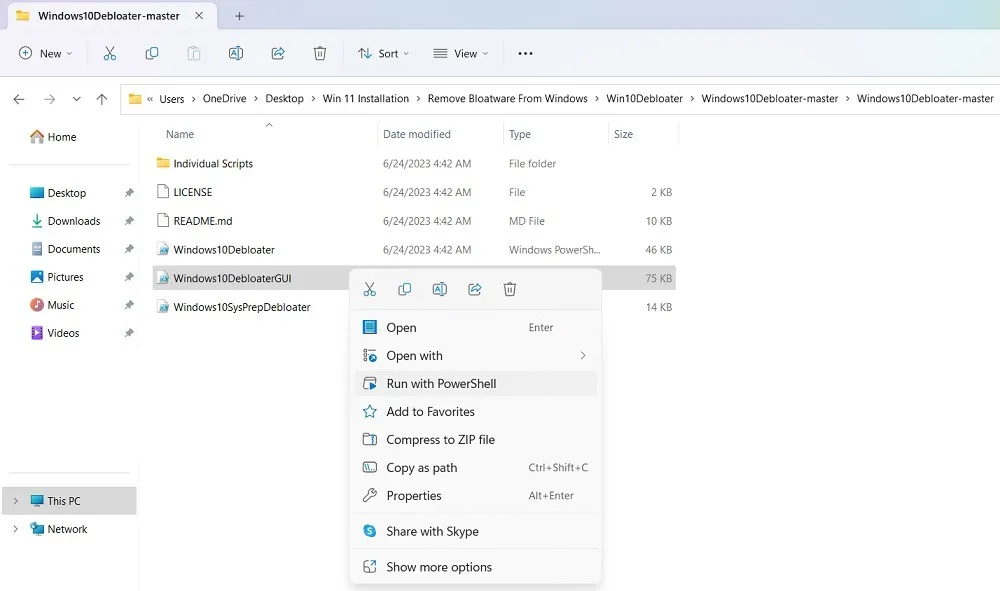
- Une fenêtre pour Windows10Debloater s’ouvrira. Cliquez sur le bouton qui dit « Supprimer tous les Bloatware ».
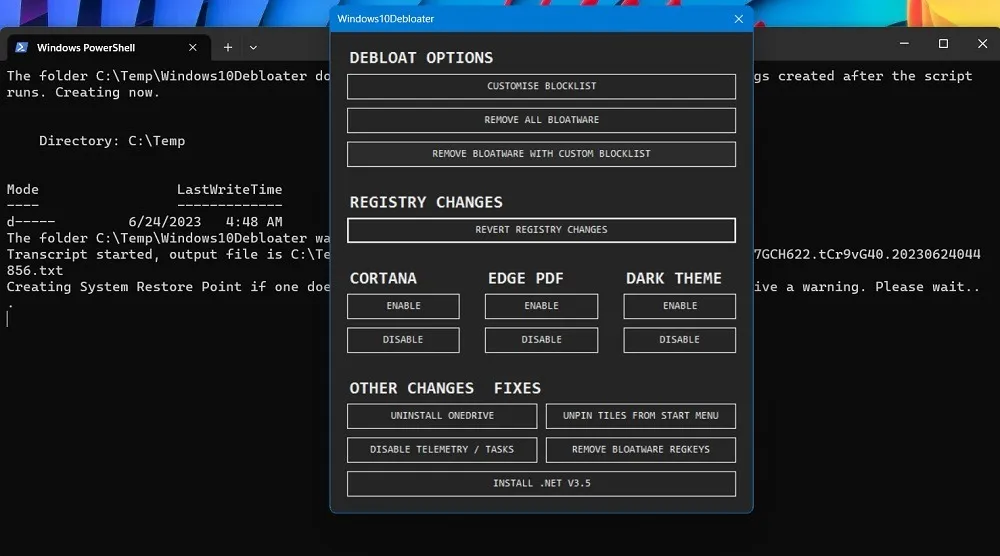
- L’application commencera immédiatement à désinstaller les applications bloatware sur votre machine.

- Au fur et à mesure que les programmes bloat se désinstallent, vous pouvez voir l’état de réussite des applications qui sont supprimées.
- Dans certains cas, l’application Windows10Debloater n’a pas suffisamment de privilèges pour supprimer certaines applications, ce qui entraîne un état d’erreur.
Les autres applications tierces recommandées que vous pouvez utiliser pour supprimer les bloatwares Windows sont Bloatware Uninstaller et Revo Uninstaller .
Questions fréquemment posées
Pourquoi est-ce que je vois des ballonnements après une mise à jour Windows ?
Même si vous pouvez supprimer les bloatwares de Windows et libérer de l’espace, vous devez savoir que les principales mises à jour de Windows ont tendance à les réinstaller immédiatement. Les mises à jour peuvent consommer beaucoup d’espace de stockage, de sorte que votre appareil peut se sentir bourré de plus de données, surtout si vous utilisez un SSD avec un espace disque limité (128 ~ 256 Go).
Pour récupérer plus d’espace de stockage, vous pouvez également supprimer les données indésirables du lecteur « C » . Bien sûr, il existe également des moyens d’ étendre le stockage de votre PC sans rien supprimer .
Est-il sûr de supprimer les bloatwares de Windows ?
Tant qu’un programme bloat est facilement désinstallé, vous pouvez le supprimer de votre appareil en toute sécurité. Même une application essentielle comme la calculatrice ou l’outil de capture peut être facilement supprimée. Vous pouvez toujours réinstaller ces programmes à partir du Microsoft Store.
Crédit image : Unsplash . Toutes les captures d’écran par Sayak Boral.



Laisser un commentaire