Comment supprimer l’audio ou la vidéo dans Premiere Pro
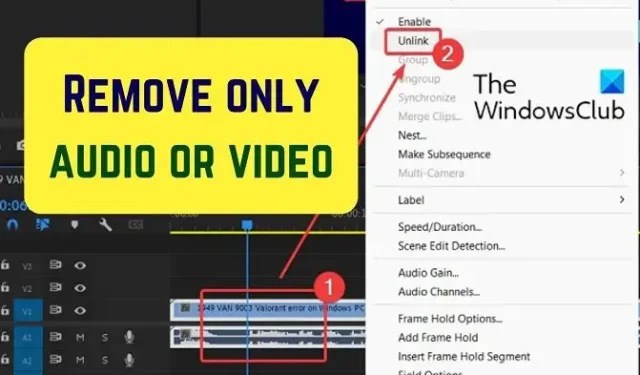
Vous souhaitez supprimer l’audio de la vidéo OU la vidéo de l’audio dans Premier Pro ? Ce didacticiel vous montrera comment supprimer uniquement l’audio ou uniquement la vidéo d’un clip ou d’un élément dans Adobe Premiere Pro.

Supprimer uniquement l’audio ou uniquement la vidéo d’un clip ou d’un élément dans Adobe Premiere Pro
Il est tout à fait possible de supprimer uniquement l’audio ou la vidéo d’un clip vidéo en dissociant les deux éléments.
Supposons une situation où vous souhaitez remplacer une partie de l’audio ou de la vidéo par un autre élément. Dans ce cas, l’audio ou la vidéo d’origine devra être supprimée. Par la suite, vous pouvez remplacer le même. En dehors de cela, si vous avez des clips prédéfinis et que vous souhaitez modifier ou supprimer l’audio pour eux, la séparation de l’audio et de la vidéo est nécessaire.
Supprimer l’audio de la vidéo dans Premiere Pro
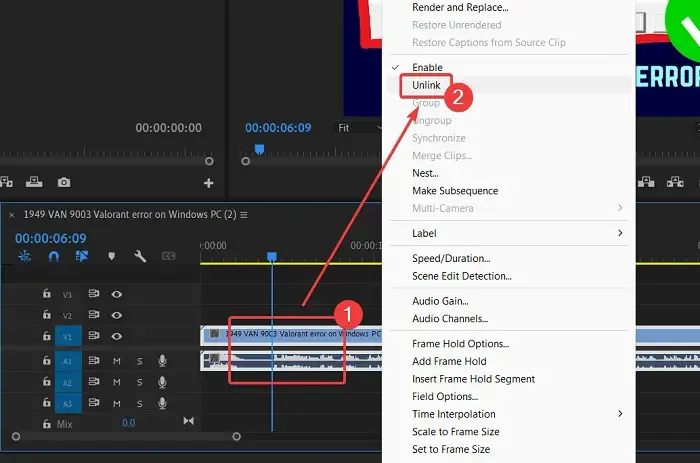
Pour supprimer l’audio d’une vidéo dans Adobe Premiere Pro, afin que vous puissiez ajouter votre propre voix (ou celle de quelqu’un d’autre), suivez cette procédure :
- Ajoutez votre clip à la fenêtre du moniteur de projet .
- Faites glisser le clip vers la chronologie.
Faites un clic droit sur le clip. - Sélectionnez Dissocier dans le menu.
- Vous remarquerez deux parties dans le clip. La partie supérieure et la partie inférieure. La partie supérieure représente la section vidéo. La partie inférieure qui a le symbole de forme d’onde représente la partie audio.
- Cliquez sur la partie inférieure, celle avec le symbole de la forme d’onde.
- Assurez-vous que seule la partie inférieure (partie audio) est sélectionnée.
- Appuyez sur la touche SUPPR de votre clavier.
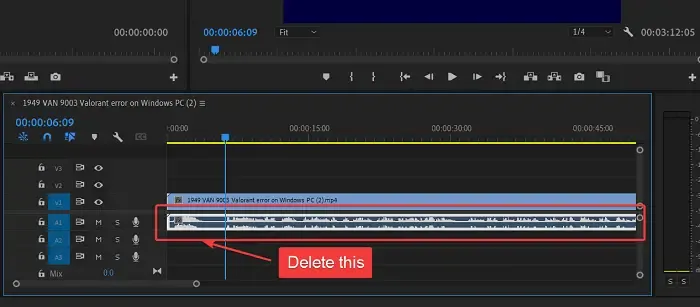
L’audio sera supprimé du clip.
Supprimer la vidéo de l’audio dans Premiere Pro
Si vous avez besoin de changer la vidéo tout en gardant le même son, alors la procédure est la suivante :
- Importez votre clip dans la fenêtre du moniteur de projet .
- Déplacez le clip vers la section de la chronologie.
- Maintenant, faites un clic droit sur le clic.
- Sélectionnez Dissocier dans le menu. La vidéo et l’audio seraient dissociés.
- Maintenant, sélectionnez la bande supérieure qui représente la vidéo.
- Appuyez sur la touche SUPPR pour supprimer la vidéo.
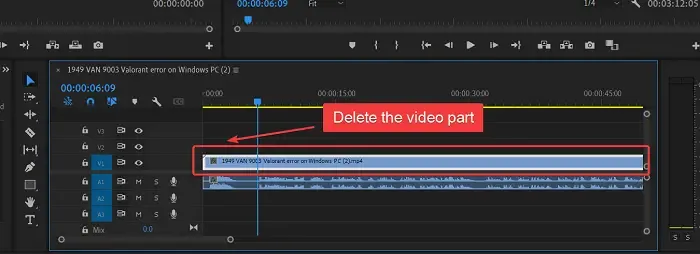
Maintenant, vous pouvez ajouter la vidéo de remplacement en tant que bande distincte dans la même section.
Est-ce que cela a été utile? S’il vous plaît laissez-nous savoir dans la section des commentaires.
Pourquoi devons-nous dissocier l’audio et la vidéo avant de les supprimer ?
Si nous ne dissocions pas l’audio et la vidéo, ils seront supprimés ensemble en appuyant sur la touche SUPPR. En dehors de cela, vous devrez sélectionner ou couper une partie du clip avant de le remplacer. Ainsi, dissocier l’audio et la vidéo est nécessaire.
Comment supprimer uniquement l’audio dans Premiere Pro ?
La procédure pour supprimer uniquement l’audio d’Adobe Premiere Pro est simple. Dissociez d’abord l’audio et la vidéo. Ensuite, sélectionnez l’audio uniquement. Pour distinguer, l’audio est la bande inférieure avec le symbole de la forme d’onde à l’intérieur. Appuyez sur SUPPRIMER pour supprimer l’audio.
Comment supprimer une vidéo mais pas de son dans Premiere Pro ?
Parfois, vous souhaiterez peut-être supprimer la vidéo, mais pas la partie audio d’un clip. Cependant, étant donné que l’audio et la vidéo sont joints, vous devrez d’abord les dissocier. Une fois qu’ils sont dissociés, vous pouvez sélectionner la vidéo, qui est la bande supérieure. Ensuite, appuyez sur la touche SUPPR pour supprimer la vidéo tout en gardant l’audio intact.



Laisser un commentaire