Comment supprimer l’arrière-plan d’une image dans Windows Paint [2023]
![Comment supprimer l’arrière-plan d’une image dans Windows Paint [2023]](https://cdn.thewindowsclub.blog/wp-content/uploads/2023/09/windows-paint-app-759x427-1-640x375.webp)
Ce qu’il faut savoir
- Pour supprimer l’arrière-plan d’une image, ouvrez-la dans Paint et cliquez sur l’option Supprimer l’arrière-plan dans la section « Image » de la barre d’outils.
- Vous pouvez également supprimer une partie de l’arrière-plan de l’image en choisissant d’abord le formulaire Rectangle dans « Sélection », en délimitant la zone, puis en cliquant sur l’option Supprimer l’arrière-plan dans la section « Image ».
Tous les arrière-plans ne complètent pas parfaitement le sujet d’une image. Parfois, il est préférable de supprimer l’arrière-plan sans toucher au sujet principal afin de pouvoir y ajouter un nouvel arrière-plan ultérieurement. Jusqu’à il y a quelques mois, il fallait disposer de produits assez coûteux pour pouvoir y parvenir ou recadrer manuellement l’arrière-plan avec des résultats médiocres.
Mais désormais, un outil simple comme Windows Paint peut également supprimer l’arrière-plan d’une image. Voyons comment vous pouvez utiliser Windows Paint et Windows Copilot pour supprimer l’arrière-plan d’une image d’un simple clic sur un bouton.
Exigences
Avant de pouvoir commencer à utiliser Windows Paint pour supprimer l’arrière-plan d’une image, votre application Windows et Paint devra répondre aux exigences suivantes :
- Paint version 11.2306.30.0 ou supérieure (Vérifiez dans Paint > Paramètres)
- Windows Insiders s’appuie sur les canaux Canary et Dev (pour l’instant)
Disponibilité
Microsoft a déjà commencé à déployer le nouveau Windows Paint avec des fonctionnalités d’IA telles que la suppression de l’arrière-plan, les calques et l’aperçu Cocreator. Ceux qui font partie du programme Windows Insider devraient déjà voir la fonctionnalité disponible dans Paint.
Pour tous les autres, les nouvelles fonctionnalités d’IA de Paint devraient être disponibles à partir du 26 septembre. Il se peut qu’il ne soit pas disponible immédiatement et que son déploiement puisse prendre un certain temps. Si vous ne recevez pas de mise à jour après le 26 septembre , ne vous inquiétez pas. S’agissant d’une mise à jour de 22H2, elle ne devrait pas prendre trop de temps pour vous parvenir.
Comment supprimer l’arrière-plan d’une image dans Paint sous Windows
Étant une fonctionnalité Paint compatible avec l’IA, supprimer l’arrière-plan d’une image est un jeu d’enfant.
Tout d’abord, ouvrez votre image ou faites-la glisser et déposez-la dans Paint.

Vous pouvez également faire un clic droit sur votre image, survoler Ouvrir avec et cliquer sur Paint .
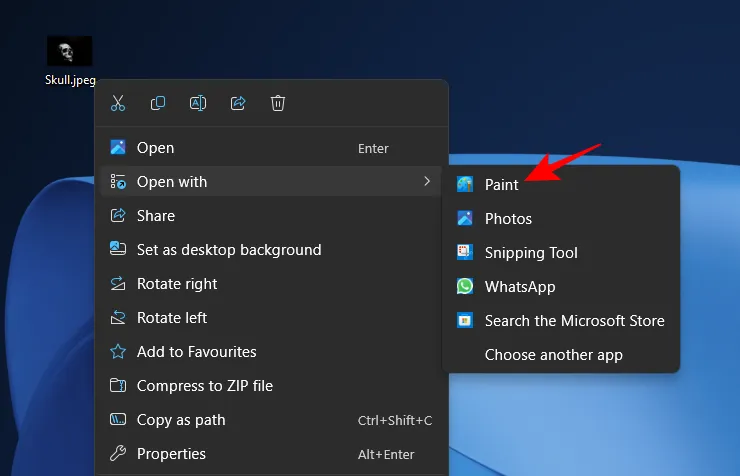
Maintenant, sous la section « Image » de la barre d’outils, cliquez sur l’option de suppression de l’arrière-plan. Cela ressemble à une icône carrée avec un sujet devant un fond en damier.
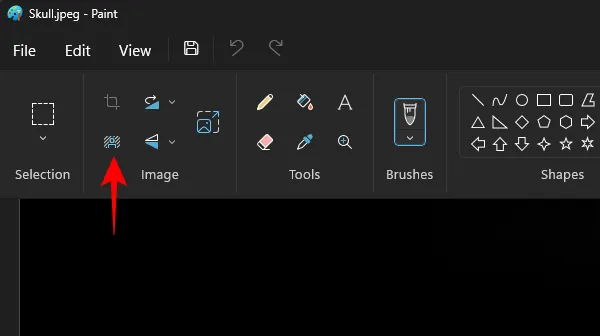
Si vous êtes en mode fenêtré, cliquez d’abord sur l’option Image.
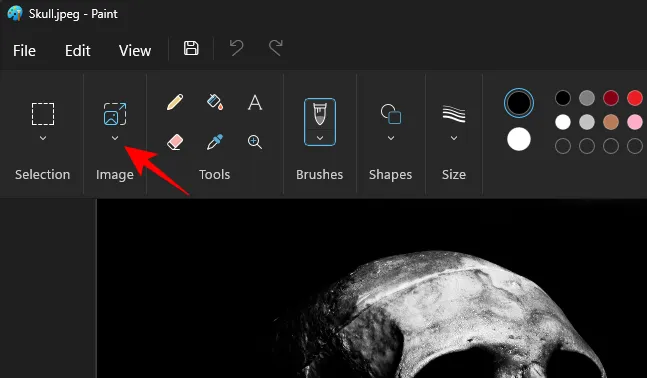
Sélectionnez ensuite l’option de suppression de l’arrière-plan.
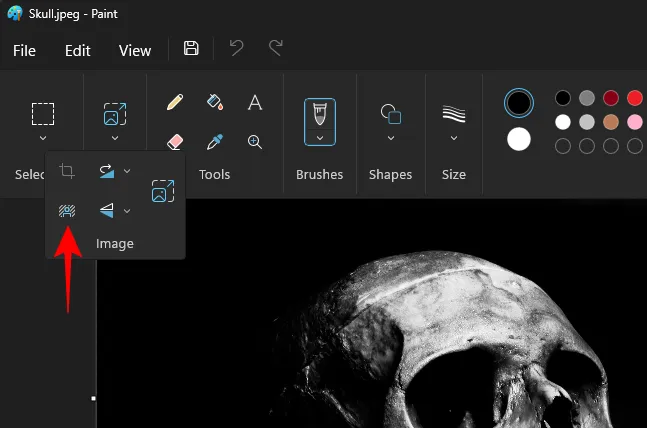
Presque instantanément, l’arrière-plan sera supprimé et il ne vous restera plus que le sujet.
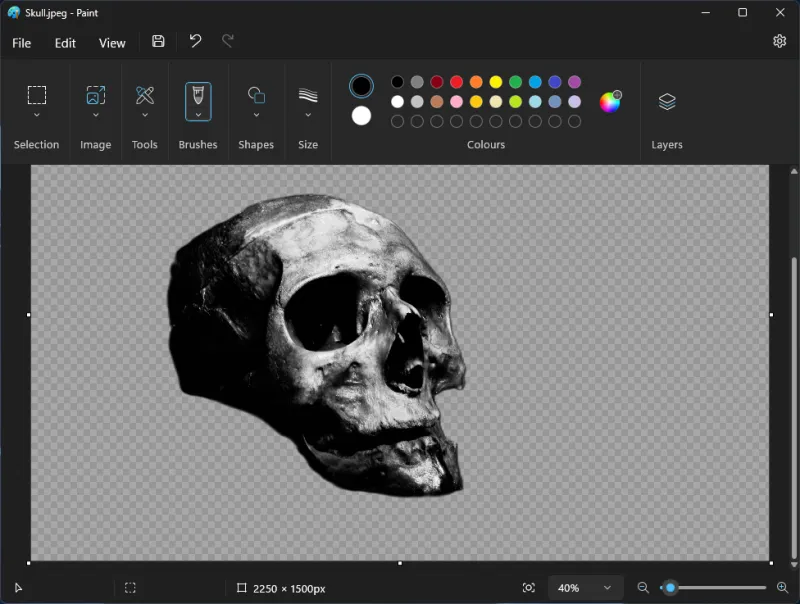
Remarque : Le motif en damier met en valeur les parties transparentes de l’image, c’est-à-dire sans aucun arrière-plan.
Vous pouvez continuer et enregistrer l’image comme vous le souhaitez. Appuyez Ctrl+Spour enregistrer l’image actuelle. Ou cliquez sur Fichier, sélectionnez Enregistrer sous et sélectionnez le format dans lequel vous souhaitez enregistrer votre fichier.

Donnez-lui un nom et un emplacement et enregistrez-le.
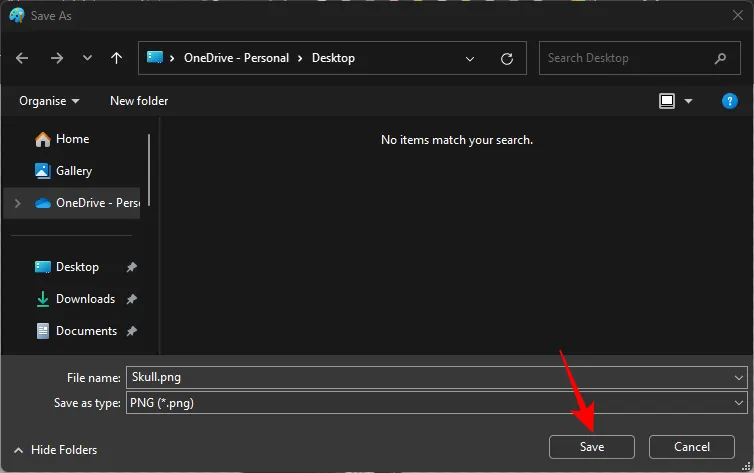
Vérifiez votre image avec son arrière-plan supprimé.
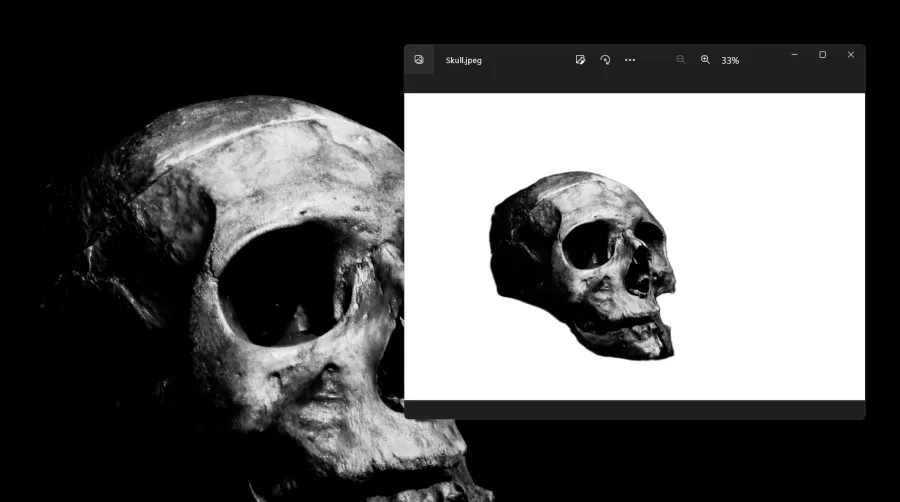
En plus de supprimer l’arrière-plan de l’image entière, vous pouvez également utiliser la sélection de rectangle pour supprimer l’arrière-plan d’une partie seulement de l’image. Pour ce faire, cliquez d’abord sur l’option ‘Sélection’.
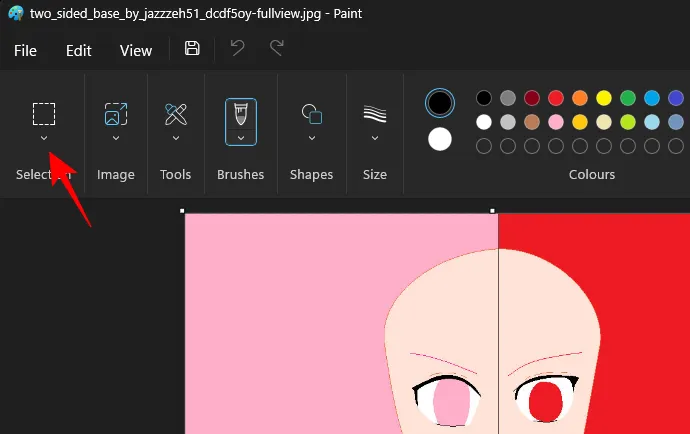
Choisissez « Rectangle ».
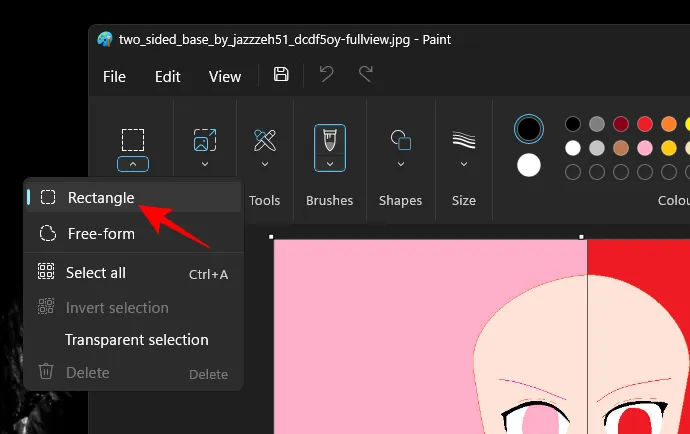
Dessinez maintenant le rectangle sur la zone dont vous souhaitez supprimer l’arrière-plan.
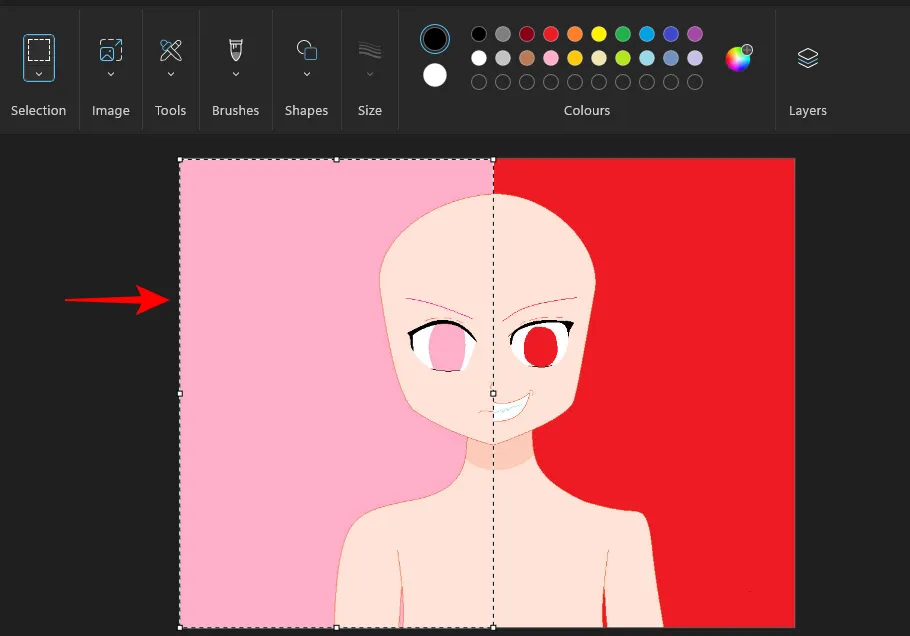
Maintenant, comme auparavant, cliquez simplement sur l’option Supprimer l’arrière-plan sous « Image ».

Et l’arrière-plan de votre zone sélectionnée sera supprimé.
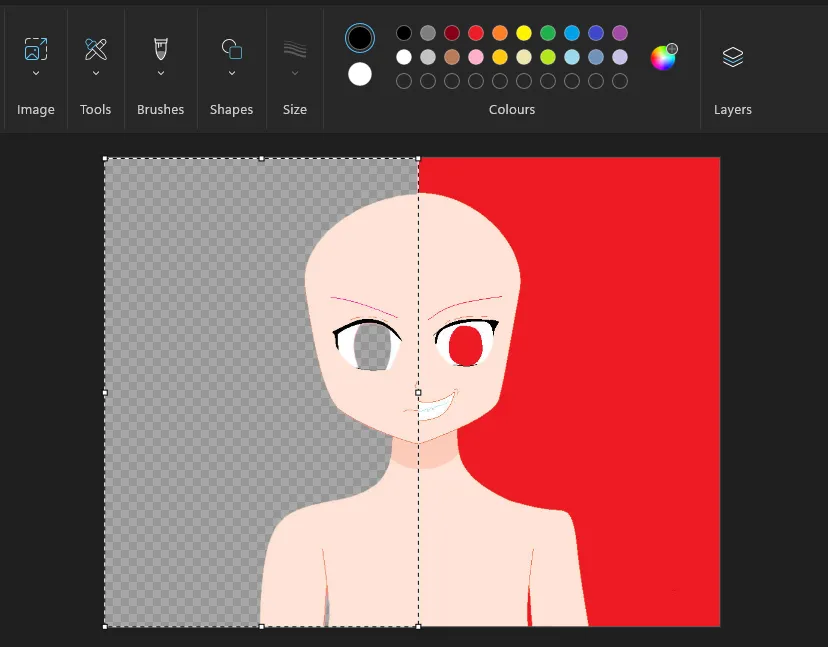
Enregistrez votre image comme avant et consultez l’image finale sans l’arrière-plan.
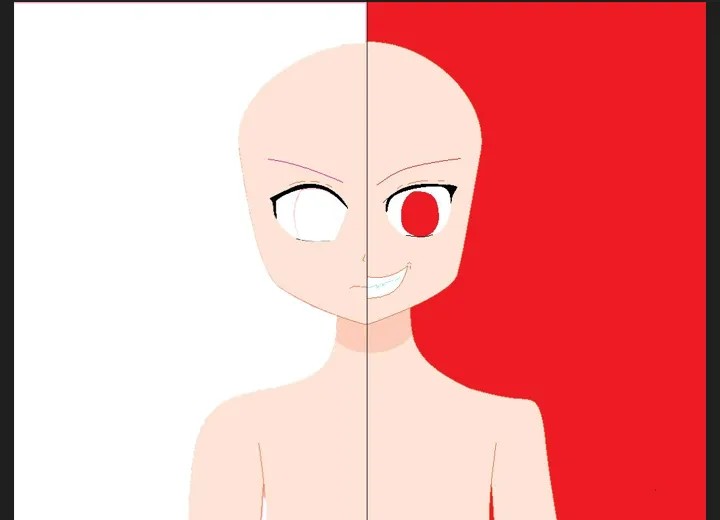
Autre méthode : utiliser Windows Copilot avec l’outil de capture
Vous pouvez supprimer l’arrière-plan d’une image dans Windows en utilisant la puissance de Copilot AI avec l’outil Snipping. Consultez notre guide ci-dessous pour cela.
- Supprimer l’arrière-plan d’une image à l’aide du copilote Windows et de l’outil de capture
FAQ
Examinons quelques questions fréquemment posées sur la suppression de l’arrière-plan d’une image à l’aide de Paint.
Puis-je utiliser la sélection de forme libre pour supprimer l’arrière-plan d’une image sur Paint ?
Non, vous ne pouvez pas utiliser la sélection de forme libre pour supprimer l’arrière-plan d’une image. Les fonctionnalités nécessitent des bordures bien définies pour supprimer l’arrière-plan, ce qui supprimera soit l’arrière-plan de l’image entière, soit l’arrière-plan de la partie définie par la sélection Rectangle.
Que puis-je faire avec des images sans arrière-plan ?
Une fois que vous avez supprimé l’arrière-plan d’une image, vous pouvez ajouter des éléments d’autres images sous forme de calques, combinant ainsi plusieurs images. Tout cela peut désormais être fait dans l’application Paint elle-même.
Quand bénéficierai-je de la fonctionnalité de suppression de l’arrière-plan dans Paint ?
Microsoft prévoit de commencer à déployer les nouvelles fonctionnalités à partir du 26 septembre. Cependant, si vous disposez d’une version Canary ou Dev, la même chose devrait déjà être disponible pour vous.
Enfin, Microsoft apporte des fonctionnalités avancées à ses outils les plus basiques, permettant aux utilisateurs d’utiliser pleinement la puissance de l’IA intégrée aux applications et d’élever encore plus l’expérience Windows dans son ensemble. Nous espérons que ce guide vous a aidé à comprendre comment utiliser Paint pour supprimer l’arrière-plan d’une image en un simple clic. Jusqu’à la prochaine fois!



Laisser un commentaire