Comment supprimer un arrière-plan d’image sur Mac
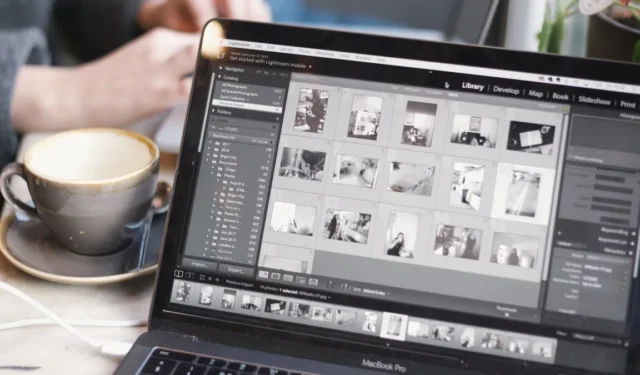
Dans le monde visuel d’aujourd’hui, les images jouent un rôle essentiel dans la transmission de votre message. Vous n’avez pas besoin d’être graphiste ou professionnel pour supprimer l’arrière-plan d’une image sur Mac. macOS fournit une multitude de fonctionnalités intégrées pour supprimer l’arrière-plan d’une image, et c’est plus facile que vous ne le pensez. Ce guide étape par étape montre comment supprimer facilement l’arrière-plan de n’importe quelle image sur votre Mac.
Comment supprimer l’arrière-plan à l’aide des outils Mac intégrés
macOS vous offre plusieurs façons de supprimer l’arrière-plan d’une image sur votre Mac. Les méthodes suivantes se concentrent sur la dernière version de macOS. Si vous ne l’avez pas déjà fait, mettez à jour vers macOS Ventura . Cependant, de nombreuses étapes fonctionneront de la même manière, même si vous utilisez une ancienne version de macOS.
Actions rapides du Finder
- Cliquez sur l’icône « Finder » dans le Dock.

- Faites un clic droit sur l’image avec un arrière-plan que vous souhaitez supprimer, puis cliquez sur « Actions rapides ».
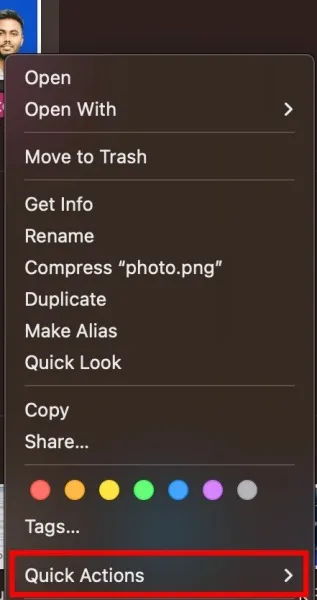
- Cliquez sur le bouton « Supprimer l’arrière-plan ».
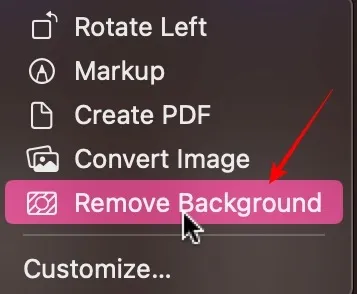
- Vous verrez une copie de l’image dans le Finder. Le nom du fichier aura « Arrière-plan supprimé » ajouté au nom d’origine.

Application Photos
La dernière version de macOS Ventura offre une expérience transparente pour supprimer l’arrière-plan d’une image. Suivez les étapes ci-dessous pour supprimer un arrière-plan via l’ application Photos .
- Cliquez sur l’icône « Launchpad » dans le Dock.
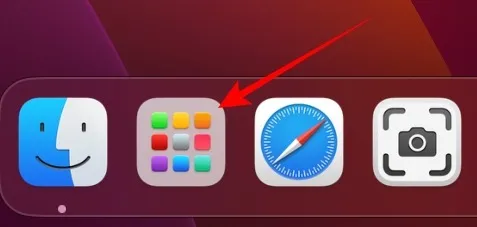
- Cliquez sur l’icône « Photos » pour lancer l’application.

- Double-cliquez sur l’image dans votre photothèque avec un arrière-plan que vous souhaitez supprimer.

- Faites un clic droit sur l’image et sélectionnez « Copier le sujet ».
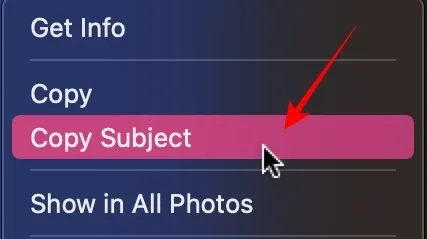
- Collez le sujet dans l’application sur laquelle vous travaillez via command+ v. Pour cet exemple, j’utilise Google Docs, mais cela fonctionnera avec n’importe quelle plate-forme.

Application Pages
- Cliquez sur « Launchpad » dans le Dock.
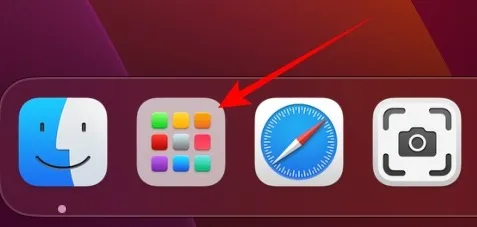
- Cliquez sur l’icône « Pages ». Installez-le depuis l’ App Store si vous ne l’avez pas déjà.
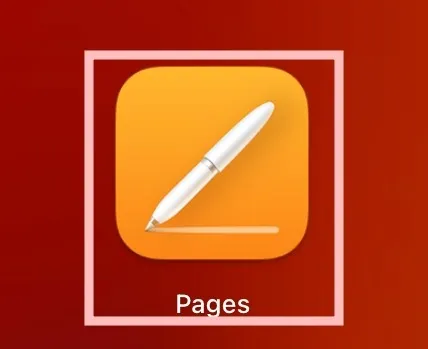
- Cliquez sur la première option intitulée « Nouveau document ».
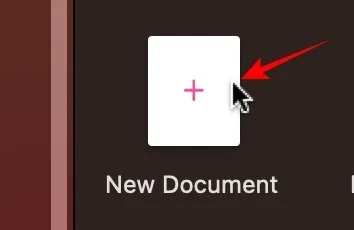
- Cliquez sur « Vierge » parmi les nombreux modèles.
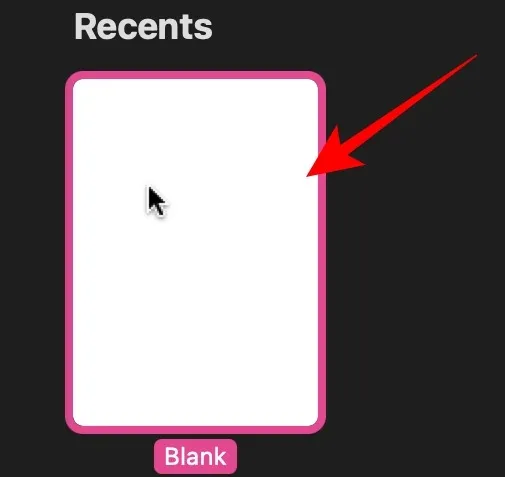
- Si vous avez l’image dans le Finder, faites simplement glisser et déposez l’image dans l’application Pages.

- Cliquez sur « Image » à droite.

- Cliquez sur « Supprimer l’arrière-plan » dans le menu des options.
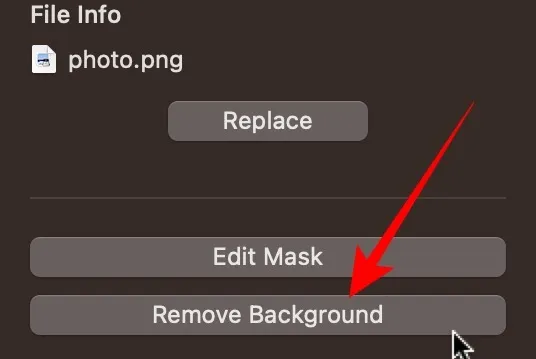
- Faites un clic droit sur l’image et sélectionnez « Copier ».
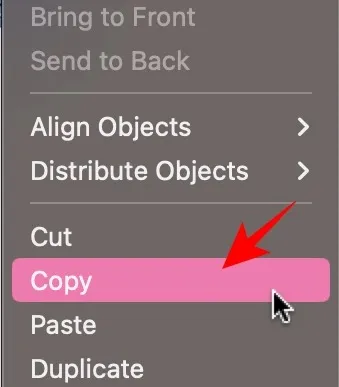
- Collez l’image sans arrière-plan via command+ vdans l’application/le document dans lequel vous travaillez. Pour cet exemple, j’utilise Google Docs, mais cela fonctionnera avec n’importe quelle plate-forme.

Comment supprimer l’arrière-plan d’une image sur Mac à l’aide de remove.bg
Si vous ne souhaitez pas utiliser les utilitaires macOS intégrés, utilisez un site Web tiers, tel que remove.bg, pour supprimer l’arrière-plan. Suivez les étapes ci-dessous.
- Ouvrez votre navigateur Web et visitez remove.bg .

- Faites glisser et déposez votre image sur le site Web, puis cliquez sur le bouton « Télécharger ».
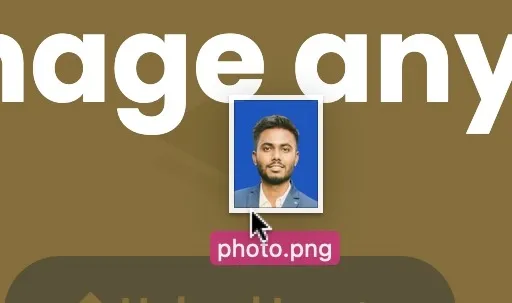
- Une fois l’arrière-plan supprimé, cliquez sur le bouton « Télécharger ». L’image sera enregistrée dans votre dossier Téléchargements.
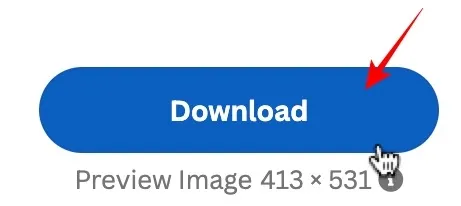
Comment créer des photos de passeport professionnelles sur Mac à l’aide de cutout.pro
Si vous supprimez l’arrière-plan d’une image pour une photo de passeport, utilisez cutout.pro pour des résultats professionnels.
- Ouvrez un nouvel onglet sur votre navigateur et accédez à cutout.pro .
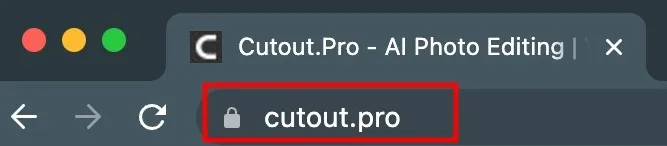
- Cliquez sur « Produit » dans le menu du haut.

- Cliquez sur « Passport Photo Maker » dans le menu de droite.
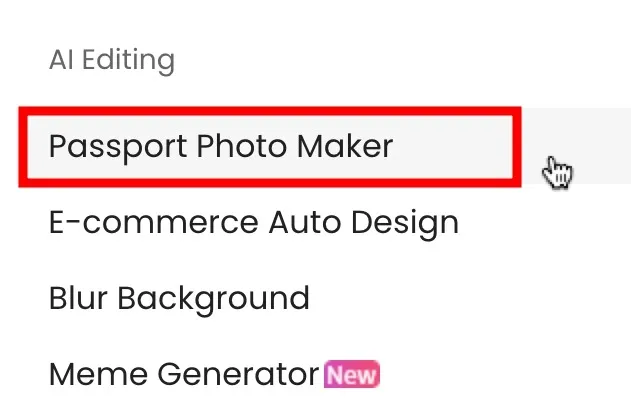
- Faites glisser et déposez l’image que vous souhaitez convertir en photo de passeport ou cliquez sur « Télécharger l’image ».

- En haut à gauche, vous pouvez sélectionner le format de papier.
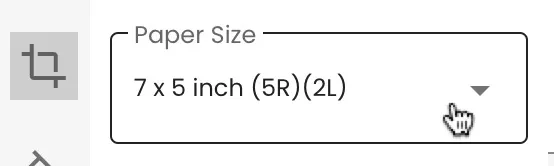
- Dans l’option suivante en dessous, sélectionnez la couleur d’arrière-plan.
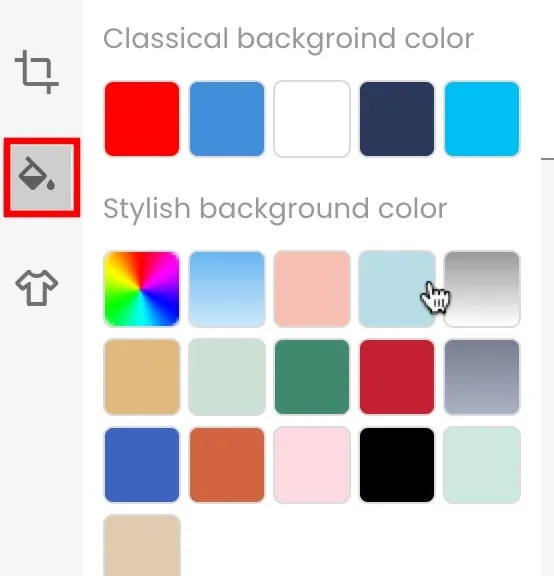
- La dernière option vous permet de changer de tenue. Laissez-le comme « Original » si vous êtes satisfait de l’image telle quelle.
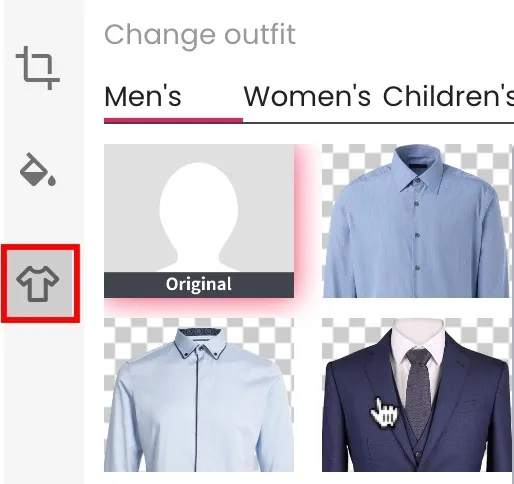
- Cliquez sur le bouton « Terminé » pour enregistrer la photo.
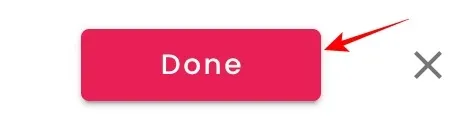
- Cliquez sur le bouton « Télécharger HD » pour enregistrer l’image dans votre dossier Téléchargements.

Questions fréquemment posées
Puis-je supprimer l’arrière-plan de plusieurs images à la fois à l’aide des outils Mac intégrés ?
Oui, avec la méthode « Finder/Quick Action » détaillée dans cet article. Au lieu de sélectionner une seule image, sélectionnez plusieurs images . Faites un clic droit et sélectionnez « Actions rapides », puis cliquez sur « Supprimer l’arrière-plan », comme vous le feriez pour une seule image.
Est-il possible de conserver la qualité d’image d’origine après avoir supprimé l’arrière-plan ?
Oui, dans une certaine mesure. N’oubliez pas que chaque fois que vous enregistrez une copie supplémentaire d’une photo, vous diminuez la qualité. Souvent, c’est négligeable, mais si vous le faites suffisamment de fois, ce sera visible. En ce qui concerne les sites Web tiers, essayez toujours de télécharger la plus haute résolution disponible d’une image.
Puis-je extraire du texte d’une image ?
Oui. Apple fournit des fonctionnalités d’extraction de texte sur les iPhone et les Mac. Pour extraire le texte d’une image, ouvrez l’image dans l’application Aperçu, survolez le texte souhaité, sélectionnez-le en faisant glisser le curseur, cliquez avec le bouton droit sur le texte sélectionné et choisissez « Copier ».
Crédit image : Unsplash . Toutes les captures d’écran par Abbaz Udin.



Laisser un commentaire