Comment supprimer les publicités dans Windows

Depuis des années, Microsoft se fait critiquer pour avoir fait la promotion agressive de ses produits sur des ordinateurs Windows que beaucoup trouvent envahissants. Dès le moment où vous vous connectez, vous pouvez voir les publicités insistantes de Microsoft sur l’écran de verrouillage. Du menu Démarrer et des notifications à l’application Paramètres et à l’Explorateur de fichiers, ces publicités sont partout et peuvent devenir ennuyeuses assez rapidement. Heureusement, vous pouvez supprimer les publicités dans Windows en modifiant quelques paramètres simples. Ce didacticiel montre comment rendre votre Windows beaucoup moins intrusif, vous permettant de profiter d’une expérience plus fluide.
1. Désactiver les publicités sur l’écran de verrouillage
L’écran de verrouillage est la toute première chose que vous voyez chaque jour lorsque vous démarrez sur le bureau. Microsoft diffuse des publicités pour ses produits sur l’écran de verrouillage, en les appelant « Faits amusants, conseils, astuces, etc. ». Pour supprimer ces publicités gênantes sur l’écran de verrouillage, suivez les étapes ci-dessous :
- Appuyez sur Win+ Ipour ouvrir l’application Paramètres.
- Sélectionnez « Personnalisation » dans le volet de gauche.

- Cliquez sur « Verrouiller l’écran » dans les options de droite.

- À côté de « Personnaliser votre écran de verrouillage », sélectionnez « Image » ou « Diaporama ». S’il est défini sur « Windows Spotlight », vous ne pourrez pas accéder au paramètre pour supprimer les publicités sur l’écran de verrouillage.

- Décochez la case à côté de « Obtenez des faits amusants, des conseils, des astuces et plus encore sur votre écran de verrouillage ».

- Si vous utilisez Windows 10, vous pouvez trouver cette option en accédant à « Paramètres -> Personnalisation -> Écran de verrouillage -> Paramètres de diaporama avancés ».
2. Bloquer les publicités du menu Démarrer
Microsoft a commencé à ajouter des bloatwares et des recommandations d’applications dans le menu Démarrer de Windows 10. Windows 11 souffre du même problème, où vous pouvez voir des applications préinstallées et des suggestions pour télécharger d’autres applications à partir du Microsoft Store.
Bien que vous puissiez désinstaller manuellement ou détacher du menu Démarrer les applications dont vous ne voulez pas, le processus de désactivation des recommandations d’applications nécessite quelques étapes supplémentaires :
- Ouvrez « Paramètres -> Personnalisation -> Démarrer ».
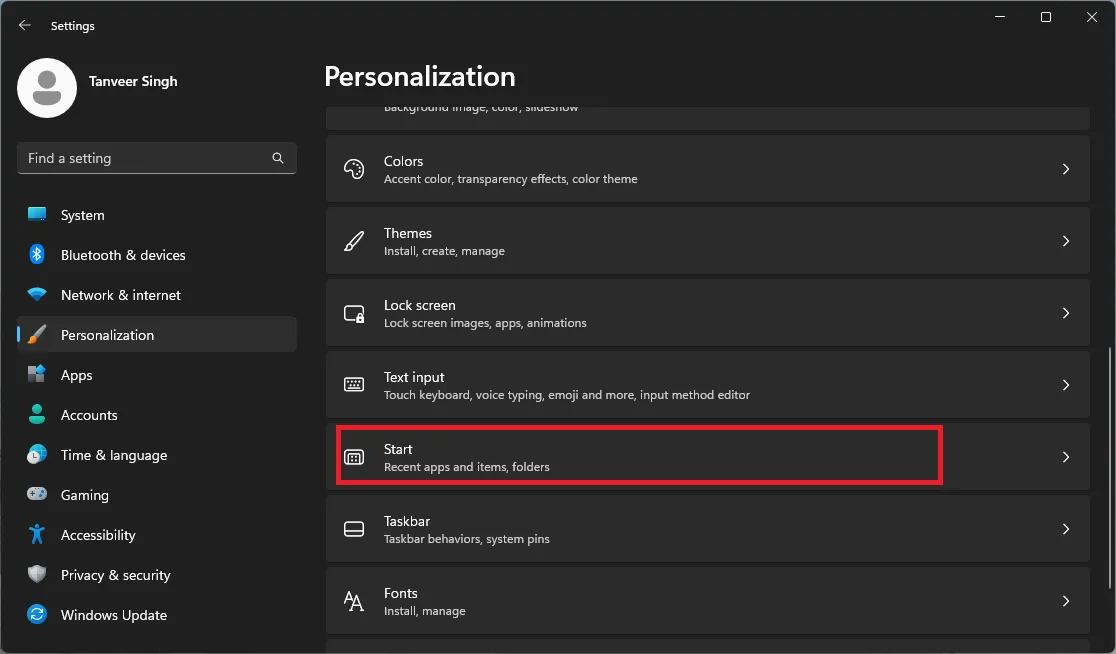
- Désactivez le curseur à côté de « Afficher les recommandations pour les conseils, les raccourcis, les nouvelles applications, etc. »

- Sous Windows 10, allez dans « Paramètres -> Démarrer » et désactivez « Afficher occasionnellement les suggestions dans Démarrer ».
3. Supprimer les publicités affichées dans les notifications
L’écran de verrouillage et le menu Démarrer ne sont que le début. Microsoft a même introduit des publicités dans vos notifications Windows, les qualifiant de « suggestions » et de « conseils ». Pour supprimer ces publicités déguisées en « conseils » utiles, suivez les étapes ci-dessous :
- Appuyez sur Win+ Ipour ouvrir l’application Paramètres.
- Sélectionnez « Système » dans le volet de gauche.

- Cliquez sur « Notifications » dans les options à droite.
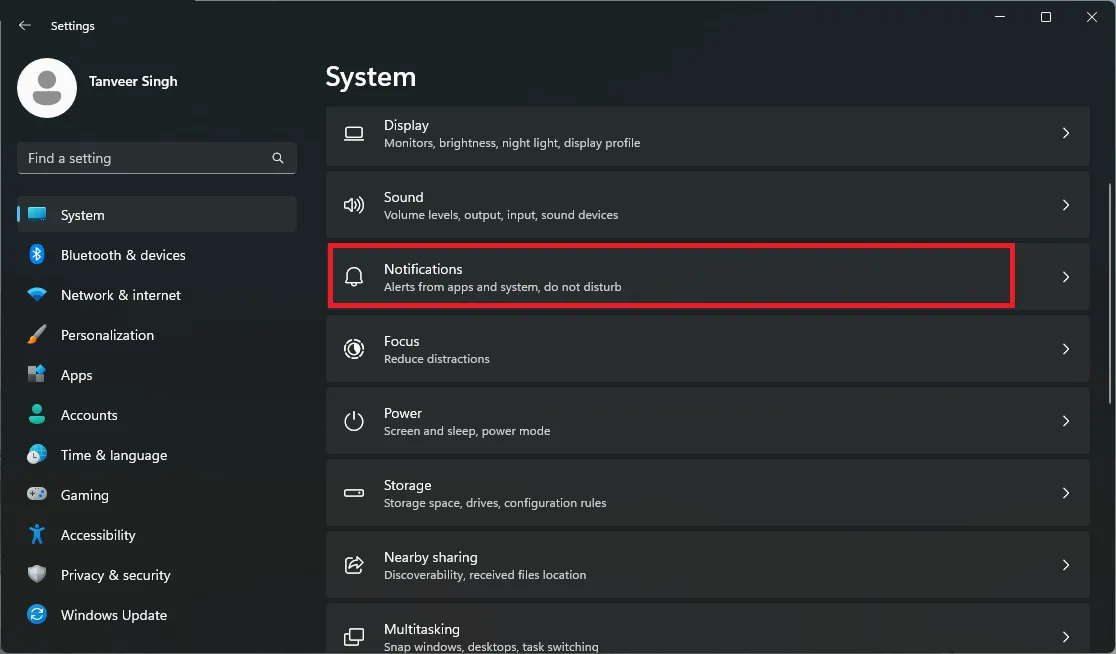
- Sous « Paramètres supplémentaires », vous trouverez « Suggérer des façons de tirer le meilleur parti de Windows et terminer la configuration de cet appareil » et « Obtenir des conseils et des suggestions lors de l’utilisation de Windows ». Décochez-les tous les deux. Notez que les noms de ces paramètres diffèrent en fonction de la version de Windows.

- Les utilisateurs de Windows 10 peuvent trouver ces deux options sous « Paramètres -> Système -> Notifications et actions ».
4. Supprimer les publicités de l’explorateur de fichiers
Vous ne pouvez pas échapper aux annonces Microsoft, même dans l’explorateur de fichiers. Lorsque vous parcourez vos fichiers ou accédez à d’autres applications à l’aide de l’application, il peut être frustrant d’être accueilli par des publicités auxquelles vous ne vous êtes pas inscrit. Si vous souhaitez supprimer ces publicités, procédez comme suit :
- Faites un clic droit sur le bouton Démarrer et sélectionnez « Explorateur de fichiers ».
- Cliquez sur les trois points en haut à droite du menu supérieur et sélectionnez « Options ».

- Dans l’onglet « Affichage », faites défiler vers le bas et décochez « Afficher les notifications du fournisseur de synchronisation ».

- Cliquez sur « Appliquer », puis sur « OK ».
- Si vous êtes sous Windows 10, recherchez ce paramètre en accédant à « Explorateur de fichiers -> Affichage (onglet) -> Options -> Modifier les options de dossier et de recherche -> Affichage (onglet) ».
5. Supprimer les publicités dans les paramètres
Si vous voyez des publicités dans l’ application Paramètres sur votre PC Windows , sachez que cela est dû à une option dans les paramètres de votre système. Cela suggère que Microsoft peut utiliser cet emplacement comme un autre emplacement pour diffuser des publicités indésirables. Pour supprimer des publicités dans l’application Paramètres, procédez comme suit :
- Appuyez sur Win+ Ipour ouvrir l’application Paramètres.
- Sélectionnez « Confidentialité et sécurité » dans le volet de gauche.

- Cliquez sur « Général » dans les options à droite.

- Désactivez le curseur à côté de « Montrez-moi le contenu suggéré dans l’application Paramètres ».
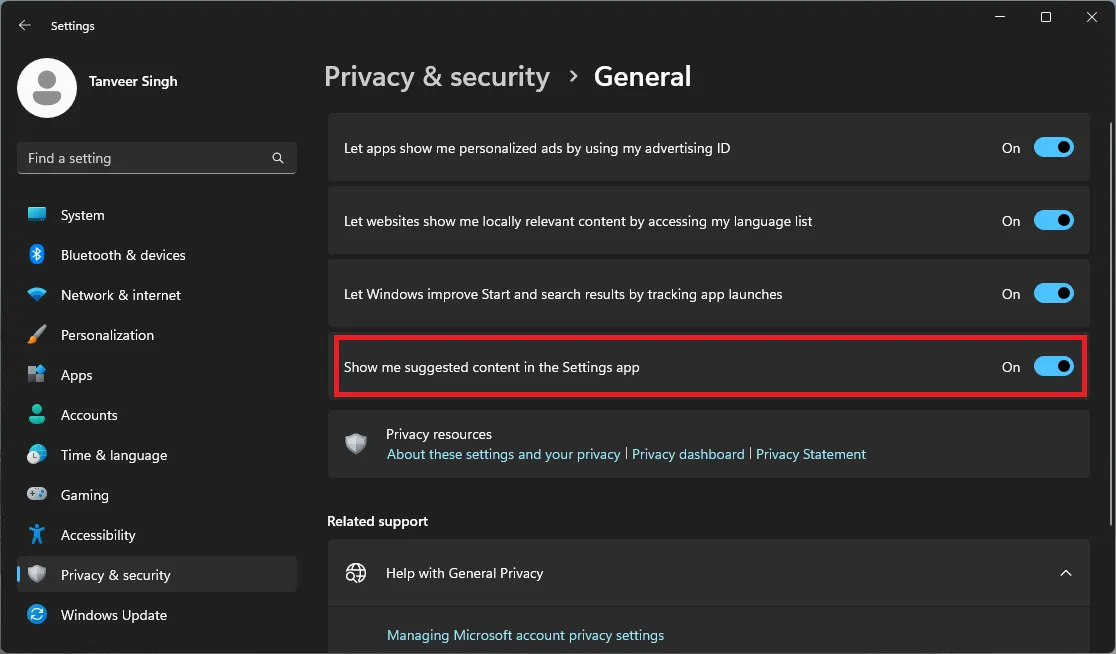
- Sous Windows 10, allez dans « Paramètres -> Confidentialité -> Général -> Modifier les options de confidentialité » pour trouver cette option.
6. Supprimer les publicités basées sur les données de diagnostic
Votre ordinateur peut être défini sur l’état par défaut, où Microsoft utilise vos données de diagnostic pour afficher des publicités en fonction des performances actuelles de votre appareil. Vous pouvez également supprimer ces publicités en interdisant à Microsoft d’utiliser vos données de diagnostic de cette manière. Suivez les étapes ci-dessous pour le faire :
- Ouvrez « Paramètres -> Confidentialité et sécurité -> Diagnostic et commentaires ».
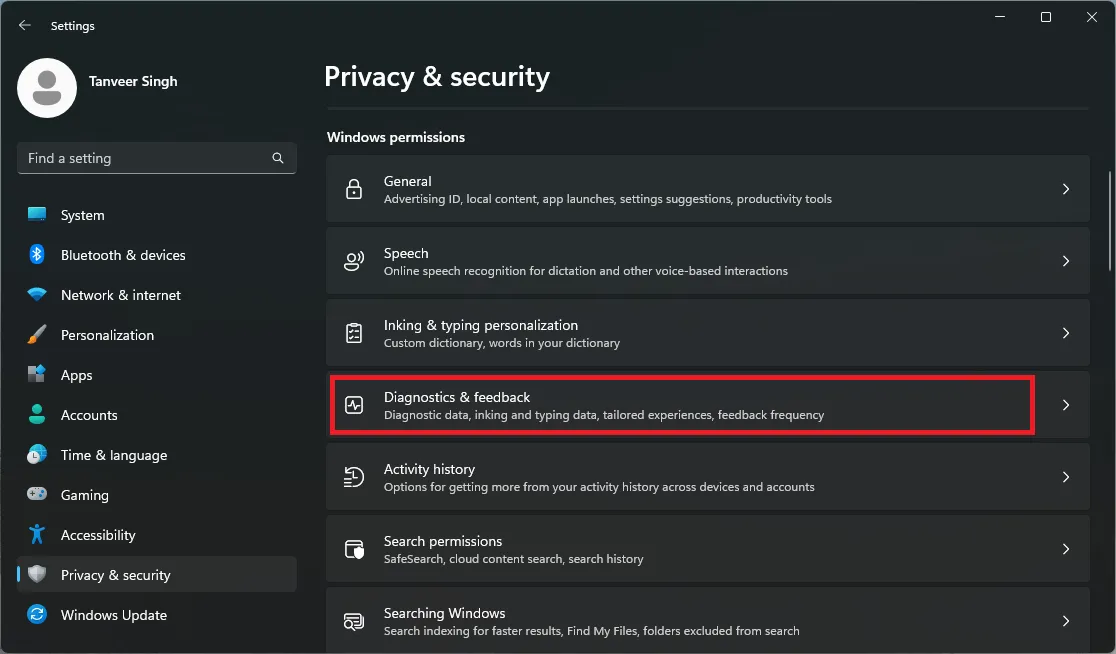
- Sous « Expériences personnalisées », désactivez « Laisser Microsoft utiliser vos données de diagnostic, à l’exclusion des informations sur les sites Web que vous parcourez, pour améliorer vos expériences produit avec des conseils, des publicités et des recommandations personnalisés ».

- Sous Windows 10, ce paramètre se trouve dans « Paramètres -> Confidentialité -> Diagnostics et commentaires -> Expériences personnalisées ».
7. Supprimer les publicités personnalisées
Microsoft suit vos mouvements dans ses applications Windows et dans n’importe quel navigateur Web sur votre PC. Sur la base de ces données, il pousse des publicités personnalisées en fonction de vos divers intérêts. Votre profil publicitaire permet à Microsoft d’envoyer beaucoup plus d’annonces ciblées que celles décrites dans les sections ci-dessus.
Si vous ne souhaitez pas recevoir de publicités personnalisées, vous pouvez empêcher Microsoft d’utiliser votre « identifiant publicitaire » en suivant les étapes ci-dessous :
- Ouvrez « Paramètres -> Confidentialité et sécurité -> Général ».

- Désactivez « Laisser les applications me montrer des publicités personnalisées en utilisant mon identifiant publicitaire ».
- Sous Windows 10, allez dans « Paramètres -> Confidentialité -> Général -> Modifier les options de confidentialité » pour trouver cette option.
- Vous pouvez également visiter le site Web de Microsoft et basculer « Voir les annonces qui vous intéressent ». Cela empêchera Microsoft de suivre l’activité de votre navigateur en ligne pour vous envoyer des publicités personnalisées.
Questions fréquemment posées
Pourquoi y a-t-il tant de publicités sur Windows ?
Depuis le début, Windows 11 est connu pour afficher beaucoup plus d’annonces aux utilisateurs que Windows 10. Cela pourrait être dû à la décision consciente de Microsoft de ne pas seulement faire de la publicité auprès des utilisateurs, mais également de partager les données des utilisateurs avec des fournisseurs tiers et de leur permettre de faire de même. Ce partage de données peut avoir augmenté en fréquence et en gravité, ce qui a conduit les utilisateurs à voir un nombre nettement accru de publicités dans Windows 11.
Quelle version de Windows vous suit le moins ?
Windows 11 collecte beaucoup plus de données auprès des utilisateurs par rapport aux versions précédentes de Windows. Dans une comparaison entre Windows XP et Windows 11 , il a été constaté qu’une nouvelle installation de Windows 11 collecte plus de données qu’une nouvelle installation de Windows XP. Vous devez savoir que cette collecte de données commence avant même que les utilisateurs ne se connectent. Microsoft suit une énorme quantité de données utilisateur et les partage avec des partenaires publicitaires.
Crédit image : Unsplash . Toutes les captures d’écran par Tanveer Singh .



Laisser un commentaire