Comment supprimer les comptes utilisés par d’autres applications sous Windows 11
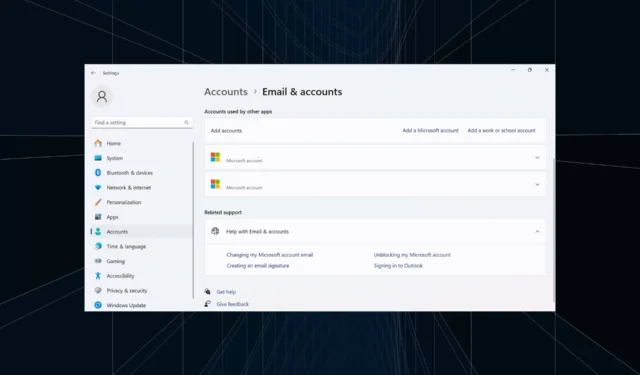
Il est préférable de supprimer tous les comptes inutiles pour améliorer les performances et éviter les conflits. Le fait que les comptes professionnels précédents soient toujours répertoriés peut entraîner des notifications persistantes et non pertinentes. Voyons donc comment supprimer les comptes utilisés par d’autres applications dans Windows 11.
Le processus est généralement simple et devrait également permettre de supprimer les comptes d’utilisateurs Outlook et Microsoft, entre autres comptes de messagerie. Allons droit au but et découvrons toutes les façons de supprimer les comptes Windows utilisés par d’autres applications !
Comment supprimer les comptes utilisés par d’autres applications ?
1. Via les paramètres de messagerie et de compte
- Appuyez sur Windows + I pour ouvrir l’ application Paramètres , accédez à l’onglet Comptes dans le volet de gauche et cliquez sur E-mails et comptes sous Paramètres du compte.
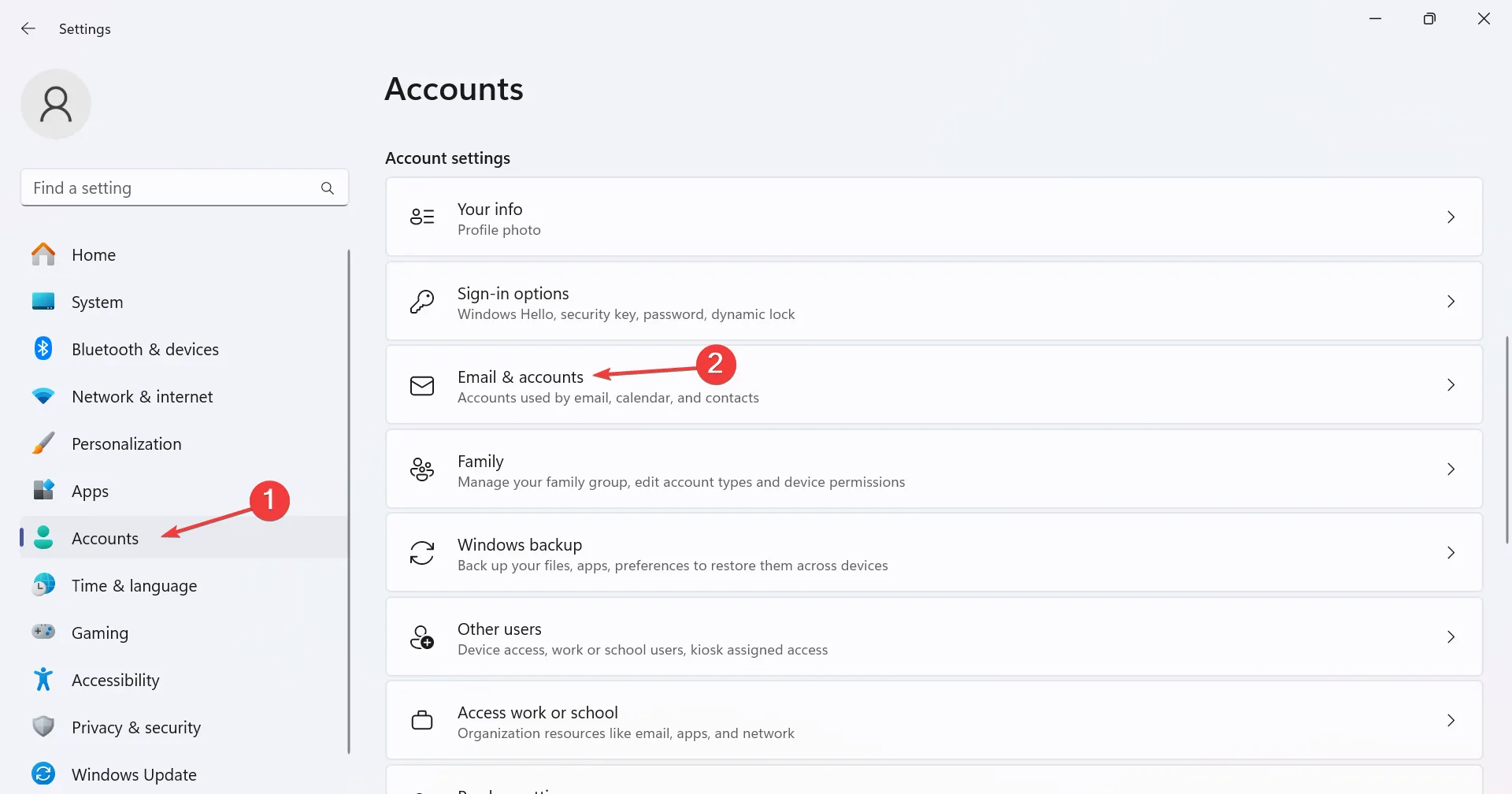
- Maintenant, développez l’adresse e-mail appropriée sous Comptes utilisés par d’autres applications, puis cliquez sur le bouton Supprimer .
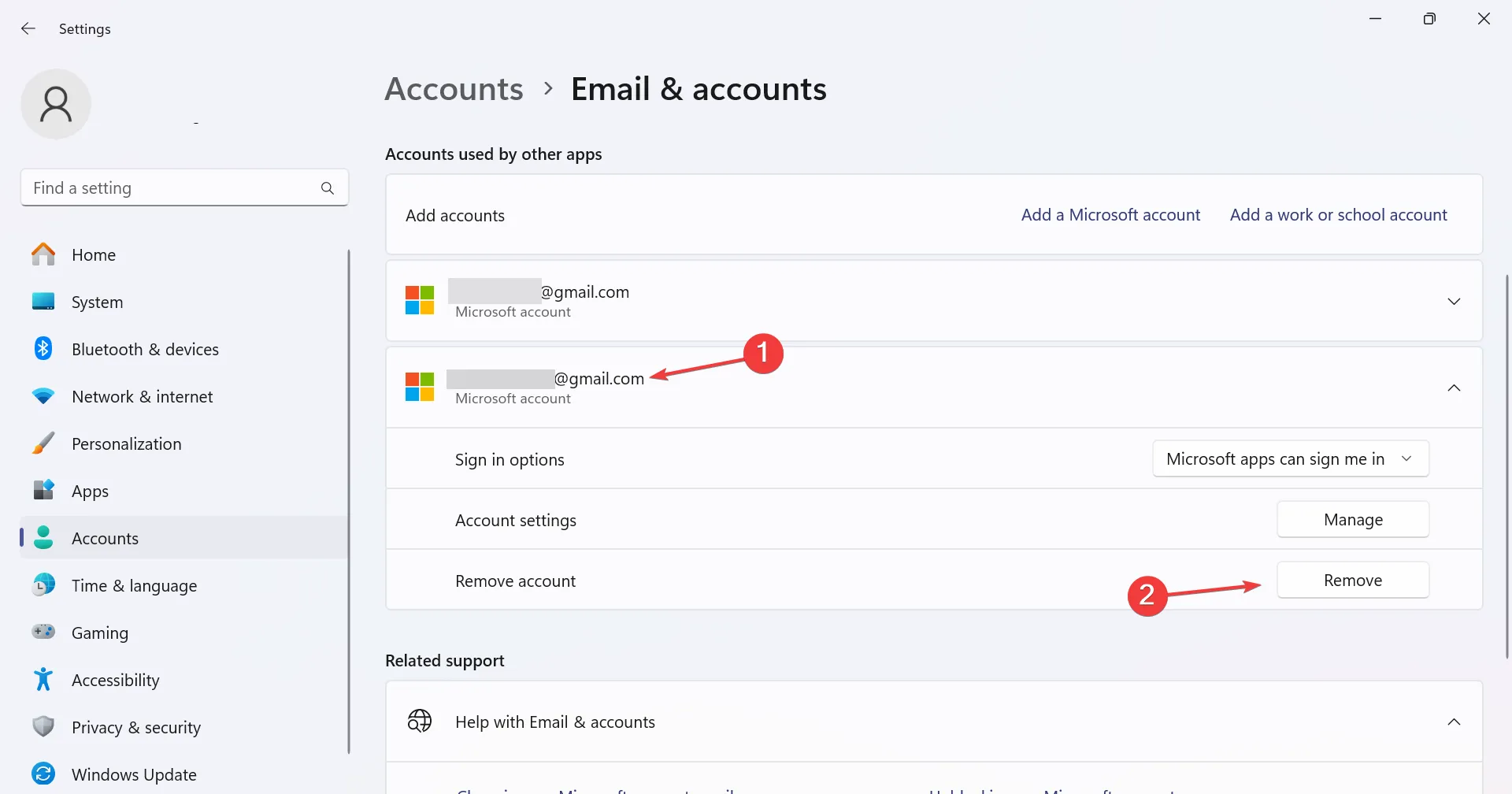
- Cliquez sur Oui dans l’invite de confirmation pour supprimer le compte.
S’il n’y a pas d’option Supprimer sous Comptes utilisés par d’autres applications, soit vous êtes connecté avec le même compte, soit vous ne disposez pas des privilèges administratifs.
2. Déconnexion du compte
- Appuyez sur Windows + I pour ouvrir Paramètres , accédez à Comptes et cliquez sur Accéder au travail ou à l’école .
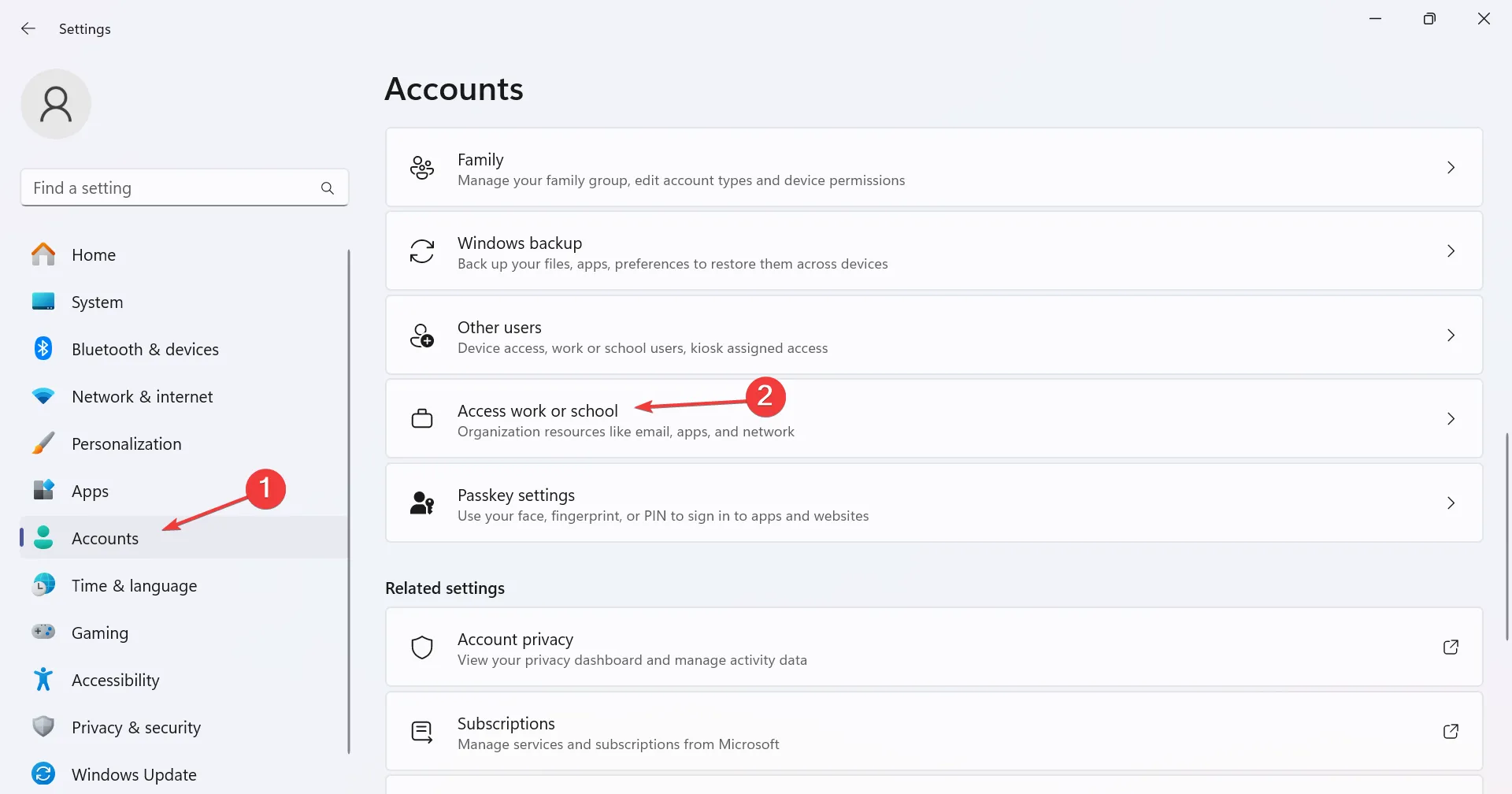
- Maintenant, localisez le compte supplémentaire, développez-le et cliquez sur l’ option Déconnecter .
- Cliquez sur Oui dans le menu déroulant de confirmation.
Il est facile de supprimer des comptes dans Windows 11 , à condition que les choses soient correctement configurées, que vous disposez des autorisations requises et que la configuration n’entre pas en conflit avec le système d’exploitation.
3. Suppression du compte via l’Éditeur du Registre
- Appuyez sur Windows + R pour ouvrir Exécuter, tapez regedit dans le champ de texte et appuyez sur Enter.
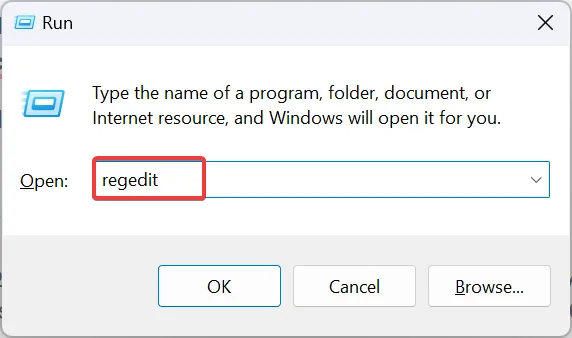
- Cliquez sur Oui dans l’invite UAC.
- Parcourez le chemin suivant ou collez-le dans la barre d’adresse et appuyez surEnter :
HKEY_USERS\.DEFAULT\Software\Microsoft\IdentityCRL\StoredIdentities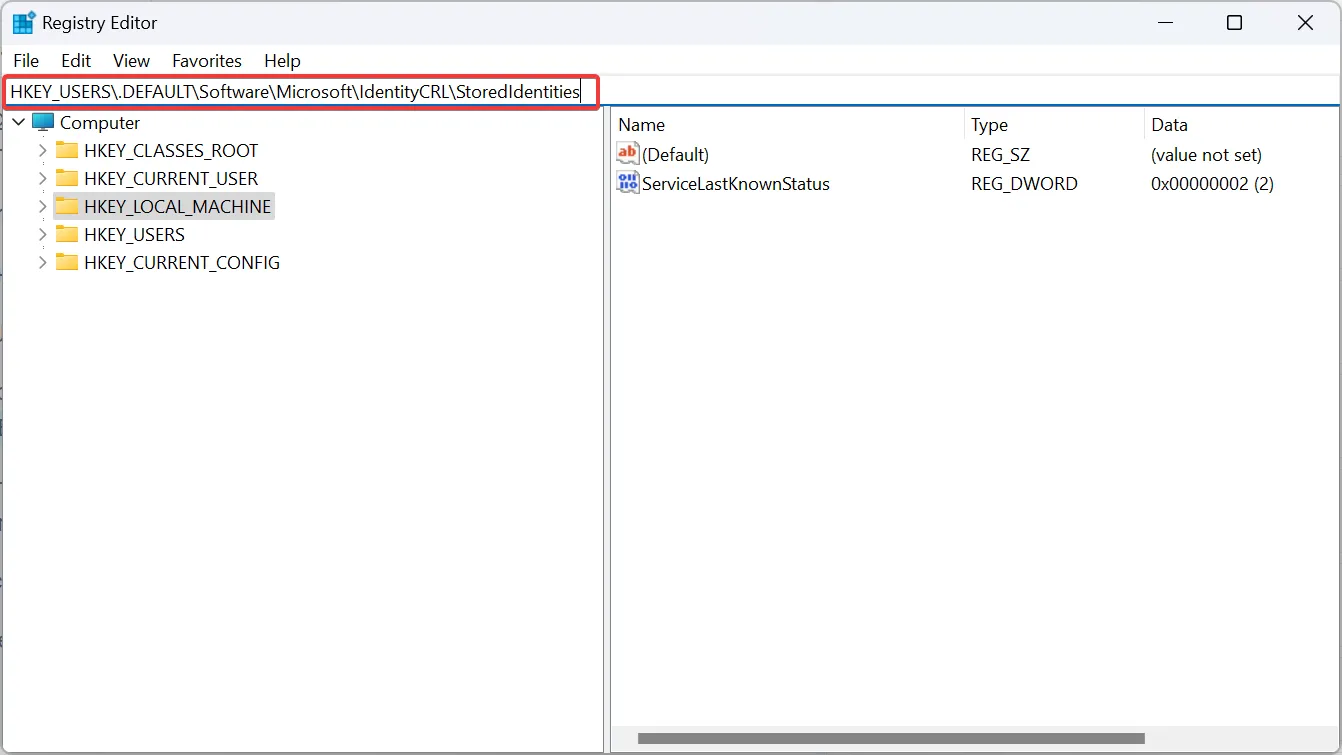
- Sous StoredIdentities dans le volet de navigation, localisez la clé portant le même nom que le compte utilisateur, cliquez dessus avec le bouton droit et sélectionnez Supprimer .
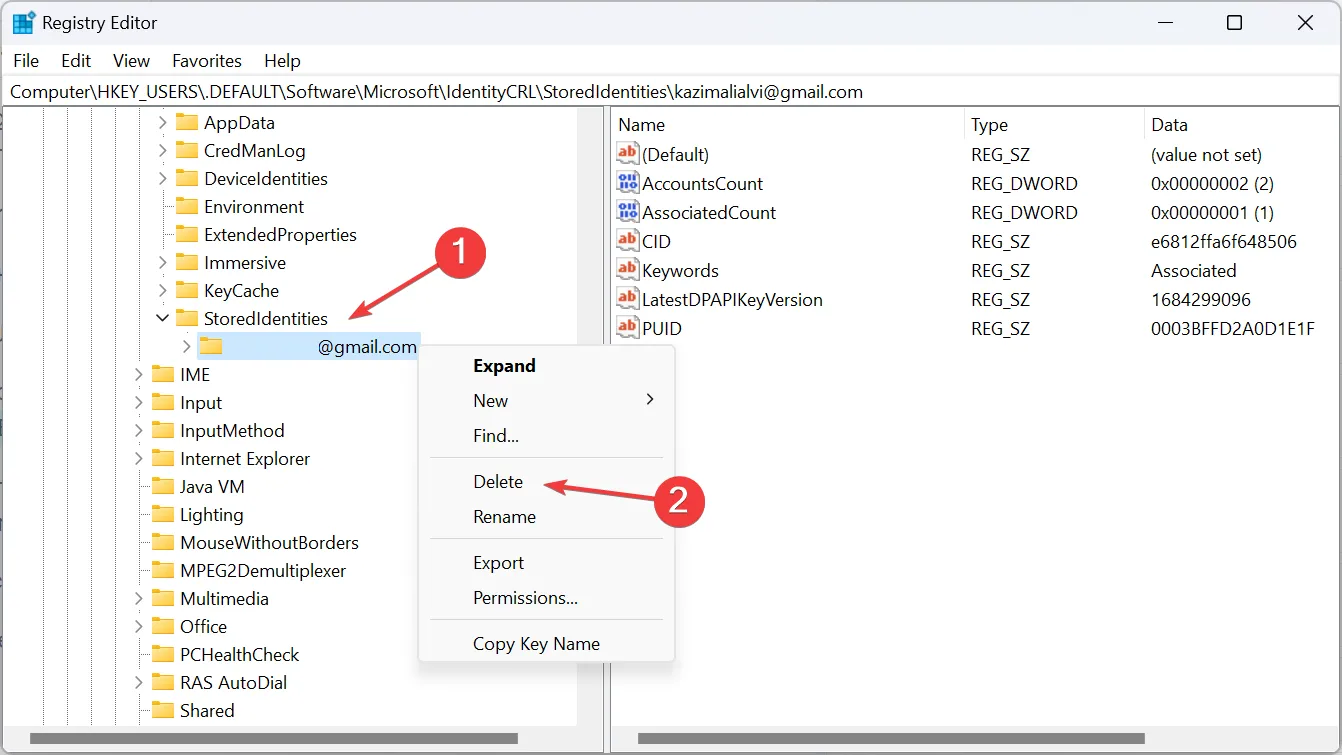
- Cliquez sur Oui dans l’invite de confirmation.
- Enfin, redémarrez l’ordinateur pour que les modifications prennent effet.
4. Création d’un nouveau compte local
- Appuyez sur Windows + S pour ouvrir le menu Rechercher, tapez netplwiz dans la barre de recherche et cliquez sur le résultat correspondant.
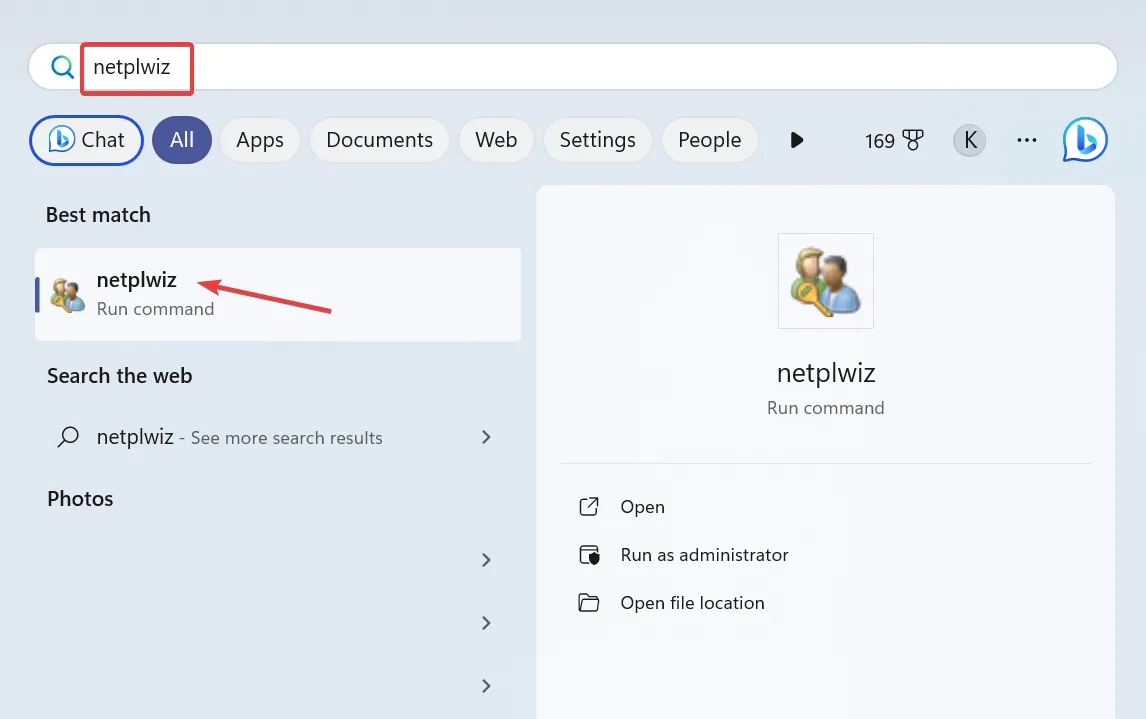
- Cliquez sur le bouton Ajouter .
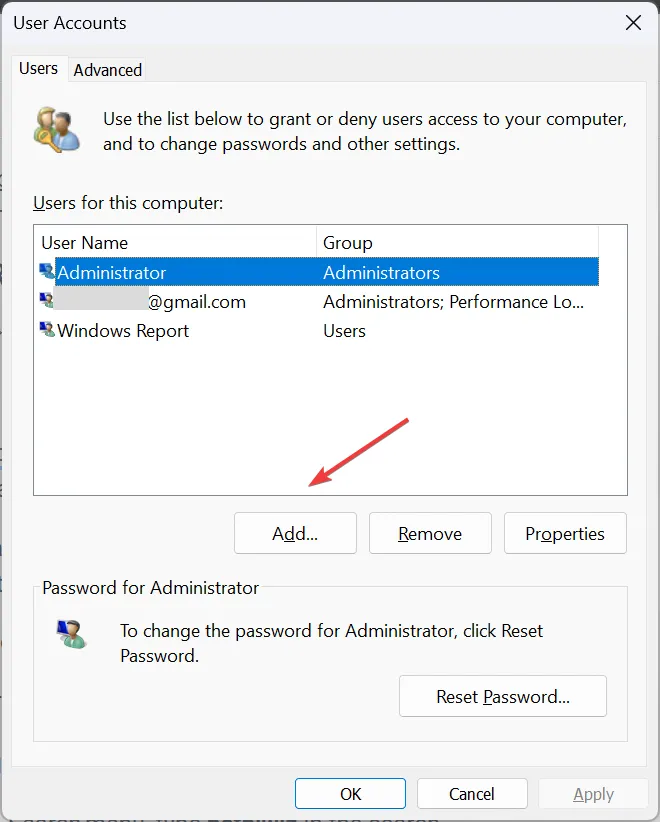
- Cliquez sur Se connecter sans compte Microsoft (non recommandé) .
- Maintenant, cliquez sur le bouton Compte local .
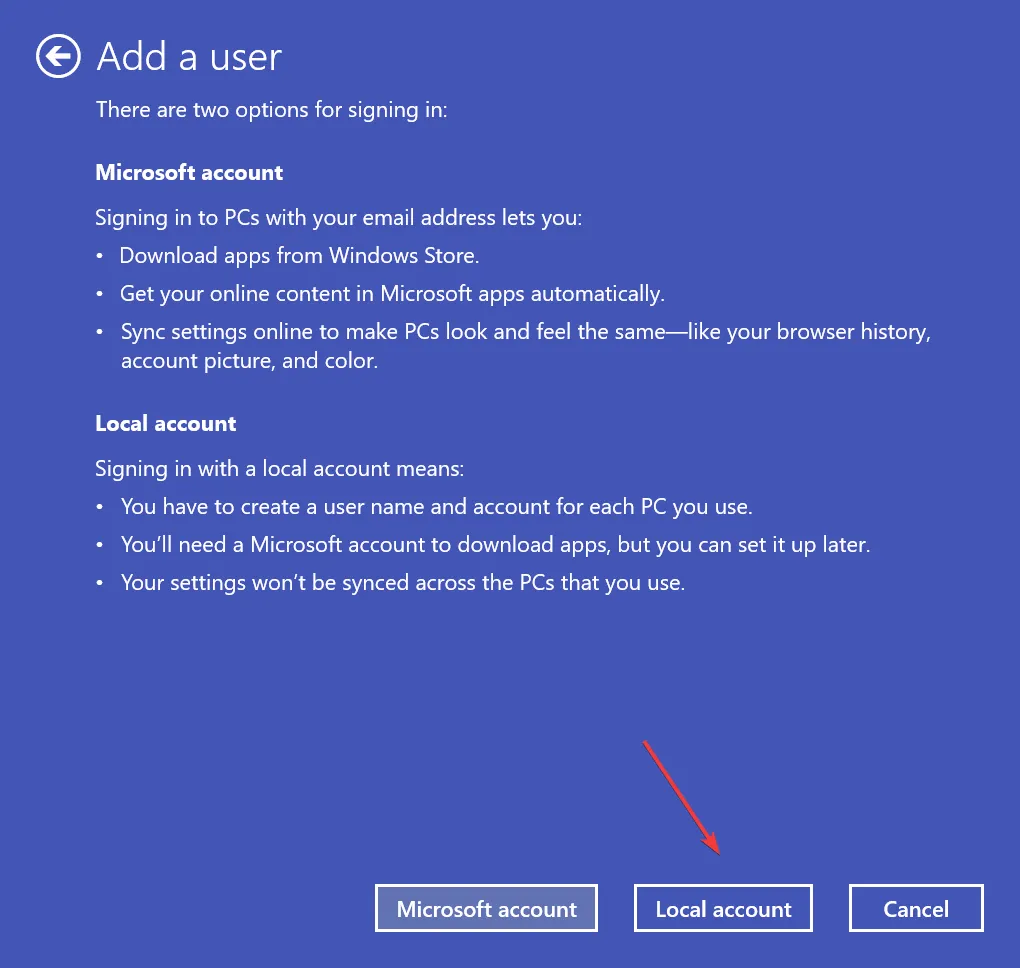
- Entrez le nom d’utilisateur, le mot de passe (facultatif) et l’indice pour créer un nouveau compte utilisateur.
- Sélectionnez le compte dans la liste et cliquez sur le bouton Propriétés .
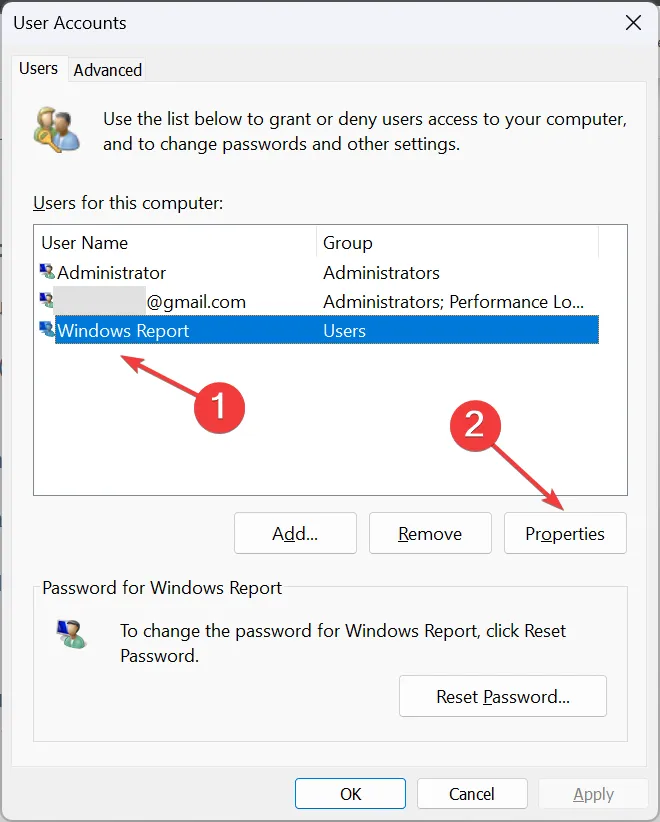
- Accédez à l’onglet Appartenance au groupe, sélectionnez l’ option Administrateur , puis cliquez sur OK pour enregistrer les modifications.
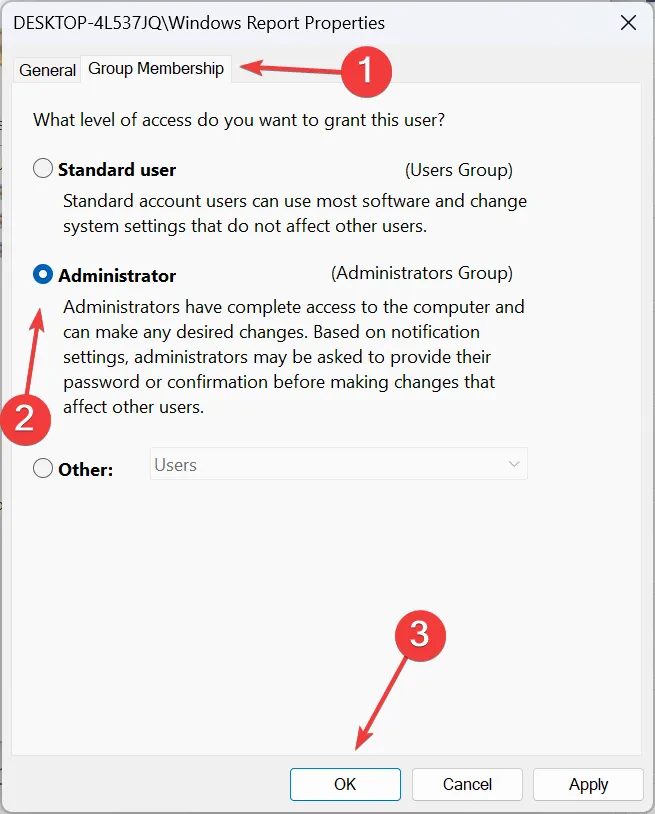
- Maintenant, déconnectez-vous du compte utilisateur actuel, connectez-vous à celui que vous venez de créer et supprimez le compte précédent.
Pour supprimer le compte utilisateur actuel sous Utilisé par d’autres applications dans Windows 11, vous devrez créer un nouveau compte local , puis supprimer le profil précédent.
Pourquoi ne puis-je pas supprimer les comptes utilisés par d’autres applications ?
- Vous n’êtes pas connecté avec un compte administrateur.
- Le compte que vous souhaitez supprimer est le profil actuellement actif.
- Les fichiers système sont corrompus .
- Les restrictions définies par l’administrateur ou l’organisation hôte vous empêchent d’apporter des modifications.
L’une de ces solutions aurait dû permettre de supprimer un compte utilisé par d’autres applications dans Windows 11. N’oubliez pas que vous n’avez pas besoin que l’autre compte soit actif ou que vous ayez besoin du mot de passe, mais simplement des privilèges administratifs pour le supprimer ! Ou, si vous ne souhaitez pas les supprimer complètement, envisagez de déconnecter les autres utilisateurs .
Si vous rencontrez toujours des problèmes, la suppression de l’appareil du compte Microsoft a également aidé quelques utilisateurs. Alors, essayez ça !
Pour toute question ou pour partager comment vous avez supprimé le compte supplémentaire, déposez un commentaire ci-dessous.



Laisser un commentaire