Comment supprimer un mot de passe de Windows
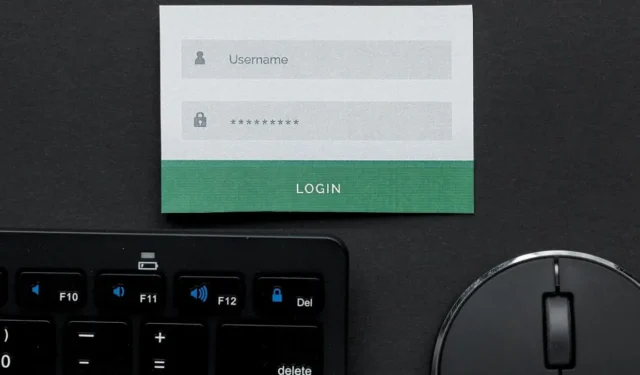
De nombreux utilisateurs comptent sur un mot de passe pour protéger leur vie privée sur un PC, ainsi que leurs données sensibles. Si vous devez vous connecter à votre PC Windows sans aucune authentification (par exemple, pendant la maintenance du système), vous pouvez supprimer le mot de passe. Ce didacticiel présente les méthodes permettant de supprimer un mot de passe sur un ordinateur Windows.
1. Supprimer le mot de passe via les paramètres
Le moyen le plus simple de supprimer le mot de passe d’authentification sous Windows est peut-être de passer par l’application Paramètres. Cette méthode ne peut être utilisée que pour les comptes locaux.
Appuyez sur Win+ Ipour lancer l’application Paramètres. Cliquez sur « Comptes » dans le volet de gauche. Sur la droite, faites défiler vers le bas et cliquez sur « Options de connexion ».
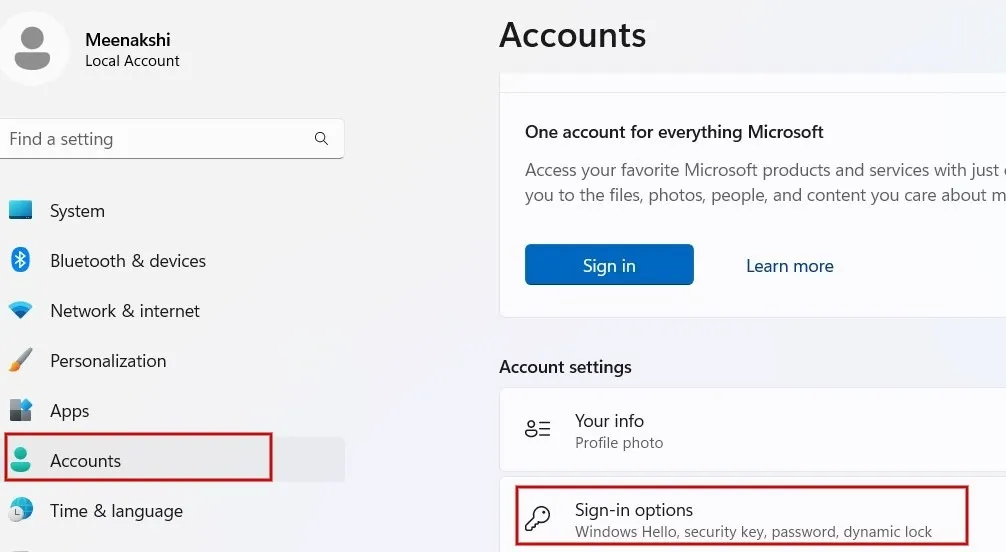
Dans le menu « Options de connexion », cliquez sur « Mot de passe ».
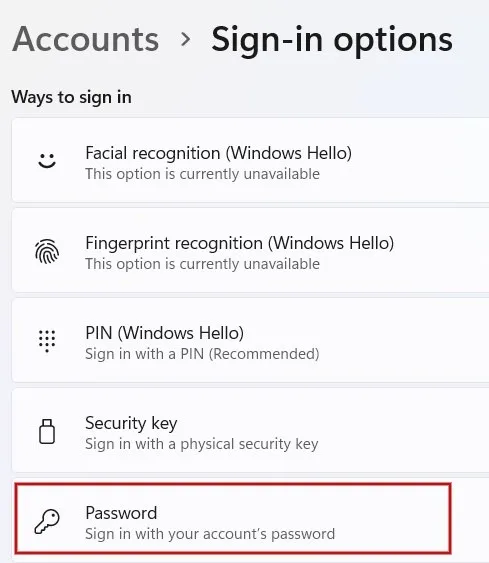
Cliquez sur le bouton « Modifier » qui apparaît sous le mot de passe.

Entrez votre mot de passe actuel et cliquez sur le bouton « Suivant ».
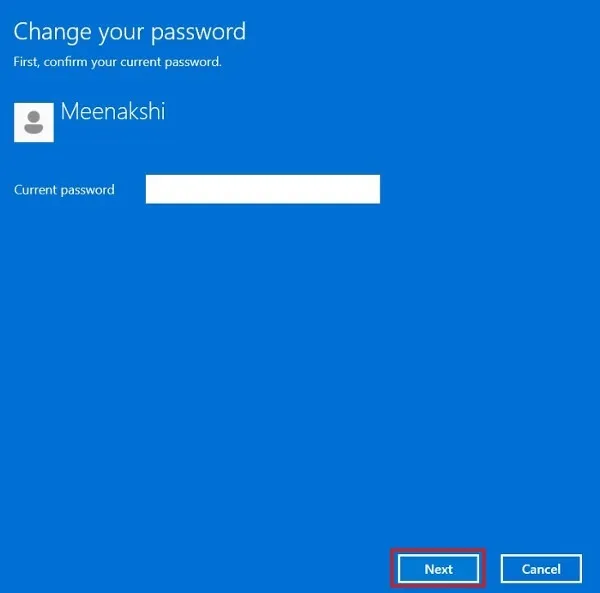
Laissez tous les champs vides.
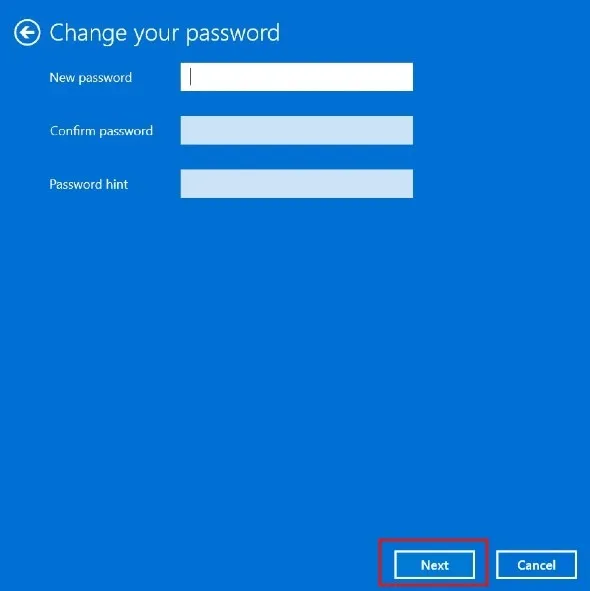
Cliquez sur « Terminer » pour appliquer les modifications.
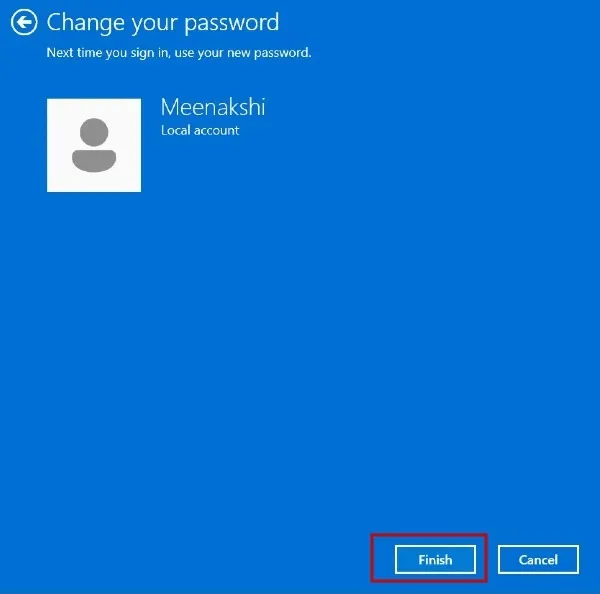
Vous n’aurez plus besoin de saisir un mot de passe pour vous connecter à votre PC Windows.
2. Supprimer le mot de passe via PowerShell
Si vous préférez, vous pouvez utiliser PowerShell ou l’invite de commande pour supprimer le mot de passe Windows avec une seule commande. Cette méthode fonctionne pour les comptes locaux.
Appuyez sur Win+ Xet cliquez sur « Terminal (Admin) » pour ouvrir Windows PowerShell.

Tapez net useret appuyez sur Enterpour afficher la liste des utilisateurs sur votre PC.
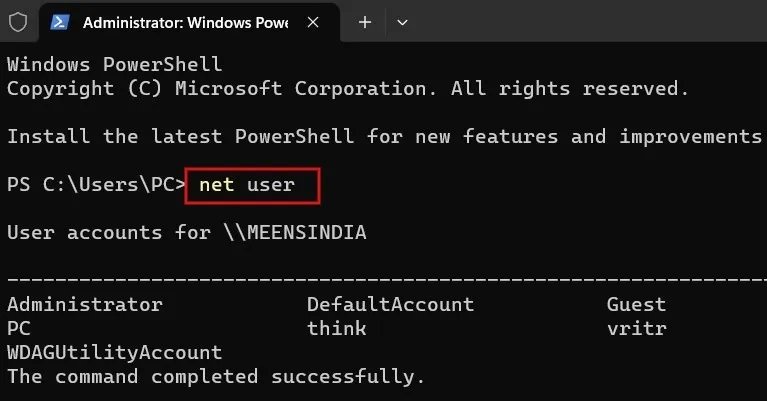
Pour supprimer le mot de passe d’un utilisateur, tapez la commande ci-dessous et appuyez sur Enter. Assurez-vous de remplacer [nom] par le nom du compte utilisateur sur votre PC.
net user [name] *
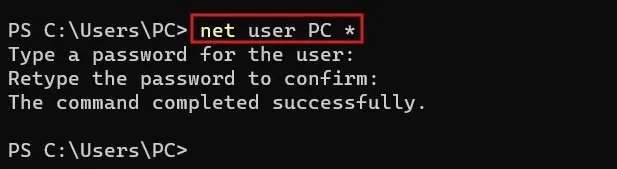
Vous serez invité à saisir un mot de passe pour l’utilisateur. Appuyez sur la Entertouche pour définir un mot de passe vide. Lorsque vous êtes invité à retaper le mot de passe, appuyez Enterà nouveau.
Une fois que vous voyez un message de réussite à l’écran, vous n’aurez plus besoin de saisir votre mot de passe pour vous connecter à votre PC Windows.
3. Supprimer le mot de passe via le panneau de configuration
Pour les comptes locaux, il est également possible de supprimer le mot de passe en accédant au Panneau de configuration.
Tapez « panneau de configuration » dans la barre de recherche du menu Démarrer et cliquez sur le meilleur résultat ci-dessous.
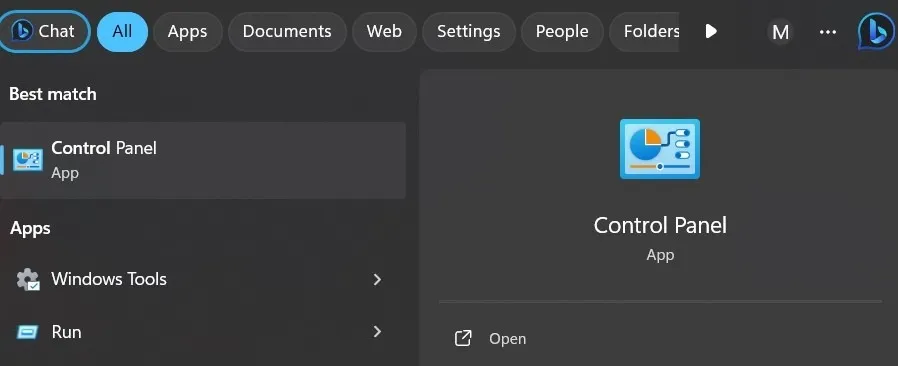
Sélectionnez la valeur « Grandes icônes » dans la liste déroulante « Afficher par » à droite.
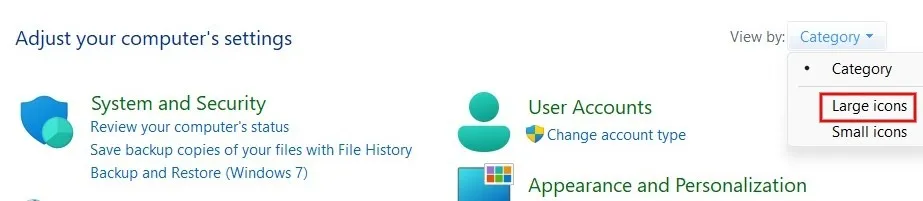
Cliquez sur « Comptes d’utilisateurs » dans la liste des options.
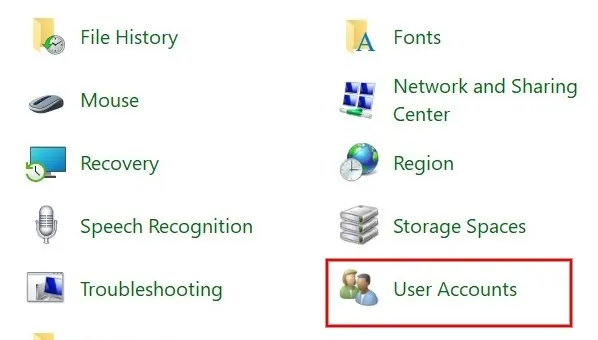
Cliquez sur « Gérer un autre compte ».
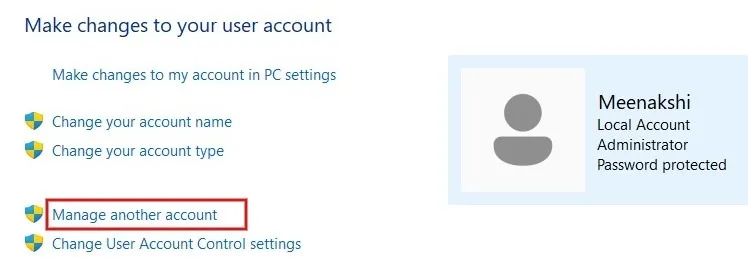
Sélectionnez le compte d’utilisateur local pour lequel vous souhaitez supprimer le mot de passe.
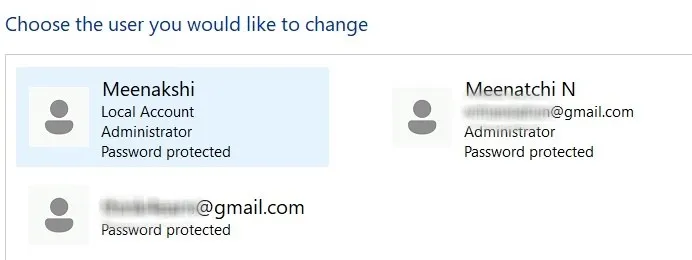
Cliquez sur « Modifier le mot de passe ».
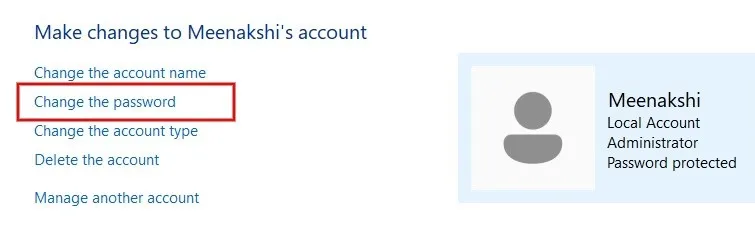
Entrez la valeur du « Mot de passe actuel » et laissez tous les autres champs vides. Cliquez sur « Modifier le mot de passe ».
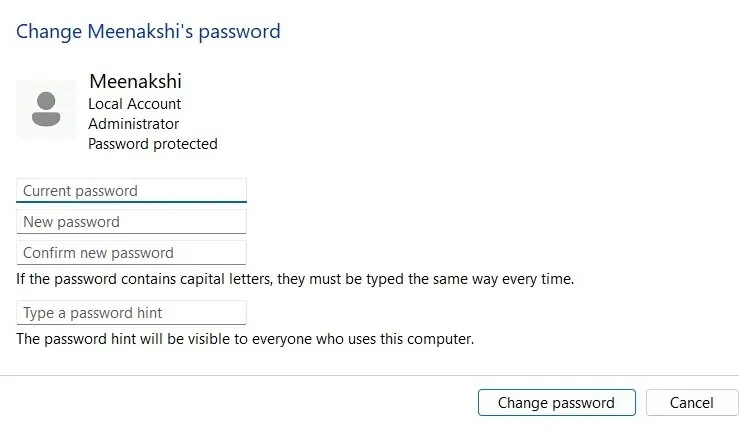
4. Désactivez le mot de passe de connexion au démarrage
Si vous vous connectez à votre PC Windows à l’aide d’un compte Microsoft, vous ne pouvez pas supprimer le mot de passe comme vous le pouvez pour les comptes locaux. Vous devrez activer la connexion automatique pour éviter de saisir le mot de passe à chaque fois.
Appuyez sur Win+ Rpour lancer l’outil Exécuter. Tapez netplwizdans la case et cliquez sur « OK ».
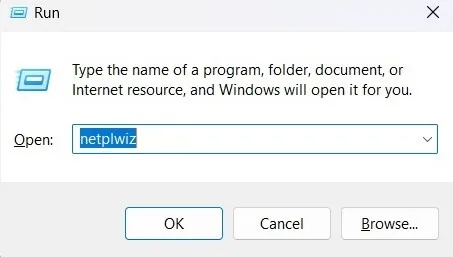
Dans la boîte de dialogue Comptes d’utilisateurs, sélectionnez le nom d’utilisateur pour lequel vous souhaitez supprimer le mot de passe et décochez la case « Les utilisateurs doivent saisir un nom d’utilisateur et un mot de passe pour utiliser cet ordinateur ». Cliquez sur « Appliquer ».
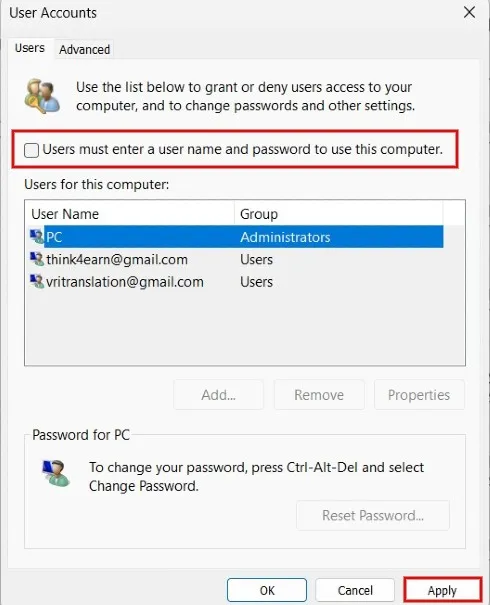
Entrez les informations d’identification du compte utilisateur et cliquez sur « OK ».
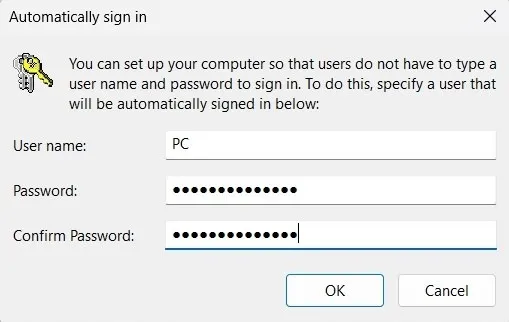
Cliquez à nouveau sur « OK » dans la boîte de dialogue Comptes d’utilisateurs pour désactiver le mot de passe de connexion.
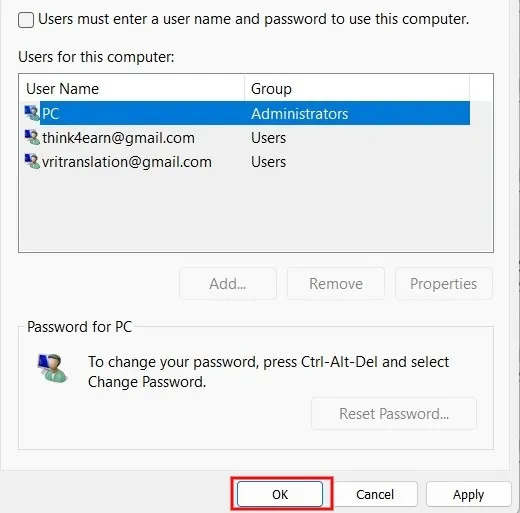
Vous pouvez vous connecter instantanément à votre PC au démarrage sans saisir de mot de passe. Cependant, si vous verrouillez votre ordinateur, un mot de passe vous sera demandé à votre retour.
Si vous ne voyez pas l’option « Les utilisateurs doivent saisir un nom d’utilisateur et un mot de passe pour utiliser cet ordinateur » ci-dessus, il existe une solution de contournement pour l’ajouter.
Appuyez sur Win+ Rpour ouvrir l’outil Exécuter. Tapez regedit et cliquez sur « OK » pour lancer l’éditeur de registre.
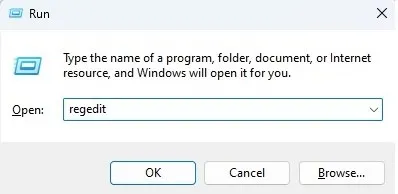
Accédez à l’emplacement suivant :
Computer\HKEY_LOCAL_MACHINE\SOFTWARE\Microsoft\Windows NT\CurrentVersion\PasswordLess\Device
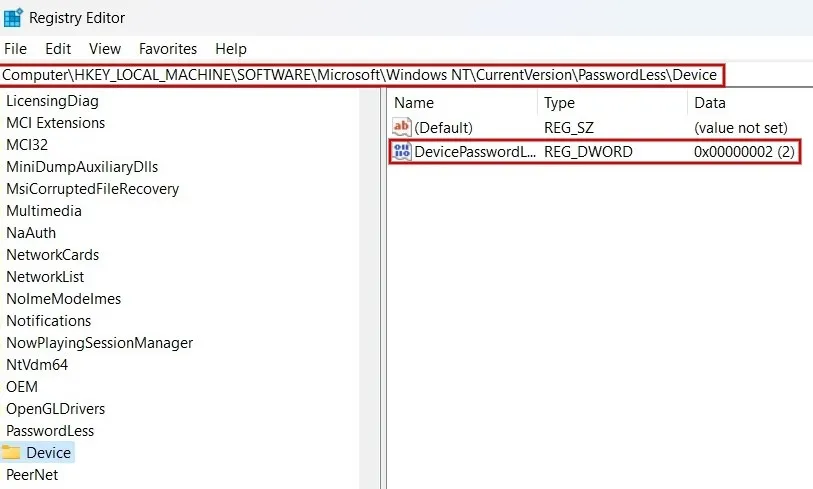
Double-cliquez sur le champ « DevicePasswordLessBuildVersion » dans le volet de droite. Si les « Données de valeur » sont « 2 », remplacez-les par « 0 » et cliquez sur « OK ».
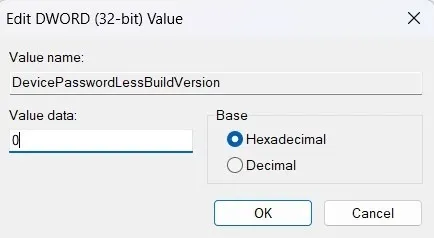
Vous verrez la case à cocher « Les utilisateurs doivent saisir un nom d’utilisateur et un mot de passe pour utiliser cet ordinateur » dans la fenêtre « Comptes d’utilisateurs ».
À moins que vous soyez sûr que personne d’autre ne puisse accéder à votre ordinateur, il n’est pas recommandé de supprimer votre mot de passe. Pour gagner du temps, vous pouvez utiliser un mot de passe court ou un code PIN numérique pour vous connecter à votre PC Windows. Lors de la connexion, si vous recevez des messages d’erreur tels que « L’option de connexion est désactivée » ou « Le compte référencé est actuellement verrouillé », lisez la suite pour trouver de l’aide.
Crédit image : Freepik . Toutes les captures d’écran de Meenatchi Nagasubramania



Laisser un commentaire