Comment supprimer un mot de passe d’un fichier PDF sur votre Mac

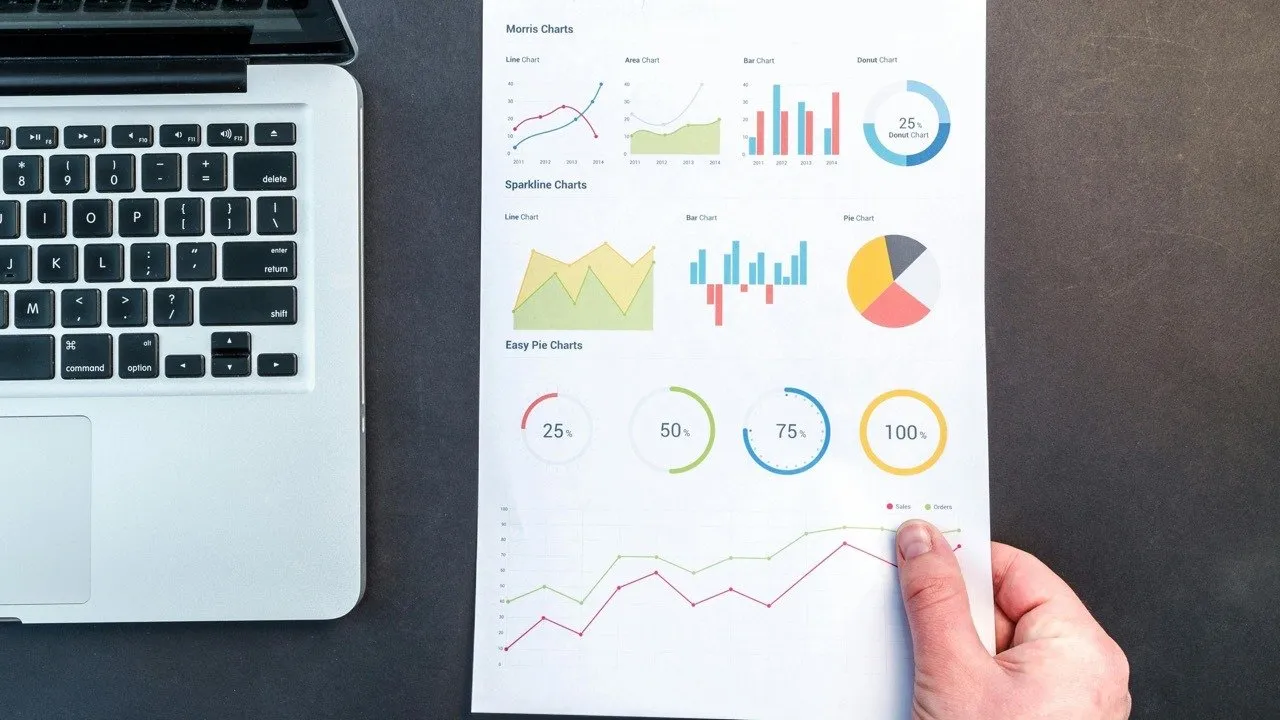
Sécuriser les informations confidentielles d’un fichier PDF avec un mot de passe est un excellent moyen d’empêcher tout accès non autorisé. Cependant, il peut arriver que vous deviez supprimer la protection par mot de passe afin que le PDF puisse être consulté par n’importe qui. Ce guide montre comment supprimer un mot de passe d’un PDF sur votre Mac, à condition que vous connaissiez le mot de passe d’origine.
Supprimer le mot de passe d’un PDF sur Mac à l’aide d’Adobe Pro
Adobe Acrobat est responsable de la création du format de fichier PDF (la société a publié la spécification PDF en 1993), il est donc logique de supprimer un mot de passe d’un fichier PDF sur votre Mac avec son logiciel. Le seul bémol est que vous avez besoin d’Acrobat Pro , qui est un logiciel payant. Cependant, il existe un essai gratuit qui vous permet de l’utiliser sans payer jusqu’à sept jours – suffisamment de temps pour supprimer un mot de passe.
Pour supprimer un mot de passe d’un fichier PDF sur votre Mac à l’aide d’Adobe Pro, téléchargez, installez et lancez le logiciel sur votre Mac. Choisissez Outils -> Protéger un PDF .
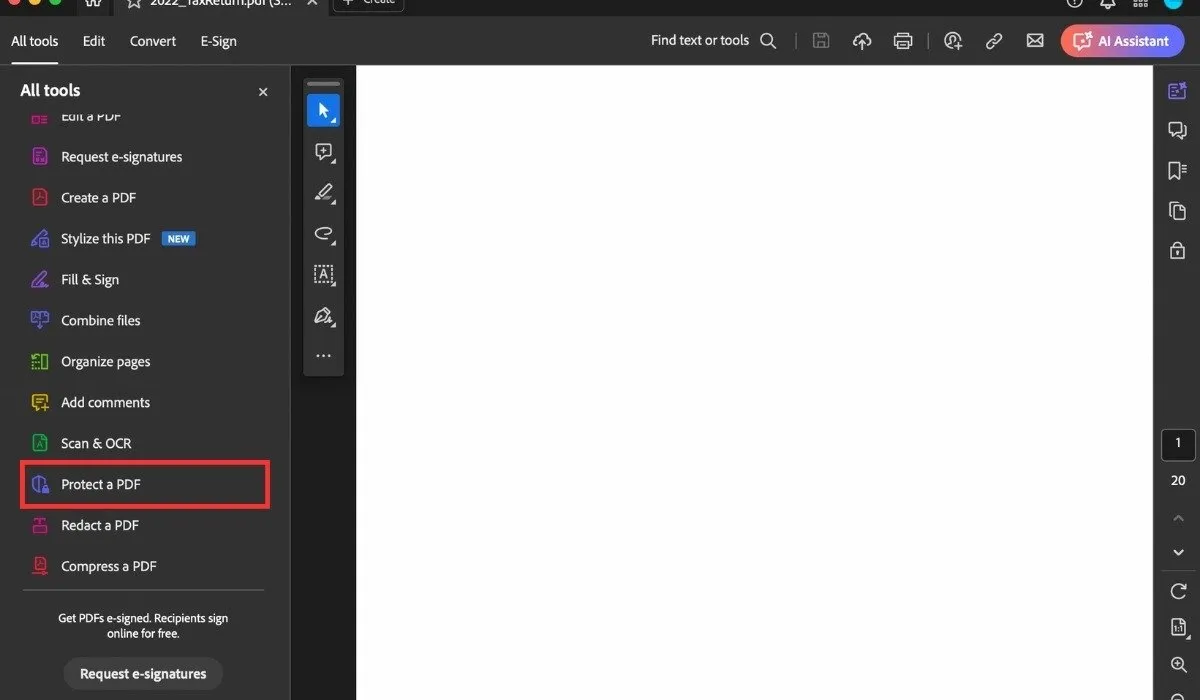
Sélectionnez Supprimer la sécurité pour supprimer le mot de passe.
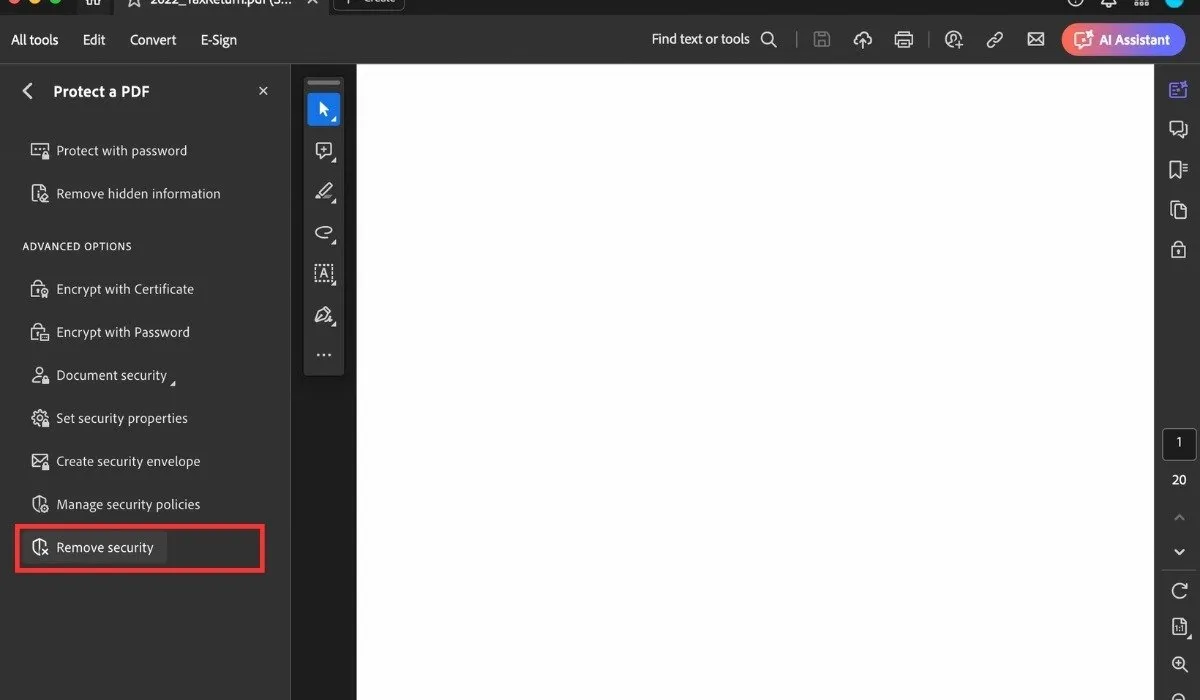
Si le document possède un mot de passe d’ouverture de document, cliquez sur OK pour le supprimer. Si le document dispose d’un mot de passe d’autorisations, saisissez le mot de passe correct dans la zone Saisir le mot de passe , puis cliquez sur OK .
Une fois le PDF déverrouillé, assurez-vous de sauvegarder le document afin que d’autres puissent également y accéder.
Supprimer un mot de passe d’un fichier PDF à l’aide de l’aperçu
Si vous ne souhaitez pas télécharger et installer Adobe Pro uniquement pour supprimer un mot de passe d’un fichier PDF sur votre Mac, utilisez le lecteur PDF natif de macOS. Le processus prend quelques étapes supplémentaires, mais reste simple.
Ouvrez le fichier PDF protégé par mot de passe en cliquant avec le bouton droit sur le fichier PDF que vous souhaitez déprotéger. Sélectionnez Ouvrir avec , suivi de Aperçu . Vous pouvez également double-cliquer sur le fichier. L’une ou l’autre méthode lancera le fichier dans Aperçu.
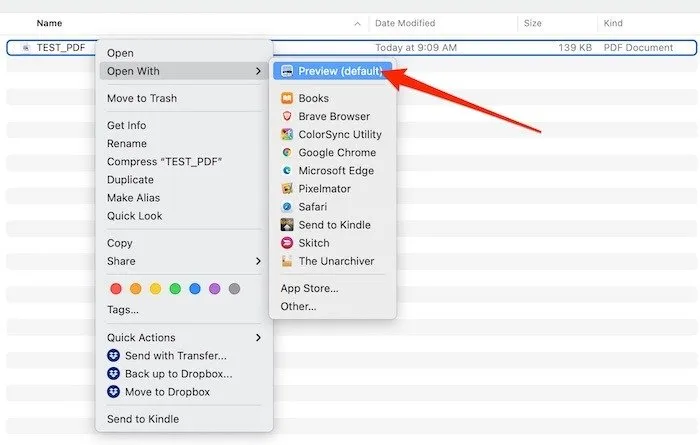
Comme le fichier est protégé par mot de passe, Aperçu vous demandera de saisir le mot de passe avant de pouvoir afficher le contenu.
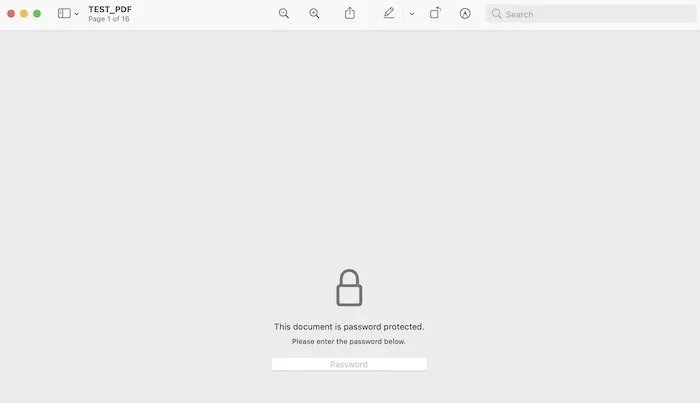
Tapez votre mot de passe dans la case indiquée et appuyez sur Enter. Si le mot de passe est correct, vous pourrez visualiser le fichier PDF dans Aperçu.
Cliquez sur le menu Fichier , puis sur Enregistrer… Vous pouvez également appuyer sur les touches de raccourci Command+ S. Enregistrez votre fichier PDF en tant que nouveau document et renommez-le afin de ne pas le confondre avec la version protégée par mot de passe. Cette étape vous permet également de choisir un nouvel emplacement pour votre PDF désormais non protégé, comme un dossier de téléchargement ou quelque part dans iCloud pour un accès rapide à l’avenir.
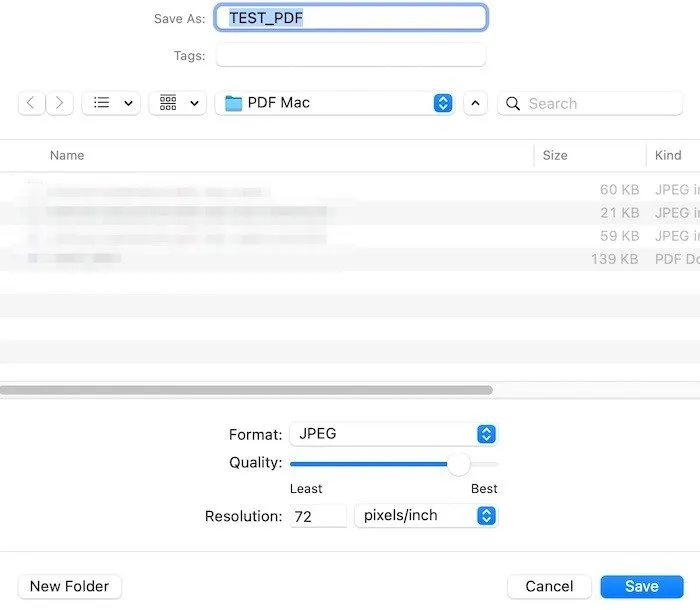
Lorsque vous lancez le fichier PDF nouvellement enregistré dans n’importe quel lecteur PDF, y compris Aperçu, vous verrez qu’il ne demande plus de mot de passe. Le fichier est prêt à être envoyé à n’importe qui, et celui-ci n’aura plus besoin de saisir un mot de passe pour accéder à son contenu.
Supprimer un mot de passe d’un PDF à l’aide de votre navigateur Web
Supprimer un mot de passe d’un PDF à l’aide de votre navigateur Web est une solution de contournement intelligente qui utilise la fonctionnalité d’impression au format PDF disponible dans la plupart des navigateurs modernes, comme Safari, Chrome et Firefox sur votre Mac. Cette méthode ne nécessite pas l’installation de logiciels supplémentaires.
Ouvrez le fichier PDF protégé par mot de passe dans votre navigateur Web en faisant glisser le fichier dans la barre d’URL d’une fenêtre de navigateur ouverte ou en utilisant l’ option Ouvrir le fichier du navigateur , généralement trouvée dans le menu Fichier . Vous serez invité à saisir le mot de passe.
Une fois le fichier PDF ouvert, sélectionnez l’ option Imprimer dans le menu Fichier (ou appuyez sur Command+ P). Cliquez sur le bouton PDF en bas de la fenêtre de dialogue d’impression.
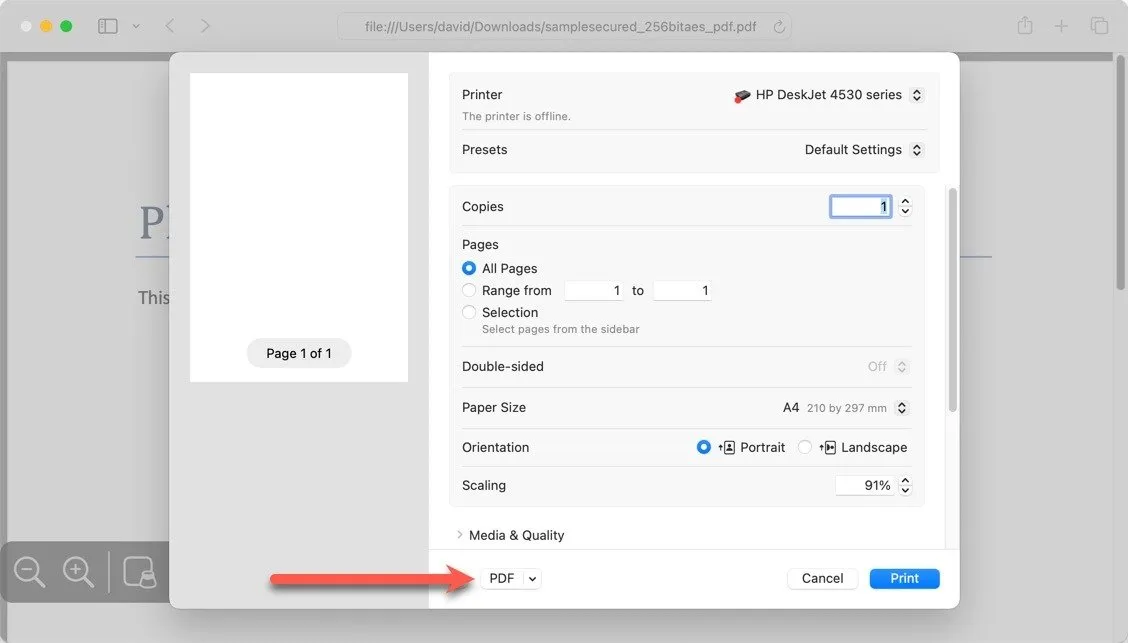
Nommez le document et choisissez l’emplacement où vous souhaitez l’enregistrer, puis cliquez sur le bouton Enregistrer .
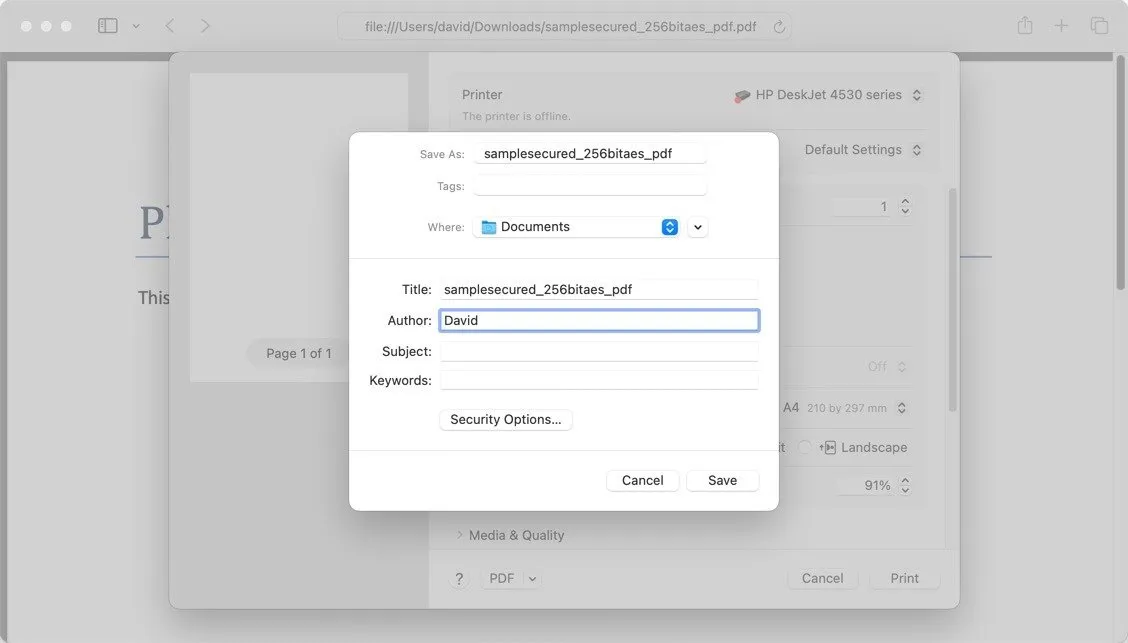
Supprimer le mot de passe d’un PDF sur Mac à l’aide d’applications tierces
Il existe de nombreux lecteurs et éditeurs PDF tiers qui peuvent être utilisés pour supprimer un mot de passe d’un fichier PDF sur votre Mac. L’une des options les plus populaires est PDF Expert .
Pour supprimer un mot de passe avec PDF Expert, commencez par télécharger et installer l’application depuis le Mac App Store , ou obtenez la version d’essai gratuite sur le site officiel. Une fois que vous l’avez installé, ouvrez le fichier PDF protégé par mot de passe depuis l’application.
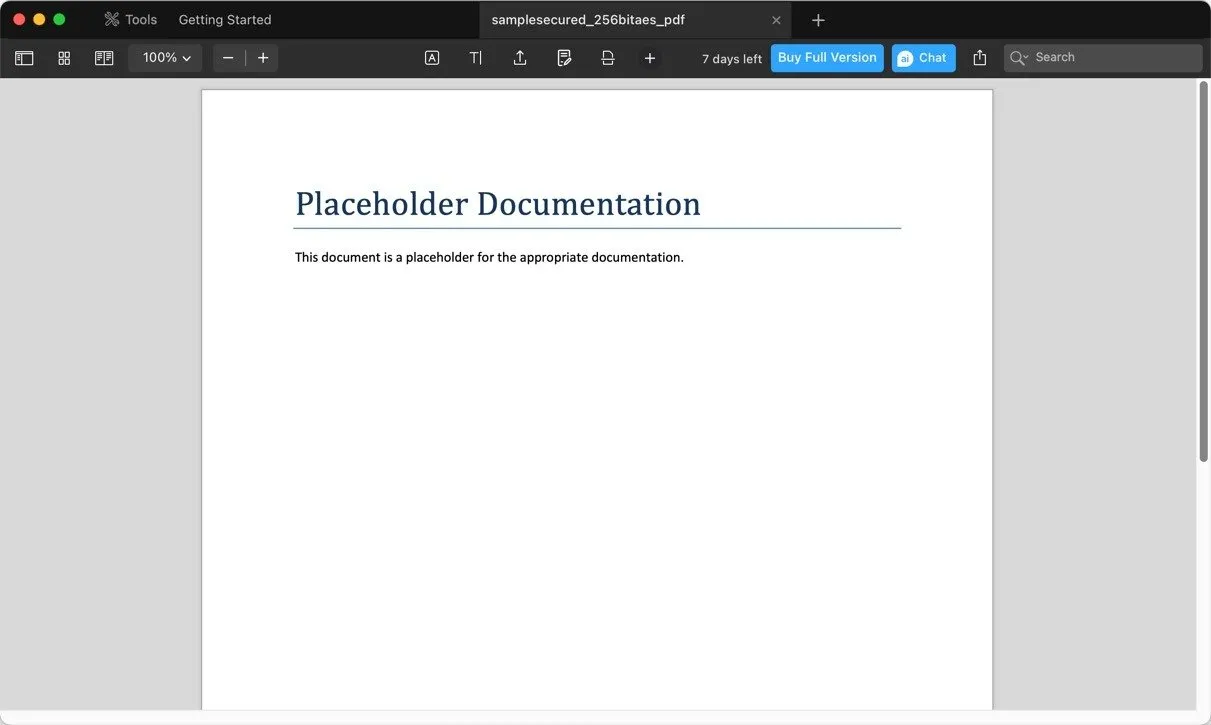
Cliquez sur le menu Fichier en haut à gauche de l’écran et sélectionnez l’ option Modifier le mot de passe . Cliquez sur Supprimer le mot de passe pour déverrouiller le document.
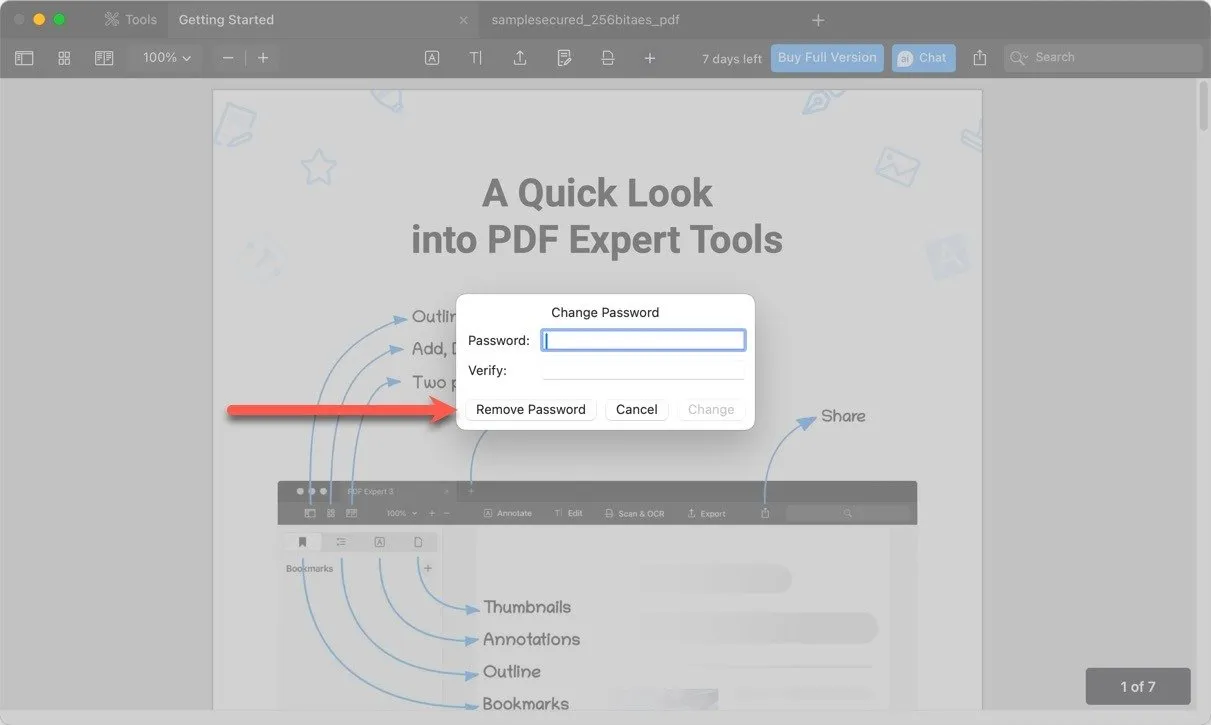
Chaque méthode pour supprimer un mot de passe d’un fichier PDF sur votre Mac (Adobe Pro, Preview et tierce) présente ses propres avantages et inconvénients, alors choisissez celle qui correspond le mieux à vos besoins et à votre niveau de confort. Si vous êtes un utilisateur Linux, découvrez comment supprimer un mot de passe d’un PDF sous Linux.
Crédit image : DALL-E. Toutes les captures d’écran de David Morelo.



Laisser un commentaire