Comment régénérer des parties spécifiques d’une image à l’aide de Vary Region à mi-parcours
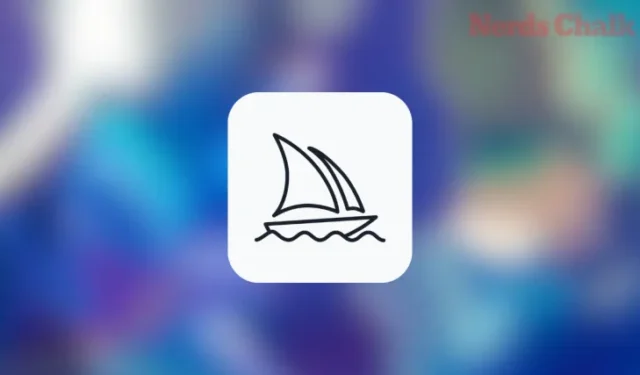
Ce qu’il faut savoir
- Vary (Region) est l’outil de peinture de Midjourney qui permet aux utilisateurs de supprimer les éléments indésirables de leurs créations et de les remplacer par autre chose.
- La fonctionnalité peut être utilisée pour remplacer des objets indésirables dans une image, ajouter de nouveaux objets dans des parties où il n’y en a pas, ou modifier l’arrière-plan ou l’éclairage des images que vous avez déjà générées.
- Lors de l’activation de la fonction Varier (Région), Midjourney décidera automatiquement par quoi remplacer les parties sélectionnées d’une image. Mais vous pouvez également spécifier les éléments que vous souhaitez remplacer en combinant Vary (Region) avec le mode Remix de Midjourney.
- Pour utiliser cette fonctionnalité, vous devez d’abord générer une image dans Midjourney, mettre à l’échelle l’une des images de la grille d’images générée et activer Vary (Région) à partir de l’image mise à l’échelle. À partir de là, vous pouvez sélectionner une ou plusieurs parties que vous souhaitez remplacer et appuyer sur Soumettre pour créer un nouvel ensemble d’images.
Qu’est-ce que Varier la région à mi-parcours ?
Midjourney est devenu très populaire depuis ses débuts l’année dernière en raison de ses capacités créatives, mais il lui manquait la capacité de remplacer des parties d’une image que Midjourney appelle Vary (Région). Autrement connue sous le nom de « in-painting » ou « remplissage génératif », la fonctionnalité fonctionne de manière similaire au remplissage génératif d’Adobe, permettant aux utilisateurs de sélectionner une partie d’une image existante, puis de remplacer cette partie par d’autres éléments.
Certaines applications de cette fonctionnalité incluent la suppression et le remplacement d’objets indésirables de vos créations, l’ajout de nouveaux objets dans des parties où il n’y en a pas, la modification de l’éclairage, de l’arrière-plan ou de l’ambiance de l’image avec une description différente, etc. ) peut être utilisée sur les images existantes que vous avez créées sur Midjourney et pour accéder à cette option, vous devez d’abord mettre à l’échelle une image que vous souhaitez modifier.
Lorsque cette fonctionnalité est activée, Midjourney affichera une fenêtre d’édition à partir de laquelle vous pourrez sélectionner les parties de l’image que vous souhaitez régénérer. Vous pouvez utiliser l’outil de sélection rectangulaire ou l’outil Lasso pour effectuer une sélection à main levée de la partie que vous souhaitez remplacer.
Vous pouvez utiliser Vary (Region) en combinaison avec la fonctionnalité Remix pour remplacer les parties sélectionnées par les éléments que vous spécifiez. Lorsque la fonctionnalité est utilisée sans le mode Remix, Midjourney prendra le contrôle créatif sur ce par quoi remplacer la partie sélectionnée.
Le nombre d’objets que vous sélectionnez ou la zone de sélection affectera la différence d’apparence des nouveaux ensembles d’images par rapport à l’image d’origine. Si vous sélectionnez une portion plus grande, Midjourney jouera un rôle plus créatif en remplaçant les éléments dans la zone sélectionnée tandis que les portions régénérées auront des changements plus subtils avec des portions plus petites sélectionnées.
Midjourney affirme que la fonctionnalité Varier la région fonctionne mieux lors du remplacement de parties plus grandes d’une image, environ entre 20 % et 50 %. Pour remplacer des parties mineures (<20 %) ou beaucoup plus grandes (>50 %) d’une image, il est préférable d’utiliser les options Varier (Subtil) ou Varier (Fort).
Connexe : Qu’est-ce que le paramètre de répétition à mi-parcours et comment l’utiliser
Comment utiliser Vary Region pour régénérer des parties spécifiques d’une image sur Midjourney
Le Vary (Région) est une extension des options Vary – Vary (Fort) et Vary (Subtle) – disponibles sur Midjourney depuis la sortie de la version 5.2. Avec Vary (Region), vous donnez essentiellement des instructions à mi-parcours en indiquant quelle partie de l’image vous souhaitez modifier. Vous pouvez suivre les instructions ci-dessous pour régénérer des parties spécifiques d’une image sur Midjourney à l’aide de la fonction Varier (Région).
Étape 1 : Recherchez une image que vous souhaitez modifier
Avant de pouvoir utiliser la fonctionnalité Varier (Région), vous devez d’abord localiser l’image que vous souhaitez modifier à l’aide de cette fonctionnalité sur Midjourney. Les images ne peuvent être peintes que si elles ont été créées à l’aide de Midjourney et sont présentes sur le serveur Discord ou dans le chat où vous les avez générées pour la première fois. Vous ne pouvez pas régénérer des parties d’une image enregistrée localement sur votre ordinateur ou partagée sur le Web.
Pour commencer, ouvrez le serveur Midjourney, le Bot ou votre Discord DM sur lequel vous avez créé l’ensemble d’images existant et localisez les images que vous avez générées précédemment. Vous pouvez ignorer la série d’instructions suivante si vous avez déjà généré des images dont vous souhaitez varier et passer à l’étape 2 de ce guide.
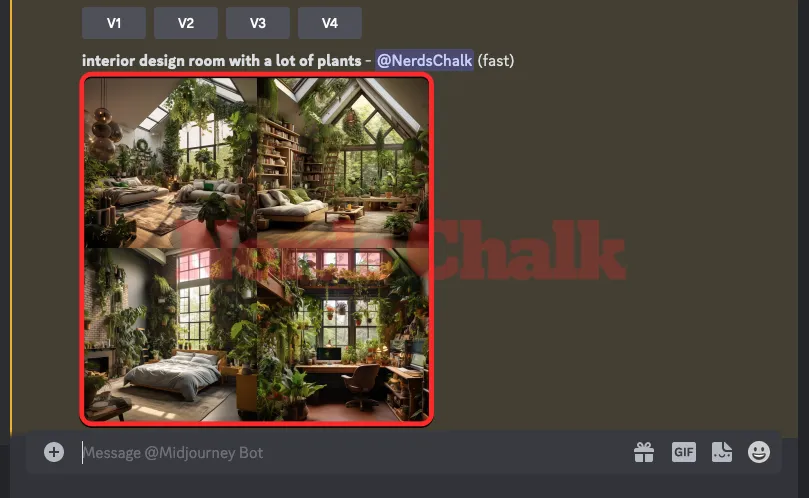
Si vous souhaitez repartir de zéro et générer de nouvelles images, ouvrez l’un des serveurs de Midjourney ou le Bot Midjourney sur votre serveur ou Discord DM. Quel que soit l’endroit où vous accédez à Midjourney, cliquez sur la zone de texte en bas. Ici, tapez /imagineet sélectionnez l’ option /imagine dans le menu.
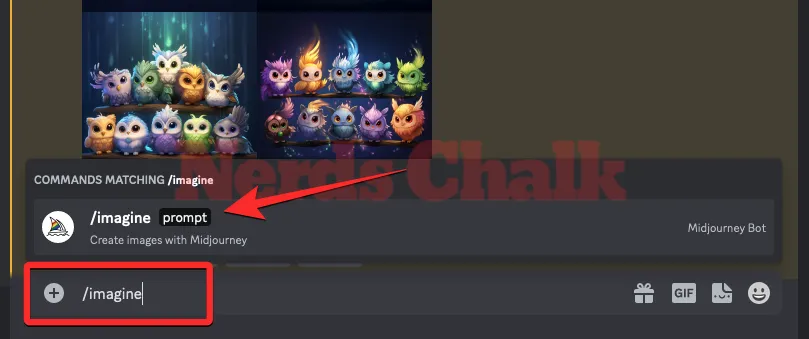
Maintenant, entrez l’invite souhaitée dans la zone « invite » pour demander à Midjourney de créer les images originales, puis appuyez sur la touche Entrée de votre clavier.
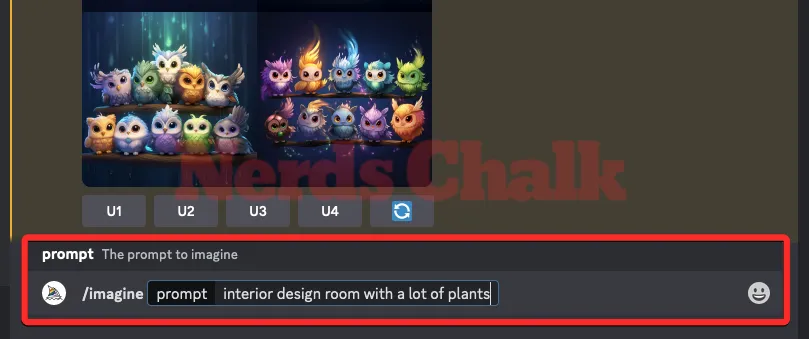
Midjourney va maintenant traiter votre invite de saisie et créer un ensemble de 4 images basées sur votre invite.
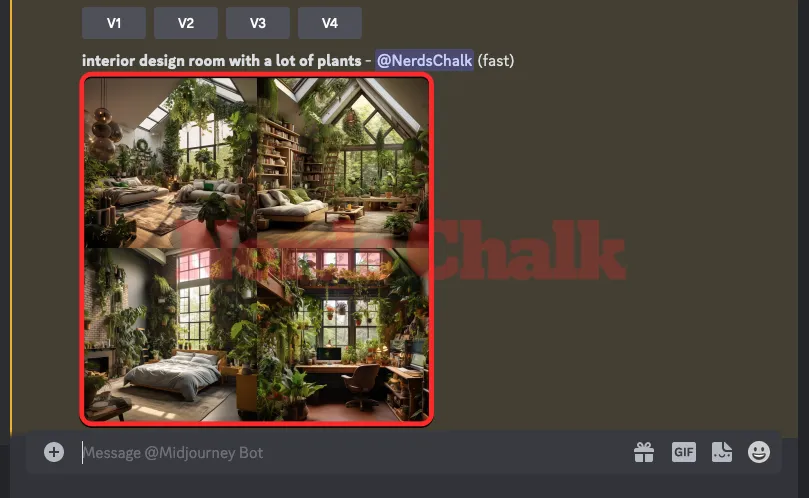
Une fois que vous avez localisé l’image ou créé une image que vous souhaitez régénérer à l’aide de l’outil d’inpainting de Midjourney, vous pouvez passer à l’étape suivante pour mettre à l’échelle l’image souhaitée et utiliser la fonction Varier (Région) dessus.
Étape 2 : Mettez à l’échelle cette image et activez Varier (Région)
Avant de pouvoir régénérer des parties d’une image sur Midjourney, vous devez mettre à l’échelle l’image pour laquelle vous souhaitez créer des variations. Pour cela, cliquez sur l’option haut de gamme correspondante, l’une des U1 – U4 .
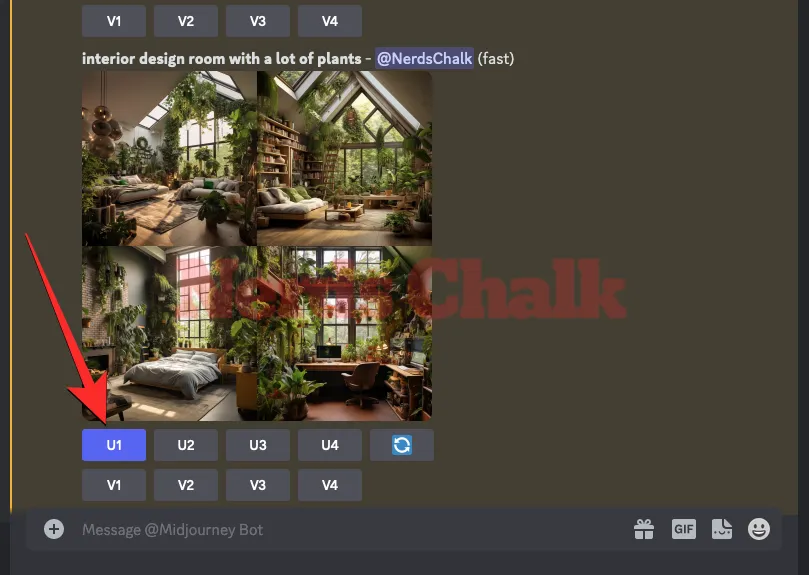
Lorsque vous choisissez une image à mettre à l’échelle, Midjourney traitera instantanément votre demande et vous montrera la version mise à l’échelle de l’image sélectionnée. Pour régénérer une partie de cette image, cliquez sur le bouton Varier (Région) sous l’image agrandie à l’écran.
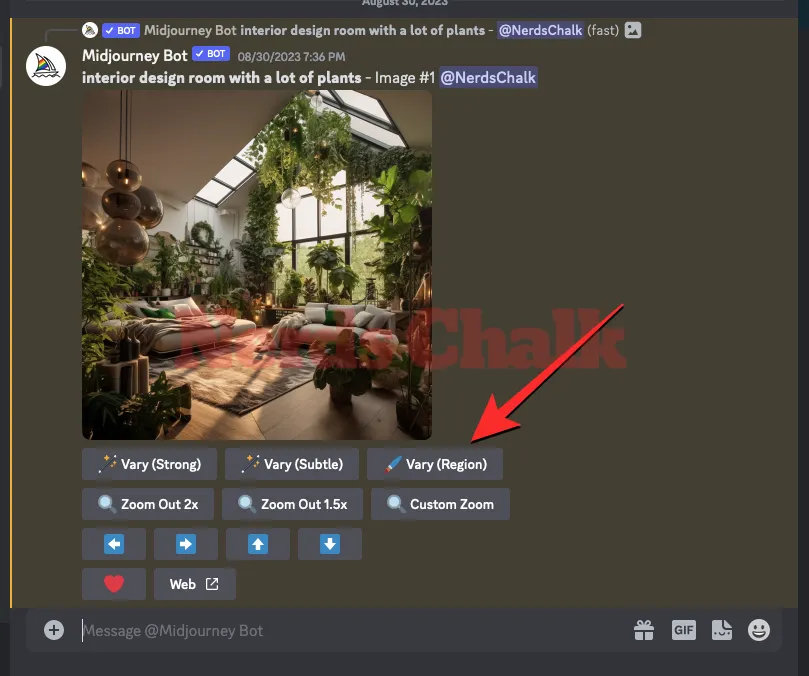
Lorsque vous faites cela, le Midjourney Bot vous montrera une nouvelle fenêtre d’édition à l’écran avec un aperçu de l’image mise à l’échelle. Vous pouvez maintenant passer à l’étape 3 de ce guide pour sélectionner les parties de l’image que vous souhaitez remplacer.
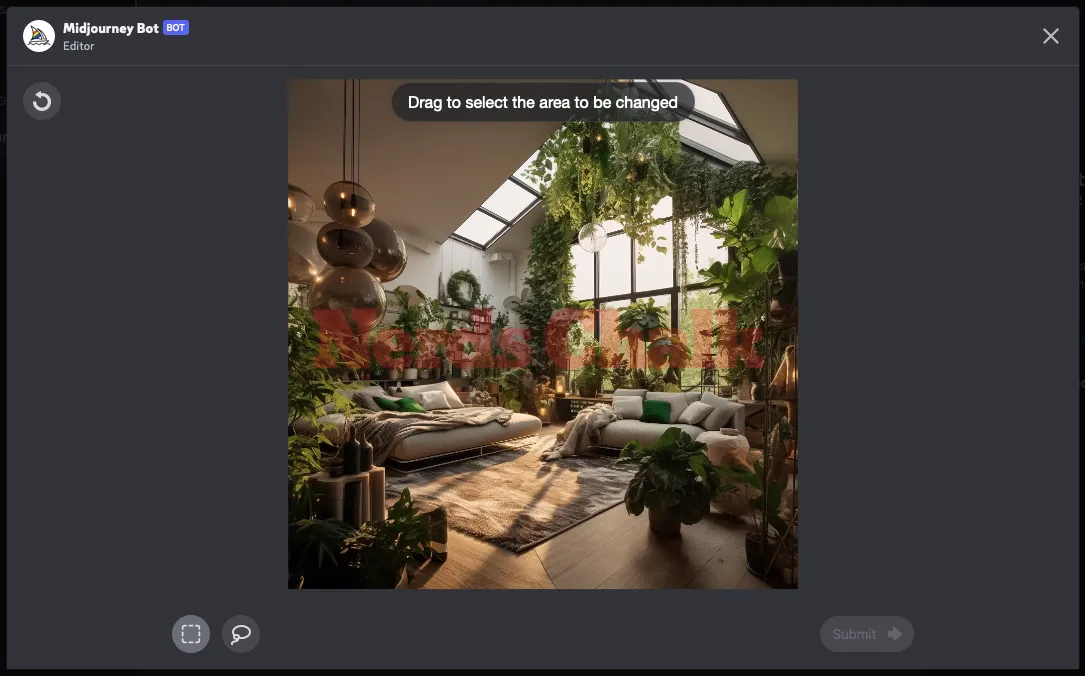
Étape 3 : Sélectionnez les parties de l’image que vous souhaitez régénérer
Lorsque l’écran Midjourney Editor apparaît, vous devez maintenant sélectionner la partie de l’image que vous souhaitez régénérer. Il existe deux façons de procéder : l’une en utilisant l’outil Rectangle et l’autre en utilisant l’outil Lasso.
Utiliser l’outil Rectangle
L’outil Rectangle vous permet de choisir une zone rectangulaire pour marquer la partie de l’image que Midjourney doit remplacer ; il est généralement adapté pour sélectionner une zone plus grande d’une image. Pour utiliser cet outil, cliquez sur le bouton Outil Rectangle (celui marqué par une icône carrée en pointillé) sous l’image.
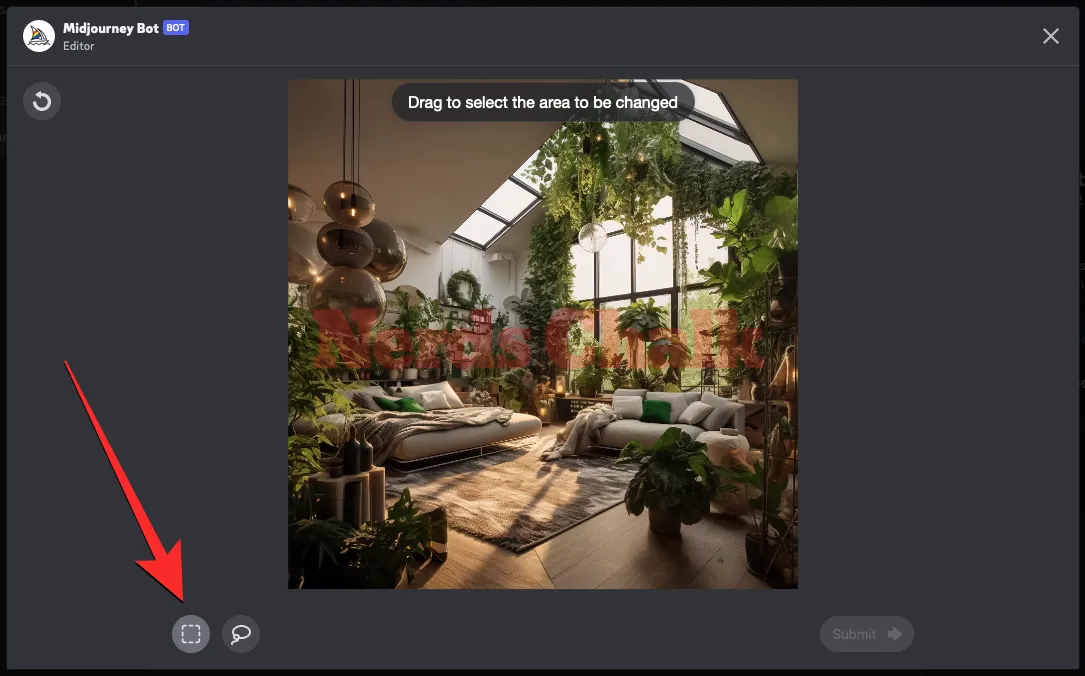
Avec l’outil Rectangle sélectionné, vous pouvez créer un rectangle pour marquer une partie indésirable de l’image en cliquant à partir d’un point et en faisant glisser le pointeur en diagonale sur cette partie.
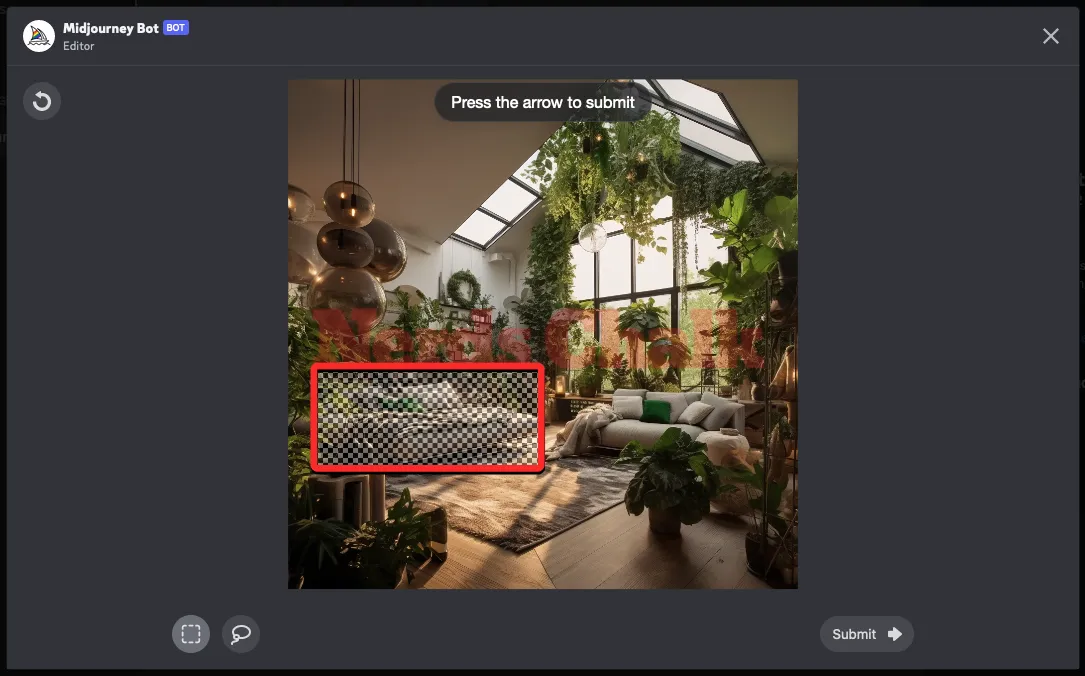
Midjourney vous permet de marquer plusieurs parties ou d’utiliser l’outil Rectangle plusieurs fois pour couvrir entièrement toutes les zones que vous souhaitez recréer par le générateur d’images AI. De cette façon, vous pouvez cliquer et faire glisser un rectangle différent qui chevauche la zone précédemment sélectionnée pour sélectionner entièrement le sujet ou l’élément que vous souhaitez remplacer dans l’image.
Utiliser l’outil Lasso
L’outil Lasso vous permet d’effectuer une sélection à main levée que vous pouvez faire glisser avec le pointeur ; généralement utile lors de la sélection de zones plus petites ou d’objets de forme irrégulière. Pour l’activer, cliquez sur l’ outil Lasso (une icône ressemblant à celle d’un ballon) sous l’image dans l’écran de l’éditeur de Midjourney.
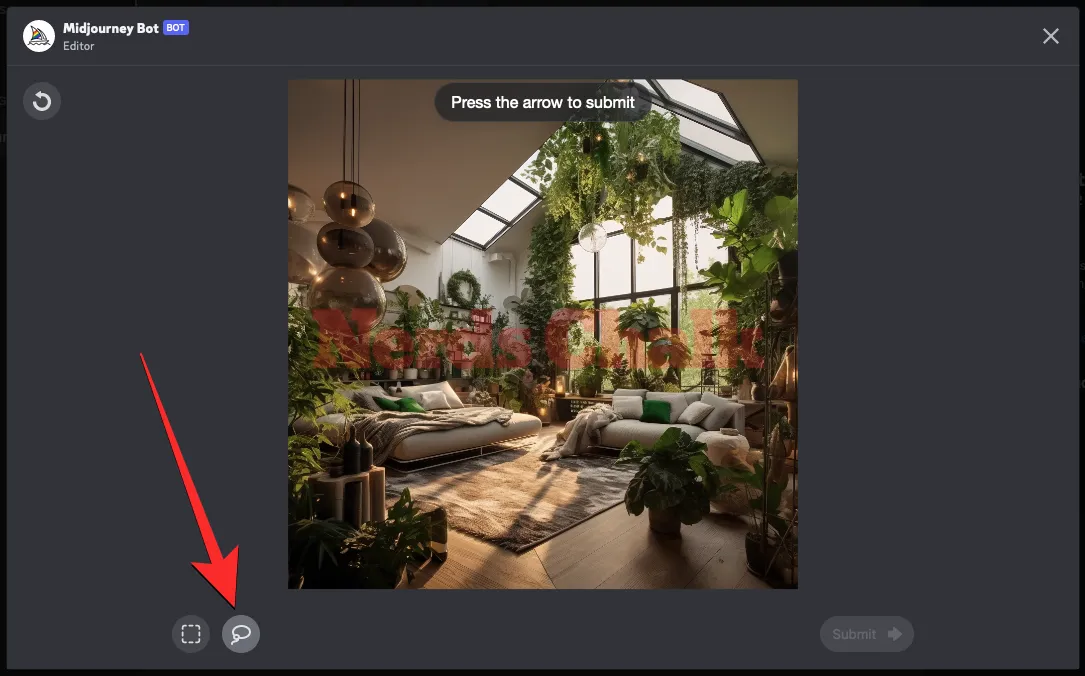
Lorsque l’outil Lass est actif, faites glisser la zone de l’écran que vous souhaitez modifier. Vous pouvez le faire glisser d’un point à un autre, puis déplacer le pointeur vers un troisième point afin que Midjourney marque la zone située entre tous les points.
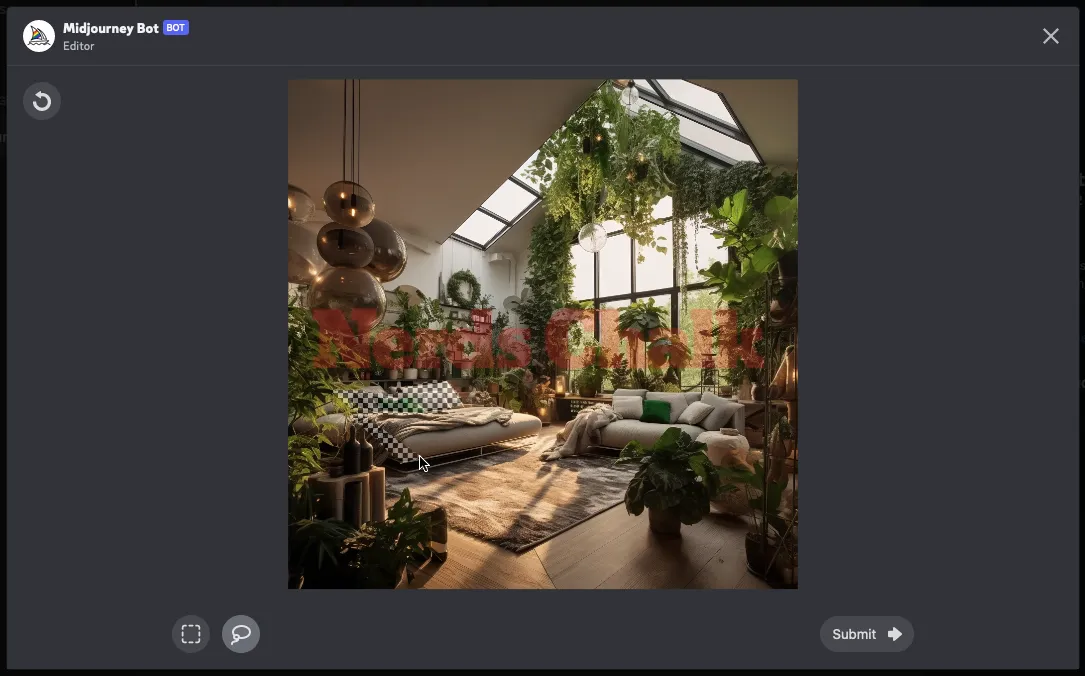
Vous pouvez marquer des zones circulaires, des régions courbes et des objets plus petits à l’aide de l’outil Lasso, car il sélectionne uniquement la région que vous souhaitez remplacer, rien au-delà.
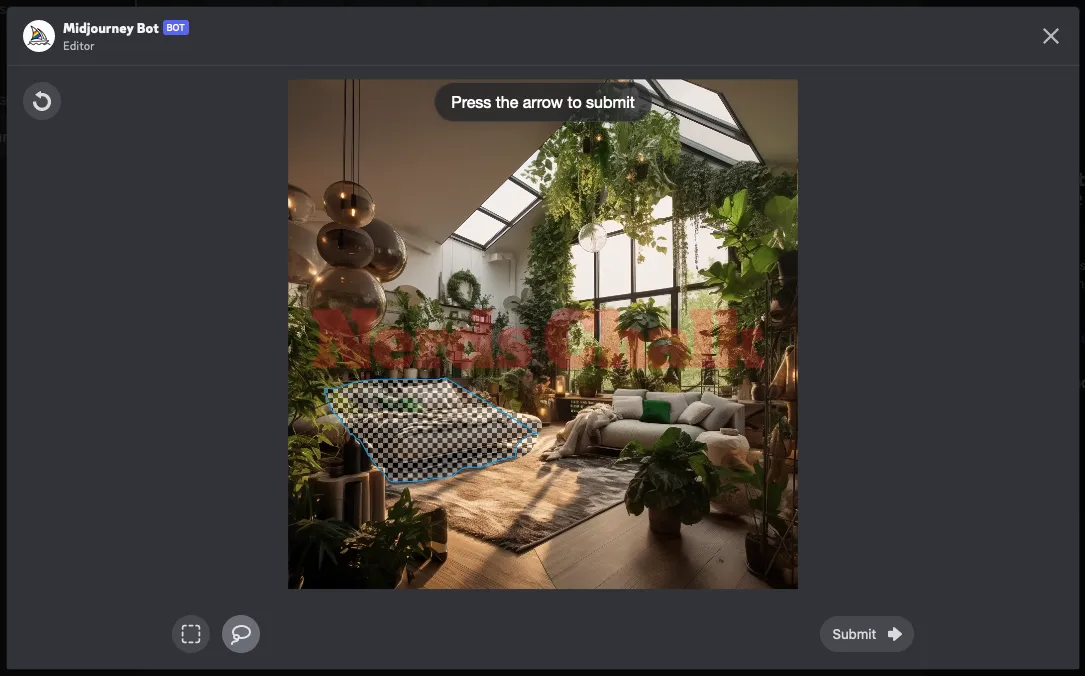
Vous pouvez utiliser les deux outils pour marquer différentes parties de la même image dans l’écran de l’éditeur. Lorsque vous marquez des régions dans la fenêtre Éditeur, les régions sélectionnées ne sont pas modifiables, mais il existe un moyen de désélectionner une région sélectionnée.
Si vous avez sélectionné une région qui n’a pas besoin d’être sélectionnée pour la régénération, vous pouvez utiliser le bouton Annuler (marqué par une flèche circulaire) dans le coin supérieur gauche de l’éditeur pour annuler la dernière sélection. Supposons que la dernière sélection que vous avez effectuée dans l’éditeur concerne cette plante en pot posée au sol.

Un appui sur le bouton Annuler supprimera cette sélection si vous aviez sélectionné la zone en une seule fois auparavant. Appuyer à plusieurs reprises sur le bouton Annuler supprimera les sélections précédentes une par une.
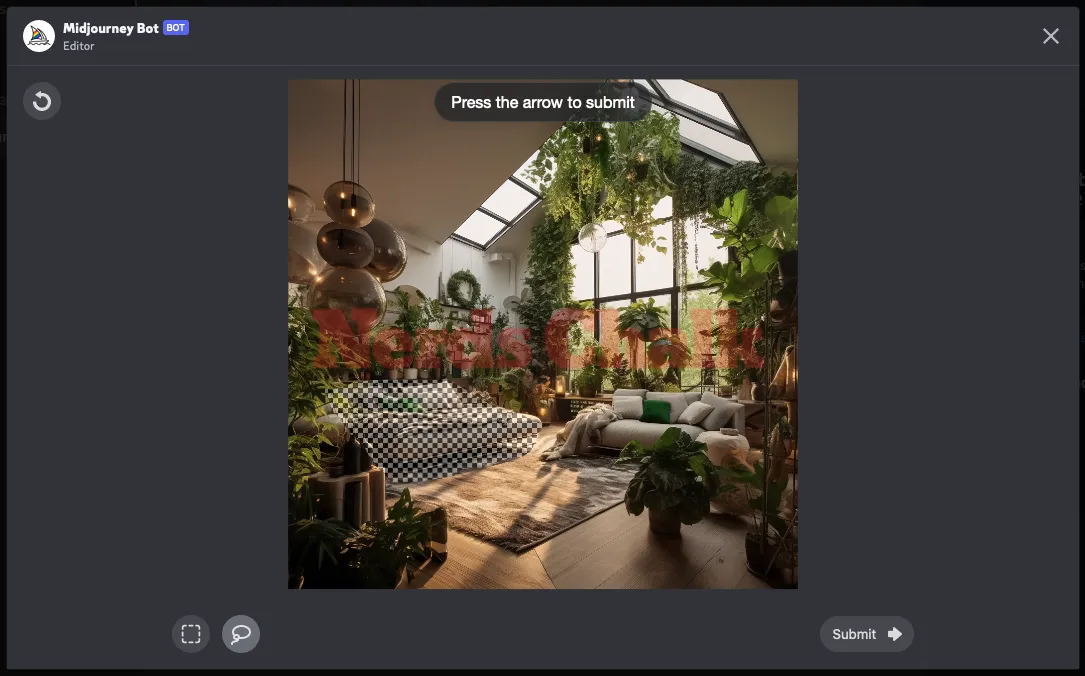
Une fois que vous avez sélectionné les portions à remplacer, cliquez sur Soumettre dans le coin inférieur droit.

Étape 4 : Vérifiez vos images modifiées
Lorsque vous envoyez votre demande à Midjourney avec des parties de votre image sélectionnées, il commencera à la traiter. Une fois traité, vous verrez un ensemble de 4 images sur l’écran, toutes différentes les unes des autres. Aucune de ces images ne contiendra désormais les éléments que vous souhaitiez supprimer de la région sélectionnée.
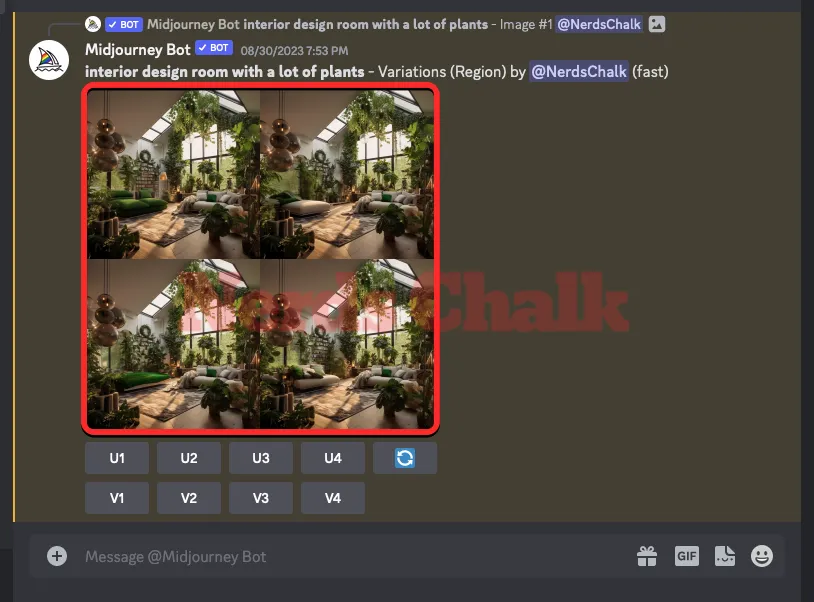
Vous pouvez consulter chacune de ces images dans un aperçu plus grand en cliquant sur la grille d’images puis en cliquant sur Ouvrir dans le navigateur sous l’image.
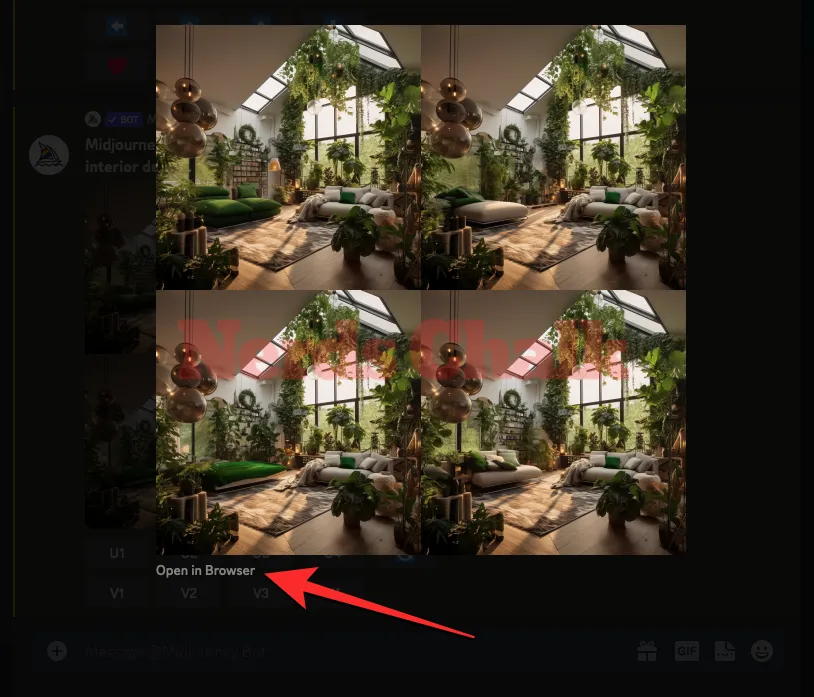
À partir de là, vous pouvez soit mettre à l’échelle ou varier les images que vous avez générées, soit utiliser à nouveau l’option Varier (Région) sur l’image d’origine pour obtenir des créations plus régénérées.
Voici à quoi ressemble l’ensemble final d’images par rapport à l’image originale.
| Invite d’origine | Image originale | Portion sélectionnée | Image finale |
| salle de design d’intérieur avec beaucoup de plantes |  |
 |
 |
Connexe : Comment recréer des images générées précédemment à l’aide de Seed à mi-parcours
Comment régénérer des parties spécifiques d’une image avec des invites modifiées
Le guide ci-dessus implique l’utilisation de la fonction Varier (Région) dans laquelle vous sélectionnez une région à remplacer à partir d’une image et Midjourney décide par quoi la remplacer. Mais que se passe-t-il si vous souhaitez annuler la décision de Midjourney et remplacer la zone sélectionnée par des éléments avec lesquels vous avez imaginé la remplacer ? Vous pouvez le faire et demander au bot Midjourney de régénérer la sélection avec les objets souhaités en le spécifiant dans une invite modifiée.
Étape 1 : Activer le mode Remix sur Midjourney
Ceci est possible en utilisant le mode Remix sur Midjourney , qui est l’utilitaire qui vous permet de modifier les invites entre les variations. Cela garantira que le nouvel ensemble d’images ne sera pas seulement basé sur l’invite d’origine et ses images générées, mais qu’ils tireront également des idées de la nouvelle invite que vous utilisez avec Remix. Vous pouvez utiliser ce mode pour modifier l’invite de saisie de manière à modifier le sujet, l’éclairage, l’environnement et le support de la composition originale.
Le mode Remix vous permet ainsi de régénérer facilement des parties d’une image car vous pouvez les remplacer par des éléments que vous souhaitez ajouter aux images existantes. Ainsi, pour régénérer des parties spécifiques d’une image avec des invites modifiées, vous devez activer le mode Remix sur votre compte Midjourney pour continuer.
Pour activer le mode Remix sur Midjourney, ouvrez l’un des serveurs de Midjourney sur Discord ou accédez au Bot Midjourney depuis votre serveur Discord ou Discord DM. Quelle que soit la manière dont vous y accédez, appuyez sur la zone de texte en bas. Ici, tapez /settings, cliquez sur l’ option /settings , puis appuyez sur la touche Entrée de votre clavier.
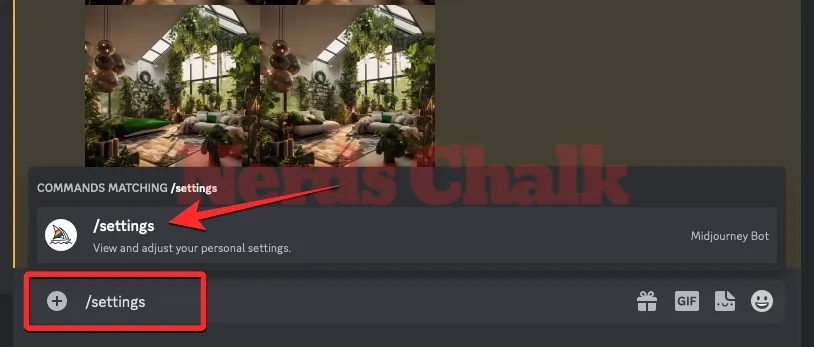
Dans la réponse Midjourney qui apparaît, cliquez sur Remix mode .
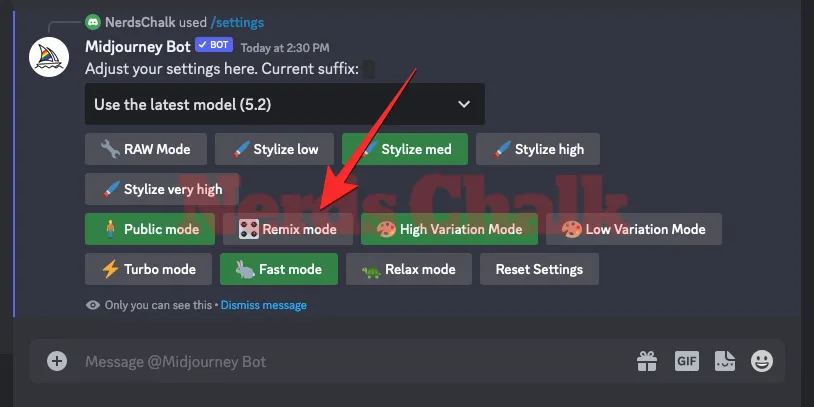
Lorsque vous faites cela, l’option du mode Remix sera mise en évidence avec un fond vert. Vous pouvez maintenant commencer à créer des images avec le mode Remix activé et lorsque vous créez des variantes d’une image générée à l’aide de Vary (Région), Midjourney vous demandera de saisir une nouvelle invite.
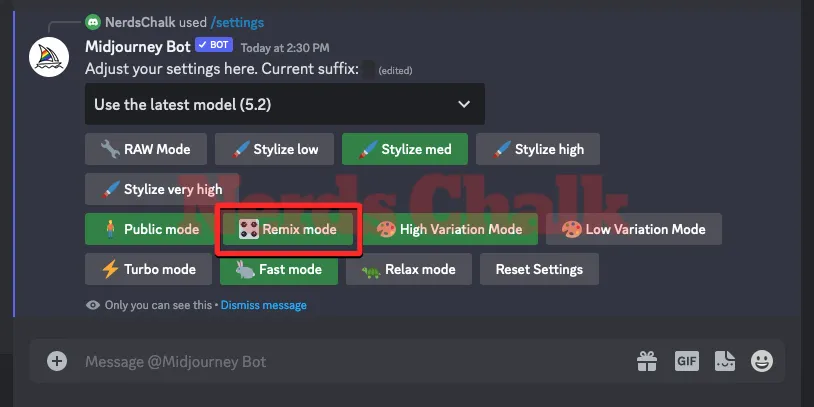
Étape 2 : suivez les étapes 1 à 3 du guide ci-dessus
Avec le mode Remix activé, vous pouvez désormais utiliser l’option Varier (Région) sur une image que vous aimez pour pouvoir modifier les invites pour l’image souhaitée. Pour cela, vous devrez localiser la grille d’images que vous avez initialement générée ou créer des images avec une invite à partir de zéro, mettre à l’échelle l’une des images de celle-ci, puis activer l’ option Varier (Région) à partir de l’image mise à l’échelle.
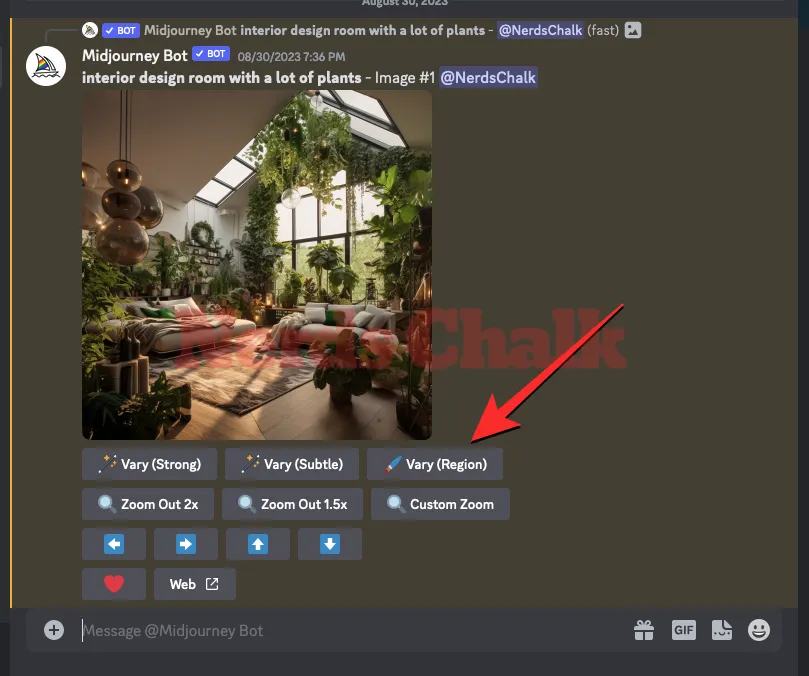
Vous pouvez le faire en suivant les instructions fournies dans les étapes 1 à 3 du guide ci-dessus jusqu’à ce que vous atteigniez l’écran de l’éditeur de Midjourney et sélectionniez la zone que vous souhaitez remplacer.
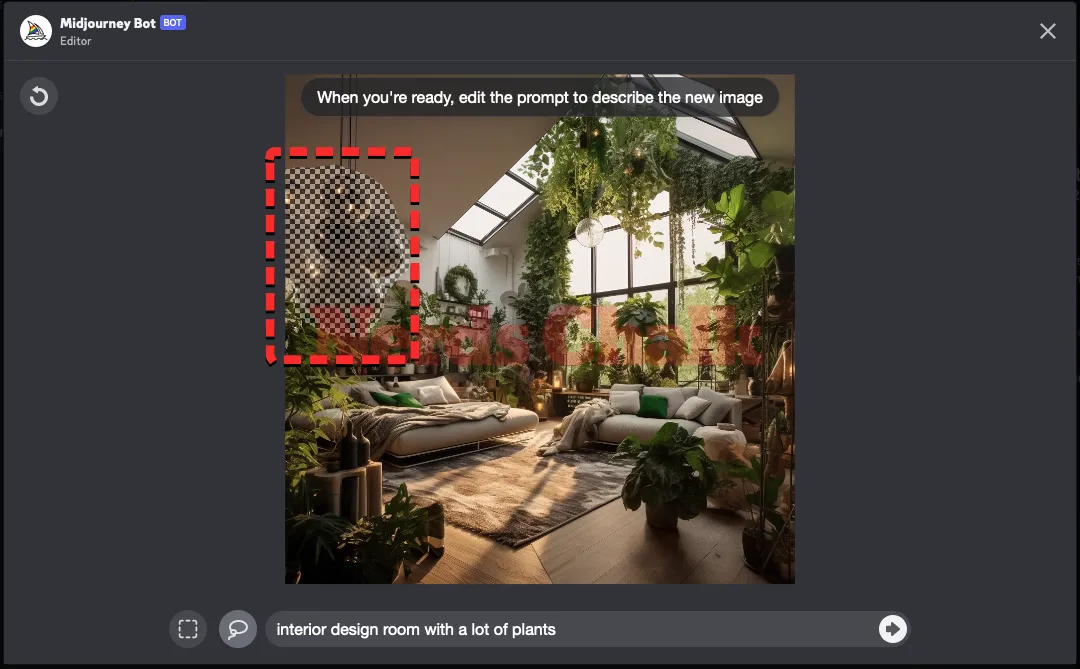
Une fois que vous avez sélectionné les parties de l’image que vous souhaitez modifier, vous pouvez passer à l’étape 3 ci-dessous.
Étape 3 : Modifier les invites pour régénérer les parties sélectionnées de l’image
Une fois que vous avez activé la fonction Varier (Région) et sélectionné les parties de l’image que vous souhaitez régénérer, vous pouvez modifier l’invite dans la zone de texte qui apparaît sous l’image dans l’écran de l’éditeur de Midjourney. Lorsque vous modifiez la description, vous devez vous concentrer sur les détails que vous souhaitez introduire dans la partie sélectionnée de l’image.
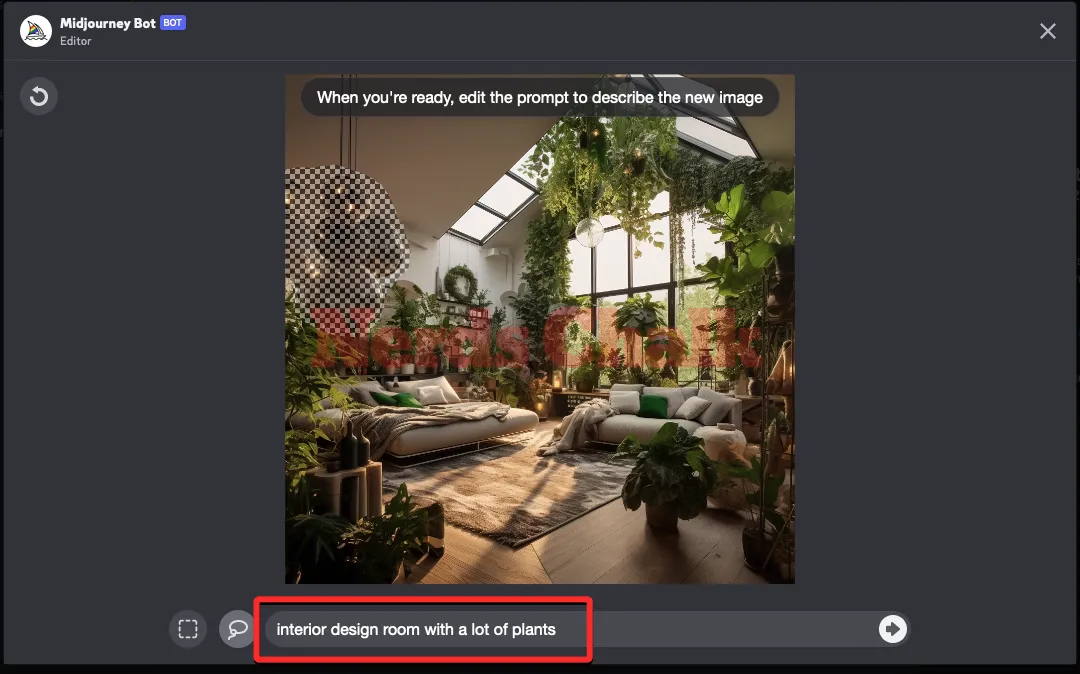
Ainsi, vous pouvez effacer des parties de la description qui concernent les zones non sélectionnées de l’image puis remplacer ces mots par des mots-clés pour décrire les éléments que vous souhaitez ajouter à la partie sélectionnée. Ce faisant, vous pouvez conserver intacts les mots décrivant le support ou le type d’image, mais remplacer d’autres parties par les objets ou les éléments que vous souhaitez que Midjourney imagine dans la zone sélectionnée.
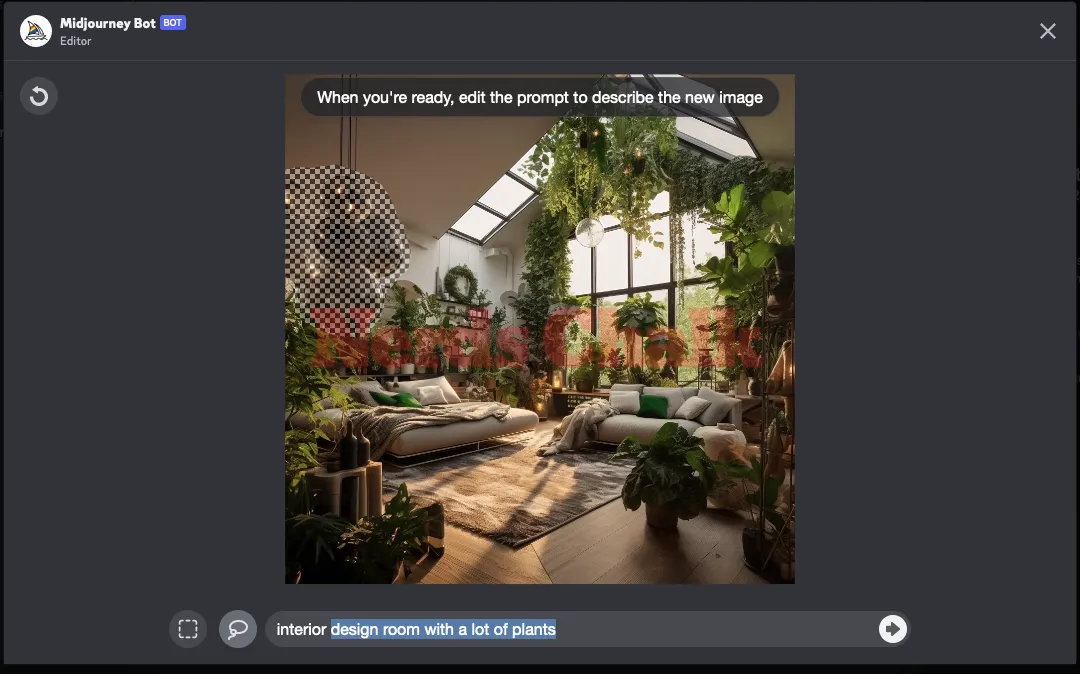
Bien que le Midjourney Bot prenne en compte les éléments de l’image existante, vous pouvez modifier votre invite en vous concentrant sur ce que vous souhaitez qu’il se produise dans la zone sélectionnée pour obtenir les résultats souhaités. Midjourney recommande d’utiliser des invites plus courtes, car elles seront plus efficaces que de décrire la scène entière en détail. Lors de la régénération de plusieurs parties d’une image, nous vous recommandons de remplacer une partie à la fois pour empêcher Midjourney d’ajouter les objets souhaités dans toute l’image.
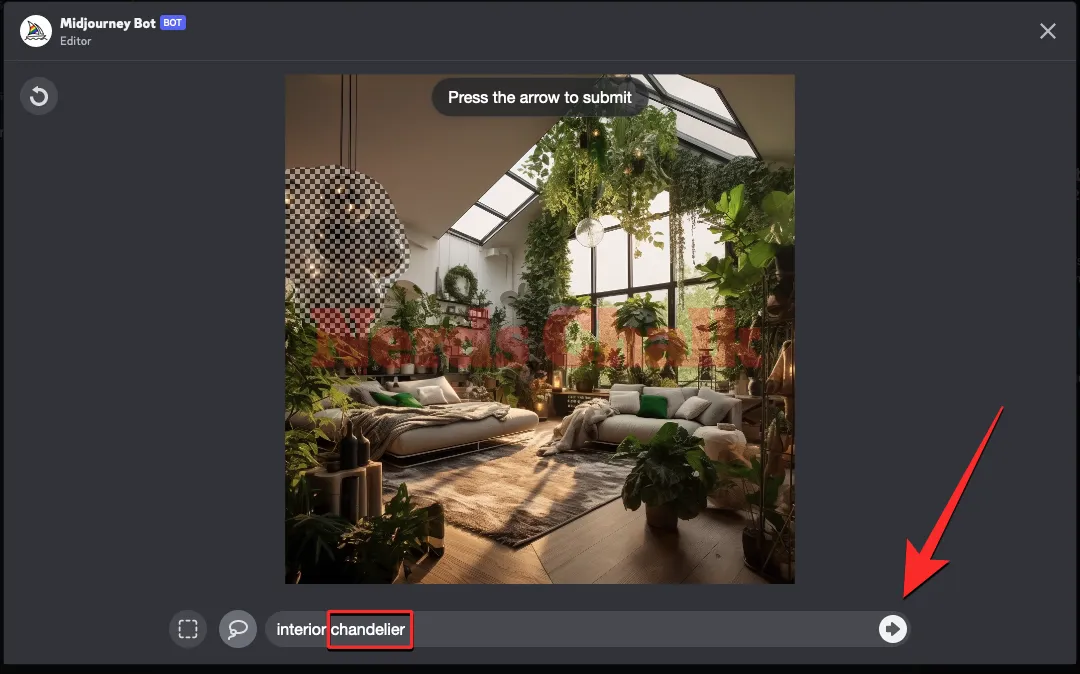
Une fois que vous avez modifié l’invite avec une description différente, cliquez sur le bouton Flèche droite dans le coin inférieur droit.
Lorsque vous envoyez votre demande à Midjourney avec des parties de votre image sélectionnées, il commencera à la traiter. Une fois traité, vous verrez un ensemble de 4 images sur l’écran, toutes différentes les unes des autres. Aucune de ces images ne contiendra désormais les éléments que vous souhaitiez supprimer de la région sélectionnée.
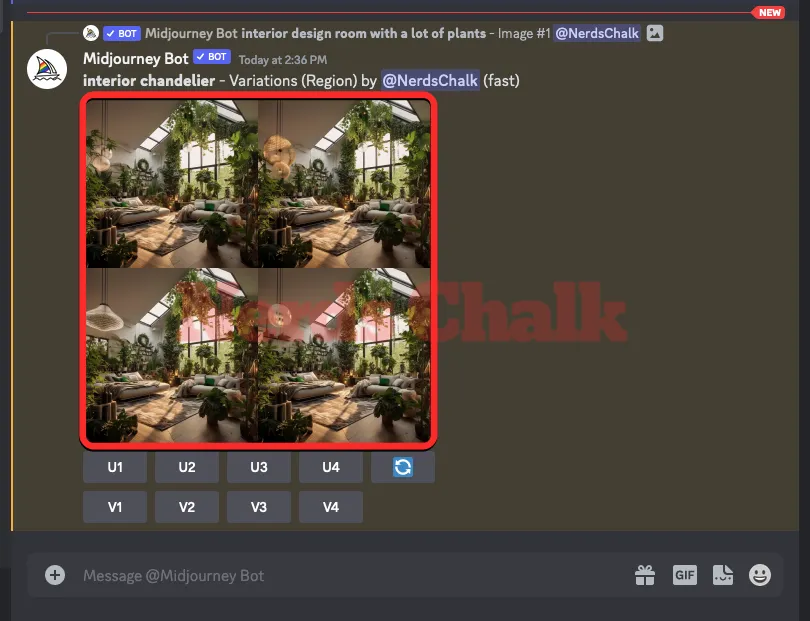
Vous pouvez consulter chacune de ces images dans un aperçu plus grand en cliquant sur la grille d’images puis en cliquant sur Ouvrir dans le navigateur sous l’image.

À partir de là, vous pouvez soit mettre à l’échelle les images que vous avez générées, soit utiliser à nouveau l’option Varier (Région) sur l’image d’origine pour obtenir des créations plus régénérées. Vous pouvez également mettre à l’échelle l’une des images de sortie, puis utiliser l’outil Vary (Région) pour modifier davantage l’image avec différents remplacements.
Voici à quoi ressemble l’ensemble final d’images par rapport à l’image originale.
| Invite d’origine | Image originale | Portion sélectionnée | Invite modifiée | Image finale |
| salle de design d’intérieur avec beaucoup de plantes |  |
 |
lustre intérieur |  |
Connexe : Comment générer plusieurs créations d’images à l’aide d’invites de permutation à mi-parcours
Que se passe-t-il lorsque vous régénérez une image que vous avez déjà régénérée à l’aide de Vary Region ?
L’outil de peinture de Midjourney préserve votre sélection même après avoir créé des versions régénérées d’une image mise à l’échelle sur votre compte. Si vous aviez déjà utilisé l’outil Varier (Région) sur une image et sélectionné une zone que vous souhaitiez remplacer, revenir à l’option Varier (Région) affichera la sélection existante dans l’écran de l’éditeur, même ultérieurement.
Si vous utilisez à nouveau la fonctionnalité Varier (Région) après l’avoir activée précédemment sur une image mise à l’échelle, vous pourrez annuler cette sélection en cliquant sur le bouton Annuler dans le coin supérieur gauche de l’éditeur. Cela permet aux utilisateurs de sélectionner facilement différentes parties d’une image qu’ils souhaitent régénérer sans modifier les autres aspects de l’image d’origine.
Quel type d’images pouvez-vous créer à l’aide de Vary Region ?
Nous avons essayé la fonctionnalité Varier (Région) sur un certain nombre d’images que nous avons créées sur Midjourney avec des invites modifiées et pour la plupart, la plate-forme a pu produire des résultats époustouflants en remplaçant les parties sélectionnées par de nouveaux éléments. Voici quelques exemples :
| Invite d’origine | Image originale | Invite modifiée | Image finale |
| une vue sur la rue d’un café américain des années 1960 dans le style d’Adrian Donoghue |  |
Ford Mustang 1964 |  |
| image surréaliste d’une porte géante de l’Arc de Triomphe en bord de mer dans le style de Ben Goossens |  |
image surréaliste du Taj Mahal au bord de la mer dans le style de Ben Goossens |  |
| Photographie de Karen Knorr d’une pièce à l’intérieur d’une architecture moghole avec des détails complexes – sans reflets |  |
une vieille étagère en verre |  |
| Photographie de Chris Burkard d’une colline surplombant la mer – pas de peuple, personne |  |
chèvre de montagne regardant la caméra |  |
C’est tout ce que vous devez savoir sur l’utilisation de la fonctionnalité Vary Region pour régénérer des parties spécifiques d’une image sur Midjourney.
EN RAPPORT



Laisser un commentaire