Comment reformater un disque dur externe sans perdre vos données
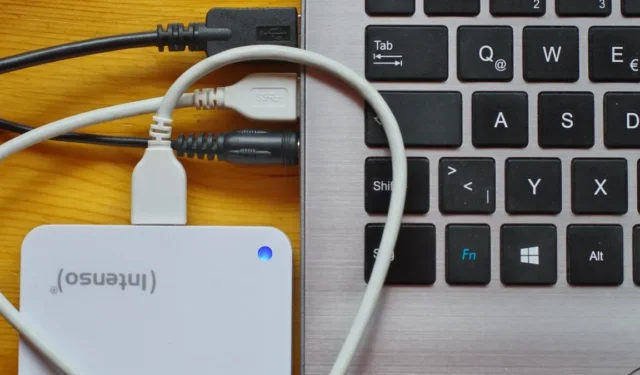

Sauvegardez-vous les sauvegardes de votre disque dur sur un disque dur externe ? J’espère que c’est le cas. C’est un moyen intelligent de protéger vos données. Mais que se passe-t-il si ce disque est corrompu et que vous devez le reformater pour le rendre à nouveau accessible ? Pouvez-vous le reformater sans perdre toutes vos données ? La reponse courte est oui. Il est possible de reformater un disque dur externe, puis d’utiliser un outil de récupération de données pour restaurer vos informations.
Comment reformater un disque
Le reformatage d’un disque dur externe sous Windows est un processus assez simple. Cependant, vous devez vous assurer doublement que vous effectuez un formatage rapide . Un formatage rapide supprime uniquement la structure organisationnelle des fichiers sur le lecteur, sans supprimer les fichiers réels. Pensez-y comme si vous jetiez un tas de dossiers – mais pas leur contenu. Vous empilez simplement les papiers en une seule pile. C’est ce que fait Quick Format. Il supprime les dossiers et laisse les fichiers dans une seule pile.
Tout d’abord, connectez le disque externe à votre ordinateur et attendez que Windows reconnaisse le disque. Ouvrez l’Explorateur de fichiers et cliquez sur Ce PC .
Localisez votre disque externe dans la liste des Périphériques et lecteurs , puis cliquez avec le bouton droit sur le lecteur et sélectionnez Formater . Assurez-vous que la case Formatage rapide est cochée ! Si ce n’est pas le cas, vous perdrez toutes vos données.
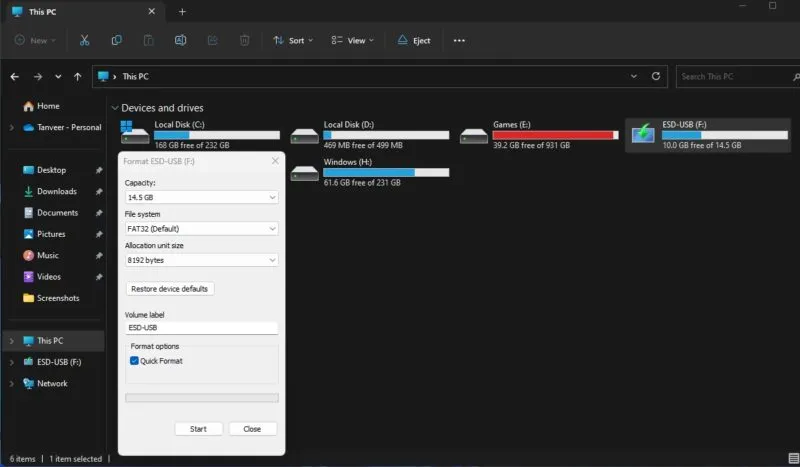
Laissez tous les autres paramètres inchangés et cliquez sur Format pour démarrer le processus.
Une fois ce processus terminé, n’écrivez plus de données sur votre disque externe. Ces nouvelles données écraseront les fichiers laissés pendant le processus de reformatage. Si vous enregistrez quelque chose de nouveau, cela n’écrasera pas seulement un fichier. Cela pourrait potentiellement corrompre des centaines de vos anciens fichiers.
Récupérez vos données
Après avoir reformaté votre disque dur externe, l’étape suivante consiste à utiliser un logiciel de récupération de données tiers pour récupérer toutes vos données. Vous pouvez utiliser certaines méthodes intégrées pour restaurer les fichiers supprimés dans Windows , mais cela ne fonctionne pas toujours. Bien que les outils de cette liste ne soient peut-être pas en mesure de restaurer 100 % de vos fichiers, leur utilisation permettra certainement d’économiser plus que ce que vous auriez fait sans essayer ce processus. Il existe une variété d’options de logiciels de récupération de données parmi lesquelles choisir, mais celles mentionnées ci-dessous sont quelques-unes des plus populaires.
1. Récuva
Prix : Gratuit avec les options premium
Recuva est populaire en raison de sa capacité à restaurer des fichiers à partir de disques durs, de DVD ou de CD, de cartes mémoire et de disques externes. Recuva fonctionne en recherchant des données non référencées, et il est connu pour restaurer la structure de répertoires perdue et renommer deux fichiers du même nom lors de la récupération de données.
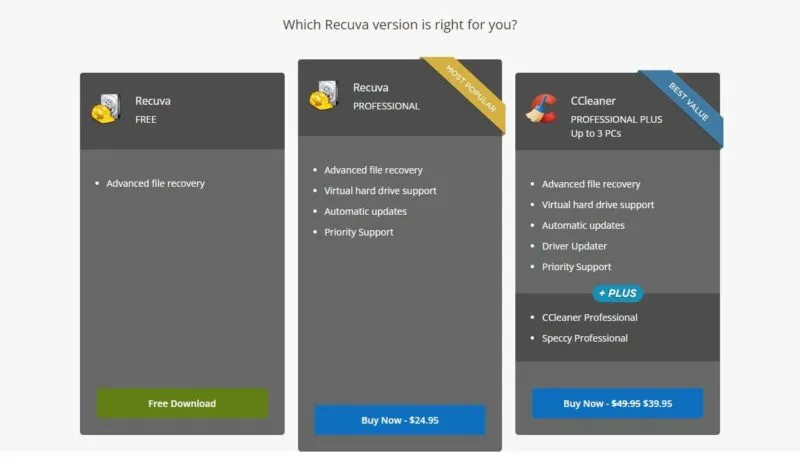
Utiliser Recuva sous Windows uniquement pour récupérer les données perdues est assez simple. Installez-le sur un lecteur autre que celui sur lequel vous essayez de récupérer les données. Au premier lancement, l’outil vous demandera l’emplacement où rechercher les données perdues ou supprimées, en plus des types de fichiers que vous souhaitez rechercher. Vous pouvez tout sélectionner si vous souhaitez tout récupérer.
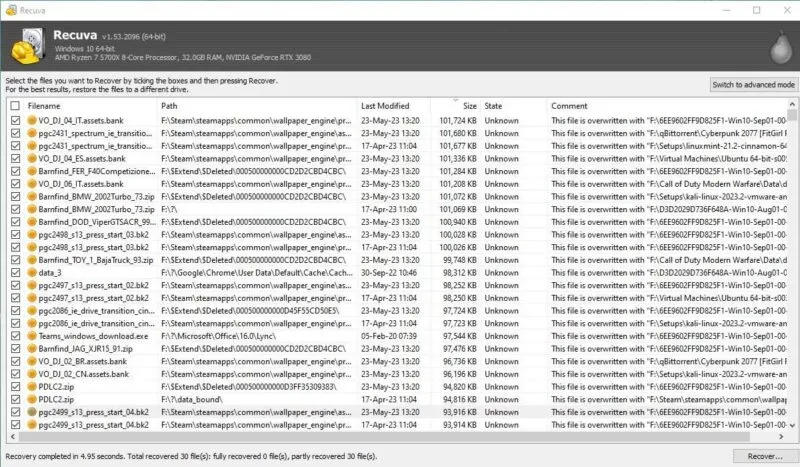
Selon la taille de la partition, l’analyse prendra entre quelques secondes et quelques minutes. Vous pouvez choisir de faire une analyse approfondie si l’analyse rapide ne parvient pas à trouver les fichiers que vous souhaitez récupérer. D’après mon expérience, la version gratuite a été capable de détecter et de récupérer presque toutes les données supprimées sur mon disque sans aucune limite de données.
2. Récupération de données stellaire
Prix : Gratuit avec les options premium
En raison de son interface utilisateur efficace, Stellar Data Recovery est excellent pour les débutants et les utilisateurs non techniques. Cet outil a à la fois des versions Windows et macOS, c’est donc un autre avantage. Bien que la version gratuite ait une limite de récupération de données de 1 Go, elle peut toujours être utile si vous souhaitez uniquement récupérer quelques fichiers importants. Pour plus, vous pouvez prévisualiser quels fichiers sont récupérables, puis opter pour la version payante pour récupérer toutes vos données.
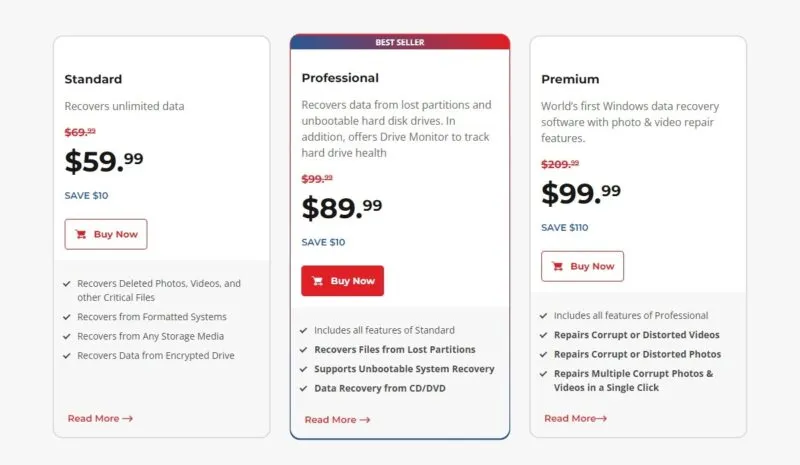
Il dispose d’un assistant simple qui vous demande quoi rechercher et où rechercher les fichiers supprimés. Encore une fois, vous pouvez choisir entre l’analyse par défaut et une analyse approfondie, en fonction des résultats que vous voyez. Une fois l’analyse terminée, sélectionnez simplement les fichiers que vous souhaitez récupérer et, en fonction de la taille totale, vous pourrez les récupérer dans la version gratuite.
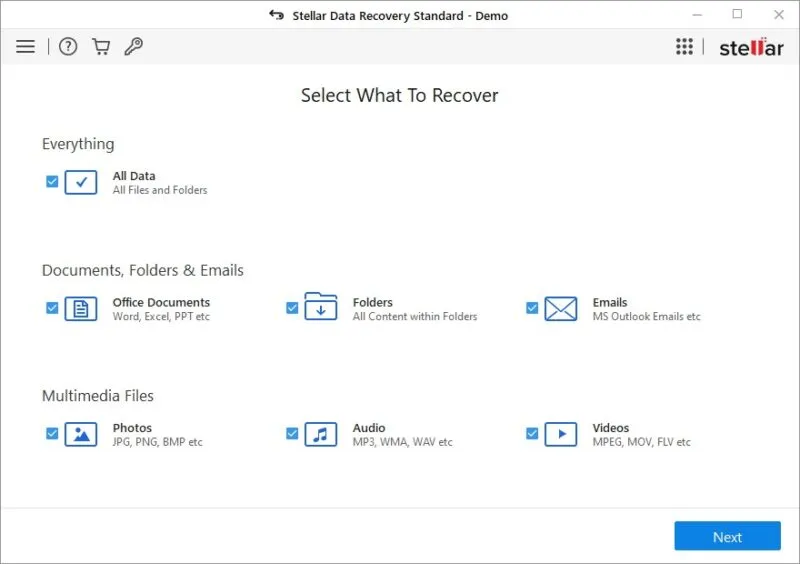
3. Ontrack EasyRecovery
Prix : Gratuit avec les options premium
Ontrack EasyRecovery est une centrale parmi les logiciels de récupération de données. Il est surtout connu pour sa capacité à récupérer plus de fichiers que ses concurrents et son interface utilisateur est similaire à celle des autres outils. Sa version gratuite a une limite de récupération de données de 1 Go et une limite de 25 Mo par fichier, vous pouvez donc numériser et prévisualiser ce qui est récupérable au cas où vous auriez besoin de récupérer des fichiers volumineux. Cela fonctionne sur Windows et Mac.
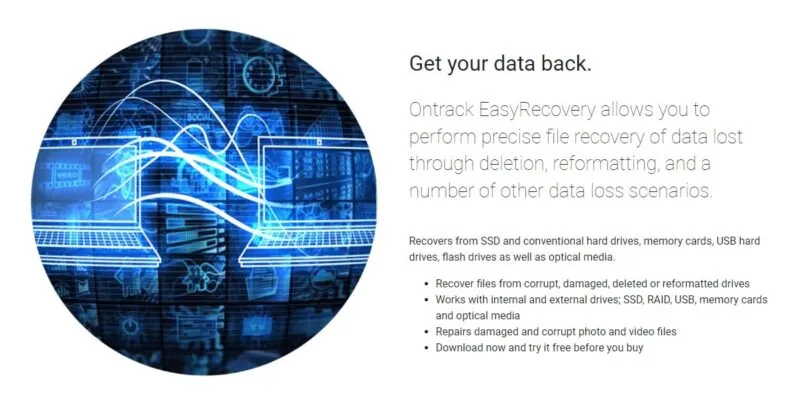
Le processus de récupération fonctionne de la même manière que les autres outils de la liste et vous pouvez spécifier le disque physique ou le lecteur à analyser. Il existe une option pour une analyse approfondie et le choix du type de fichier à rechercher.
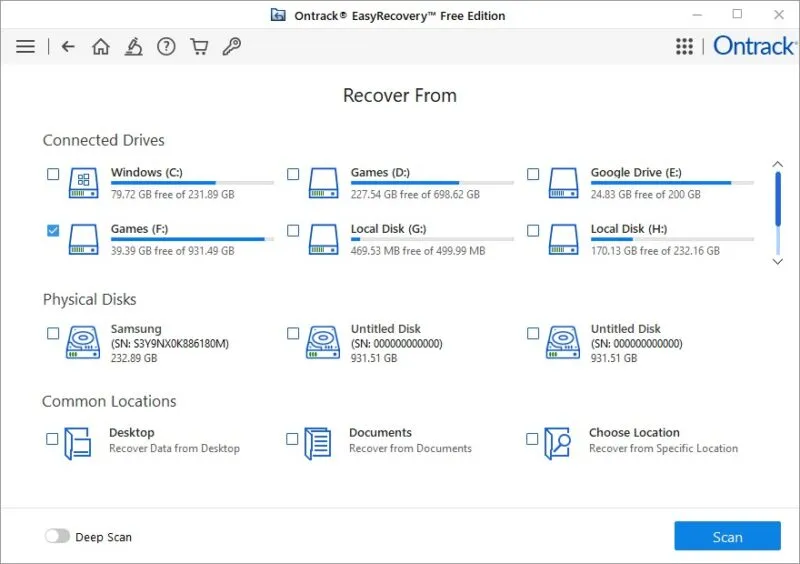
4. Assistant de récupération de données EaseUS
Prix : Gratuit avec les options premium
Une fonctionnalité intéressante d’ EaseUS Data Recovery Wizard est l’interface utilisateur familière, structurée comme l’Explorateur Windows, ce qui la rend plus confortable à utiliser que d’autres outils. La version gratuite ne récupérera qu’un total de 500 Mo de données avant de devoir passer à la version Pro. Mais vous pouvez diffuser l’actualité du produit sur les réseaux sociaux pour débloquer une limite de récupération de données plus élevée de 2 Go. Les versions Mac, Android et iOS sont également disponibles.
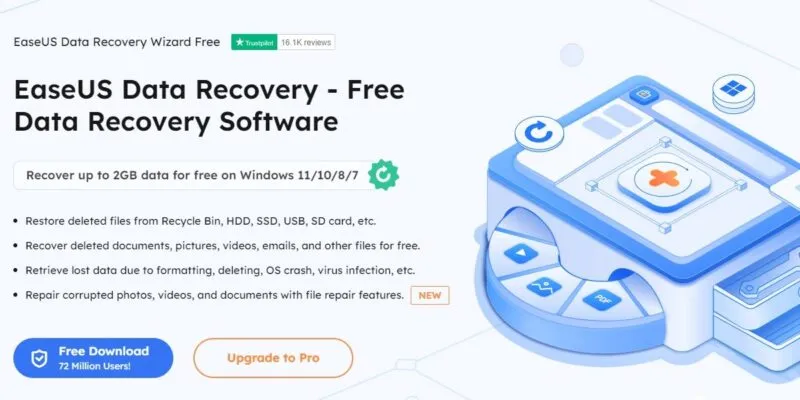
Notez qu’il existe également une version distincte qui est un essai gratuit de la version Pro, qui permet uniquement de prévisualiser les fichiers et non de les récupérer.
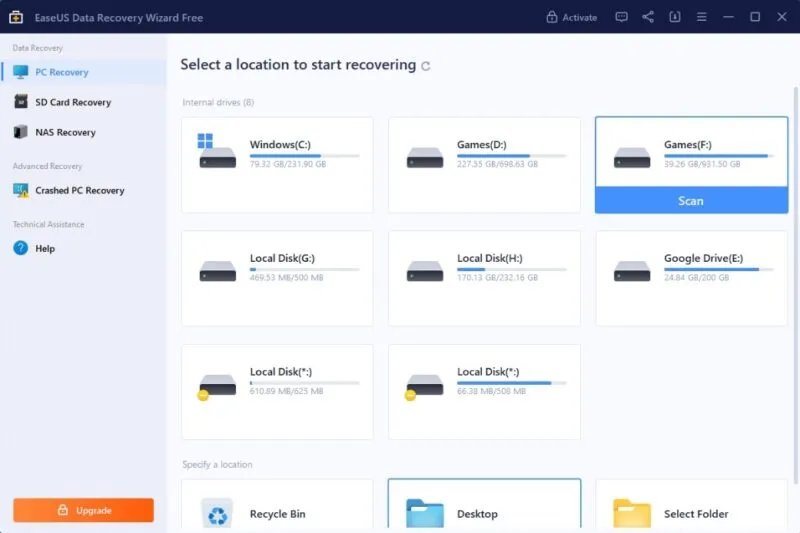
Le processus de récupération est aussi simple que de cliquer sur Analyser à côté du lecteur sur lequel vous souhaitez analyser les données supprimées. Vous pouvez également sélectionner un dossier particulier à analyser. La durée de l’analyse a pris beaucoup plus de temps par rapport aux autres outils de la liste, car l’outil n’indiquait pas clairement qu’une analyse avancée était l’option par défaut.
Questions fréquemment posées
Comment puis-je corriger l’erreur « Accès au disque dur externe refusé » dans Windows ?
Souvent, les disques durs externes deviennent inaccessibles avec des erreurs telles que « Accès au disque dur externe refusé » ou « L’emplacement ou le lecteur n’est pas accessible ». Dans de tels cas, reformater votre disque dur externe et récupérer les données ultérieurement n’est pas la seule option. Vous pouvez corriger les erreurs d’accès refusé au disque dur externe à l’aide de quelques outils et méthodes intégrés avant de recourir à un formatage.
Comment puis-je corriger l’erreur USB « Le disque est protégé en écriture » sous Windows ?
Les disques USB sont sujets à l’erreur « Le disque est protégé en écriture » sur les systèmes Windows. Si vous rencontrez cette erreur sur votre ordinateur, effectuez quelques vérifications et utilisez quelques outils intégrés pour corriger l’erreur USB « Le disque est protégé en écriture » sous Windows.
Comment cloner Windows sur un SSD ?
Le clonage de votre disque système sur un SSD crée une image identique de votre partition ou lecteur Windows que vous pouvez utiliser en cas de panne du système ou lors de la migration d’un disque dur vers un SSD. Cela restaure Windows en état de fonctionnement et constitue l’un des moyens les plus simples de récupérer les données perdues. Certains des meilleurs outils pour cloner Windows sur SSD vous permettent de cloner l’intégralité de votre installation Windows sur un SSD, vous évitant ainsi d’avoir à réinstaller Windows.
Crédit image : Unsplash . Toutes les captures d’écran de Tanveer Singh.



Laisser un commentaire