Comment réduire le décalage d’entrée de CS GO 2 ?
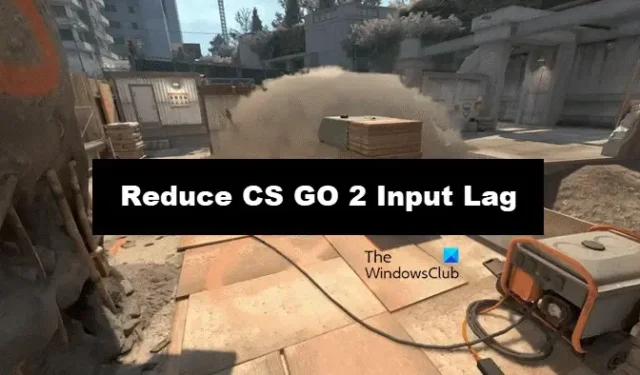
De nombreux utilisateurs connaissent un retard constant dans le jeu CS GO 2. Le retard est assez courant et n’a rien de nouveau dans les jeux gourmands en ressources, et CS GO2 en fait partie. Dans cet article, nous verrons ce que vous pouvez faire pour réduire le décalage d’entrée de CS GO 2 .
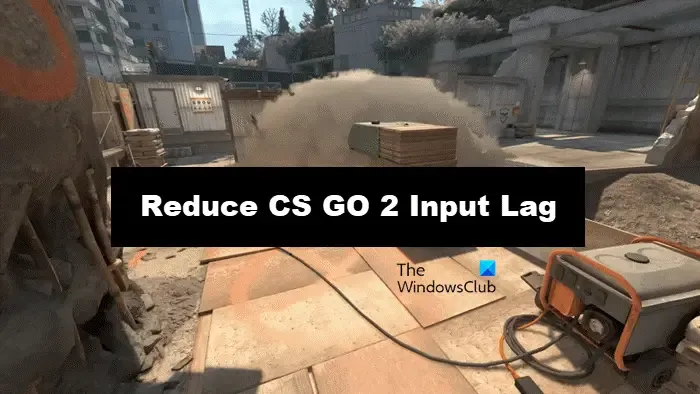
Comment réduire le décalage d’entrée de CS GO2
Si vous souhaitez réduire le décalage d’entrée de CS GO 2, suivez les solutions mentionnées ci-dessous.
- Désactiver la synchronisation V
- Mettre à jour le jeu
- Mettre à jour le pilote graphique
- Désactiver NVIDIA Reflex
- Réglez le mode de latence sur faible
- Vérifier l’intégrité des fichiers du jeu
- Désactiver l’optimisation plein écran

1] Désactivez la synchronisation V

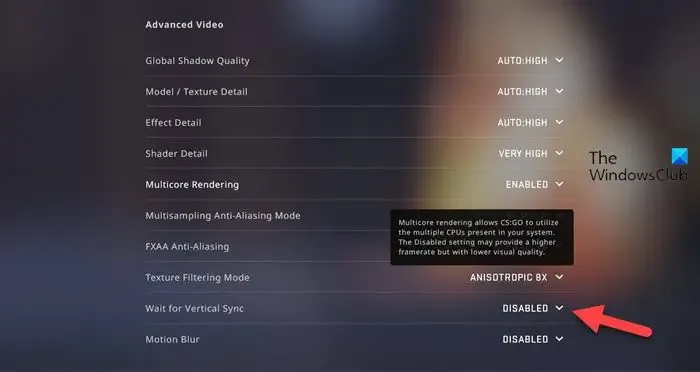
VSync est connu pour résoudre les problèmes de déchirure d’écran dans les jeux vidéo, mais il est également connu pour provoquer des décalages. Vsync assure la synchronisation du taux de rafraîchissement du GPU avec celui de votre moniteur. Pour cette raison, l’entrée peut prendre un peu plus de temps pour s’enregistrer à l’écran. Pour éviter cela, nous vous recommandons de désactiver VSync. Pour désactiver V-Sync , suivez les étapes mentionnées ci-dessous.
Dans CS GO 2 :
- Lancez le jeu, allez dans le menu du jeu et appuyez sur Paramètres.
- Dans l’onglet Paramètres vidéo, accédez à l’option Vidéo avancée.
- Accédez à l’ option Attendre la synchronisation verticale et définissez-la sur l’option Désactivée.
Dans le panneau de configuration NVIDIA![]()
- Cliquez avec le bouton droit n’importe où sur le bureau et sélectionnez les options Afficher plus.
- Cliquez sur le panneau de configuration NVIDIA, puis sur l’option Gérer les paramètres 3D.
- Dans le paramètre 3D, faites défiler vers le bas et cliquez sur le bouton déroulant de Synchronisation verticale . Sélectionnez le bouton Désactivé parmi les options.
Sous AMD Radeon :
- Recherchez « AMD Radeon » dans le menu Démarrer.
- Dans les paramètres AMD Radeon, accédez à l’onglet Jeux et recherchez l’option Attendre l’actualisation virtuelle.
- Cliquez sur le menu déroulant à côté et sélectionnez Désactivé, sauf si l’application le spécifie .
Assurez-vous de désactiver à la fois l’option du jeu et celle de votre carte graphique.
2] Mettre à jour le jeu
Le décalage d’entrée est un problème courant si le joueur exécute une version obsolète du jeu. Dans ce scénario, les joueurs doivent mettre à jour le jeu vers sa dernière version, puis vérifier si le problème est résolu. Lancez simplement votre plateforme de jeu, accédez à la bibliothèque, cliquez sur le jeu et si une mise à jour est disponible, téléchargez-la et installez-la.
3] Mettez à jour le pilote graphique
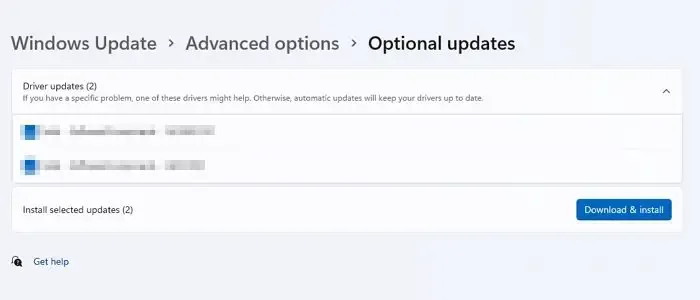

Sous Windows 11 , pour mettre à jour les pilotes graphiques, procédez comme suit :
- Cliquez sur Win + I pour lancer les paramètres de Windows 11
- Sélectionnez Windows Update et cliquez sur les options avancées.
- Cliquez maintenant sur Mises à jour facultatives et développez Mises à jour de pilotes pour voir si des mises à jour de graphiques ou d’autres pilotes sont disponibles.
Outre la mise à jour du pilote graphique via les paramètres Windows, il existe différentes manières de mettre à jour les graphiques, telles que le téléchargement du pilote à partir du site Web du fabricant , à l’aide d’un logiciel de mise à jour de pilote gratuit ou à partir du Gestionnaire de périphériques .
4] Désactivez NVIDIA Reflex

NVIDIA Reflex est un outil qui réduit la latence du jeu en optimisant et en mesurant automatiquement les ressources et d’autres paramètres. Cependant, cet outil ne semble pas bien fonctionner avec CS GO 2 ; par conséquent, nous allons le désactiver.
Suivez les étapes mentionnées ci-dessous pour faire de même :
- Ouvrez le jeu et cliquez sur le menu Paramètres à partir de l’icône d’engrenage.
- Maintenant, cliquez sur l’onglet Vidéo, puis sur l’option Vidéo avancée.
- Enfin, recherchez et désactivez l’ option de faible latence NVIDIA Reflex .
Relancez le jeu et vérifiez s’il est toujours en retard ou non. Vous devez activer la fonctionnalité une fois qu’une nouvelle mise à jour est publiée.
5] Réglez le mode de latence sur faible
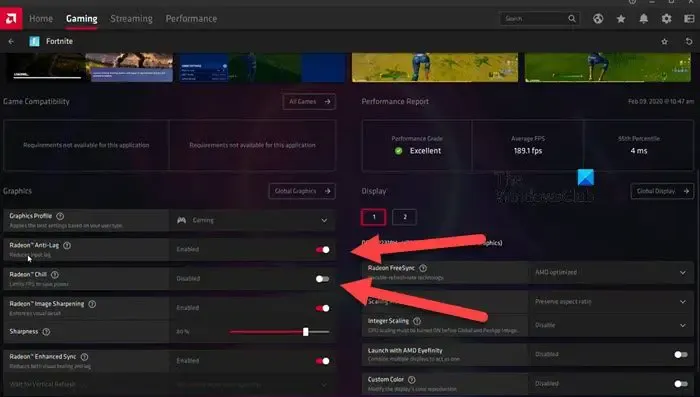
Dans cette solution, nous activerons l’option à faible latence, car une latence élevée peut donner l’illusion que votre jeu est à la traîne. NVIDIA et AMD disposent tous deux d’une option équivalente que nous utiliserons. Suivez les étapes mentionnées ci-dessous pour faire de même.
Nvidia
- Accédez au menu Démarrer, recherchez et ouvrez le panneau de configuration NVIDIA.
- Cliquez maintenant sur l’option Gérer les paramètres 3D, puis sur l’onglet Paramètres du programme.
- Sélectionnez l’option Ajouter, puis cs2.exe pour ajouter le jeu à la liste.
- Une fois ajouté, localisez l’ option Mode faible latence dans la liste, puis sélectionnez l’une des options : Ultra ou Activé.
DMLA
- Lancez AMD Radeon sur votre système.
- Accédez à l’onglet Jeux et sélectionnez le jeu. Si vous ne trouvez pas CS GO 2, vous devez y ajouter le fichier csgo2.exe.
- Une fois ajouté, cliquez sur le jeu.
- Ensuite, activez Radeon Anti-Lag et désactivez Radeon Chill.
Après avoir activé l’option, si le jeu continue de prendre du retard, exécutez la solution suivante.
6] Vérifier l’intégrité des fichiers du jeu
Vous devez vous assurer qu’aucun de vos fichiers de jeu n’est corrompu ou manquant. Cela peut empêcher CS GO 2 d’accéder aux composants essentiels nécessaires au bon fonctionnement du jeu. Par conséquent, vérifiez l’intégrité des fichiers du jeu et vérifiez si le problème est résolu.
7] Désactiver l’optimisation plein écran
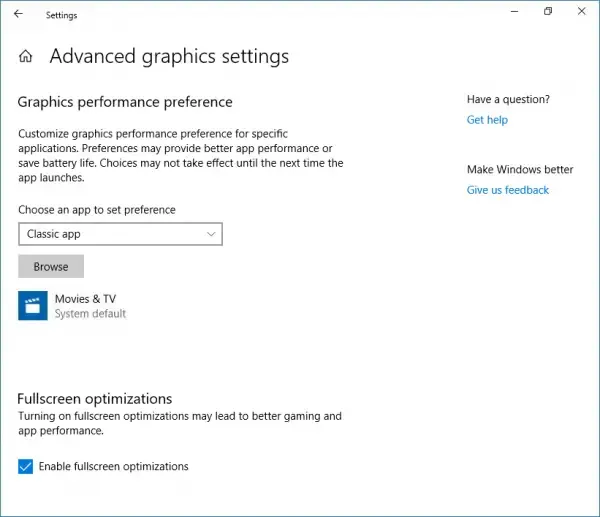
Bien que jouer à des jeux en plein écran semble attrayant, il arrive parfois que cela n’en vaut pas la peine, surtout lorsque cela entraîne des problèmes tels que le retard. Dans ce cas, les utilisateurs peuvent simplement suivre les étapes mentionnées ci-dessous pour désactiver l’optimisation plein écran afin d’éviter que la première ne se produise.
- Lancez Steam, accédez à la bibliothèque, puis cliquez avec le bouton droit sur le jeu.
- Sélectionnez l’option Gérer, puis l’option Parcourir les fichiers locaux.
- Le répertoire d’installation du jeu s’ouvrira, allez ici dans le dossier Installation, puis jeu > bin > win64.
- Maintenant, faites un clic droit sur le fichier exe du jeu, sélectionnez Propriétés et accédez à l’onglet Compatibilité.
- Dans l’onglet Compatibilité, cochez la case à côté de Désactiver l’optimisation plein écran .
- Enfin, cliquez sur le bouton Appliquer et OK.
Espérons que cela résoudra le problème. Si le raccourci de CS GO 2 est disponible sur le bureau, vous pouvez accéder à ses propriétés puis apporter les modifications requises.
Comment corriger le décalage dans Counter-Strike 2 ?
Si vous rencontrez constamment un décalage dans CS GO2, vérifiez si le jeu fonctionne avec un paramètre graphique inférieur et une version mise à jour du pilote graphique ou non. Si vous ne parvenez toujours pas à exécuter le jeu, vous devez apporter quelques modifications aux paramètres graphiques de votre système.
Comment puis-je réduire le décalage d’entrée dans le jeu ?
Pour réduire le décalage d’entrée dans le jeu, il est nécessaire d’investir dans un moniteur de jeu capable de gérer des conditions rigides et d’avoir un faible temps de réponse avec un taux de rafraîchissement élevé. D’autres mesures telles que des paramètres graphiques inférieurs dans le jeu, la désactivation de Vsync et l’utilisation d’une configuration clavier/souris filaire peuvent également aider à réduire le décalage.



Laisser un commentaire