Comment utiliser le code ou la carte-cadeau du Microsoft Store sur un PC Windows
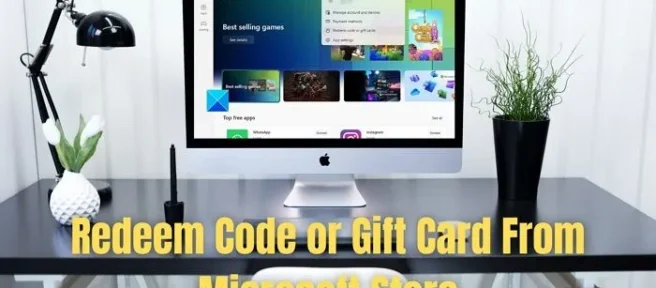
Microsoft Store est un endroit idéal pour trouver des applications et des jeux incroyables. La plupart du contenu téléchargeable est disponible gratuitement, mais certains d’entre eux ont un prix. Vous avez deux options pour acheter une application ou un jeu ; utilisez votre carte de crédit/débit ou une carte-cadeau. Bien qu’il soit facile d’utiliser une carte de crédit, l’utilisation d’une carte-cadeau peut être un peu déroutante pour beaucoup. La question est donc de savoir comment utiliser un code ou une carte-cadeau du Microsoft Store sous Windows? Eh bien, découvrons cela ci-dessous.
Utiliser des codes et une carte-cadeau sont deux choses. Alors que le premier vous permet de télécharger des jeux ou des objets et même d’ajouter de l’argent instantanément. Alors que la carte-cadeau, en revanche, agit comme un coupon de réduction utilisé lors de l’achat. Étant donné que les deux fonctionnent différemment, assurez-vous de lire à propos de chacun d’eux.
Comment utiliser un code de Microsoft Store
- Lancez Microsoft Store en cliquant sur le menu Démarrer.
- Ensuite, cliquez sur l’icône de votre profil et sélectionnez Utiliser le code ou les cartes-cadeaux.
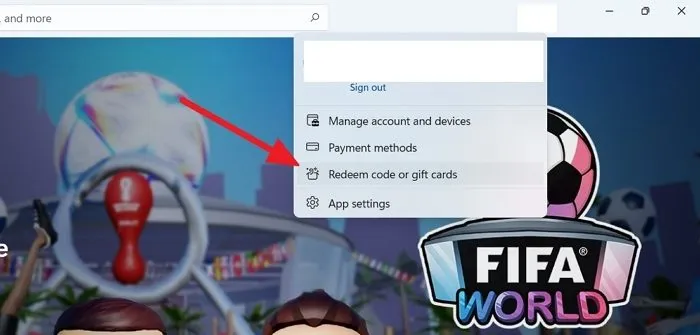
- Une nouvelle fenêtre s’ouvrira et vous demandera d’entrer le code à 25 caractères.
- Entrez le code de votre carte cadeau et cliquez sur Suivant.
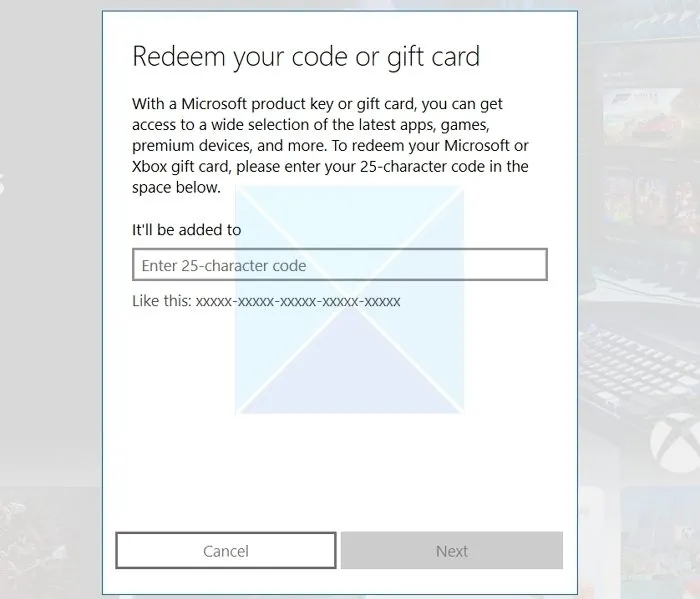
- Microsoft va maintenant vérifier le code et ajouter le solde à votre compte Microsoft.
Comment échanger une carte-cadeau de Microsoft Store
En dehors de cela, vous pouvez également utiliser un code cadeau dans Microsoft Store lors de l’achat. Pour cela, suivez les étapes ci-dessous:
- Tout d’abord, recherchez l’application ou le jeu que vous souhaitez acheter.
- Ensuite, cliquez sur le bouton Acheter et une nouvelle fenêtre s’ouvrira.
- Ensuite, sur la page de paiement, cliquez sur Get Started! Ajoutez un mode de paiement.
- Maintenant, cliquez sur l’option Utiliser une carte-cadeau.
- Entrez le code de votre carte-cadeau dans l’écran suivant pour finaliser l’achat.
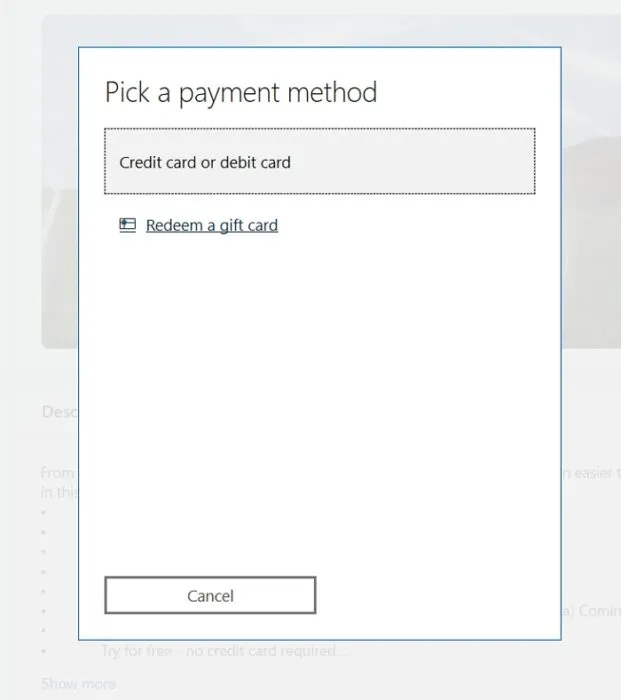
Conclusion
Il s’agissait donc de savoir comment utiliser un code ou une carte-cadeau du Microsoft Store sous Windows. Outre les deux options ci-dessus, vous pouvez échanger votre carte-cadeau en vous rendant sur le site Web restart.microsoft.com. Vous devrez vous connecter à votre compte et entrer le code à 25 caractères. Postez cela, cela fonctionne de la même manière que vous l’avez vu dans le Microsoft Store, sauf qu’il est en ligne. Assurez-vous que vous êtes connecté en utilisant le même compte que celui que vous avez sur Windows PC ou Microsoft Store. Vous voudrez peut-être réinitialiser Microsoft Store et réessayer s’il ne fonctionne pas.
Que se passe-t-il une fois que j’ai utilisé ma carte-cadeau ou mon code?
Si votre carte-cadeau contient de l’argent, Microsoft ajoutera le solde à votre compte Microsoft et vous pourrez l’utiliser pour vos futurs achats Microsoft Store, Windows ou Xbox One. Alternativement, Microsoft ajoutera le solde à votre bibliothèque si vous avez une carte pour une application ou un jeu spécifique. Ou si le code est pour n’importe quel abonnement, vous pouvez trouver les détails sur la page Services et abonnements de Microsoft.
Comment puis-je savoir si ma carte ou mon code a été utilisé?
Vous pouvez consulter l’historique de vos commandes pour vérifier si la carte-cadeau a été utilisée. Vous pouvez accéder à l’historique de vos commandes en accédant à la page account.microsoft.com/billing/orders. Sur la page de l’historique des commandes, recherchez la date à laquelle vous avez utilisé la carte-cadeau. La carte ou le code a été utilisé avec succès si vous voyez le code utilisé sous le mode de paiement.
Cela fonctionne presque de la même manière pour Xbox. Veuillez suivre notre guide détaillé sur la façon d’effectuer des achats Xbox et d’étendre les abonnements.




je besoin cadeuo pour qui pere windows pour active pro