Comment récupérer des photos supprimées définitivement de l’iPhone et de l’iPad
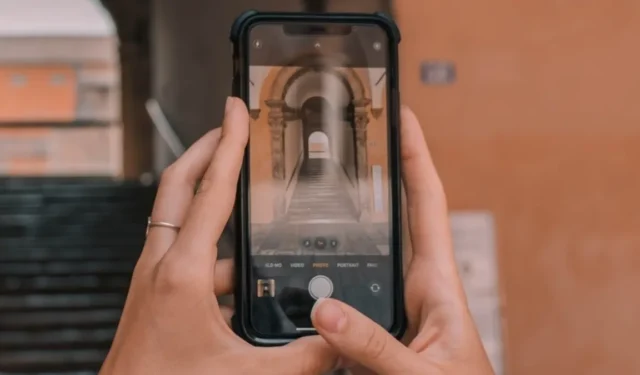
Chaque utilisateur d’iPhone et d’iPad sait que l’application Photos intégrée a des fonctions bien au-delà du stockage de photos. Des albums dédiés aux captures d’écran, aux personnes et aux animaux de compagnie gardent vos photos organisées, tandis qu’un apprentissage automatique robuste vous permet d’identifier et de supprimer les photos en double. Qu’il s’agisse d’une photo d’un reçu, d’une adresse cruciale ou d’un souvenir précieux, nous avons tous accidentellement supprimé plus d’une photo importante. Découvrez comment récupérer rapidement des photos supprimées de votre iPhone et iPad.
Récupérer des photos supprimées à l’aide de votre appareil
Lorsque vous supprimez une photo ou une vidéo de l’application Photos sur votre iPhone ou iPad, elle est transférée vers un album caché intitulé « Supprimé récemment ». Si vous supprimez une photo ou une vidéo par accident, vous disposez de 30 jours pour la récupérer dans l’album Supprimé récemment avant qu’elle ne soit définitivement supprimée. Récupérez vos photos en suivant les instructions ci-dessous.
Récupérer de l’album photo récemment supprimé
- Ouvrez l’application Photos sur votre iPhone ou iPad.
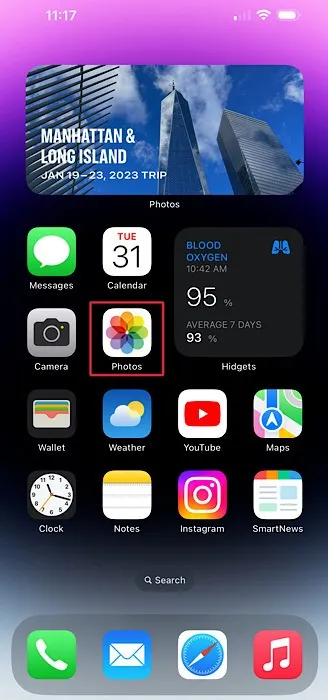
- Appuyez sur l’onglet intitulé « Albums ».

- Faites défiler vers le bas jusqu’à ce que vous voyiez un en-tête intitulé « Utilitaires ».
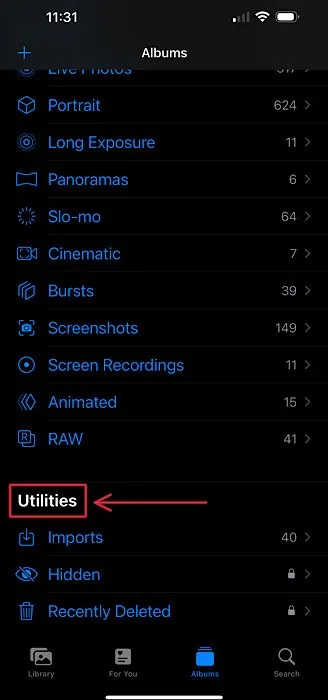
- Appuyez sur « Supprimé récemment » dans le menu pour accéder à l’album. Pour des raisons de confidentialité, vous pouvez être invité à vous authentifier à l’aide de Face ID ou de Touch ID avant de pouvoir afficher l’album.

- Appuyez sur la photo ou la vidéo que vous souhaitez récupérer, puis sélectionnez le bouton « Récupérer » situé dans le coin inférieur droit de l’écran. Pour confirmer, appuyez sur le bouton « Récupérer la photo » pour transférer la photo dans votre bibliothèque principale.
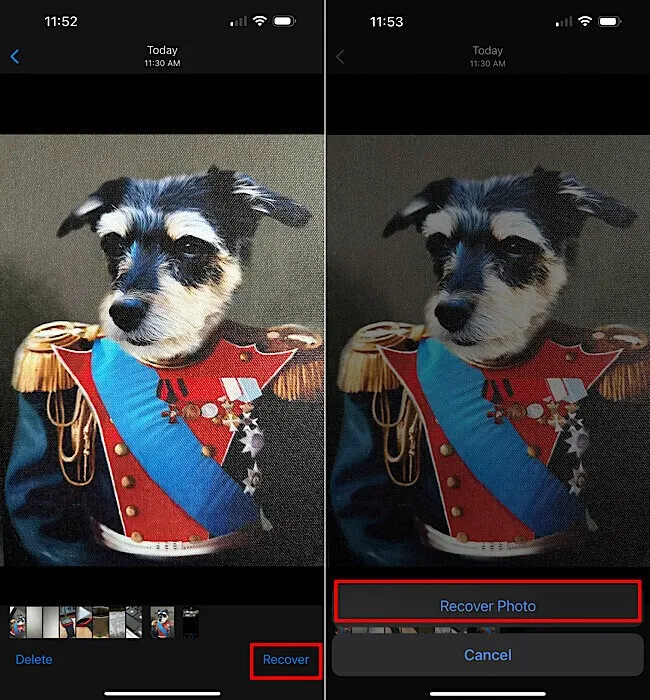
- Si vous souhaitez récupérer plusieurs ou toutes les photos de l’album récemment supprimé, appuyez sur le bouton « Sélectionner » dans le coin supérieur droit de l’écran.

- Pour récupérer toutes les photos de l’album récemment supprimé, sélectionnez « Récupérer tout » dans le coin inférieur droit, puis confirmez.
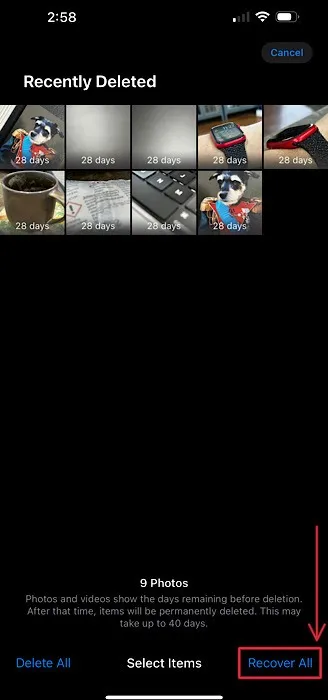
- Pour choisir les photos spécifiques que vous souhaitez récupérer, appuyez dessus, puis sélectionnez le bouton « Récupérer » dans le coin inférieur droit et confirmez.

Récupérer à partir de la sauvegarde iCloud
Si vous avez activé la sauvegarde iCloud pour votre iPhone ou iPad, vous pouvez restaurer votre appareil à une sauvegarde précédente, ce qui vous permet de récupérer des photos ou des vidéos que vous avez peut-être supprimées accidentellement. Suivez ces étapes pour restaurer à partir d’une sauvegarde à l’aide d’iCloud :
- Assurez-vous que la sauvegarde iCloud est activée en ouvrant l’application Paramètres sur votre iPhone ou iPad.

- Appuyez sur votre photo de profil pour accéder aux paramètres de votre identifiant Apple.

- Appuyez sur l’élément de liste intitulé « iCloud ».

- Vérifiez que l’élément intitulé « iCloud Backup » est activé. S’il est désactivé, appuyez dessus pour modifier l’état.

- Assurez-vous que « Sauvegarder cet iPhone/iPad » est activé.

- Regardez vers le bas pour voir si votre iPhone ou iPad a été mis à jour pour la dernière fois avant de supprimer accidentellement la ou les photos. Si c’était le cas, vous devriez pouvoir récupérer votre appareil et la ou les photos.
- Revenez à l’écran principal de l’application Paramètres et appuyez sur « Général ».

- Faites défiler jusqu’en bas de l’écran et sélectionnez « Transférer ou réinitialiser l’iPhone/iPad ».

- Sur l’écran suivant, appuyez sur « Effacer tout le contenu et les paramètres » pour réinitialiser votre iPhone ou iPad en usine.

- Lorsque votre iPhone redémarre, suivez les instructions de configuration de base jusqu’à ce que vous atteigniez une page intitulée « Applications et données ». Appuyez sur « Restaurer à partir de la sauvegarde iCloud ». Il vous sera demandé de vous connecter à l’aide de vos informations d’identification Apple ID.

- Sélectionnez la sauvegarde que vous souhaitez utiliser. Continuez le processus d’installation comme d’habitude pour activer votre iPhone et restaurer vos photos supprimées.

Récupérer des photos supprimées à l’aide d’un ordinateur
Si vous utilisez fréquemment votre ordinateur pour sauvegarder votre iPhone ou iPad à l’aide d’une connexion filaire, vous pouvez utiliser l’application iTunes ou le Finder pour restaurer à partir d’une sauvegarde sur papier afin de récupérer vos photos. Connectez votre appareil à votre Mac ou PC pour commencer.
- Si vous utilisez macOS Mojave ou une version antérieure ou sur un PC, ouvrez iTunes. Si vous utilisez macOS Catalina ou une version ultérieure, ouvrez le Finder. Dans cet exemple, nous utilisons le Finder sur un MacBook Pro exécutant macOS Ventura.
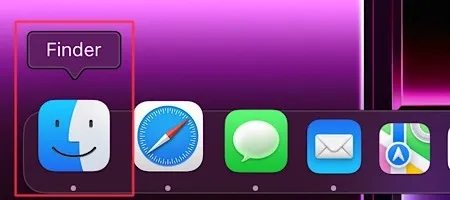
- À l’aide d’un câble USB, connectez votre iPhone ou iPad à votre ordinateur, puis sélectionnez votre iPhone ou iPad dans la barre latérale d’iTunes ou du Finder.

- Si votre iPhone ou iPad n’apparaît pas dans la barre latérale du Finder ou d’iTunes, assurez-vous que vous avez sélectionné « Faire confiance » dans « Faire confiance à cet ordinateur ? menu contextuel sur votre appareil iOS.
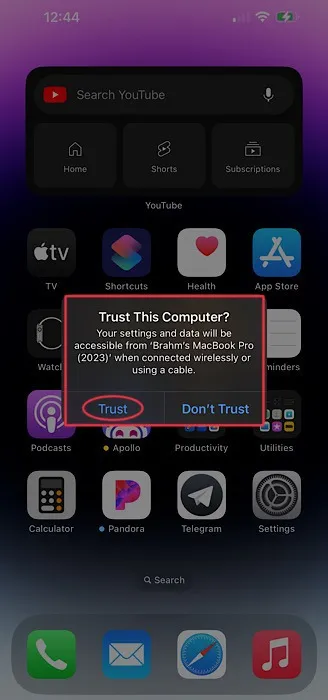
- Sélectionnez le bouton « Restaurer la sauvegarde » dans le coin inférieur droit de l’écran de votre ordinateur
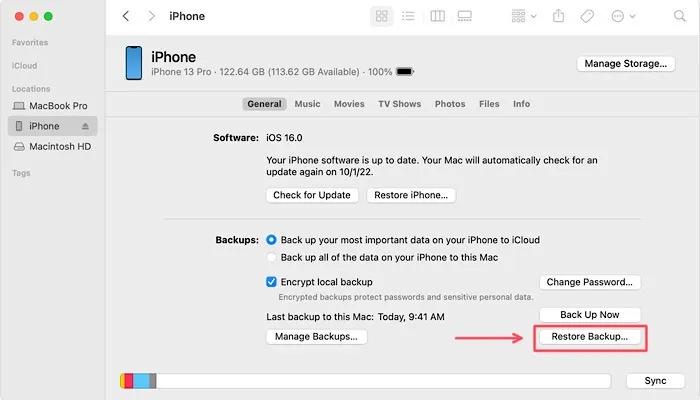
- Choisissez la sauvegarde la plus récente qui, selon vous, peut contenir les photos que vous avez accidentellement supprimées, puis cliquez sur le bouton « Restaurer ». Vous pouvez être invité à entrer un mot de passe si votre sauvegarde a été cryptée. Attendez que votre iPhone redémarre avant d’essayer de récupérer vos photos supprimées.

Questions fréquemment posées
Puis-je configurer l’album Supprimé récemment pour qu’il devienne visible sans utiliser Face ID ou Touch ID ?
Oui. Supprimez la nécessité de vous authentifier avant de visualiser l’album récemment supprimé en déverrouillant l’album par défaut. Visitez « Paramètres -> Photos », puis désactivez « Utiliser Face ID ».
Comment sauvegarder mon iPhone ou iPad à l’aide d’un PC Windows ?
Puis-je masquer des photos de ma bibliothèque principale au lieu de les supprimer ?
Oui. Lorsque vous visualisez la photo que vous souhaitez masquer, appuyez sur les trois points dans le coin supérieur droit de l’écran. Sélectionnez l’élément de menu intitulé « Masquer ». Ce processus est beaucoup plus simple que le flux de travail requis pour masquer les fichiers, les dossiers et les icônes du bureau sur Mac.
Crédit image : Unsplash . Toutes les captures d’écran prises par Brahm Shank.



Laisser un commentaire