Comment récupérer des notes autocollantes supprimées sous Windows

Vous pouvez accidentellement supprimer des notes enregistrées dans l’application Sticky Notes sur votre PC Windows ou même décider que vous n’en avez plus besoin. Si vous changez d’avis plus tard et que vous souhaitez les ramener, vous pouvez essayer plusieurs méthodes pour y parvenir. Nous détaillons ci-dessous les méthodes pour récupérer vos Sticky Notes supprimés.
Comment récupérer des notes autocollantes supprimées
Avant de plonger dans les principaux moyens de récupérer Sticky Notes sous Windows, vérifiez d’abord votre liste de notes. Quitter l’application Sticky Notes ne supprime pas vos notes, car l’application est simplement minimisée pour un espace de travail plus propre. Pour accéder à nouveau à vos notes, rouvrez Sticky Notes, cliquez avec le bouton droit sur l’icône de l’application dans la barre des tâches et sélectionnez l’option « Liste de notes ». Si vous souhaitez conserver des notes même lorsque vous êtes loin de votre PC, commencez à dicter vos notes .
1. À partir d’Outlook
Votre compte Microsoft sur votre PC Windows est synchronisé avec Outlook. Si vous supprimez accidentellement des notes que vous aviez dans l’application Sticky Notes, vous pouvez les récupérer à l’aide de l’application Web Outlook, rendant tout accessible depuis cet environnement cloud.
- Connectez-vous à votre compte Outlook sur le navigateur Web.

- Cliquez sur « Notes » dans le menu de gauche pour voir vos notes actuelles.
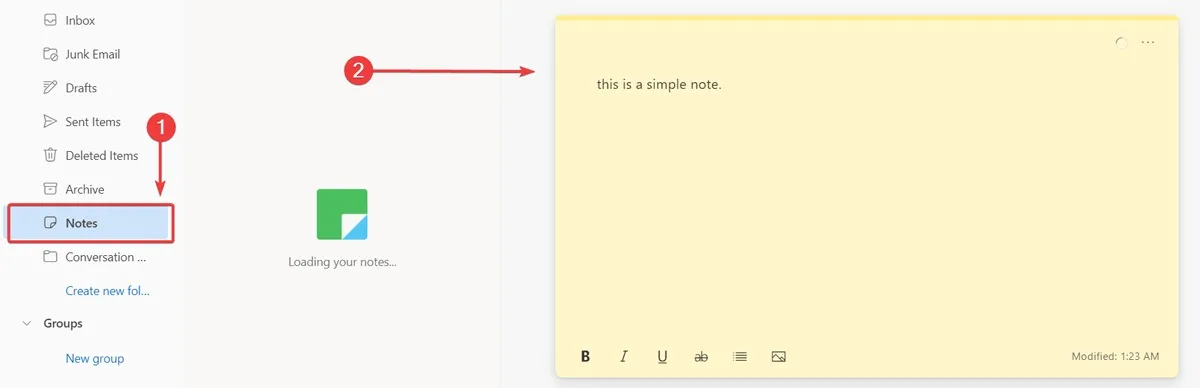
- Pour voir vos notes supprimées, cliquez sur l’option « Éléments supprimés ».

2. Avec un outil de récupération de fichiers
Une excellente méthode pour récupérer des notes ou des fichiers supprimés que vous aviez dans le dossier Sticky Notes consiste à utiliser un logiciel de récupération de données tiers. Pour les besoins de ce didacticiel, nous utilisons Disk Drill.
- Téléchargez Disk Drill et installez-le sur votre PC.
- Lancez le programme et sélectionnez le lecteur sur lequel votre système d’exploitation est installé et vos notes stockées. (Dans ce cas, il s’agit du lecteur C:\.)
- Cliquez sur le bouton « Rechercher les données perdues ».
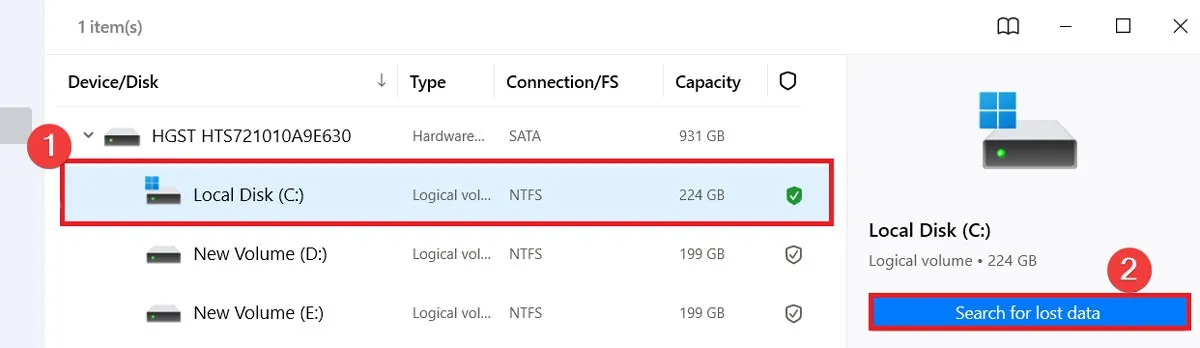
- Une fois l’analyse de Disk Drill terminée, cliquez sur le bouton « Examiner les éléments trouvés ».
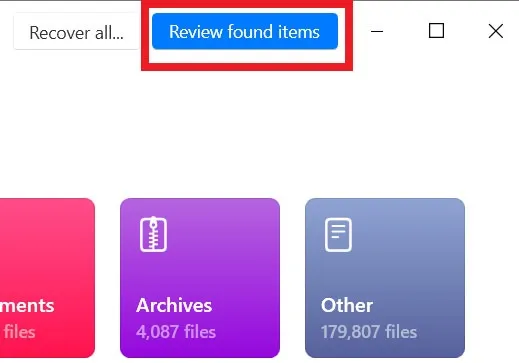
- Pour accélérer la recherche de vos fichiers Sticky Notes, tapez « Plum.sqlite » (pour Windows 11 et versions ultérieures de 10) ou « StickyNotes.snt » (Windows 7, 8 et versions antérieures de 10) dans la barre de recherche en haut et appuyez sur Enter.

- Une fois que vous avez trouvé le fichier, appuyez sur le bouton « Récupérer ».
- Sélectionnez l’endroit où vous souhaitez enregistrer les fichiers Sticky Notes récupérés et cliquez sur « Suivant » pour terminer le processus .
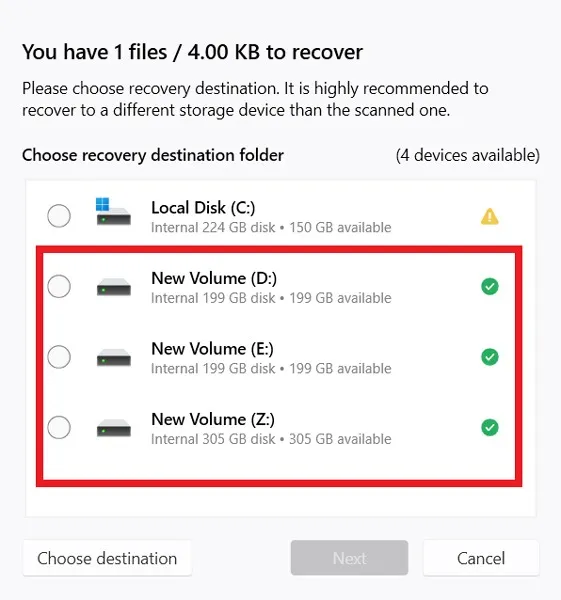
- Déplacez les fichiers de notes récupérés vers leur emplacement d’origine. Ouvrez l’explorateur de fichiers, puis en fonction de votre version de Windows, entrez l’une des adresses ci-dessous dans la barre d’adresse et appuyez sur Enter.
- Sous Windows 7, 8 et 10 (version 1511 ou antérieure), les fichiers Sticky Notes se trouvent à :
%AppData%\Microsoft\Sticky Notes\
- Sous Windows 10 (version 1607 ou ultérieure) et Windows 11, tapez l’adresse suivante et appuyez sur Enter:
%LocalAppData%\Packages\Microsoft.MicrosoftStickyNotes_8wekyb3d8bbwe\LocalState

- Copiez le fichier récupéré dans ce dossier et laissez-le écraser le fichier existant.
- Ouvrez l’application Sticky Notes pour voir vos notes.
Pour info : à la recherche d’alternatives aux applications de prise de notes sur votre PC Windows ? Nous décrivons les meilleures options gratuites pour vous.
3. À partir du fichier SNT/SQLITE
Une autre méthode courante et efficace pour récupérer les notes autocollantes supprimées sous Windows consiste à rechercher l’application. SNT ou. Fichier SQLITE. Suivez les étapes ci-dessous :
- Faites un clic droit sur le menu Démarrer et sélectionnez « Exécuter ».

- En fonction de votre version de Windows, copiez-collez l’adresse dans le dossier Sticky Notes (comme indiqué dans la section précédente) dans la fenêtre Exécuter.

- Recherchez le fichier « plum.sqlite » ou « StickyNotes.snt » et double-cliquez dessus.
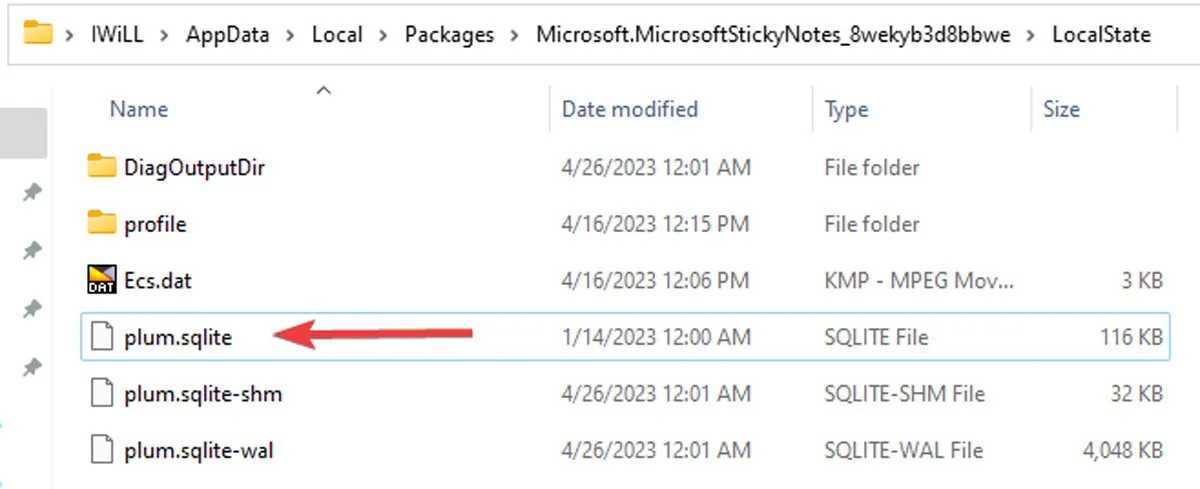
- Pour ouvrir le fichier, sélectionnez un éditeur de texte, comme Word ou le Bloc-notes.

- L’éditeur vous demandera si vous souhaitez décoder ce fichier. Sélectionnez « OK » pour continuer.

- Appuyez sur les touches CTRL+ Fpour retrouver le contenu de vos notes supprimées. Vous devrez vous souvenir d’au moins quelques mots de la note pour la trouver rapidement.

4. Utilisation de l’historique des fichiers
Pour que cette méthode fonctionne, il est nécessaire d’activer l’option Historique des fichiers avant de supprimer des notes. Non seulement cela vous aide à protéger les données, mais cela vous permet également de choisir la version du fichier que vous souhaitez restaurer.
- Faites un clic droit sur le menu Démarrer et sélectionnez « Exécuter ».

- Tapez l’adresse suivante et appuyez sur Enter:
%LocalAppData%\Packages\Microsoft.MicrosoftStickyNotes_8wekyb3d8bbwe\LocalState

- Faites un clic droit sur le fichier « plum.sqlite » ou StickyNotes.snt, puis cliquez sur « Afficher plus d’options ».
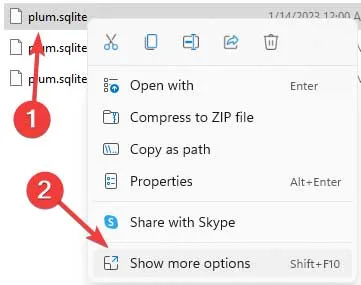
- Choisissez « Restaurer les versions précédentes », sélectionnez l’une des versions et appuyez sur « OK ».
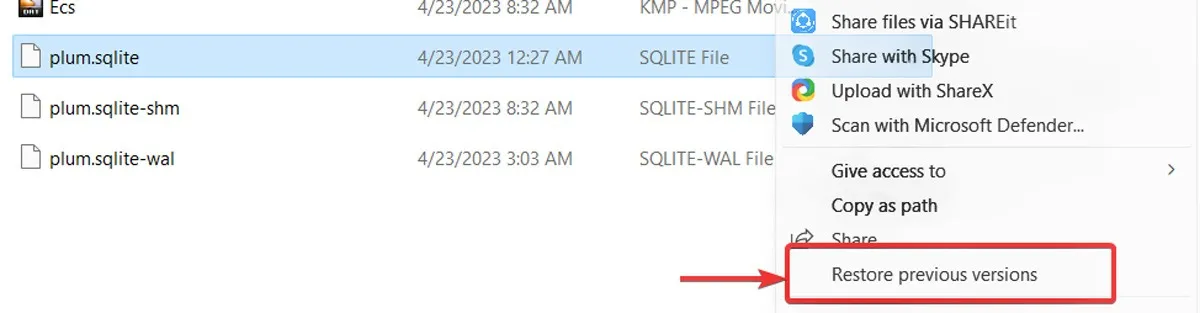
- Ouvrez l’application Sticky Notes pour accéder à vos notes.
5. Utilisation du navigateur DB pour SQLite
Si vous ne pouvez pas accéder à vos notes dans l’application, mais que les fichiers Sticky Notes sont disponibles à leur emplacement (vérifiez la section 2 pour l’adresse directe), vous pouvez les récupérer en utilisant DB Browser pour SQLite.
- Téléchargez le navigateur DB pour SQLite . Sélectionnez la version adaptée à votre système d’exploitation.
- Après l’installation, ouvrez le navigateur DB et cliquez sur « Ouvrir la base de données » en haut.
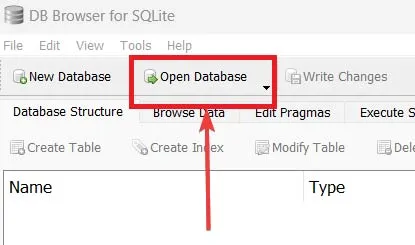
- Accédez au répertoire de l’application Sticky Notes (comme indiqué ci-dessus) et sélectionnez le fichier « plum.sqlite » (ou « StickyNotes.snt ») pour l’ouvrir.
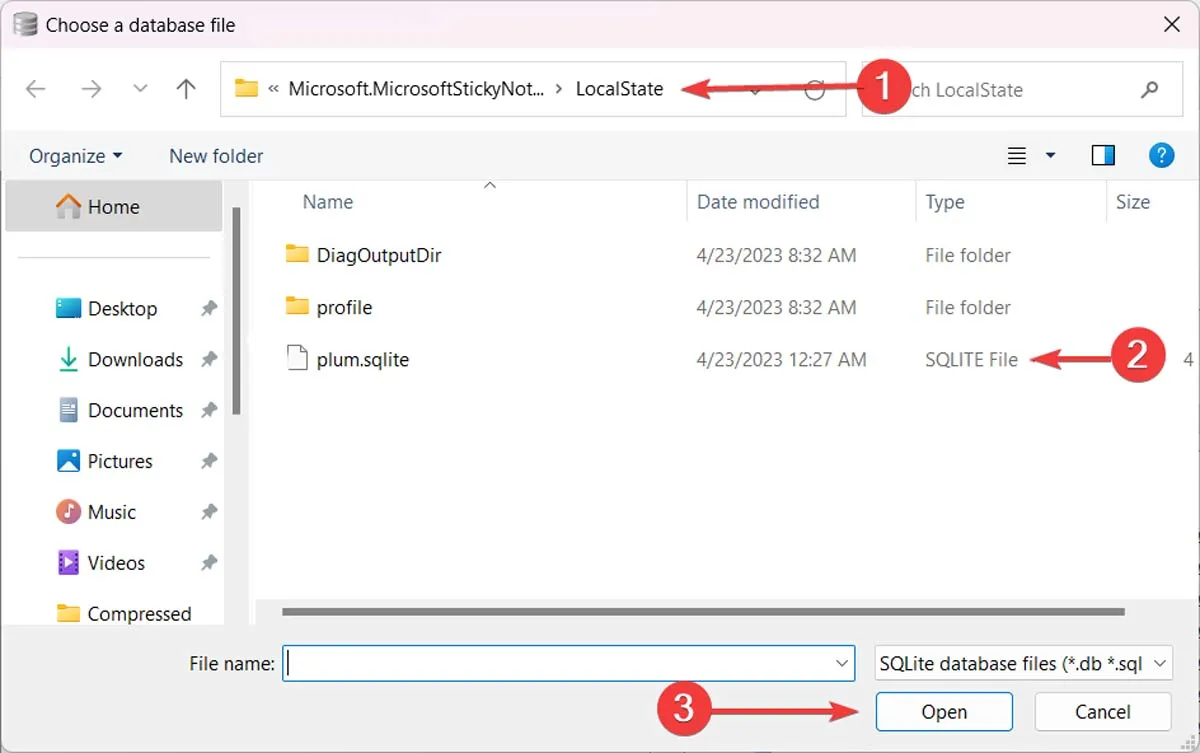
- De retour dans DB Browser, cliquez sur l’option « Parcourir les données ».
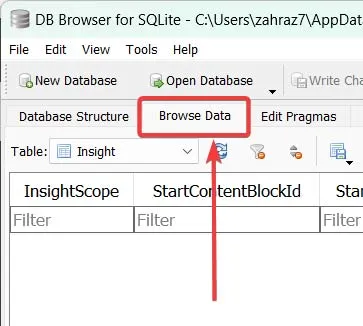
- Après avoir développé le tableau déroulant, sélectionnez le tableau « Note ».

- Vous pouvez afficher toutes vos notes autocollantes (actuelles et supprimées). Notez que DB Browser pour SQLite ne vous permettra pas de rechercher des mots-clés dans les notes. Au lieu de cela, vous devez cliquer dessus un par un et revoir leur contenu jusqu’à ce que vous trouviez ce que vous cherchez.
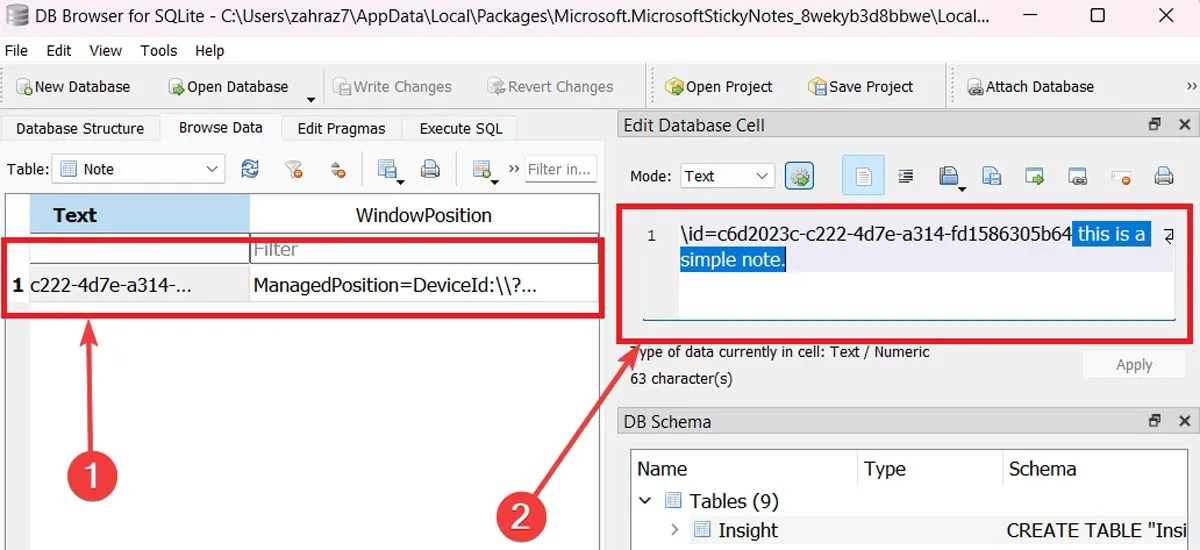
Questions fréquemment posées
Comment puis-je sauvegarder des Sticky Notes ?
Vos notes dans l’application Sticky Notes sont automatiquement sauvegardées dans Outlook. (Vous devez être connecté avec votre compte Microsoft pour que cela se produise.) Vous pouvez exporter vos données depuis votre boîte de réception Outlook en allant dans « Paramètres -> Afficher tous les paramètres Outlook -> Général -> Confidentialité et données » et en sélectionnant « Exporter .”
Comment supprimez-vous définitivement des fichiers afin qu’ils ne puissent pas être récupérés ?
Lorsque vous supprimez des fichiers de la corbeille, le logiciel de récupération peut toujours les restaurer. Si vous souhaitez supprimer définitivement des fichiers, vous devrez utiliser un logiciel de destruction de fichiers.
Crédit image : Pexels . Toutes les captures d’écran de Farhad Pashaei.



Laisser un commentaire