Comment enregistrer votre écran sous Windows
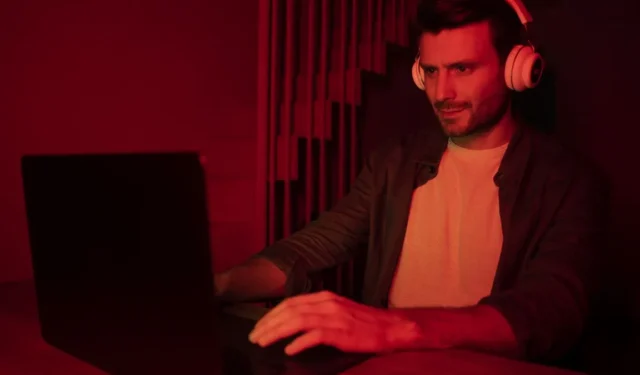
L’enregistrement de votre écran dans Windows vous permet de capturer chaque instance d’un jeu en direct, d’une application ou d’une fenêtre de navigateur ouverte. Ces captures d’écran sont automatiquement enregistrées au format MP4 et dans d’autres formats vidéo et peuvent être diffusées sur Facebook, YouTube et d’autres destinations.
1. Utiliser des applications Windows gratuites
Si vous souhaitez enregistrer l’écran sur Windows gratuitement, utilisez l’une de ces deux applications Windows intégrées.
Outil de biopsie
Le nouvel outil Snipping de Windows 11 propose un enregistrement d’écran. La dernière fonctionnalité est toutes les mises à jour de Windows 11 publiées après la version 22H2. Pour démarrer l’enregistrement à l’aide de l’application Snipping Tool, procédez comme suit :
- Lancez Snipping Tool à partir du menu de recherche de Windows.
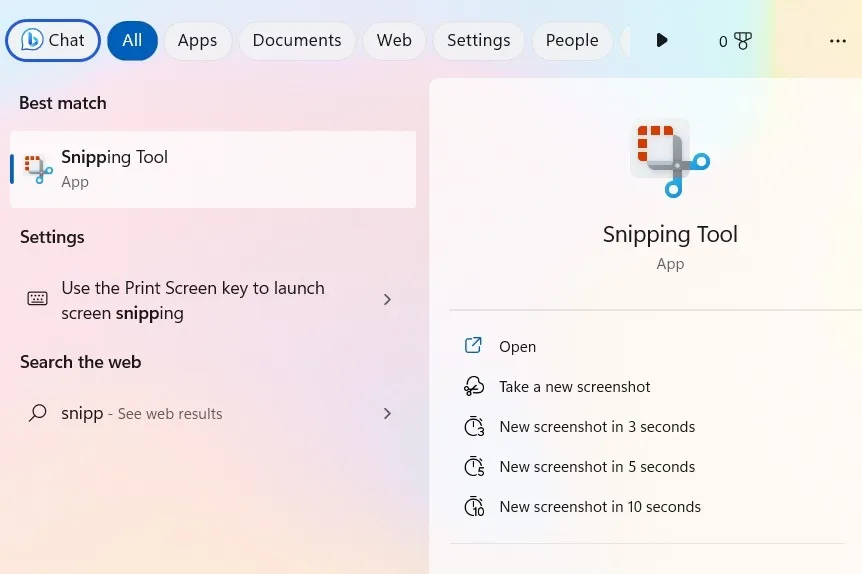
- Ouvrez un jeu, un navigateur, un explorateur de fichiers, des documents ou toute autre application que vous souhaitez enregistrer.
- Activez l’application Snipping Tool dans la fenêtre cible et cliquez sur son bouton « Enregistrer » à côté du bouton « Capture d’écran ».
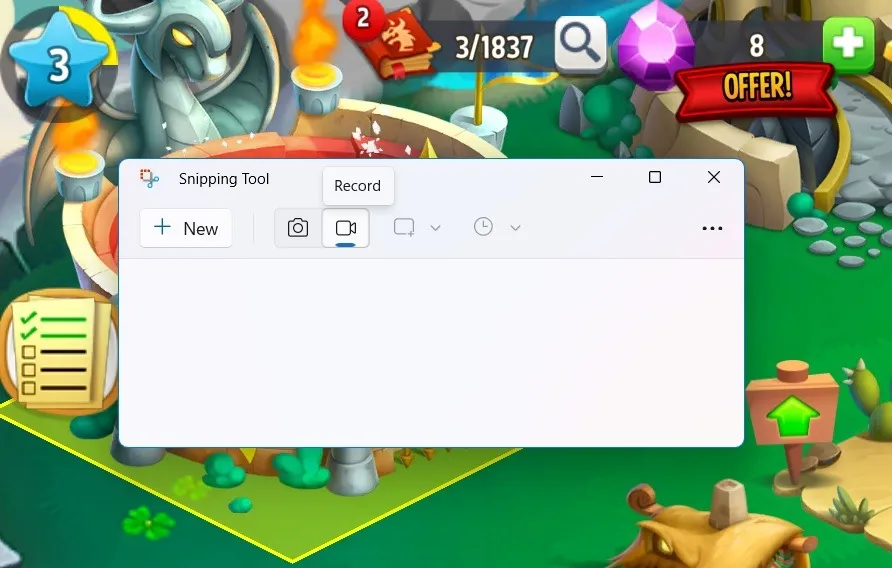
- Cliquez sur le bouton « Nouvel enregistrement » ou utilisez Ctrl+ N.
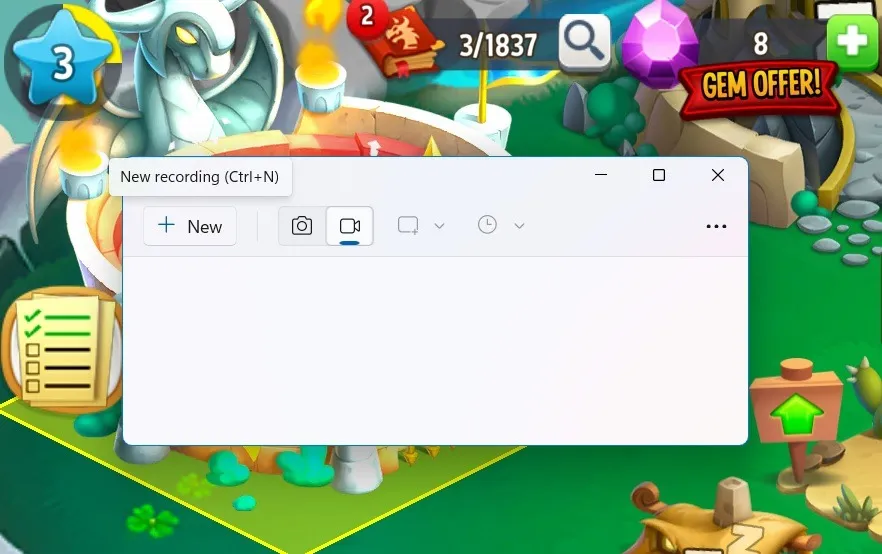
- Vous verrez un bouton Démarrer et une minuterie heures/minutes/secondes clignoter sur votre fenêtre. Ceci est visible sur toutes les nouvelles applications ou navigateurs que vous ouvrez.
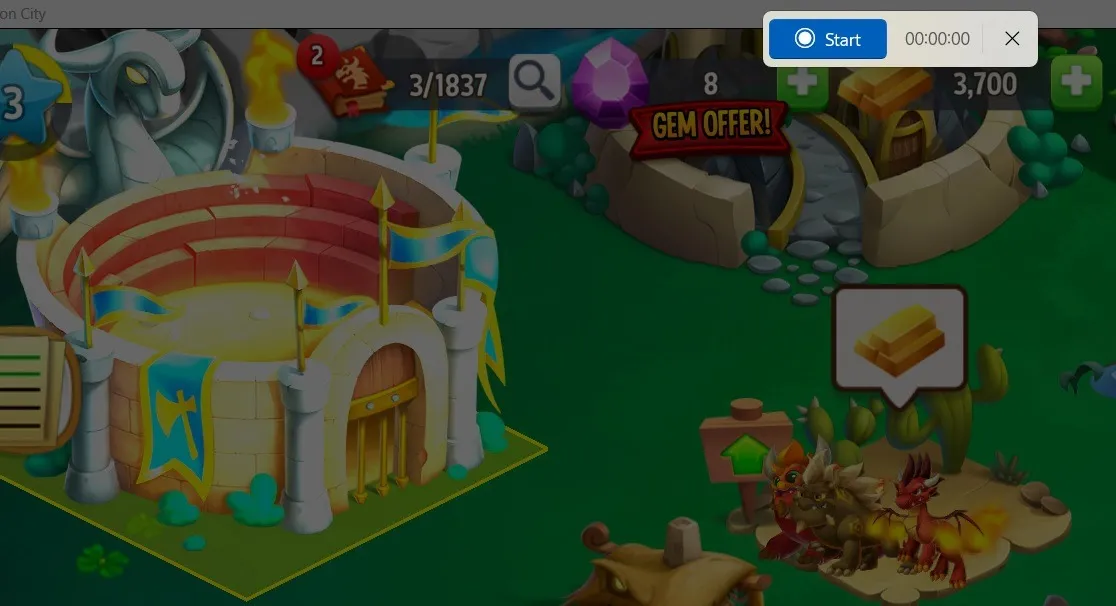
- Utilisez votre souris ou votre trackpad pour faire glisser et redimensionner les bordures de l’écran d’enregistrement dans l’application Snipping Tool.
- Cliquez sur le texte « Démarrer l’enregistrement » sous « Démarrer » pour lancer l’enregistrement.
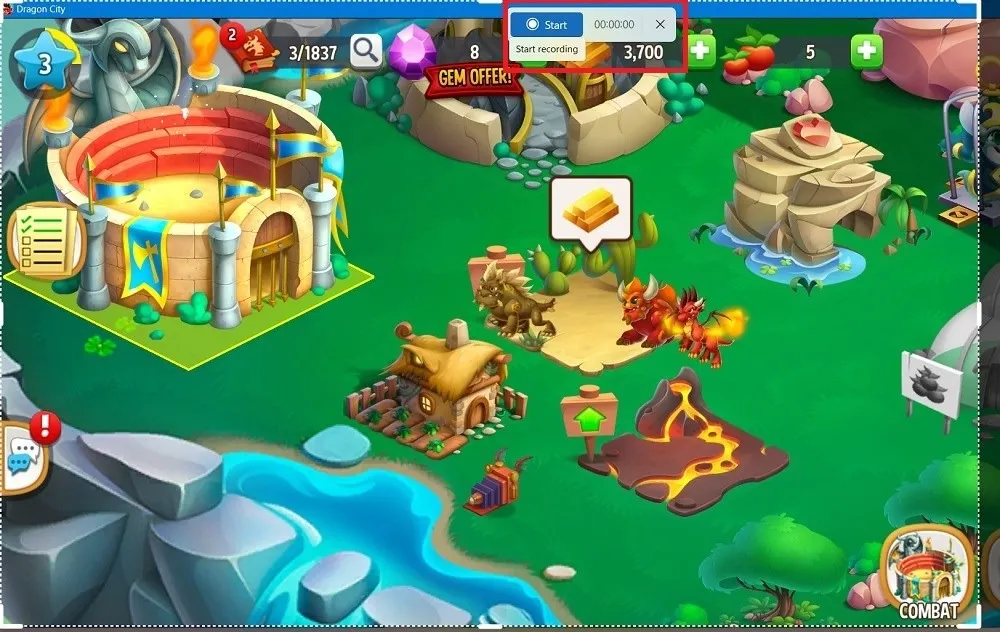
- L’enregistrement vidéo de votre écran Windows continuera jusqu’à ce que vous cliquiez sur le bouton Arrêter. Vous pouvez également utiliser le bouton Pause pour interrompre temporairement l’enregistrement.
- L’enregistrement sera lisible sous forme de vidéo dans l’application Snipping Tool.

- Pour sauvegarder définitivement votre enregistrement, cliquez sur le bouton « Enregistrer sous » (ou Ctrl+ S).
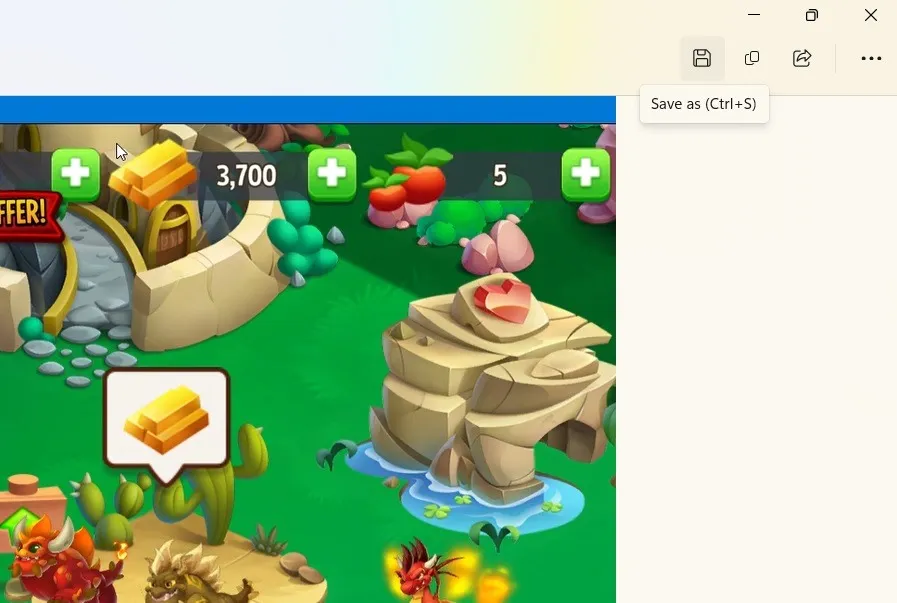
- Enregistrez l’enregistrement d’écran au format MP4 dans n’importe quel dossier Windows.
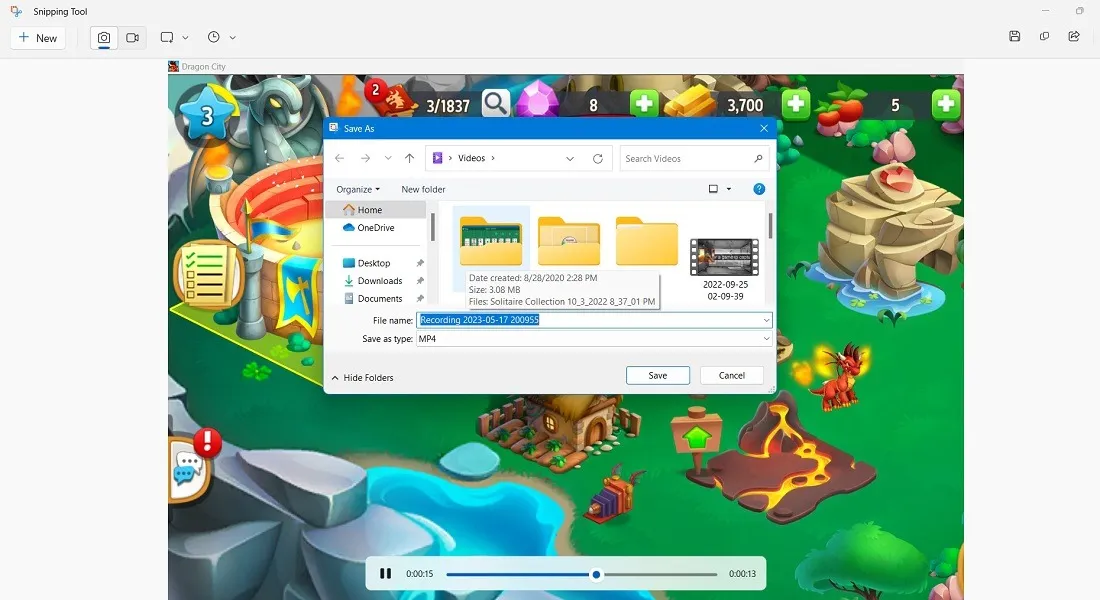
Barre de jeu Xbox
Si vous souhaitez un enregistrement sans fioritures de chaque instance d’une session de jeu, d’une application ou d’un navigateur, la barre de jeu Xbox native de Windows est le moyen le plus simple.
- Ouvrez n’importe quel jeu, application ou navigateur dans Windows avec la barre de jeu.
- Lancez la barre de jeu Xbox à l’aide du menu Démarrer ou du raccourci Win+ G.
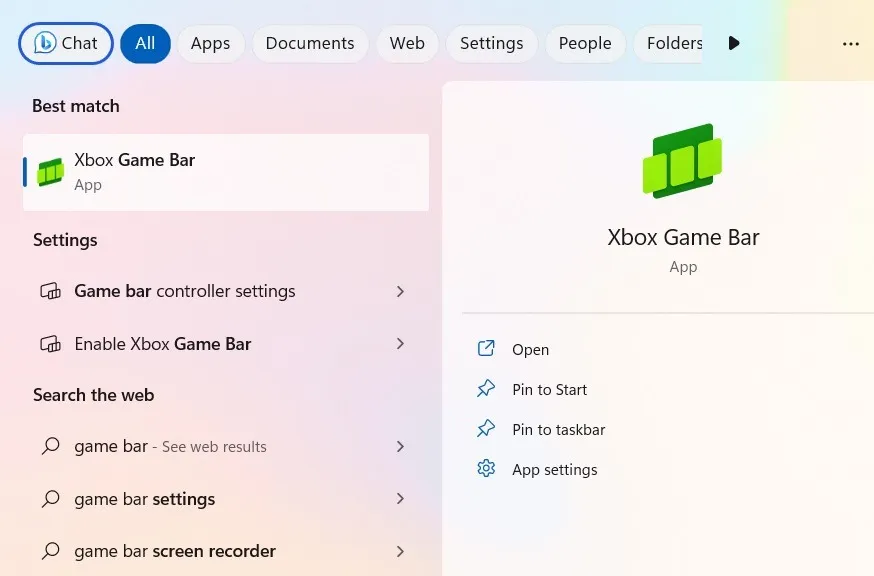
- Une fois que la barre de jeu est visible, accédez à ses « Paramètres » à l’aide de l’icône en forme d’engrenage dans le coin supérieur droit.
- Faites défiler jusqu’à « Capturer ». Cochez la case à côté de « Enregistrer en arrière-plan pendant que je joue à un jeu ».
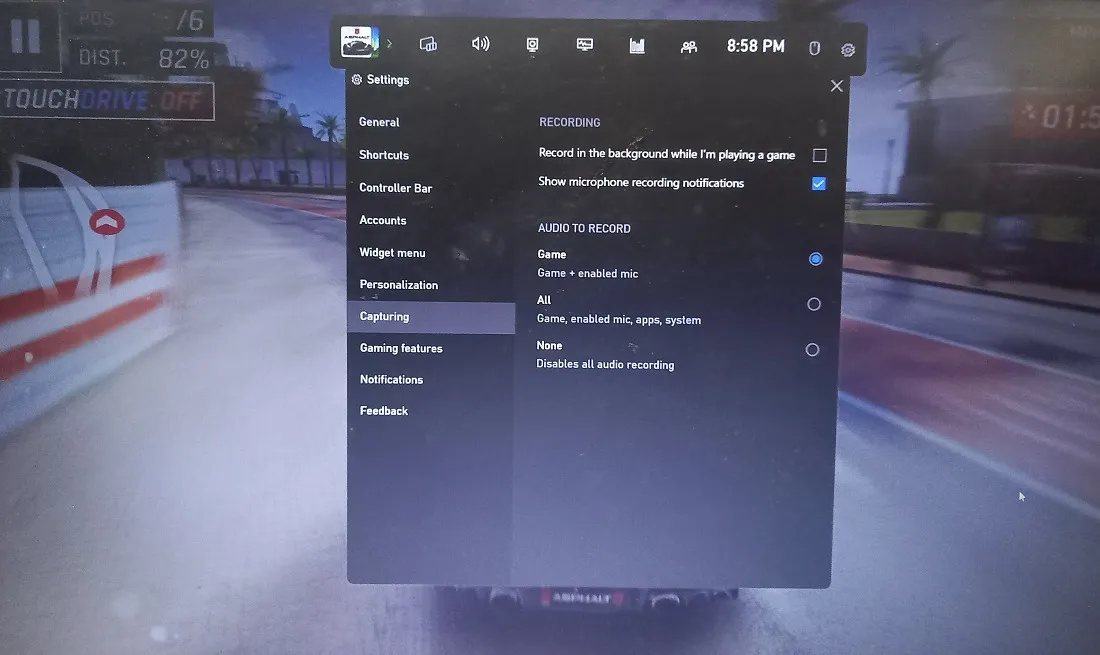
- Activez « Jeu/Tous/Aucun » pour « Audio à enregistrer », selon que vous avez besoin ou non de l’audio.
- Cliquez sur l’icône « Capturer » pour ouvrir le widget « Capturer » à votre gauche.
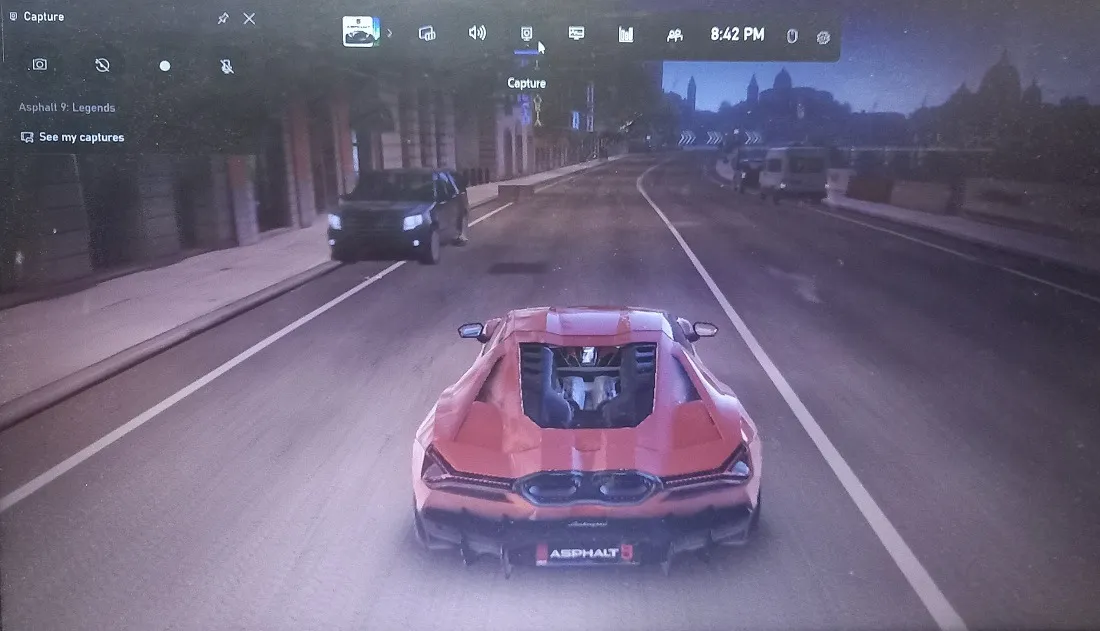
- Pour commencer votre enregistrement de jeu, cliquez sur le bouton « Démarrer l’enregistrement » sur le widget « Capturer ». Vous pouvez également utiliser le raccourci Win+ Alt+ R.
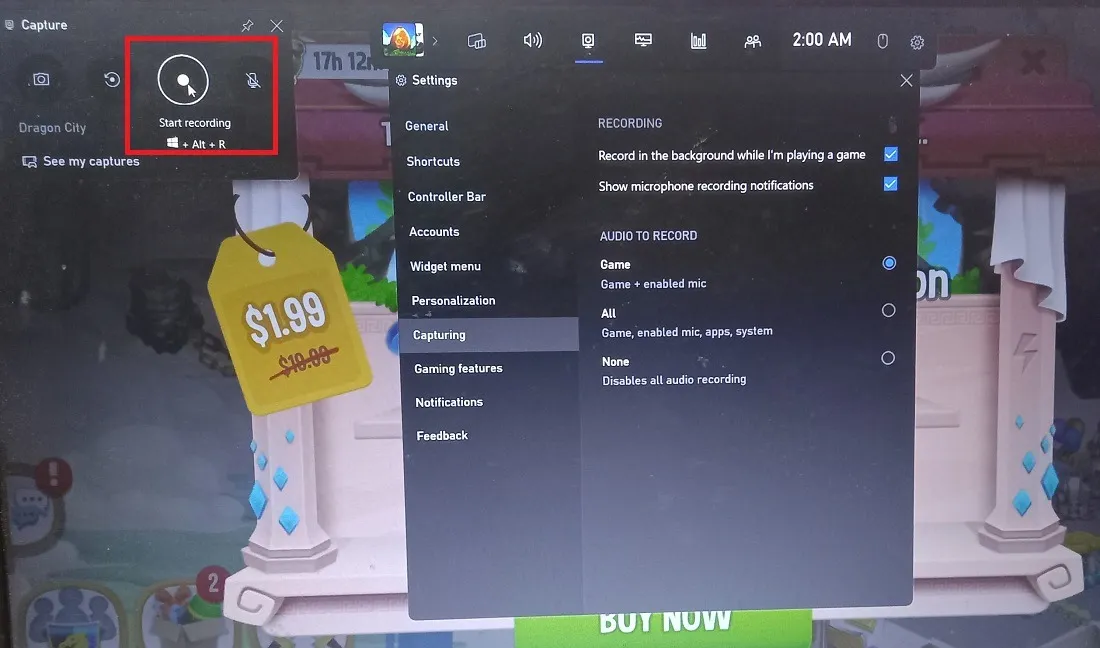
- Vous remarquerez une boîte « Statut de capture », ainsi qu’une minuterie heures/minutes/secondes.
- Cliquez sur le bouton carré « Stop » pour arrêter l’enregistrement.
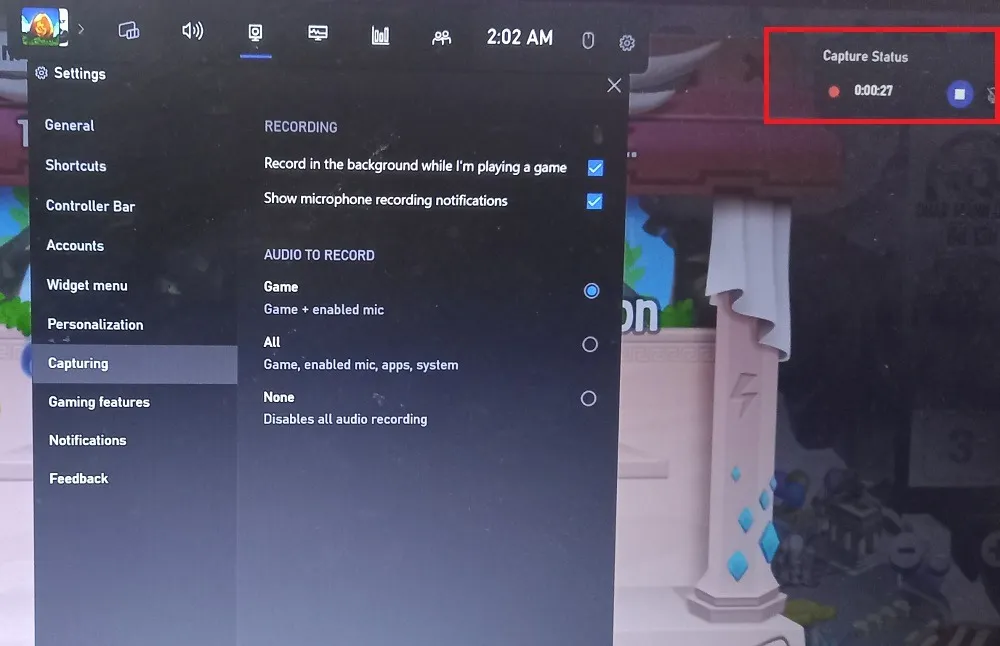
- Tous vos jeux et enregistrements peuvent être visualisés à partir de « Voir mes captures », que vous pouvez ouvrir à partir du widget « Capture ».
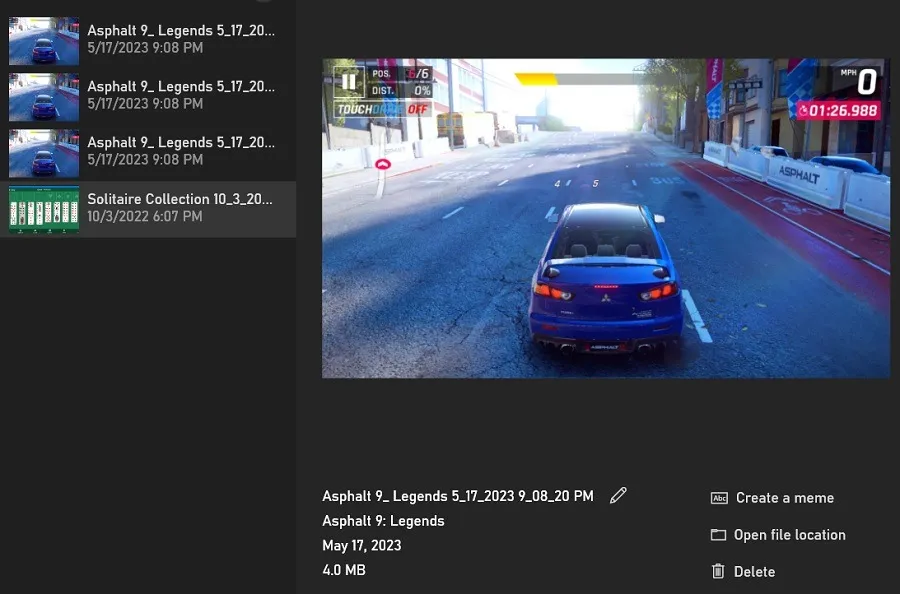
2. Utilisation des applications AMD et NVIDIA
Si votre ordinateur est construit sur un pilote graphique AMD Radeon ou NVIDIA, utilisez leurs applications respectives pour enregistrer un écran Windows.
Logiciel AMD Radeon
Si vous êtes propriétaire d’une carte graphique AMD Radeon Series, et en supposant que les pilotes et le progiciel Radeon qui l’accompagne sont installés, vous avez accès à d’excellents outils d’enregistrement d’écran en quelques pressions ou clics sur le clavier.
Expérience NVIDIA GeForce
Si vous utilisez une carte graphique NVIDIA sur votre ordinateur, vous pouvez utiliser l’application GeForce Experience pour capturer votre écran et diffuser en ligne. Vous devrez peut-être le télécharger s’il n’est pas déjà installé sur votre PC.
- Après l’installation, accédez-y depuis le menu Démarrer.
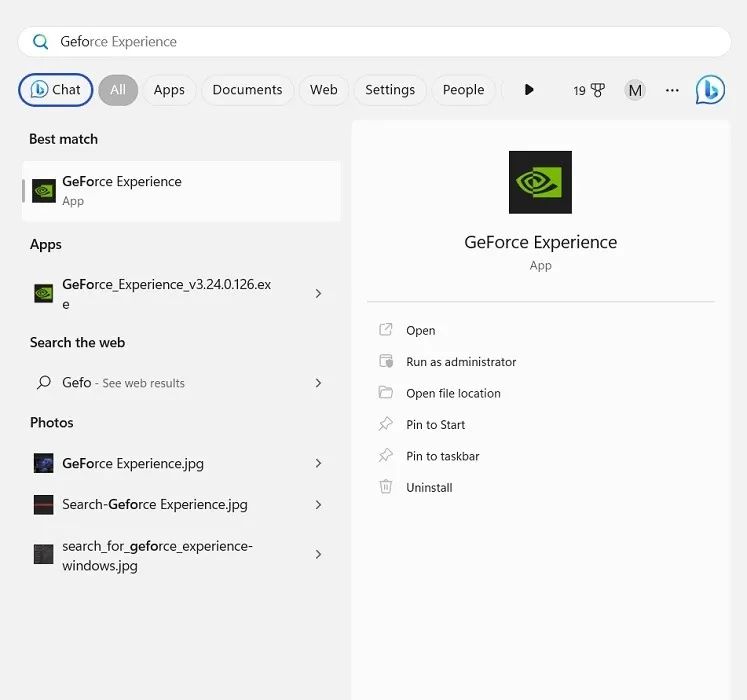
- Passez à l’onglet « Pilotes » sur la gauche. Si de nouveaux pilotes sont disponibles au téléchargement, ils seront affichés en dessous.
- Cliquez sur le bouton vert « Télécharger » pour télécharger le dernier pilote Game Ready.
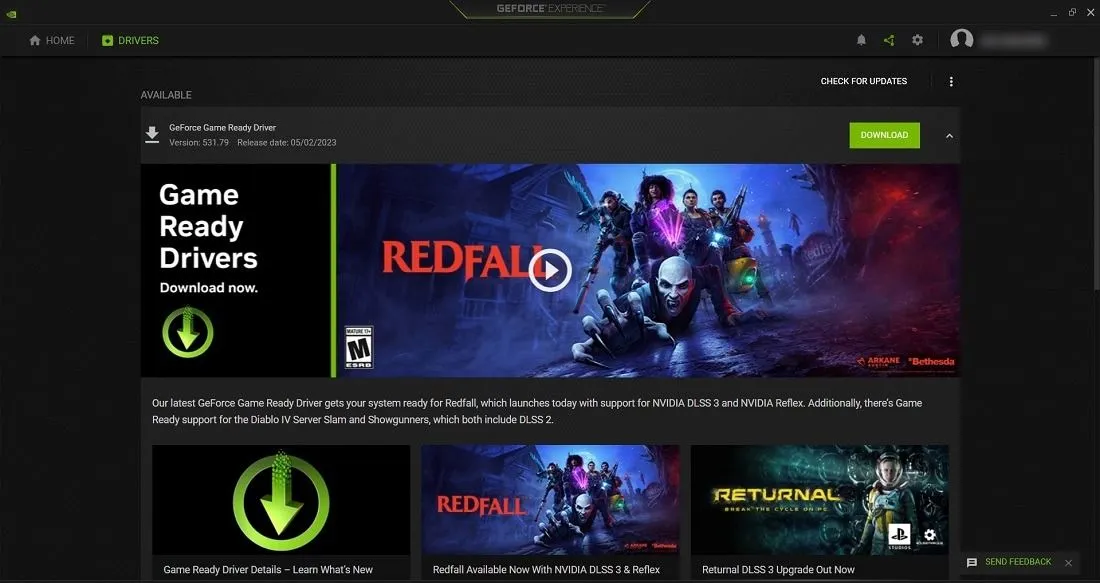
- Installez le pilote.

- Activez la superposition dans le jeu ou utilisez Alt+ Zpour obtenir l’écran d’enregistrement.
- Appuyez sur le bouton « Enregistrer » pour commencer à enregistrer l’écran.
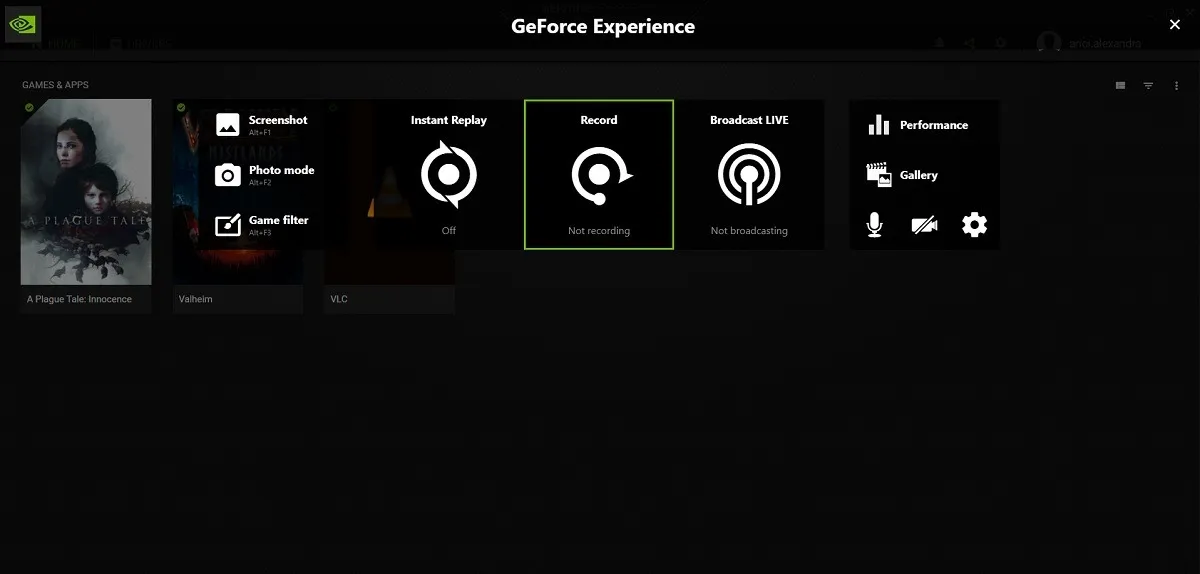
- Après avoir cliqué sur « Enregistrer », la plate-forme NVIDIA GeForce Experience sera invisible pour vous, contrairement à la barre de jeu.
- Utilisez ALT+ F9pour arrêter et reprendre à tout moment.
3. Utilisation d’un logiciel d’enregistrement d’écran professionnel
Outre l’application Snipping Tool et la Xbox Game Bar, le Microsoft Store propose des applications tierces gratuites pour enregistrer l’enregistrement sur votre ordinateur portable Windows.
Enregistreur d’écran Pro
Screen Recorder Pro est l’une des applications Windows les plus avancées, mais totalement gratuites, pour enregistrer non seulement tout sur l’écran, mais aussi la webcam.
- Une fois installé depuis le Microsoft Store, il est accessible depuis le menu Démarrer.

- Screen Recorder Pro propose plusieurs options pour afficher l’écran – y compris le plein écran, un écran spécifique, une région spécifique, uniquement l’audio et la duplication du bureau – pour des jeux DirectX plus rapides. Il encode les fichiers au format FFmpeg pour les formats MP4, AVI, H.264, GIF et WebM.
- Choisissez d’inclure ou d’exclure les clics de souris et les frappes au clavier dans le menu supérieur.
- Appuyez sur l’icône du cercle rouge pour commencer l’enregistrement.
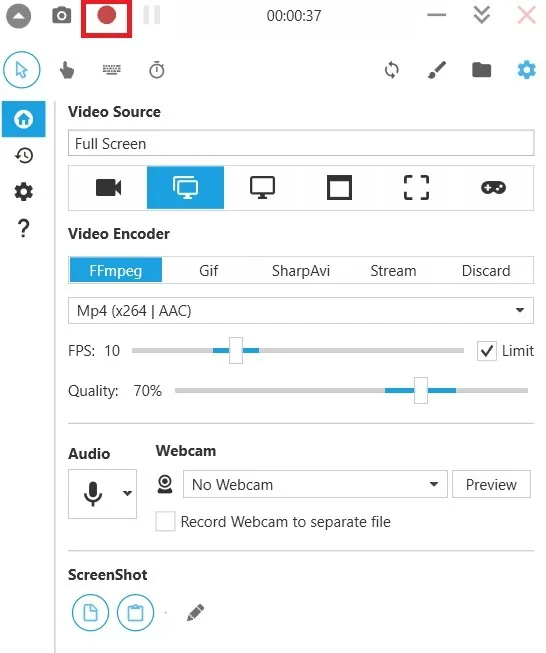
- Pendant l’enregistrement, l’enregistreur d’écran est complètement invisible. Utilisez les touches de raccourci Alt+ F9pour arrêter et reprendre. La combinaison Shift+ F9mettra l’enregistrement en pause.
- Toutes les captures d’écran et enregistrements enregistrés sont disponibles dans le dossier « Captura ».
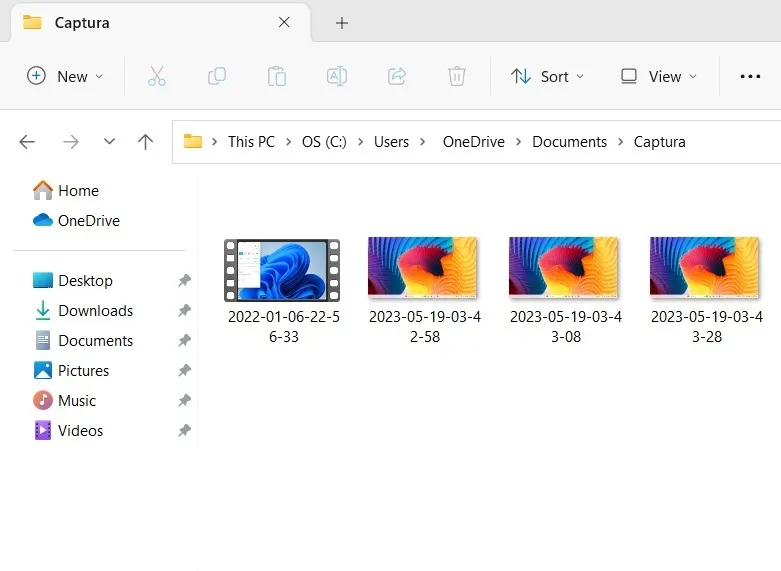
Premier écran et enregistreur vidéo
Pour des fonctionnalités d’enregistrement d’écran plus avancées, nous vous recommandons Debut Screen and Video Recorder . Ceci est entièrement gratuit à utiliser à des fins non commerciales.
- Après l’installation, lancez l’application Debut Video Recorder dans le menu de recherche.
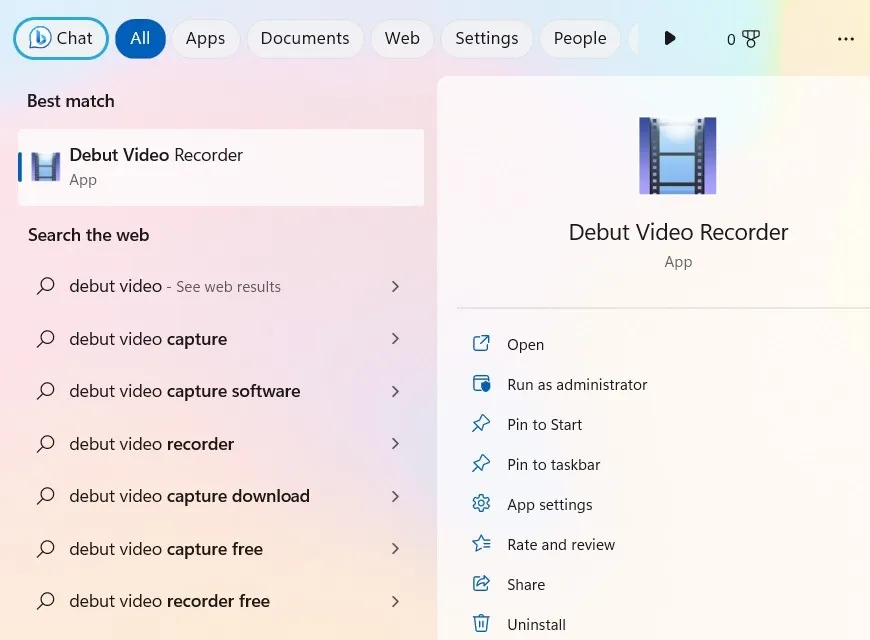
- Pour commencer l’enregistrement, appuyez sur le cercle rouge ou utilisez le raccourci F5ou Ctrl+ .F9
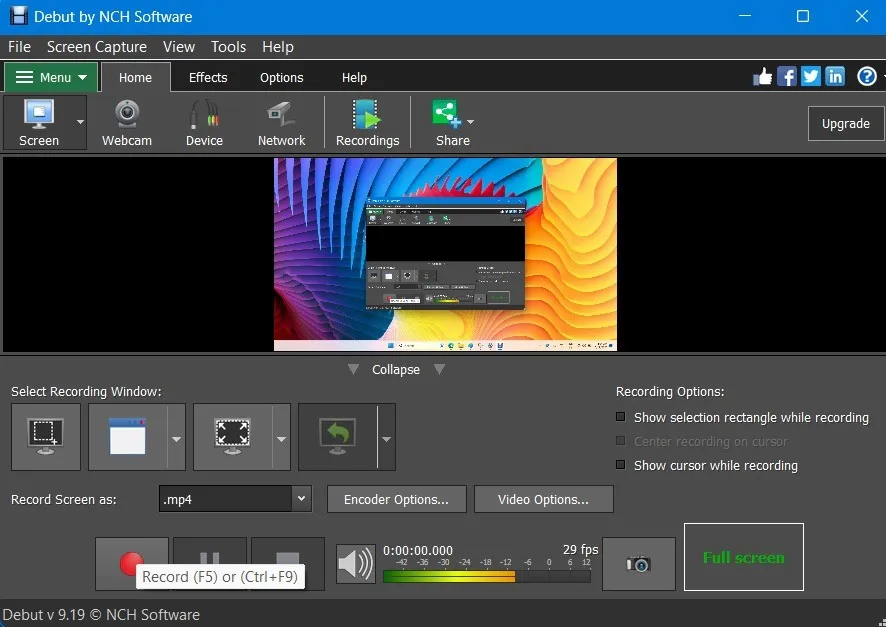
- Utilisez F7ou Ctrl+ F10pour arrêter l’enregistrement.
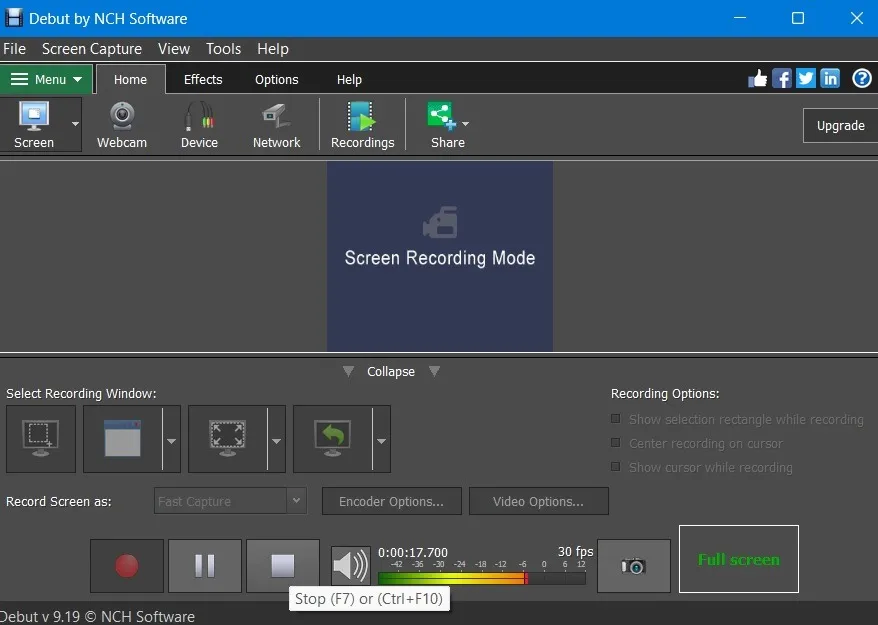
- L’enregistrement se déroule en arrière-plan sans aucune obstruction. Une fois l’enregistrement arrêté, utilisez Ctrl+ F9pour reprendre.
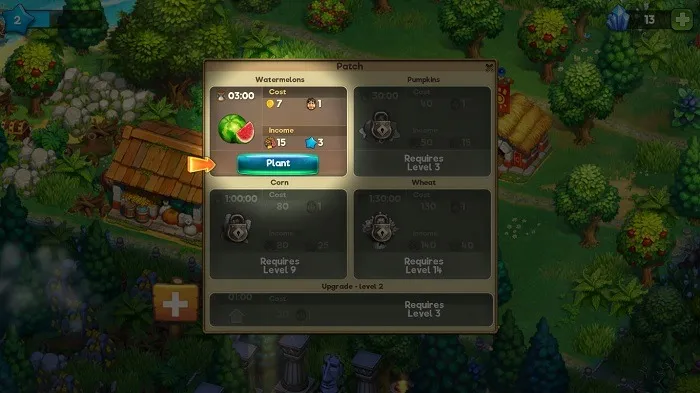
- Debut Screen Recorder possède des fonctionnalités avancées, telles que la prise en charge d’un très grand nombre de formats de résolution et une capture rapide. Vous pouvez appliquer des couleurs, des filtres et des filigranes et supprimer l’arrière-plan.
4. Utilisation des outils de visioconférence
Depuis l’ère COVID, les outils de visioconférence sont devenus très populaires pour la collaboration à distance. Vous pouvez les utiliser pour enregistrer tout ce qui se passe sur votre ordinateur portable Windows.
Google Meet
Google Meet est l’un des outils les plus populaires pour les réunions en ligne. Vous pouvez utiliser sa fonction d’enregistrement d’écran pour enregistrer n’importe quoi gratuitement sur un ordinateur Windows, comme indiqué ci-dessous.
- Cliquez sur « Nouvelle réunion » pour accéder au site Web de Google Meet sur n’importe quel navigateur.
- Choisissez « Démarrer une réunion instantanée ».
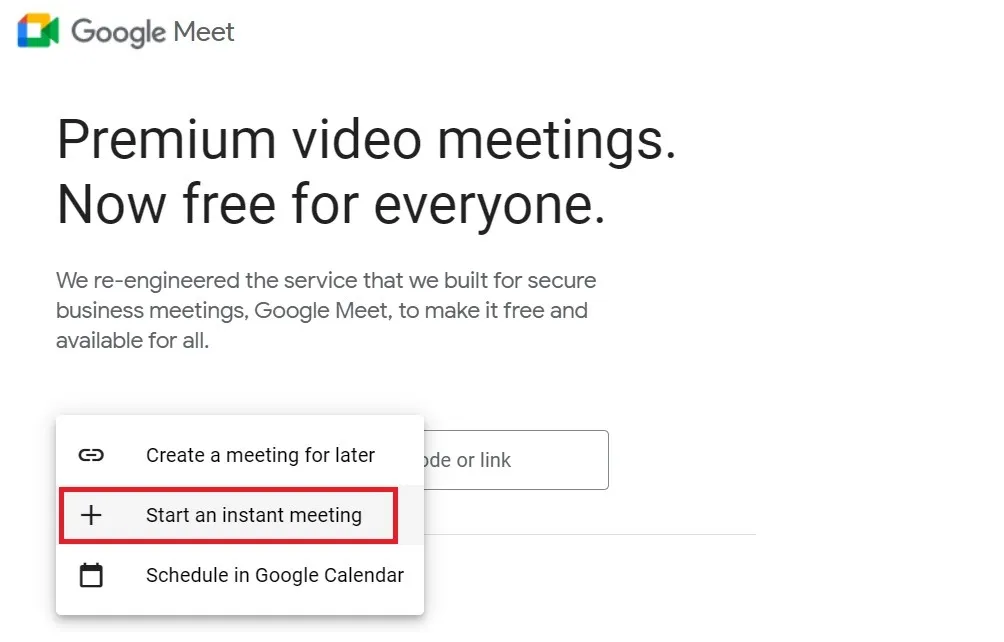
- Lorsque la fenêtre de réunion est visible, passez votre souris ou votre trackpad près du bas de l’écran. Cliquez une fois sur l’icône « Présenter maintenant » pour ouvrir plus d’options.
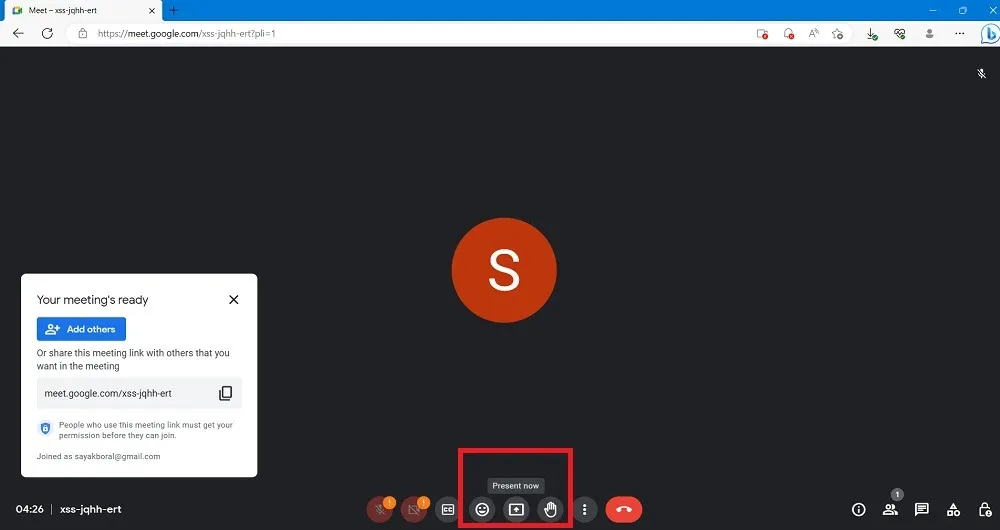
- Sélectionnez « Tout votre écran » dans les options.
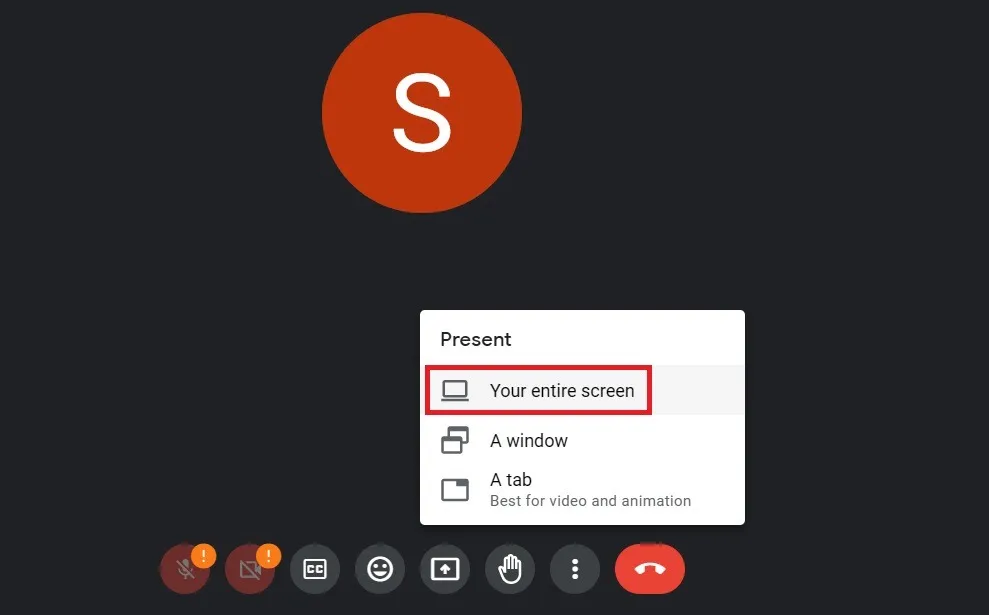
- Cliquez sur le bouton « Partager » dans la fenêtre contextuelle.
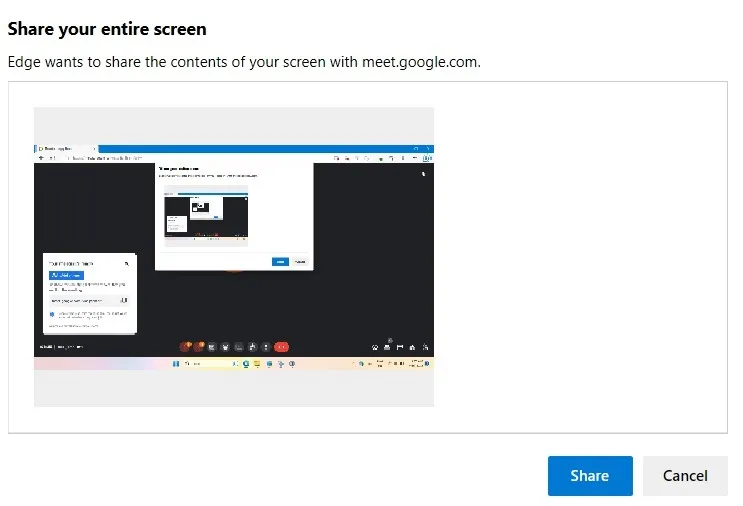
- Une fois l’enregistrement d’écran Windows démarré, l’état de Google Meet passera à « Vous présentez votre écran ».
- Pour arrêter l’enregistrement de l’écran de votre PC, sélectionnez « Arrêter le partage ».
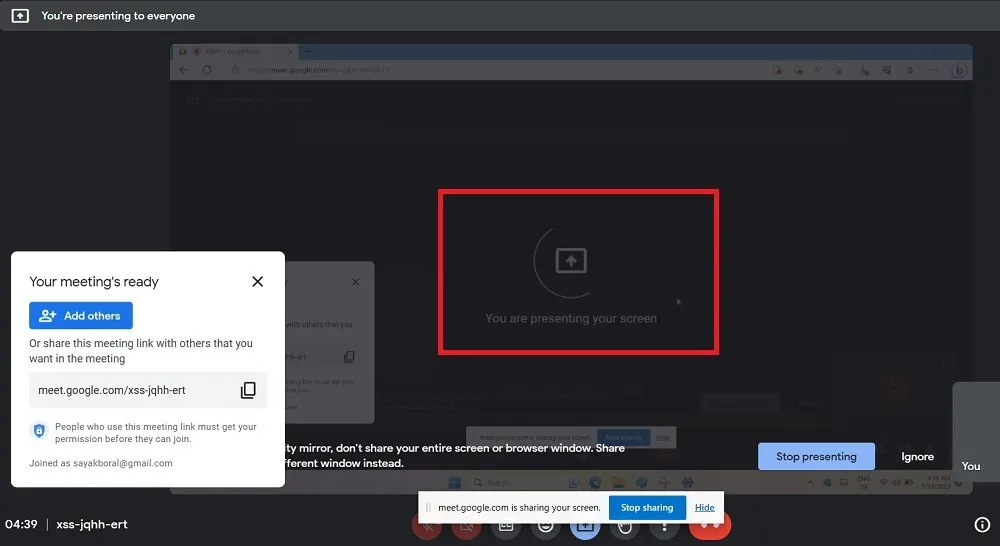
Outre Google Meet, les logiciels de visioconférence suivants prennent également en charge une fonction d’enregistrement d’écran via le mode Présentateur.
- Microsoft Teams (fonction d’enregistrement uniquement disponible avec la licence Office 365)
- Zoom
- WebEx
Questions fréquemment posées
Quelle est la meilleure option pour enregistrer le gameplay sur un PC ?
Si vous recherchez quelque chose qui concerne uniquement les jeux, utilisez des outils de jeu – tels que XSplit, Streamlabs Desktop ou OBS – qui ont des fonctionnalités plus avancées que la Xbox Game Bar.
Est-il légal d’enregistrer quelqu’un sur écran ?
Cela dépend. L’enregistrement de vos propres applications ou jeux PC n’est pas illégal ; cependant, vous devrez peut-être vérifier auprès de l’éditeur et vous référer à ses termes et conditions si vous avez le droit de diffuser votre enregistrement.
Si vous êtes dans une réunion en ligne, il serait conseillé de demander la permission des autres participants avant de commencer à filtrer l’enregistrement. Il est préférable de vérifier la politique de votre entreprise pour savoir comment gérer une telle situation. Enfin, lorsqu’il s’agit d’enregistrer des vidéos en ligne et de les utiliser à des fins commerciales, cette pratique est illégale.
Crédit image : Freepik . Toutes les captures d’écran par Sayak Boral.



Laisser un commentaire