Comment enregistrer l’écran sur Windows 11 gratuitement
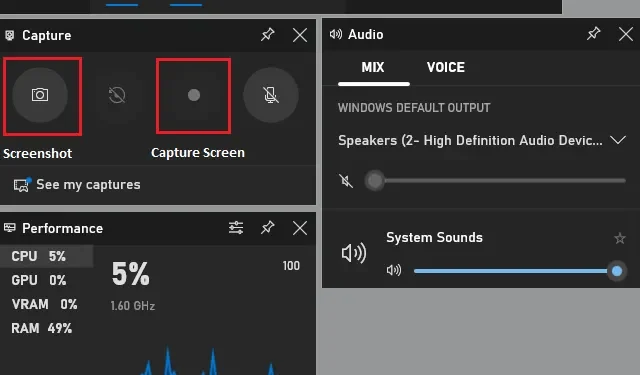
Il existe des dizaines d’outils disponibles sur le Google Play Store qui peuvent enregistrer et sauvegarder gratuitement l’écran des téléphones Android. De plus, il existe souvent une application native qui effectue cette tâche assez facilement. Cependant, que se passe-t-il si vous souhaitez enregistrer votre écran d’affichage sur Windows 11 et cela aussi gratuitement ?
Eh bien, il existe deux outils intégrés dans Windows qui peuvent effectuer de telles tâches sans vous en facturer le moindre coût. Les deux outils sont Xbox Game Bar et Snipping Tool. Optez pour le premier si vous souhaitez enregistrer votre gameplay tout en jouant à certains jeux.
Au contraire, si vous souhaitez capturer l’écran du bureau, vous devez opter pour l’outil Snipping. On peut également utiliser cet outil pour personnaliser la zone qu’il souhaite que vous capturiez. En bref, cet outil vous permet de décider manuellement de la zone que vous souhaitez enregistrer et effectue efficacement ses tâches.
Enregistrez gratuitement l’écran d’affichage de Windows 11
Si vous recherchez des outils simples et faciles qui peuvent enregistrer gratuitement votre écran d’affichage sur Windows 11, vous pouvez utiliser ces deux outils –
1. Utilisation de la barre de jeu Xbox
Le moyen le plus simple d’enregistrer l’écran d’affichage de Windows 11 consiste à utiliser la barre de jeu Xbox. Appuyez sur Windows + G et vous verrez le contrôleur Xbox Game Bar. Par défaut, cela ouvre les widgets Capture , Audio , Performances et quelques autres.
Cependant, il existe certaines restrictions à son utilisation sur Windows 11. Par exemple, vous ne pouvez pas utiliser cet outil pour enregistrer les écrans du bureau Windows ou de l’explorateur de fichiers. Pour tout autre système ou application externe, cet outil fonctionne assez bien.
Accédez au widget de capture et cliquez sur le bouton » Écran d’enregistrement « . Attendez quelques secondes, et vous remarquerez qu’un nouveau widget s’ouvre et commencez à enregistrer votre écran.
C:\Users\username\Videos\Captures
2. Utilisation du nouvel outil de capture
Microsoft a énormément avancé son outil Sniping pour intégrer certaines choses complexes. L’enregistrement de l’écran Windows est l’un de ceux que Snip Tool fait le mieux. Voici comment procéder pour cette méthode –
- Ouvrez les paramètres Windows (Win + S) et commencez à taper Snipping .
- Cliquez sur le résultat supérieur et cela lancera l’outil Sniping.
- Allez dans la barre supérieure et cliquez ensuite sur l’icône Vidéo .

- Vous pouvez maintenant sélectionner la fonction d’enregistrement d’écran. Cliquez sur le bouton + Nouveau et sélectionnez la zone (que vous souhaitez enregistrer).
- En supposant que vous ayez sélectionné une zone, cliquez maintenant sur le bouton Démarrer .
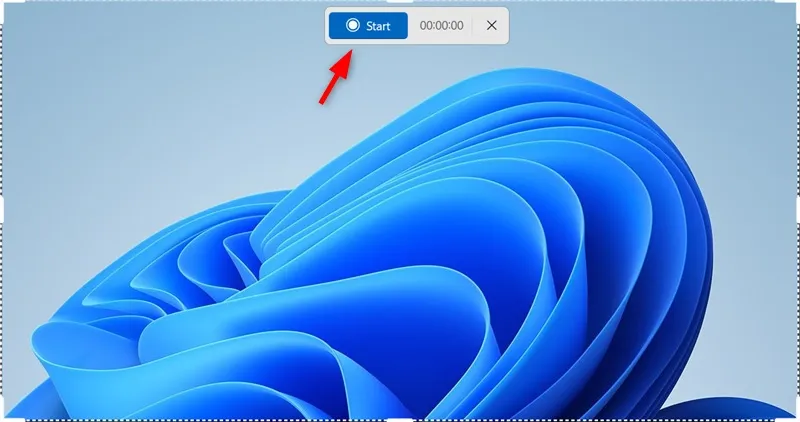
Votre écran d’affichage Windows 11 est en cours d’enregistrement. Une fois que vous avez terminé d’enregistrer l’écran, cliquez sur le bouton rouge et l’enregistrement s’arrête.
Pour enregistrer l’écran récemment enregistré, vous pouvez utiliser la Ctrl + Stouche de raccourci. Ça y est, vous avez enregistré avec succès l’écran d’affichage de Windows 11.



Laisser un commentaire