Comment enregistrer de l’audio pendant l’enregistrement d’écran avec l’outil de capture sous Windows 11

Ce qu’il faut savoir
- Pour enregistrer de l’audio pendant l’enregistrement d’écran, lancez l’outil de capture et sélectionnez Enregistrer > Nouveau. Mettez ensuite en surbrillance la zone que vous souhaitez enregistrer, réactivez le microphone, choisissez votre périphérique d’entrée dans le menu déroulant et cliquez sur Démarrer.
- Pour autoriser l’outil de capture à accéder à votre microphone, appuyez sur
Win+Ipour ouvrir l’application Paramètres, puis sélectionnez Confidentialité et sécurité > Microphone > Autoriser les applications à accéder à votre microphone > activer l’outil de capture. - Modifiez le paramètre d’enregistrement d’écran par défaut dans Outil de capture > Plus d’options (icône à trois points) > Paramètres > Enregistrement d’écran.
- Actuellement, la fonctionnalité d’enregistrement audio de l’outil Snipping n’est disponible que pour les Windows Insiders.
L’application de capture d’écran native de Windows, Snipping Tool, vous permet de faire bien plus que prendre des captures d’écran. Les mises à jour récentes ont vu l’ajout d’une fonctionnalité d’enregistrement vidéo inestimable ainsi que la nouvelle fonctionnalité Text Action qui vous permet d’extraire et de rédiger des textes à partir de vos captures d’écran. Et maintenant, Snipping Tool vous permettra d’enregistrer l’audio du système ainsi que l’audio de votre microphone pendant que vous enregistrez votre écran, ce qui en fait un outil Windows riche en fonctionnalités qui vous fera bientôt abandonner vos applications d’enregistrement d’écran tierces.
Voici tout ce que vous devez savoir pour commencer à enregistrer de l’audio pendant l’enregistrement d’écran avec l’outil Snipping sur Windows 11.
Comment enregistrer de l’audio pendant l’enregistrement d’écran avec l’outil Snipping
Il y a quelques points à noter avant de pouvoir commencer à enregistrer de l’audio avec l’outil Capture.
Exigences
Au moment de la rédaction de cet article, la fonction d’enregistrement audio de l’outil Snipping n’est disponible que pour les utilisateurs de Windows 11 qui font partie du programme Windows Insiders.
Mais si vous avez une version stable et que vous ne voulez pas que votre appareil utilise une version Insider, ne vous inquiétez pas pour l’instant.
Depuis son déploiement initial sur les canaux Canary et Dev, il est devenu rapidement disponible pour les utilisateurs dans les canaux Beta et Release Preview. Ce n’est donc qu’une question de quelques jours ou semaines avant que la fonctionnalité d’enregistrement audio de Snipping Tool ne soit publiée mondialement sur des versions stables.
Étape 1 : Autoriser l’accès du microphone à l’outil de capture
Pour garantir un processus d’enregistrement audio fluide, assurez-vous que l’outil de capture a accès à votre microphone.
Pour ce faire, appuyez sur Win+Ipour ouvrir l’application Paramètres. Cliquez ensuite sur Confidentialité et sécurité à gauche.
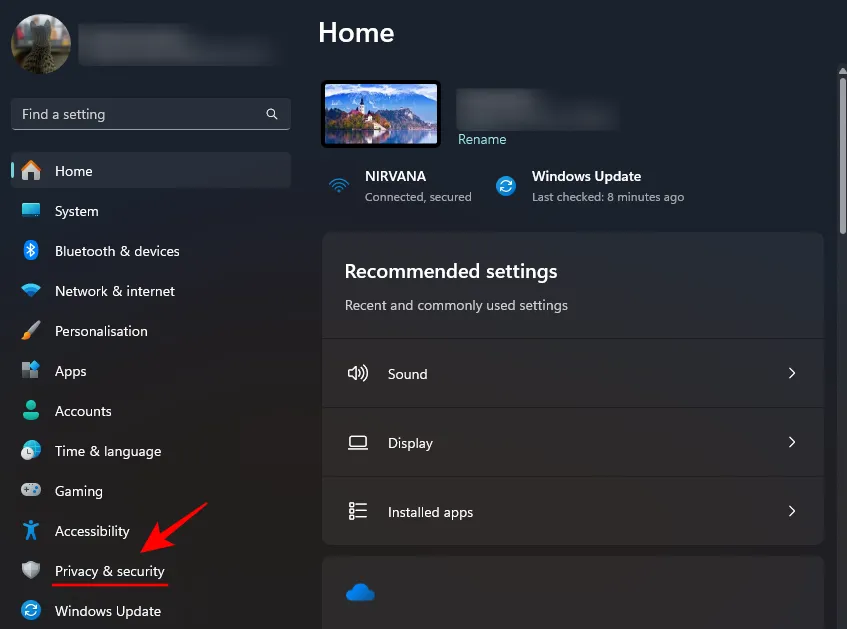
Faites défiler vers le bas à droite et cliquez sur Microphone sous « Autorisations de l’application ».
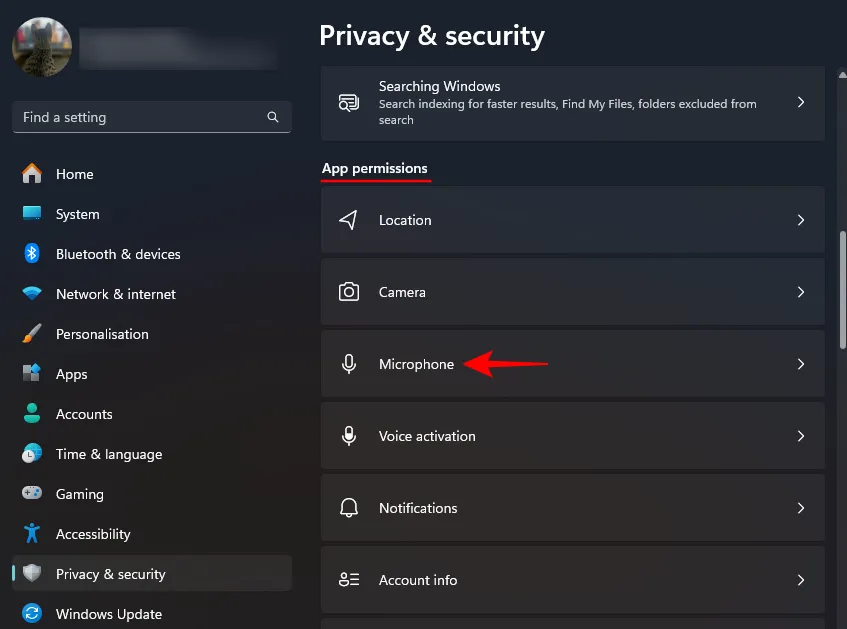
Sous « Autoriser les applications à accéder à votre microphone », recherchez l’outil de capture et activez-le.
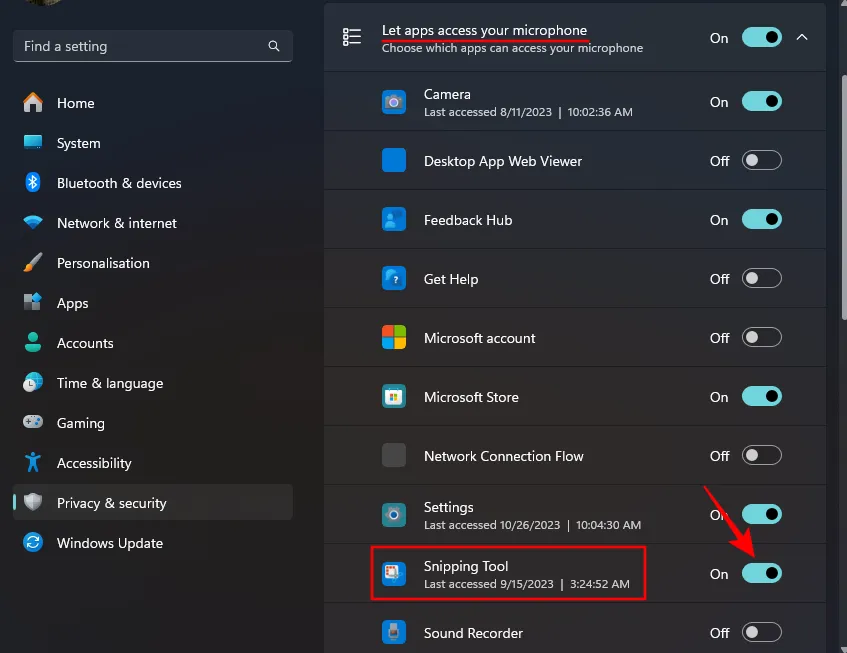
Vous pouvez également choisir d’autoriser Snipping Tool à utiliser votre microphone plus tard lorsqu’il vous le demandera. Mais il est préférable de régler les autorisations au préalable afin de ne pas avoir à basculer entre les applications.
Étape 2 : lancez l’outil de capture et démarrez un nouvel enregistrement vidéo
Appuyez sur Démarrer, tapez Snipping Tool et lancez-le.
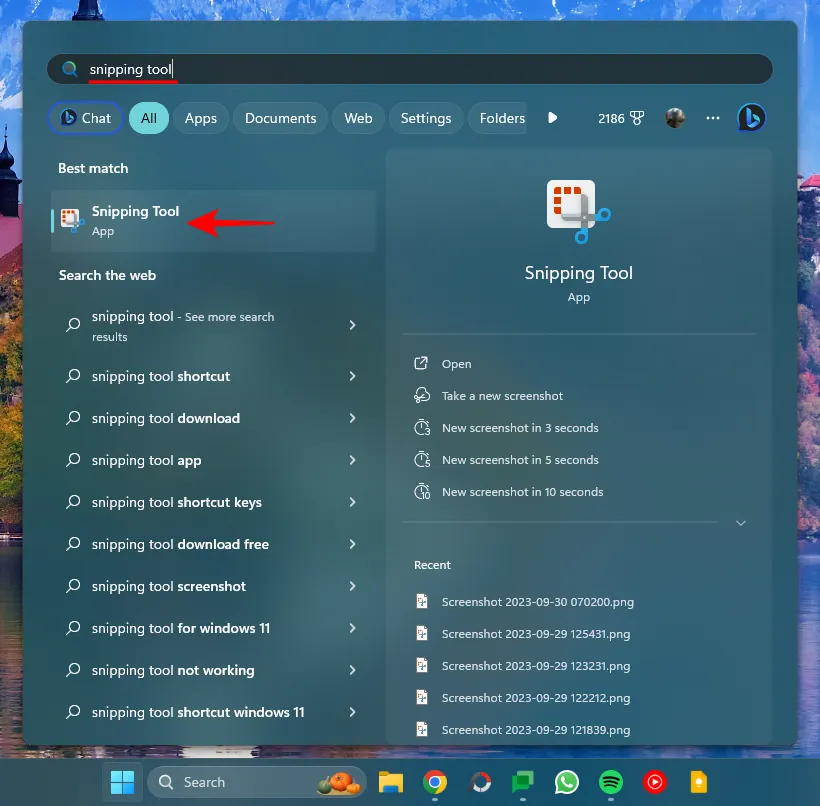
Cliquez sur l’icône vidéo pour passer à l’enregistrement d’écran.
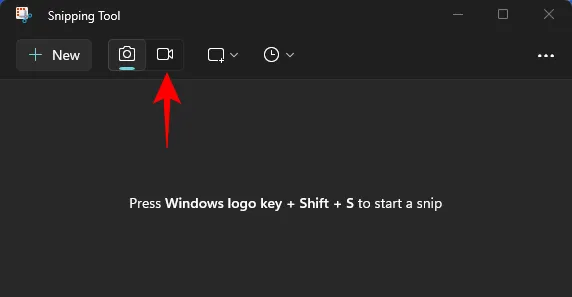
Cliquez ensuite sur Nouveau .
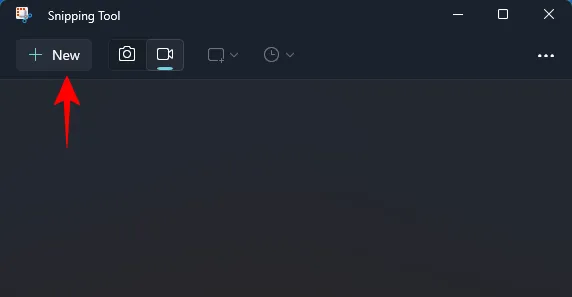
Étape 3 : Capturez la zone d’enregistrement et activez l’enregistrement audio
Cliquez et faites glisser le curseur autour de la zone de l’écran que vous souhaitez capturer.
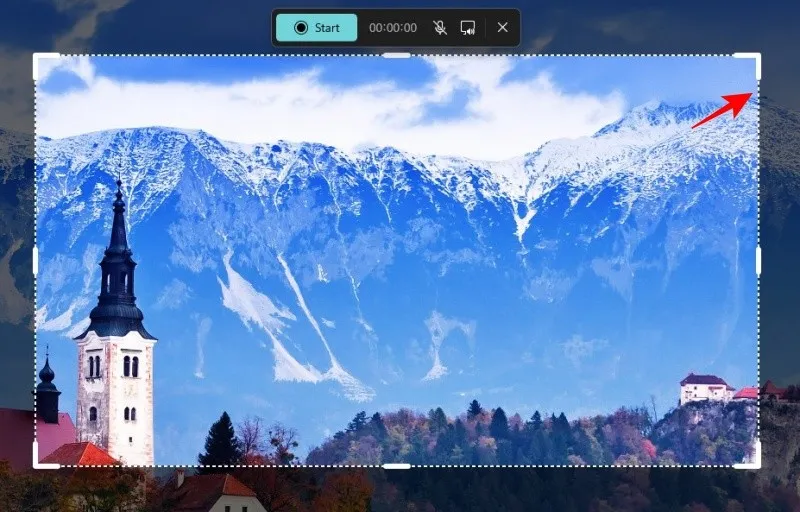
À côté de « Démarrer », vous verrez deux nouvelles options : une pour enregistrer l’audio via le microphone et l’autre pour enregistrer les sons du système.
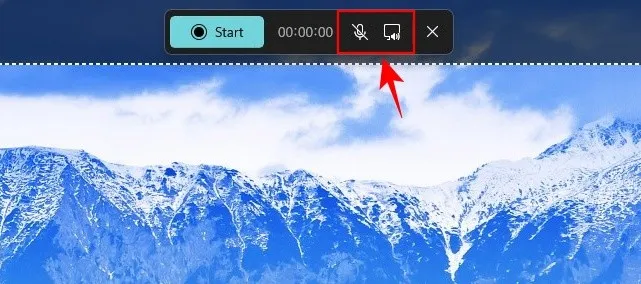
Par défaut, l’enregistrement du microphone est désactivé lorsque l’audio du système est activé. Cliquez sur l’icône du microphone pour le réactiver.
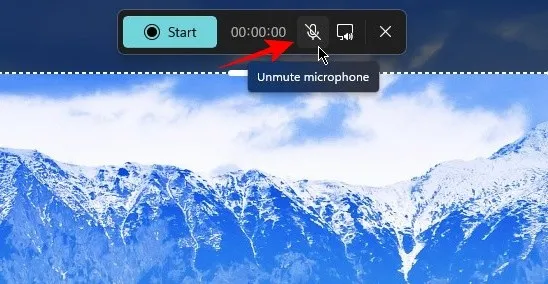
Si vous voyez le message « Nous n’avons pas accès à votre microphone » (comme indiqué ci-dessous), vous devrez autoriser l’accès de Snipping Tool au microphone comme mentionné dans la première étape. Vous pouvez également cliquer sur les paramètres de confidentialité d’Open Microphone .
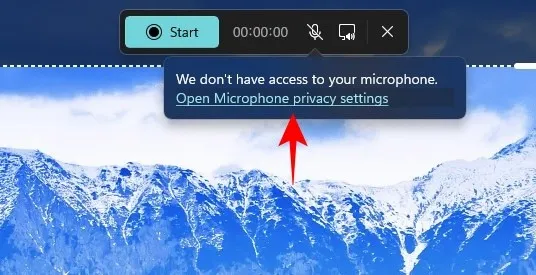
Sélectionnez Oui .
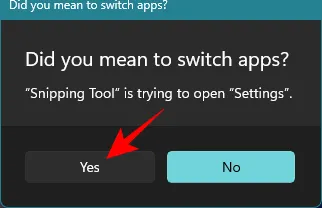
Activez ensuite l’outil de capture à partir de la page Paramètres, comme indiqué précédemment.
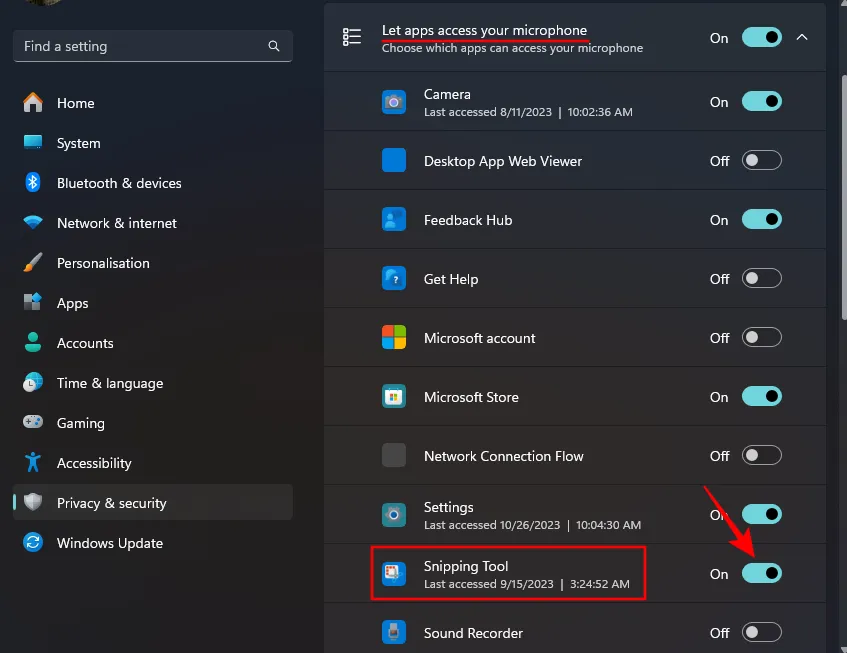
Étape 4 : Choisissez votre périphérique d’entrée audio et démarrez l’enregistrement
Si vous disposez de plusieurs appareils audio avec microphones connectés, vous verrez une flèche à côté de l’icône du microphone.
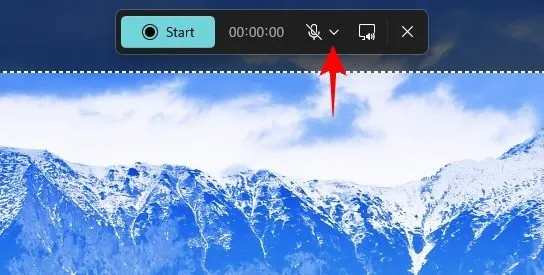
Cliquez dessus pour obtenir la liste déroulante avec tous les appareils disponibles pour l’enregistrement audio. Cliquez ensuite sur un pour le sélectionner.
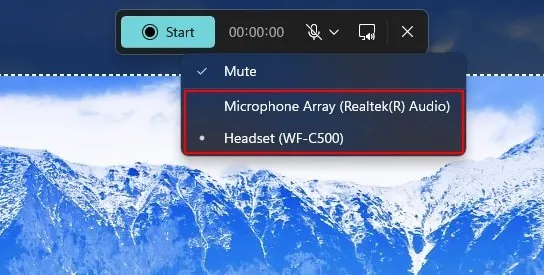
Assurez-vous également de décocher Mute .
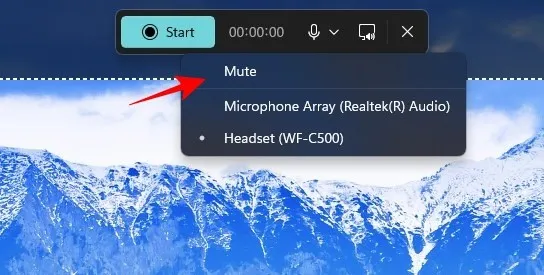
Les sons du système sont activés par défaut. Si vous souhaitez les exclure de votre enregistrement, cliquez sur son icône pour couper le son du système.
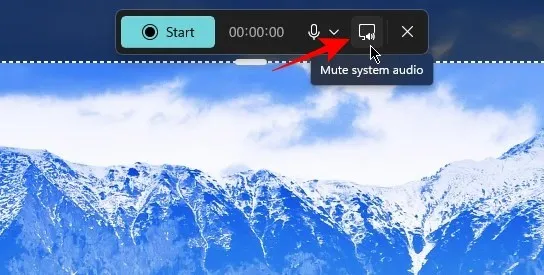
Enfin, cliquez sur Démarrer pour commencer votre enregistrement.
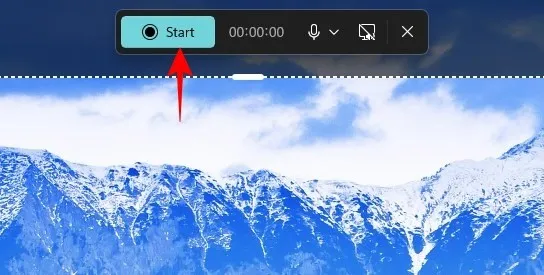
Pendant l’enregistrement, Snipping Tool accédera au microphone pendant que la capture d’écran est en cours afin que vous puissiez ajouter vos propres commentaires ou voix off dans l’enregistrement. Une fois terminé, cliquez sur le bouton rouge Stop .
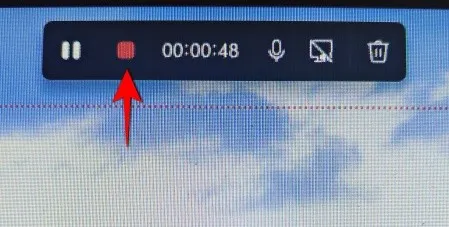
Dès que vous le faites, votre enregistrement sera affiché dans une fenêtre de l’outil de capture. Cliquez sur le bouton de lecture pour le consulter. Pour enregistrer ce clip, appuyez Ctrl+Sou cliquez sur l’icône de disquette dans le coin supérieur droit.

Donnez un nom à votre clip, choisissez un emplacement dans lequel l’enregistrer, puis cliquez sur Enregistrer .
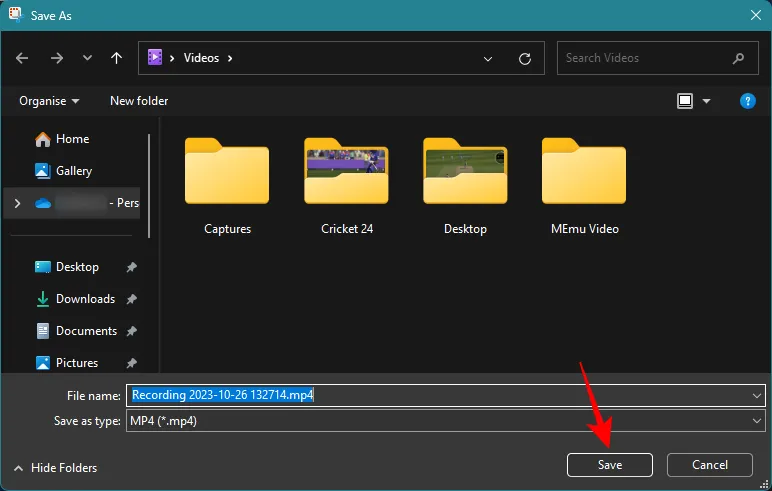
Comment configurer les paramètres de capture audio par défaut
Réactiver le microphone et couper le son du système à chaque fois que vous souhaitez enregistrer l’audio peut rapidement devenir fastidieux. Heureusement, Snipping Tool vous permet de personnaliser vos paramètres d’enregistrement audio. Pour ce faire, ouvrez l’outil Capture et cliquez sur l’icône à trois points dans le coin supérieur droit.

Sélectionnez Paramètres .

Développez la fenêtre et faites défiler jusqu’à la section « Enregistrement d’écran ». Ici, vous verrez que les paramètres par défaut sont définis sur Microphone désactivé et Audio système activé.
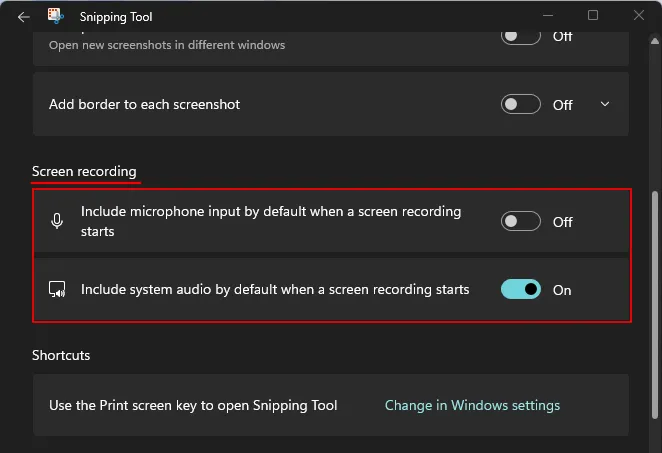
Activez ou désactivez-les à votre guise. Pour nous, nous souhaitons inclure l’entrée microphone par défaut tout en excluant l’audio du système par défaut.
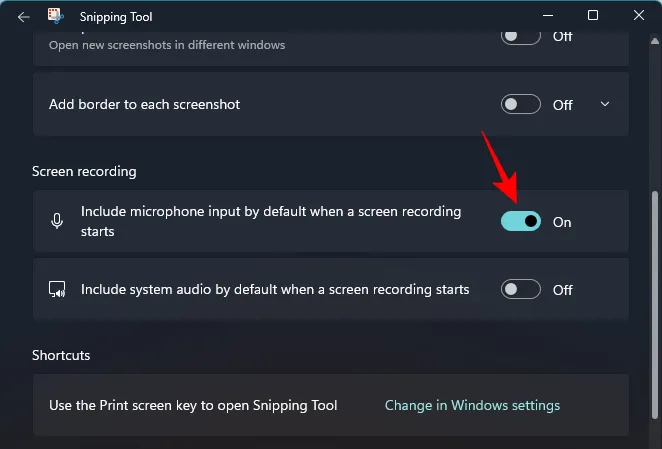
Et juste comme ça, vous pourrez accéder à l’enregistrement plus rapidement sans avoir à trop vous soucier de la configuration initiale.
CORRECTIF : l’option Microphone est grisée dans l’outil de capture
Si vous disposez de Snipping Tool avec des capacités d’enregistrement audio, mais que l’icône du microphone est grisée, cela signifie essentiellement que vos périphériques d’entrée ne sont pas reconnus ou ont été désactivés.

Pour remédier à ce problème, utilisez le correctif suivant pour vous assurer que l’entrée microphone de votre système est activée.
Appuyez Win+Ipour ouvrir l’application Paramètres. Sélectionnez Système à gauche et à droite, cliquez sur Son .
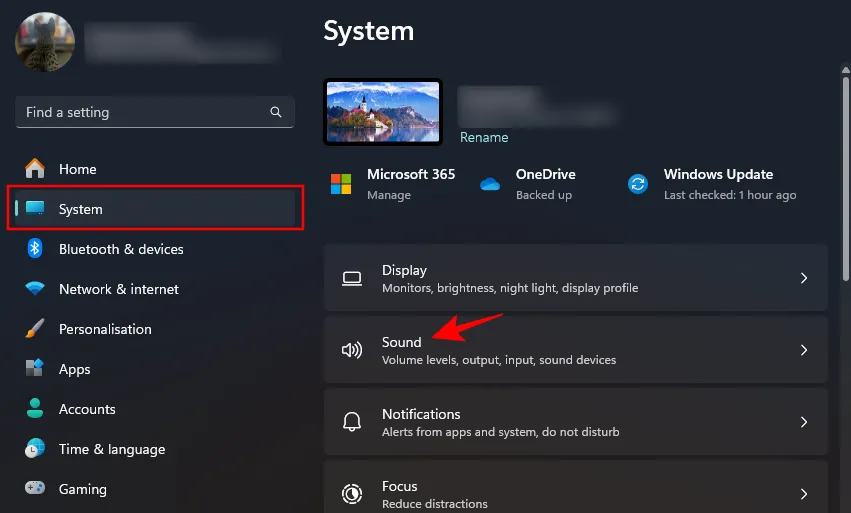
Faites défiler vers le bas et sélectionnez Plus de paramètres sonores .
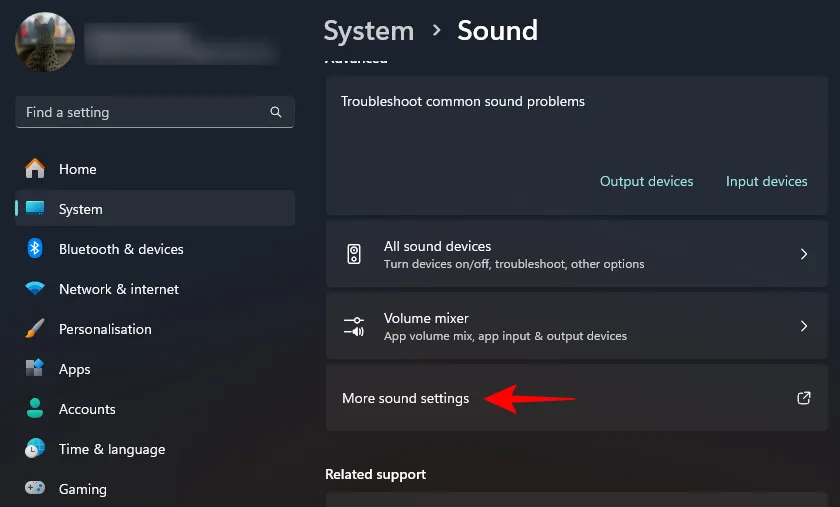
Cliquez sur l’onglet Enregistrement pour y accéder.
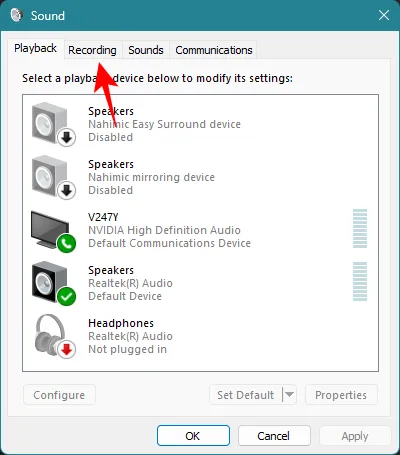
Ici, recherchez le microphone de votre système, faites un clic droit dessus et sélectionnez Activer .
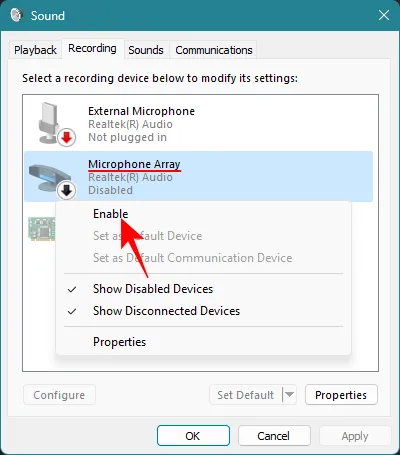
Cliquez sur OK .
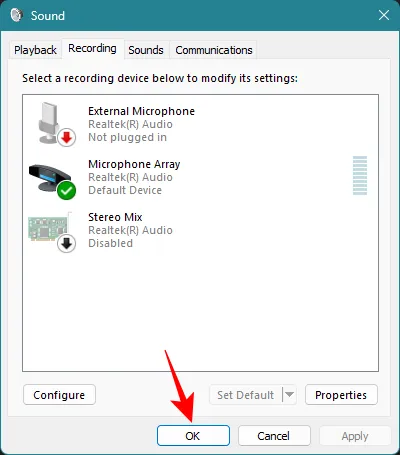
Cela devrait réactiver le microphone de votre système et rendre l’option à nouveau disponible dans la barre d’outils de capture.
En plus de cela, vous pouvez également connecter votre PC à un appareil doté d’un microphone. Cela vous donnera une autre option de microphone avec laquelle enregistrer votre audio.
Emplacement de Snipping Tool : où les enregistrements de Snipping Tool sont-ils enregistrés ?
Les enregistrements d’écran capturés à l’aide de Snipping Tool sont enregistrés temporairement dans le dossier suivant :C:\Users\(user)\AppData\Local\Packages\Microsoft.ScreenSketch_8wekyb3d8bbwe\TempState
Pour y accéder, appuyez sur Win+Rpour ouvrir la boîte de dialogue RUN. Copiez ensuite ce qui suit et collez-le dans la zone RUN :
%LOCALAPPDATA%\Packages\Microsoft.ScreenSketch_8wekyb3d8bbwe\TempState
Cliquez ensuite sur OK .
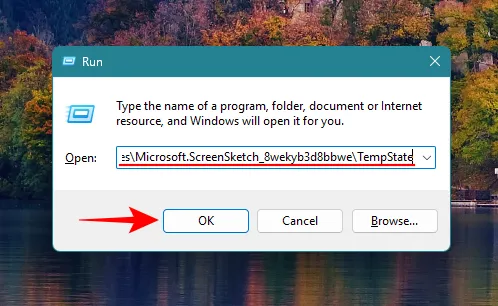
Ensuite, ouvrez le dossier Enregistrements .
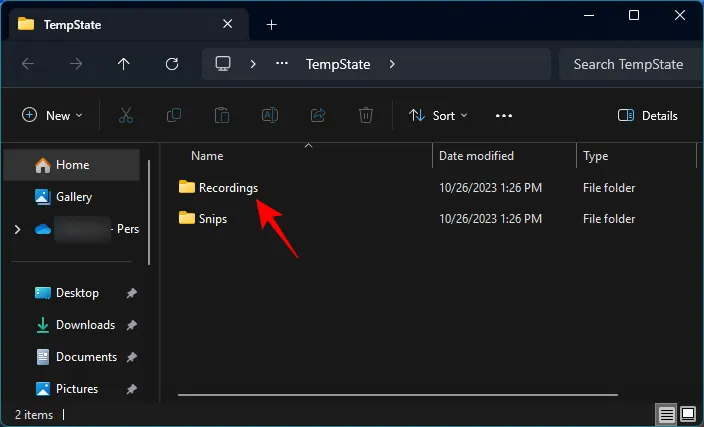
Vous trouverez vos enregistrements enregistrés ici.
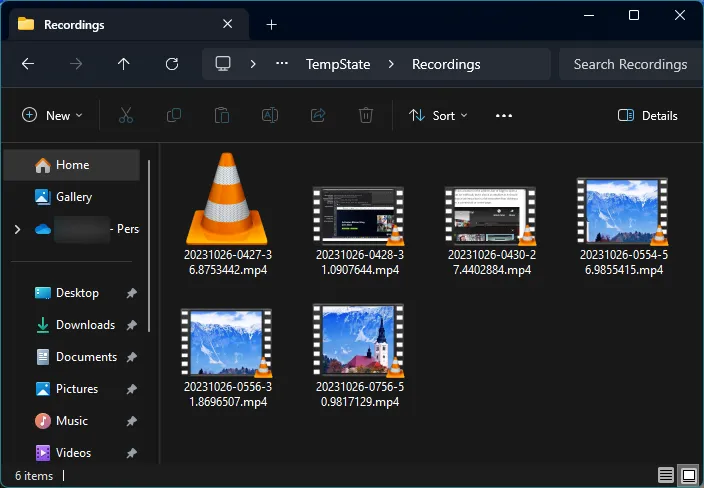
Les captures d’écran, en revanche, sont automatiquement enregistrées dans Images > Captures d’écran .
FAQ
Examinons quelques questions fréquemment posées sur la fonction d’enregistrement audio dans l’outil de capture.
Quelle version de l’outil Snipping vous permet d’enregistrer de l’audio ?
Snippint Tool version 11.2307.44.0 et supérieure vous permet d’enregistrer de l’audio pendant l’enregistrement d’écran.
Dans quel format de fichier les enregistrements de Snipping Tool sont-ils enregistrés ?
Les enregistrements de Snipping Tool sont enregistrés au format MP4.
Quel est le raccourci pour ouvrir l’outil Capture ?
Le raccourci pour ouvrir l’outil Capture est Win+Shift+S. Vous pouvez également simplement appuyer sur le Print screenbouton pour ouvrir l’outil de capture s’il est activé depuis Accessibilité > Clavier > Utilisez la touche Imprimer l’écran pour ouvrir la capture d’écran.
La possibilité d’enregistrer l’audio du microphone pendant l’enregistrement d’écran peut être extrêmement utile aux créateurs de contenu, aux analystes de logiciels, aux YouTubers et à toute personne dont les enregistrements d’écran bénéficient de voix off et de commentaires. Il devrait également aider les utilisateurs à fournir des détails importants lors du diagnostic des erreurs ou de l’affichage de nouvelles fonctionnalités.
Quel que soit le cas d’utilisation, l’outil Snipping s’avère être un puissant outil tout-en-un qui peut remplacer en toute sécurité les applications tierces qui remplissent la même fonction. Nous espérons que ce guide vous a aidé à comprendre comment utiliser l’outil Snipping pour enregistrer de l’audio, résoudre les problèmes qui y sont liés et personnaliser ses paramètres pour des opérations transparentes. Jusqu’à la prochaine fois!



Laisser un commentaire