Comment enregistrer une présentation PowerPoint (avec son et vidéo)

L’enregistrement de votre présentation PowerPoint avec audio et vidéo peut la rendre plus attrayante et intéressante. Cela peut aider à garder votre public engagé et concentré, ce qui augmente la probabilité qu’il reste engagé tout au long de votre présentation.
Microsoft PowerPoint offre des options pour enregistrer des présentations PowerPoint avec audio et vidéo, vous permettant de présenter les diapositives tout en capturant le flux de votre caméra .
Il existe deux manières de créer une présentation PowerPoint avec son et vidéo : en enregistrant un diaporama avec audio et vidéo ou en ajoutant de l’audio et de la vidéo externes à votre présentation.
Pouvez-vous enregistrer PowerPoint avec de l’audio ?
PowerPoint vous permet d’enregistrer votre écran avec votre narration en voix off. Vous pouvez soit enregistrer votre voix pendant que vous présentez les diapositives, soit ajouter une piste audio préenregistrée à votre présentation.
Pendant l’enregistrement, vous pouvez éteindre votre caméra, ce qui vous permet d’inclure uniquement votre narration vocale ou votre musique de fond dans votre présentation.
Lorsque vous avez terminé l’enregistrement, vous pouvez enregistrer la présentation sous forme de fichier vidéo ou de diaporama PowerPoint comprenant à la fois les diapositives et l’audio.
Comment enregistrer des présentations PowerPoint avec audio et vidéo ?
1. Vérifiez les paramètres de votre microphone et de votre caméra
- Connectez votre casque ou votre microphone externe à votre ordinateur pour obtenir la meilleure qualité sonore. Vous pouvez également utiliser le microphone interne de votre ordinateur.
- Cliquez avec le bouton droit sur l’icône du haut-parleur et sélectionnez Paramètres du son dans le menu qui s’affiche.
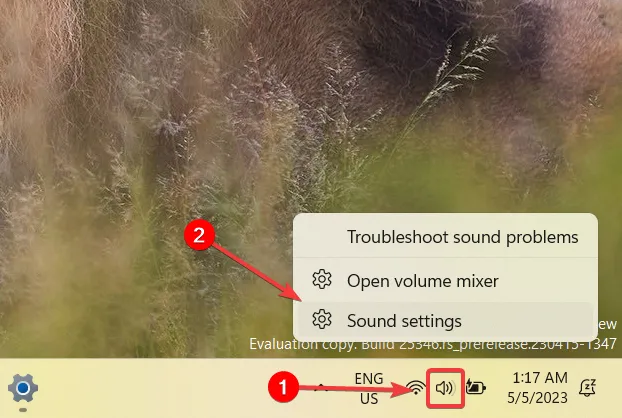
- Faites défiler jusqu’à la section Entrée . Vous verrez que votre microphone par défaut est sélectionné.
- Pour changer le microphone par défaut, sélectionnez simplement le microphone dans la liste.
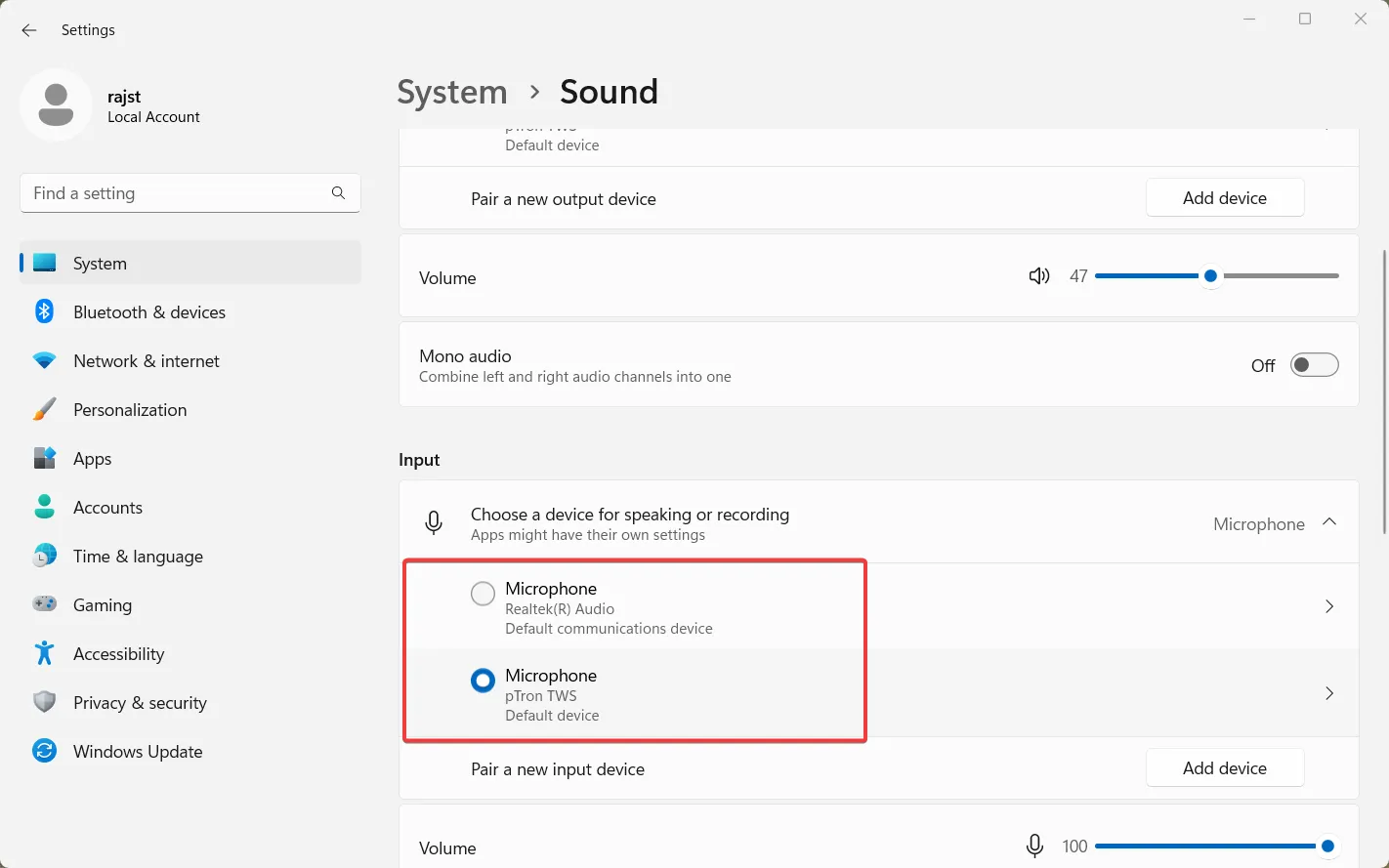
- Ensuite, cliquez sur le bouton fléché à côté du microphone que vous souhaitez tester.
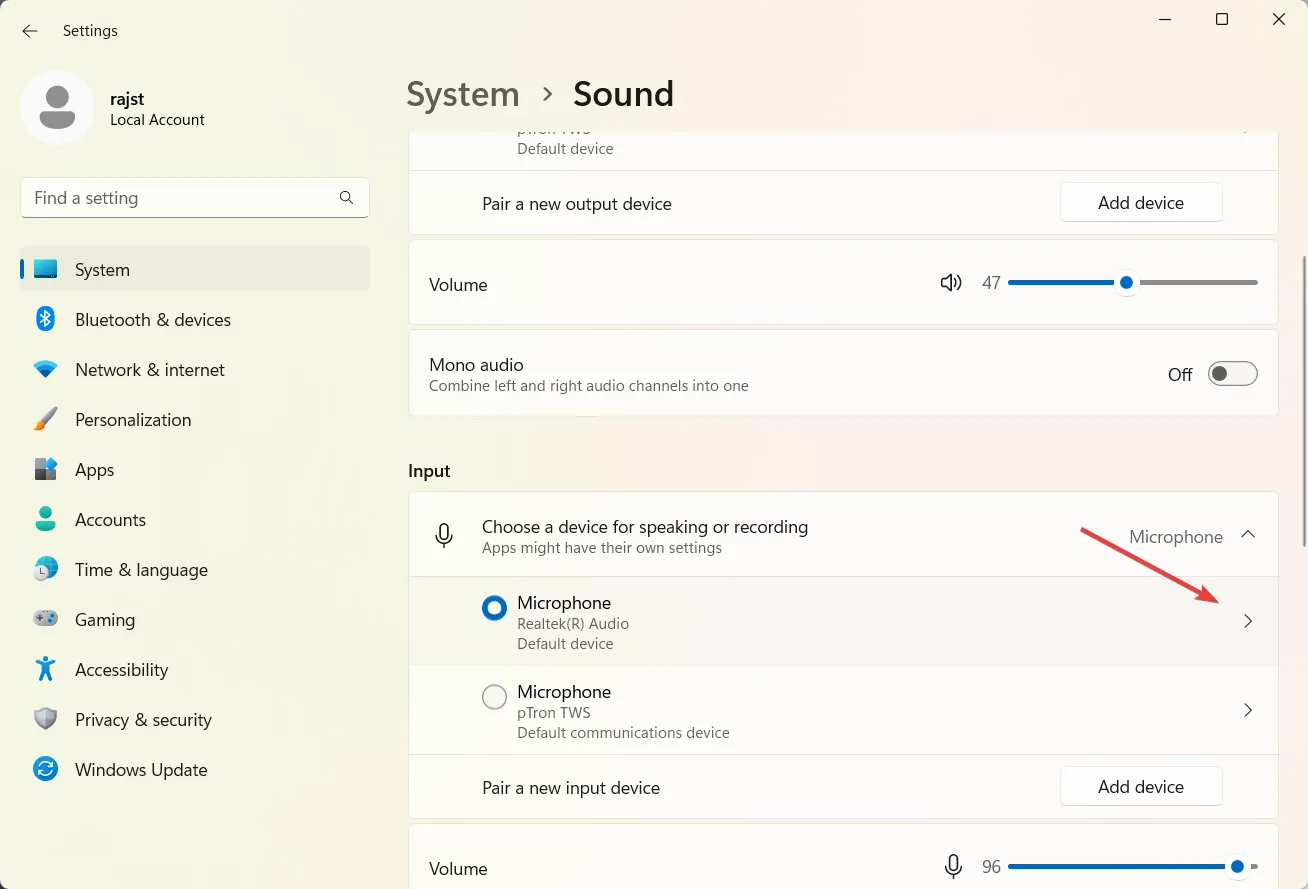
- Sous Paramètres d’entrée, réglez le volume d’entrée au niveau correct et cliquez sur le bouton Démarrer le test .
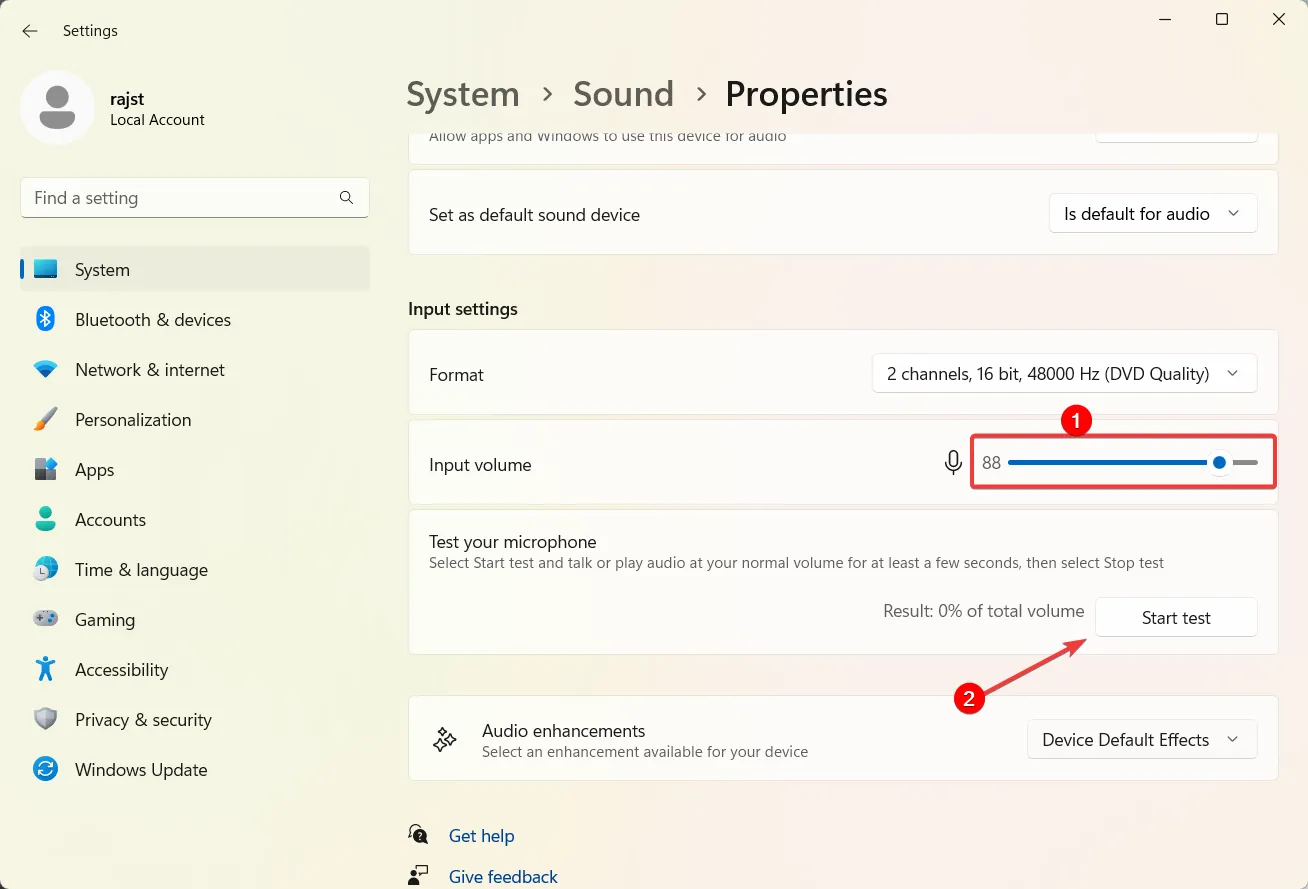
- Ensuite, parlez dans le microphone et cliquez sur l’ échantillon de lecture pour entendre le son de votre microphone.
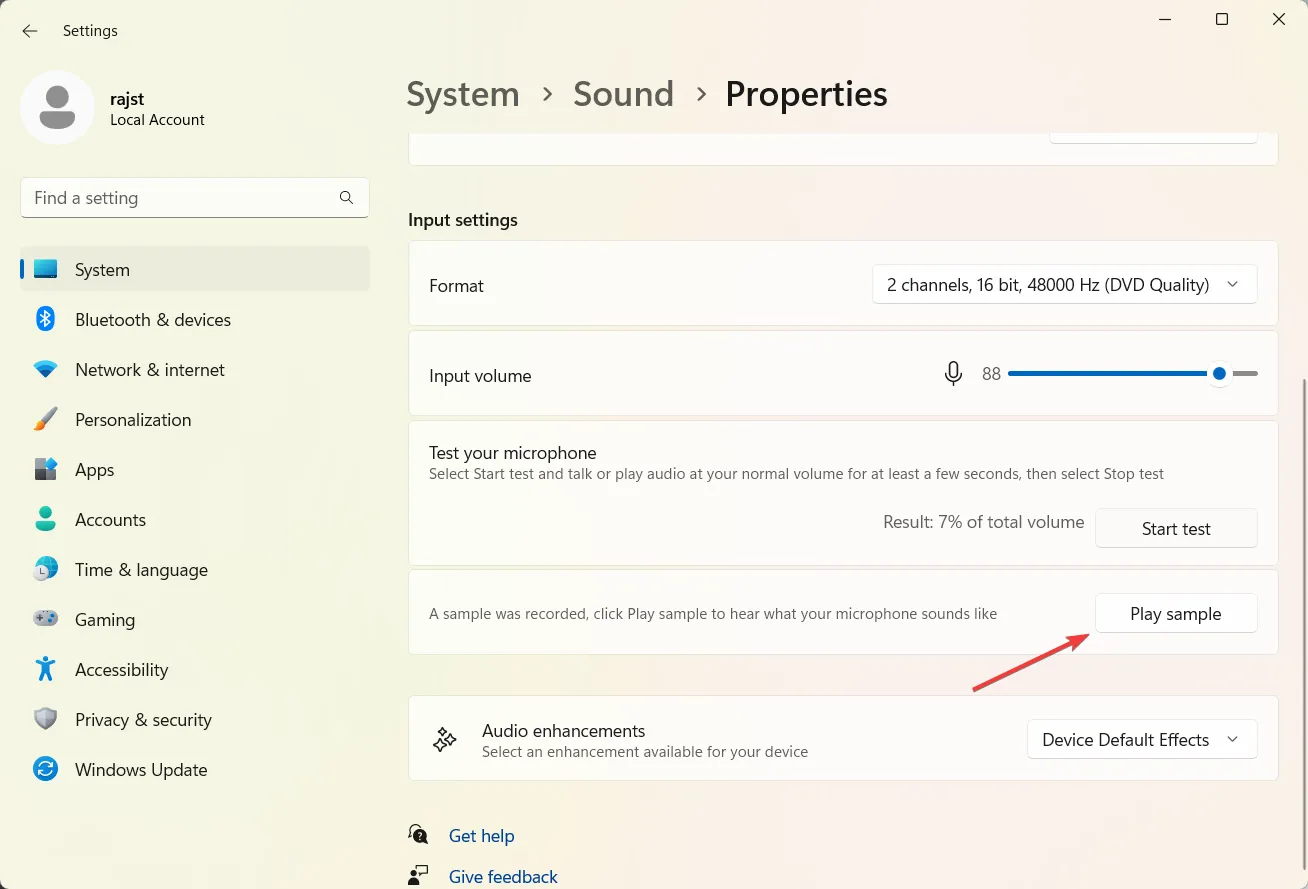
- Après cela, cliquez sur Bluetooth et appareils sur la gauche et sélectionnez Caméras sur la droite.
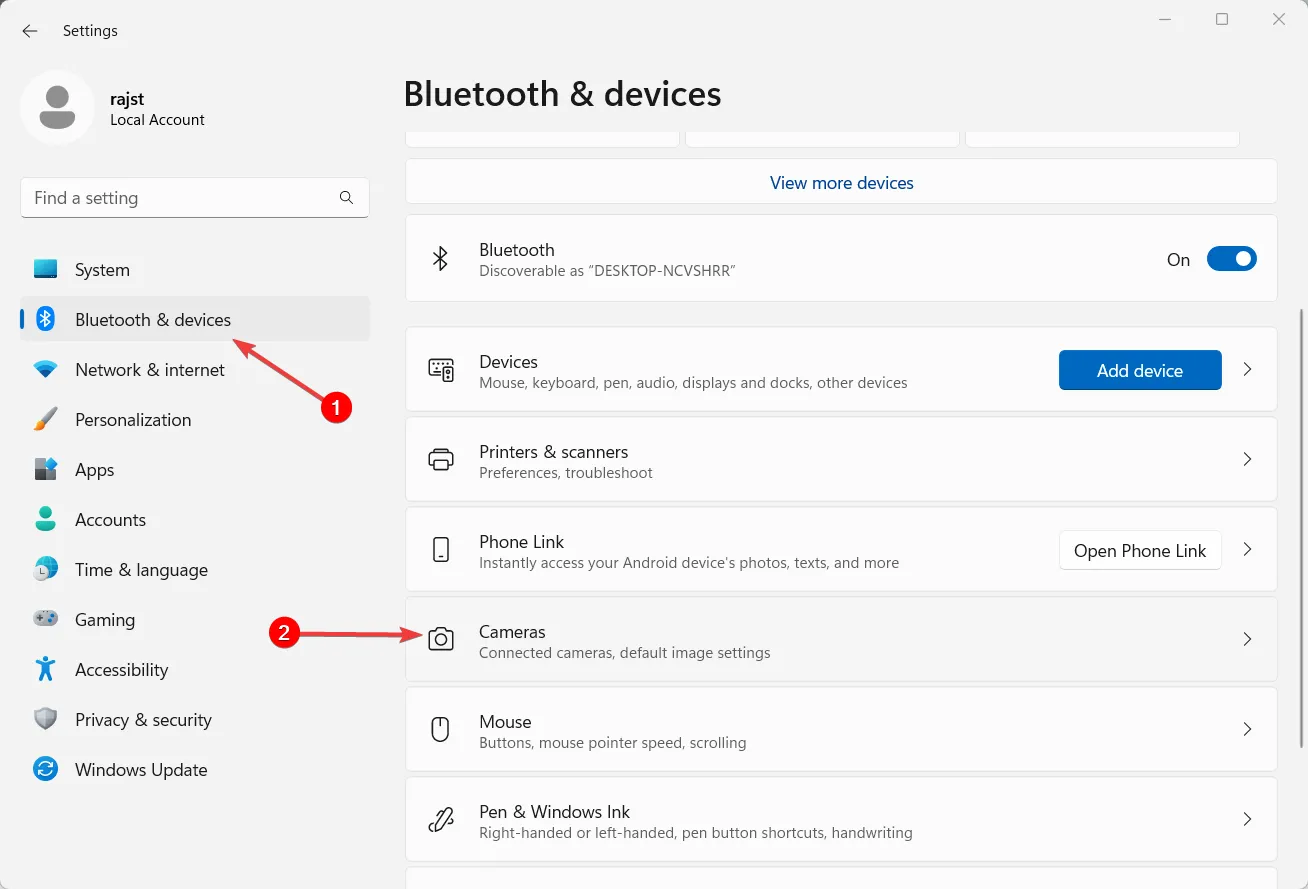
- Ensuite, sélectionnez la caméra sous Caméras connectées.
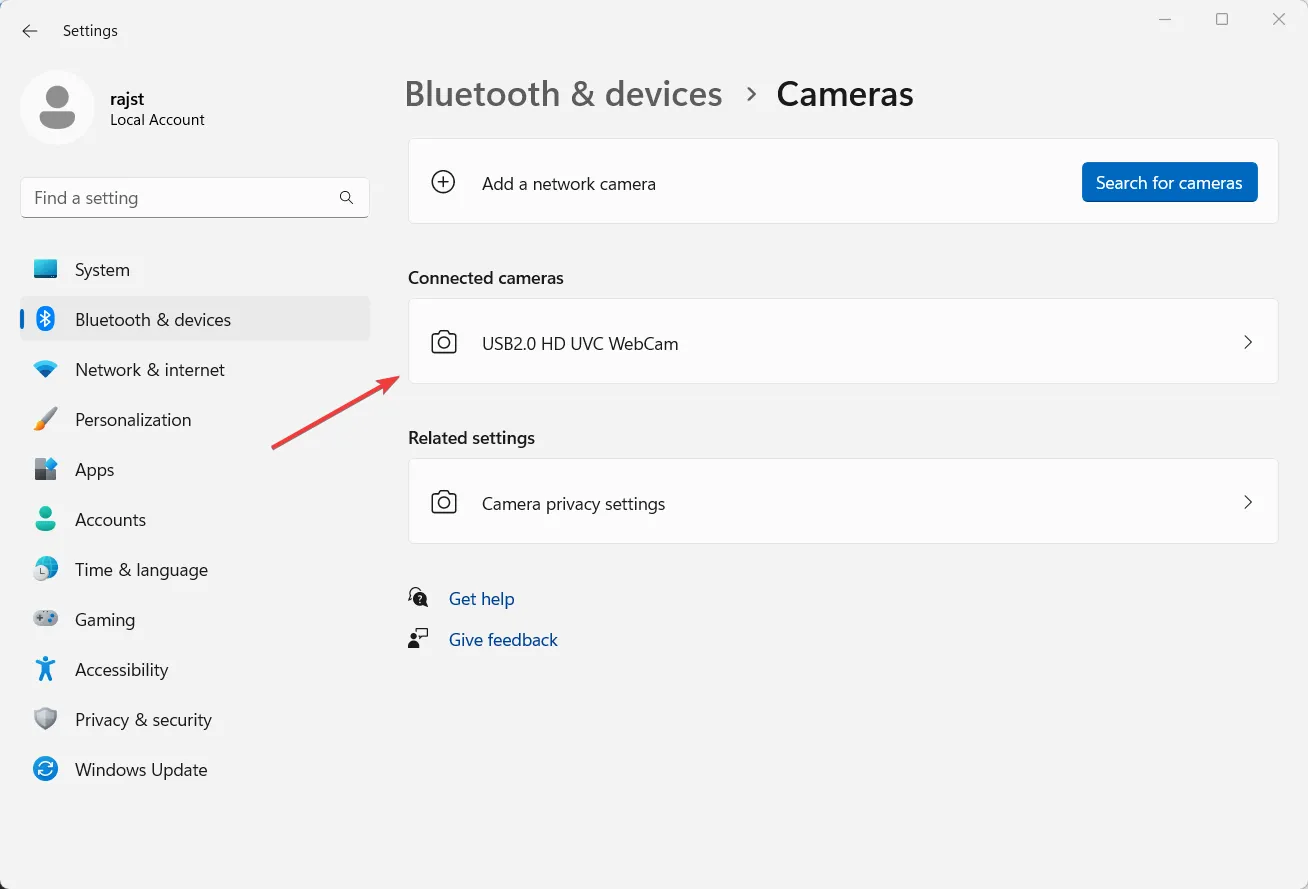
- Modifiez les paramètres de la caméra pour une qualité optimale et cliquez sur Paramètres de confidentialité de la caméra .
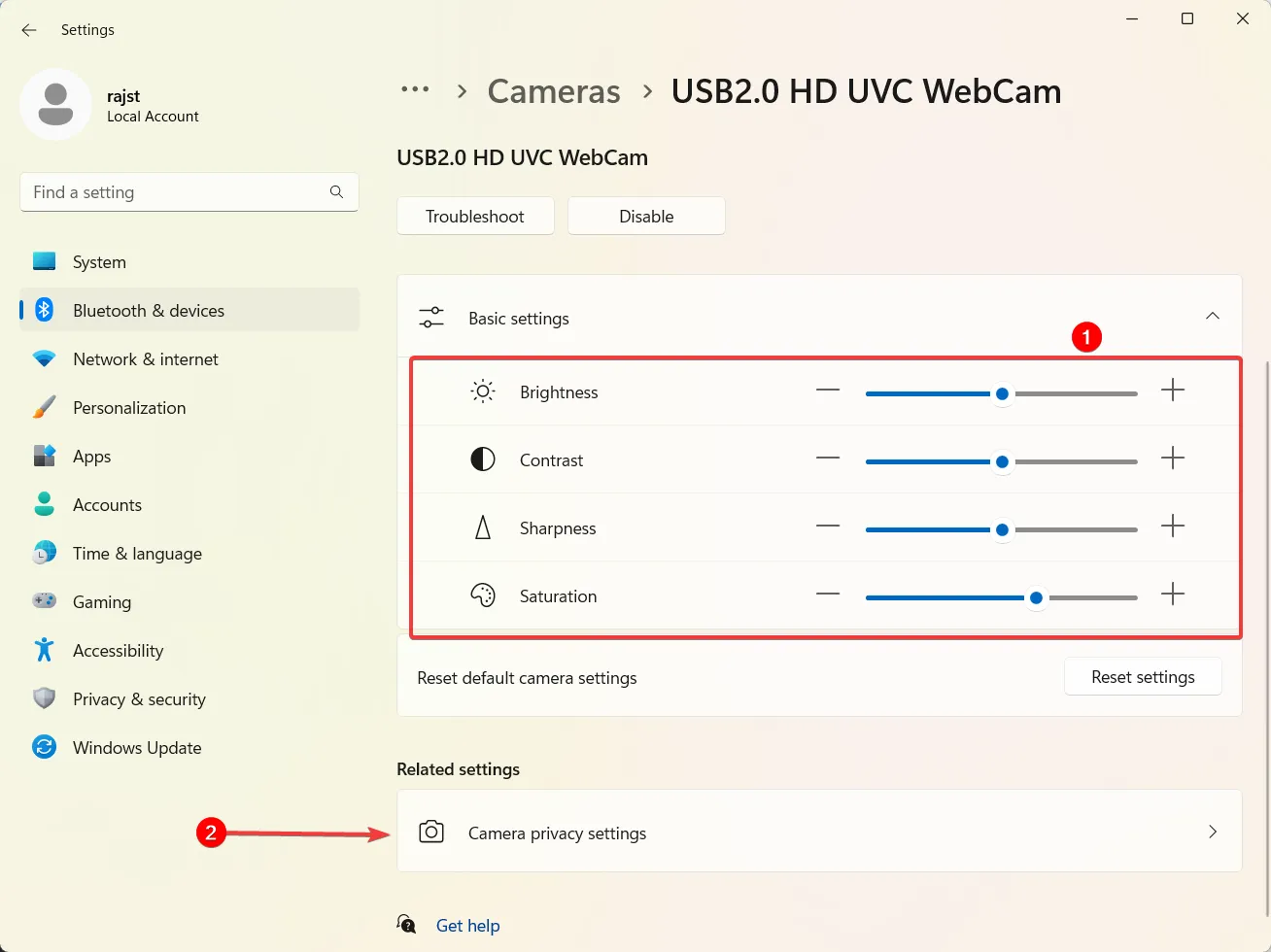
- Maintenant, assurez-vous que l’ application Microsoft PowerPoint a accès à votre appareil photo.
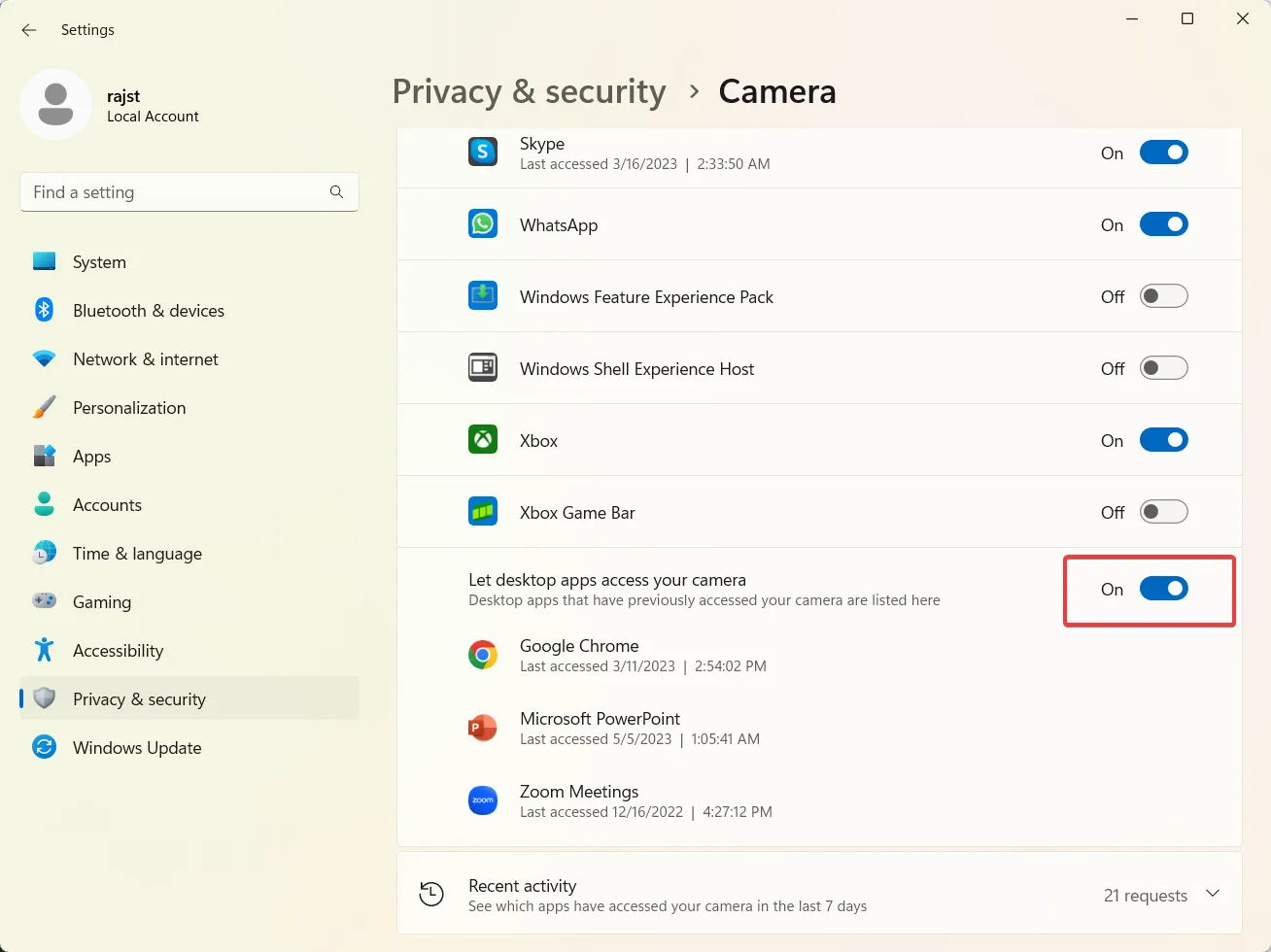
2. Convertir les anciennes présentations Powerpoint
- Ouvrez l’ancien fichier PowerPoint dans l’application Microsoft PowerPoint et cliquez sur Fichier .
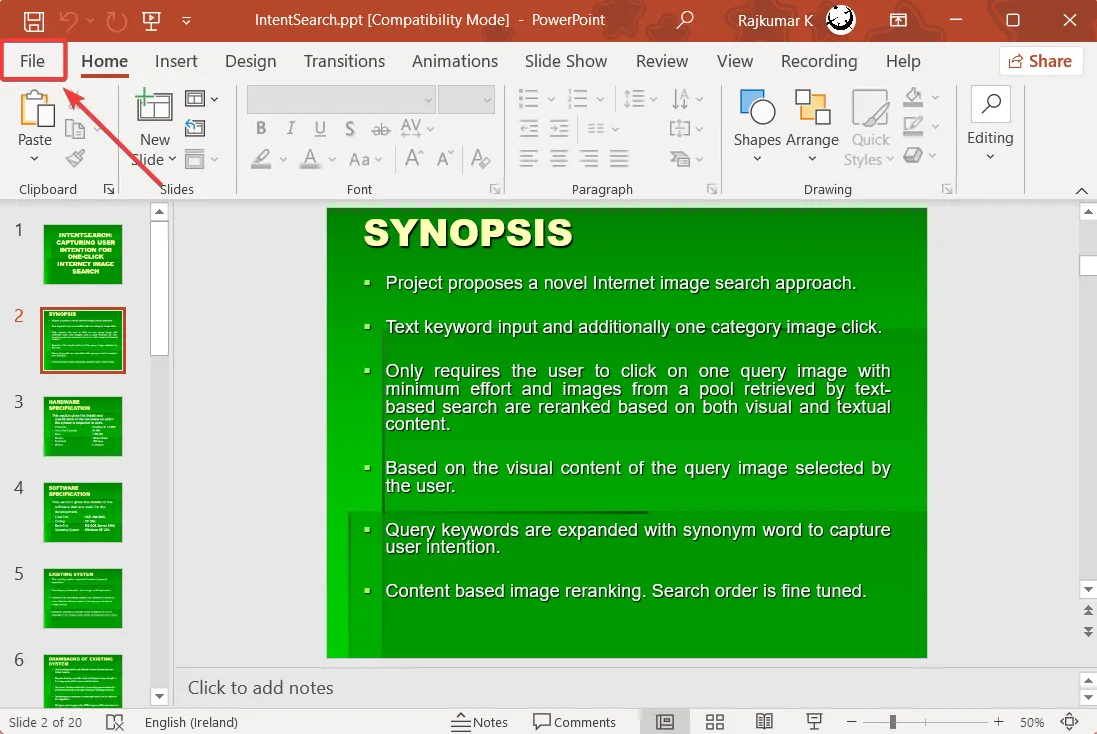
- Cliquez ensuite sur Enregistrer sous .
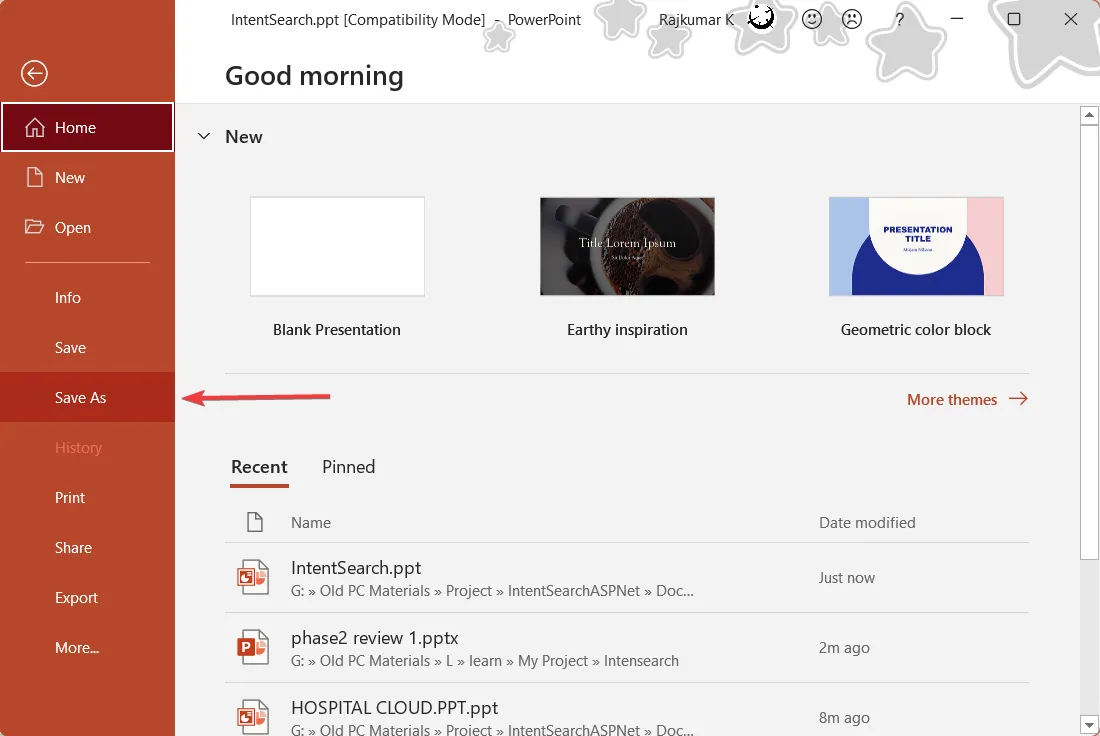
- Dans la fenêtre de dialogue Enregistrer sous, choisissez Présentation PowerPoint (*.pptx) dans le menu déroulant Type de fichier.
- Ensuite, sélectionnez l’emplacement où vous souhaitez enregistrer le nouveau fichier et cliquez sur Enregistrer .
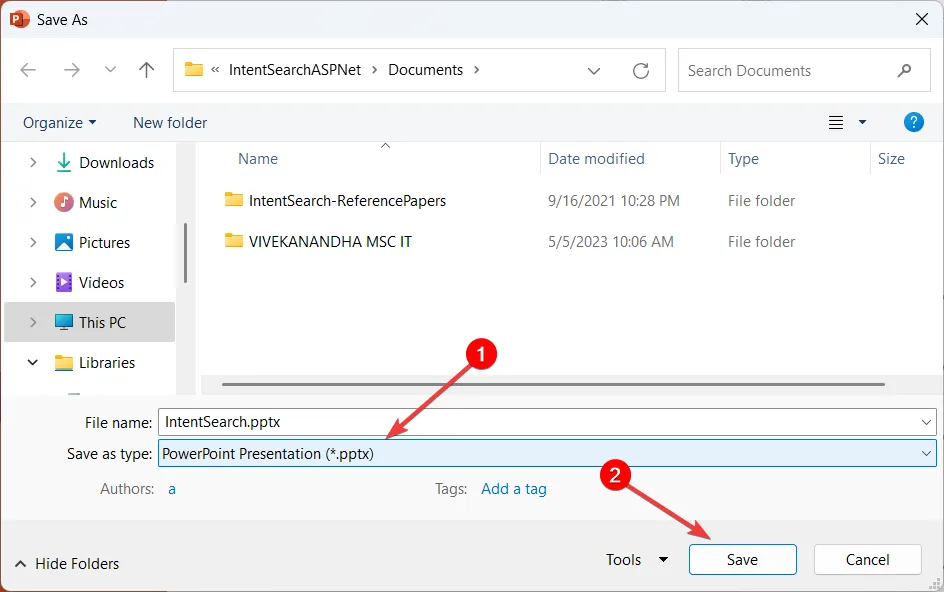
3. Enregistrez PowerPoint avec audio et vidéo
- Ouvrez la présentation PowerPoint.
- Accédez à l’ onglet Diaporama ou Enregistrement, cliquez sur le bouton Enregistrer le diaporama et choisissez l’option Enregistrer à partir de la diapositive actuelle… ou Enregistrer à partir du début… .
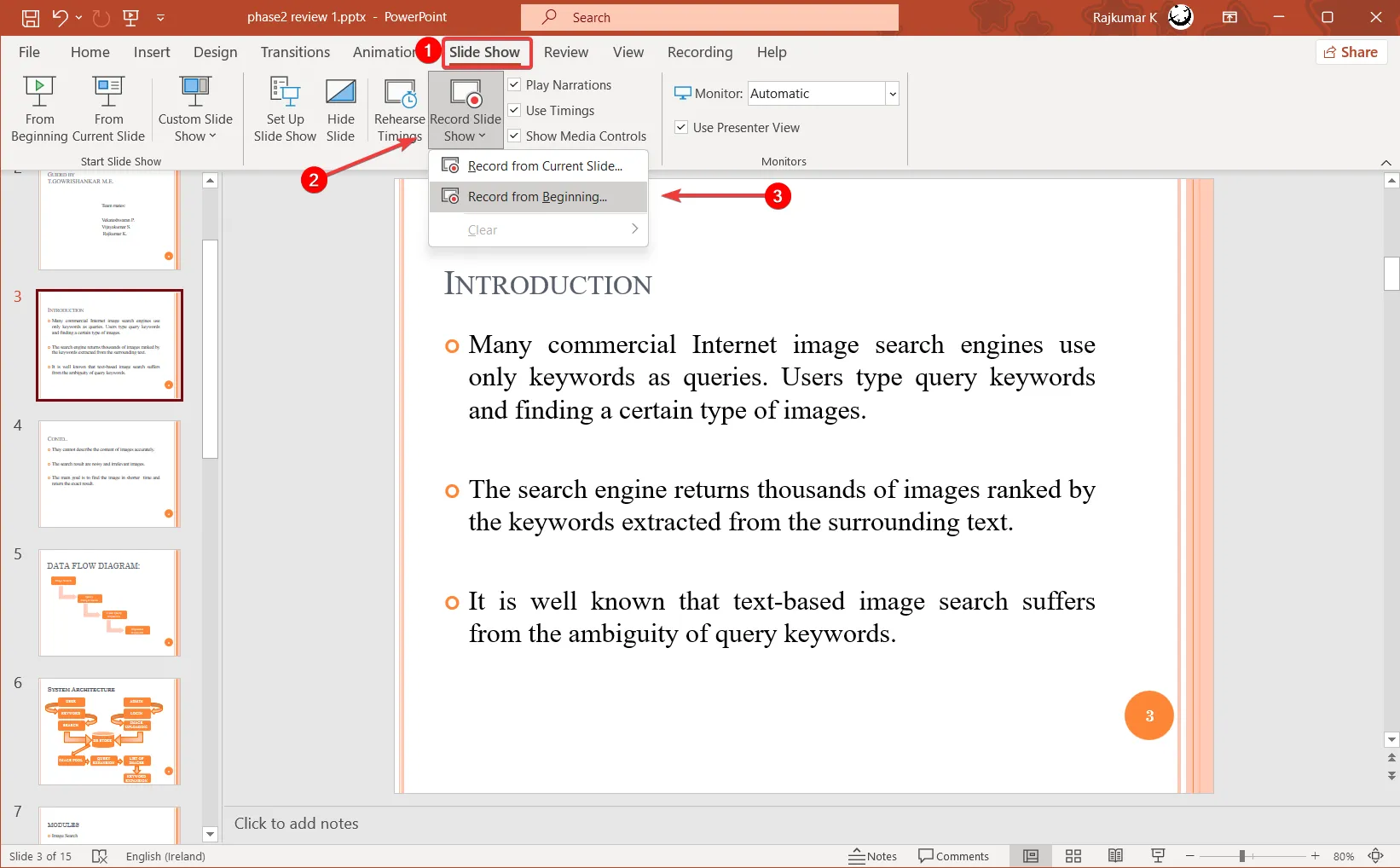
- Votre présentation s’ouvrira alors dans une fenêtre d’enregistrement et en mode plein écran. Vous verrez également vos notes, les commandes d’enregistrement, les outils d’annotation et l’aperçu de la webcam sur l’écran.
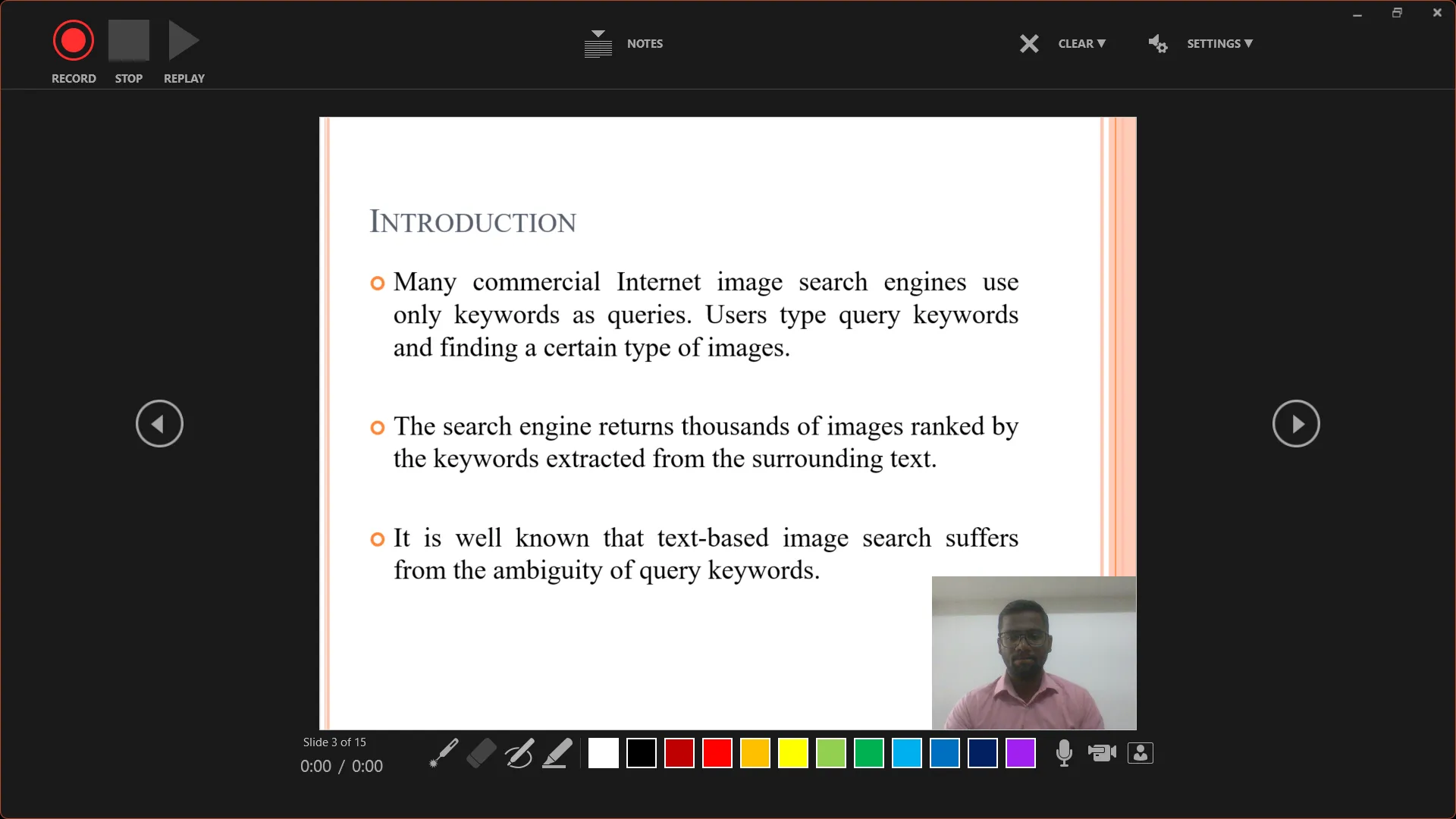
- Avant d’enregistrer, vérifiez les paramètres de votre microphone et de votre caméra en cliquant sur le bouton PARAMÈTRES .

- Pour commencer l’enregistrement, cliquez sur le bouton ENREGISTRER dans le coin supérieur gauche et commencez à présenter vos diapositives.
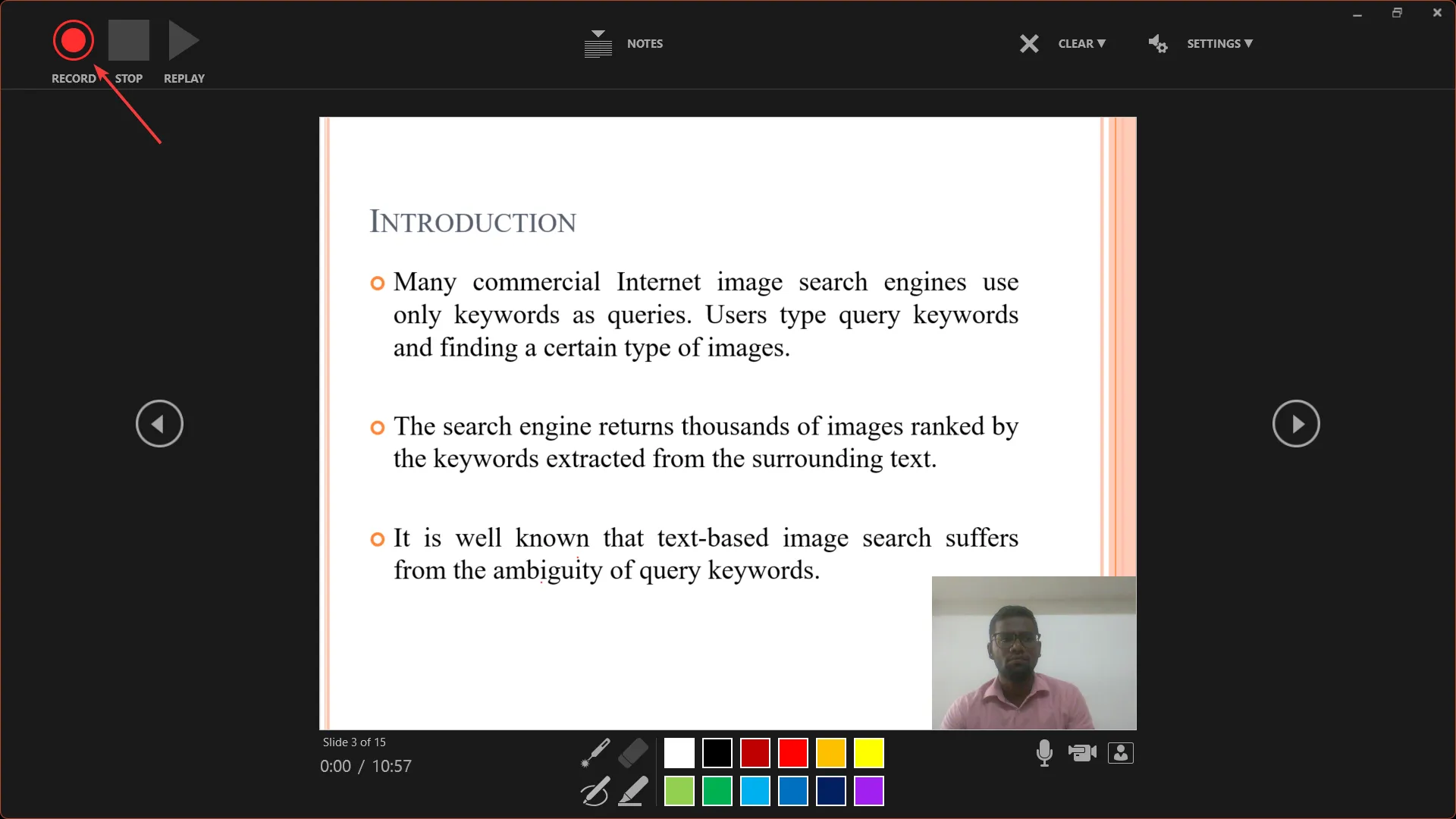
- Utilisez les touches fléchées pour avancer, mais sachez que vous ne pouvez pas avancer ou reculer vers une diapositive qui contient déjà un enregistrement. Ceci est fait pour éviter d’écraser par erreur un enregistrement existant.

- Dans le coin inférieur droit de l’écran, vous pouvez activer ou désactiver le microphone , la caméra et l’aperçu de la caméra .
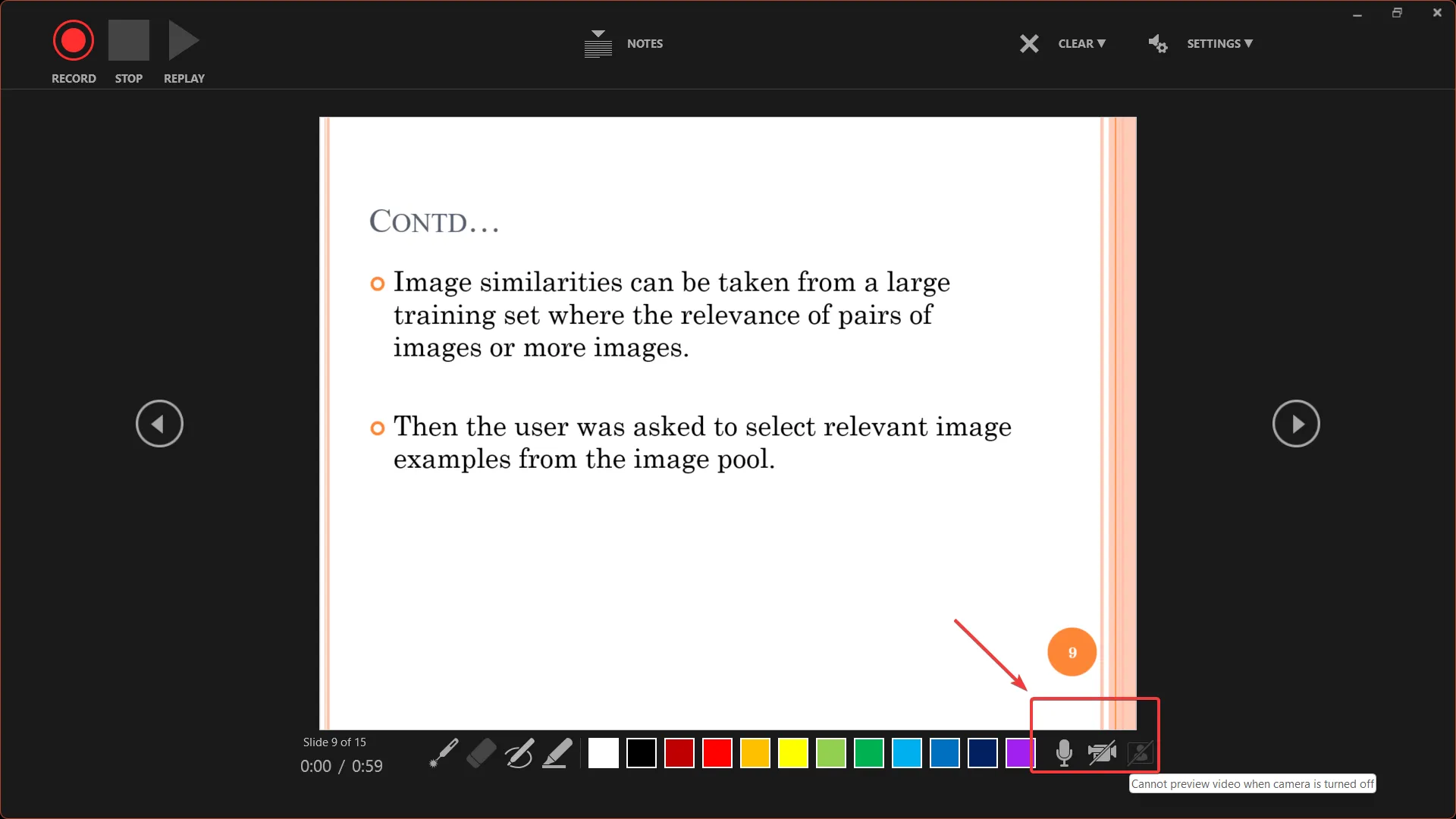
- Si votre diapositive contient une vidéo insérée, cliquez sur la vidéo pour démarrer et arrêter la lecture, sinon la vidéo insérée ne sera pas visible dans la vidéo exportée.
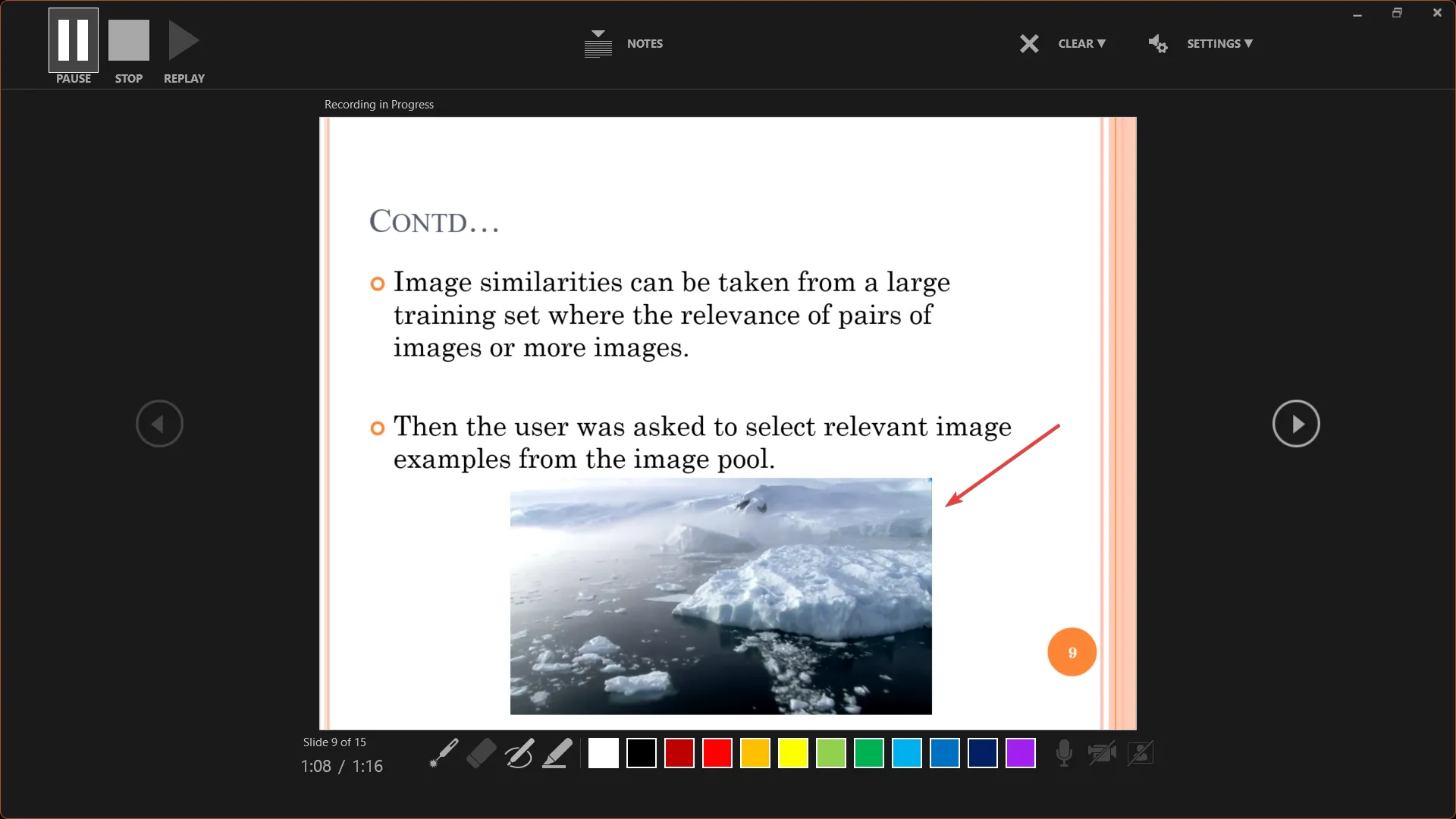
- Utilisez les icônes Stylo , Surligneur ou Laser dans le coin inférieur droit pour annoter vos diapositives pendant l’enregistrement.
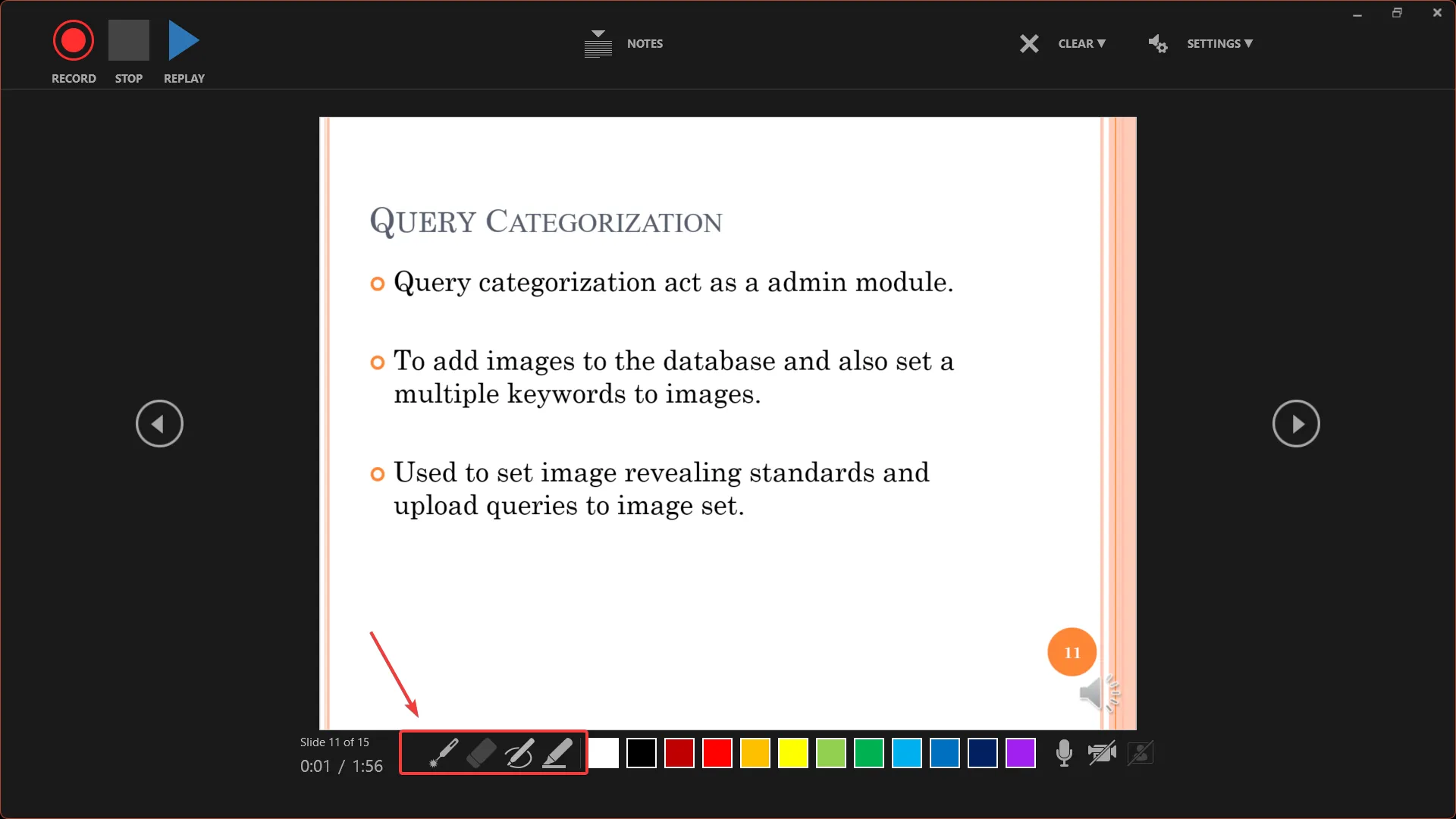
- PowerPoint affiche deux décomptes de temps lors de l’enregistrement : un pour la diapositive en cours et un pour l’ensemble de la présentation.
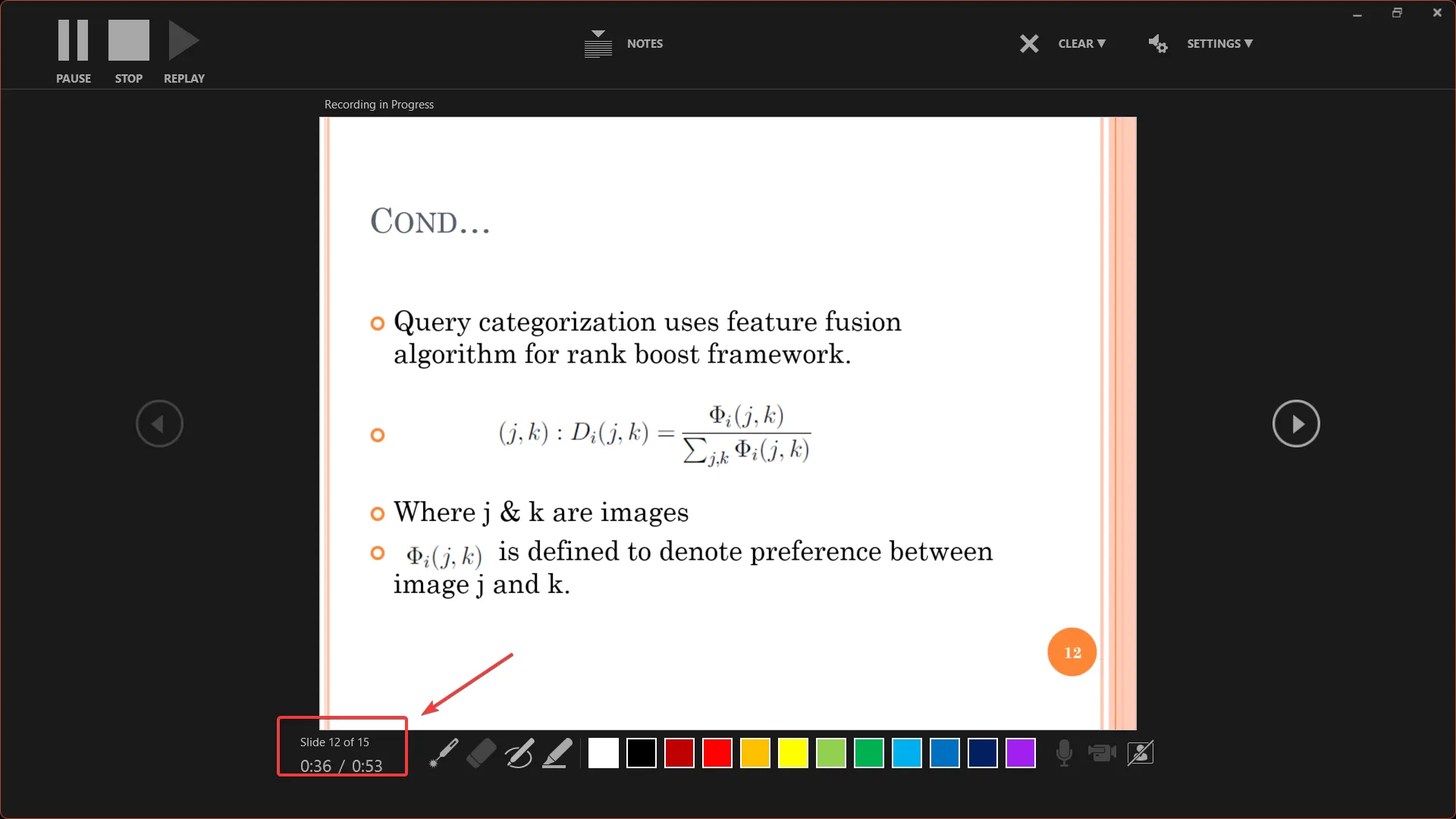
- Pour réenregistrer une diapositive avec un enregistrement existant, cliquez sur EFFACER en haut et sélectionnez Effacer l’enregistrement sur les diapositives actuelles. Si la diapositive contient un enregistrement, l’aperçu vidéo ou l’icône du haut-parleur s’affiche en bas à droite.
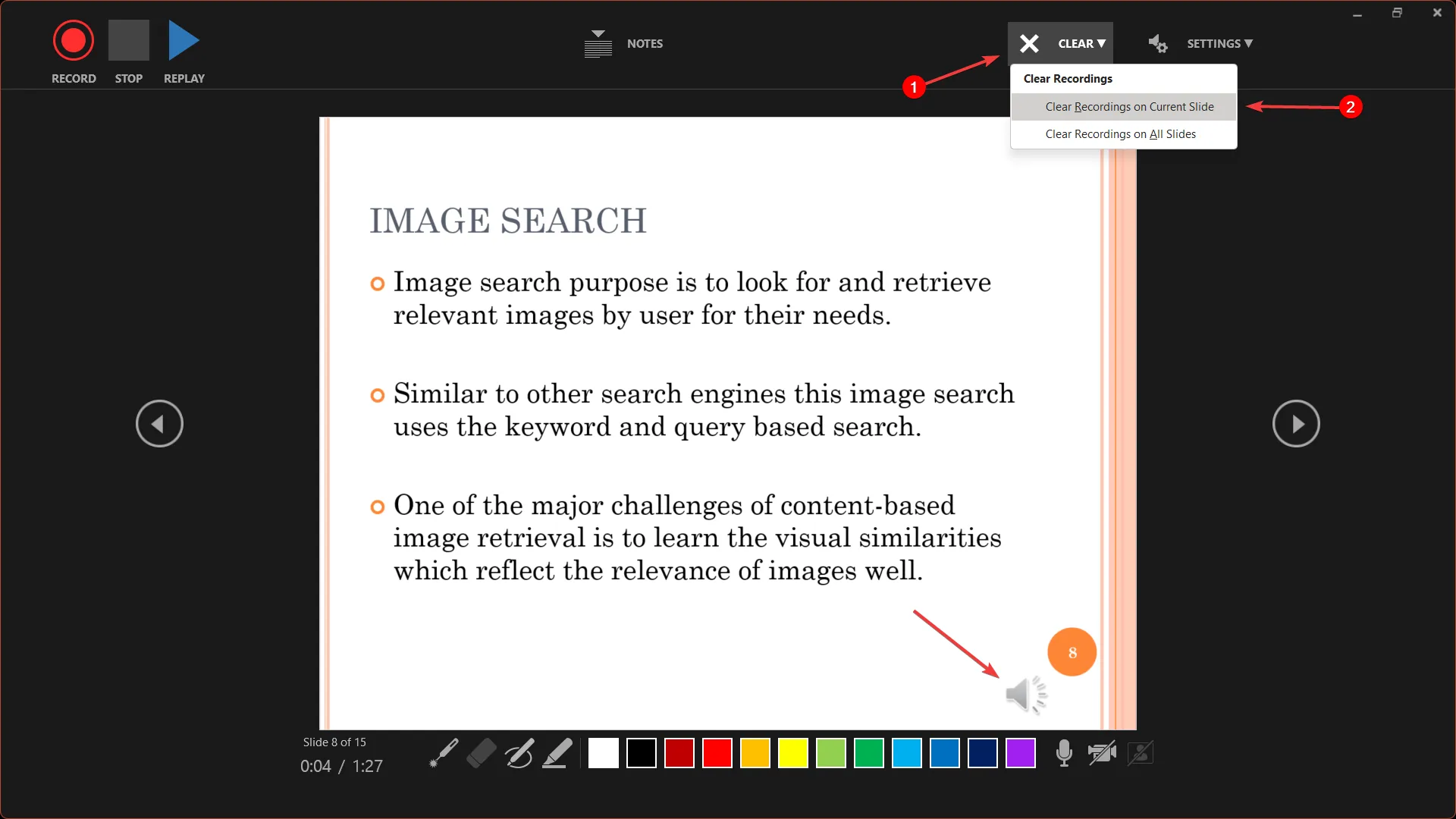
- Pour supprimer tous les enregistrements de la présentation, cliquez sur EFFACER et sélectionnez Effacer les enregistrements sur toutes les diapositives.
- Vous pouvez mettre en pause ou arrêter l’enregistrement à tout moment avec les boutons Pause et Stop.
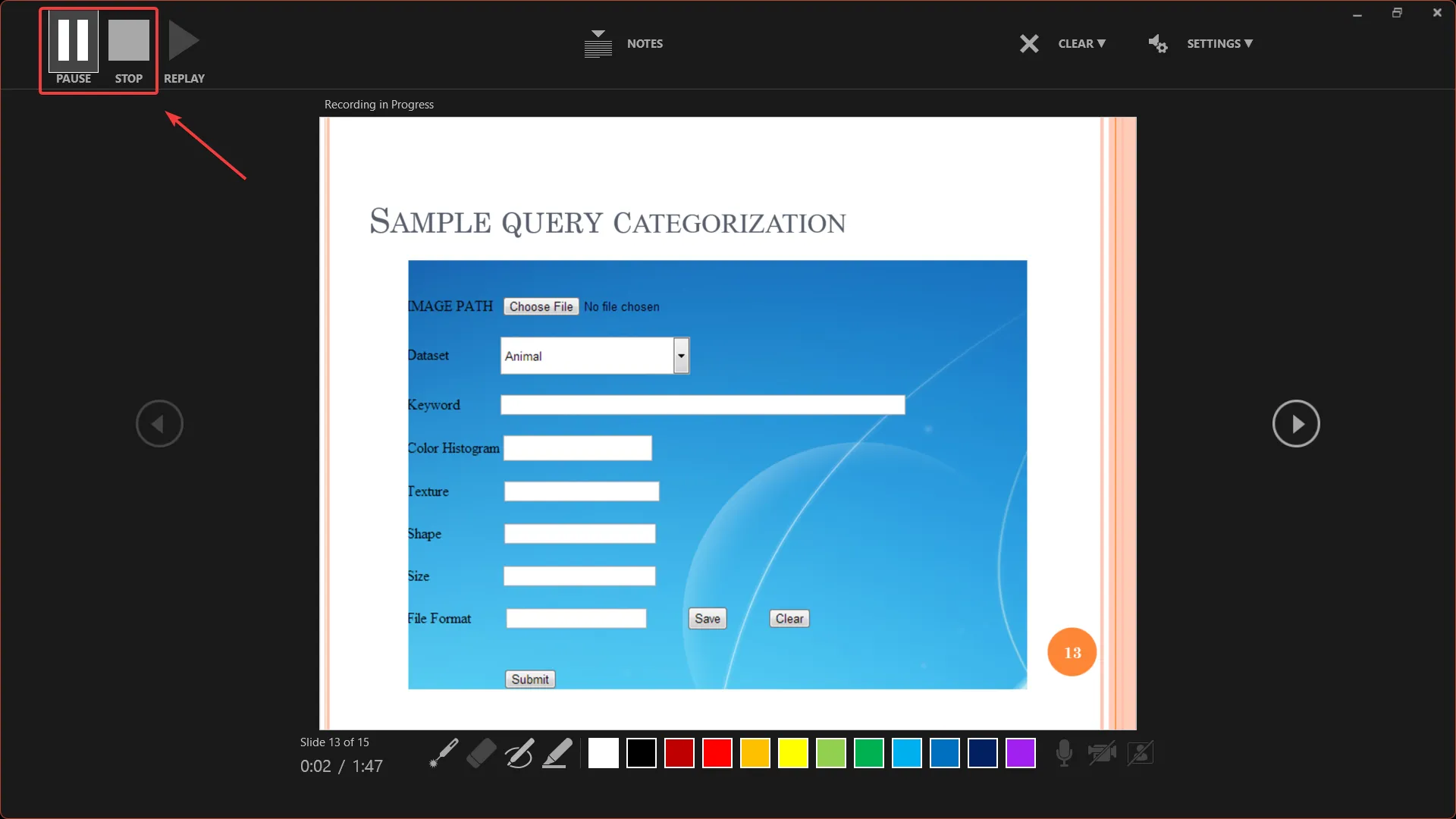
- Vous pouvez tous les enregistrer en continu sans pause, ou vous pouvez enregistrer chaque diapositive individuellement et cliquer sur pause avant de passer à la diapositive suivante pour recommencer l’enregistrement.
- Cliquez sur Fermer ou cliquez avec le bouton droit de la souris et sélectionnez Terminer le diaporama lorsque vous avez terminé l’enregistrement.
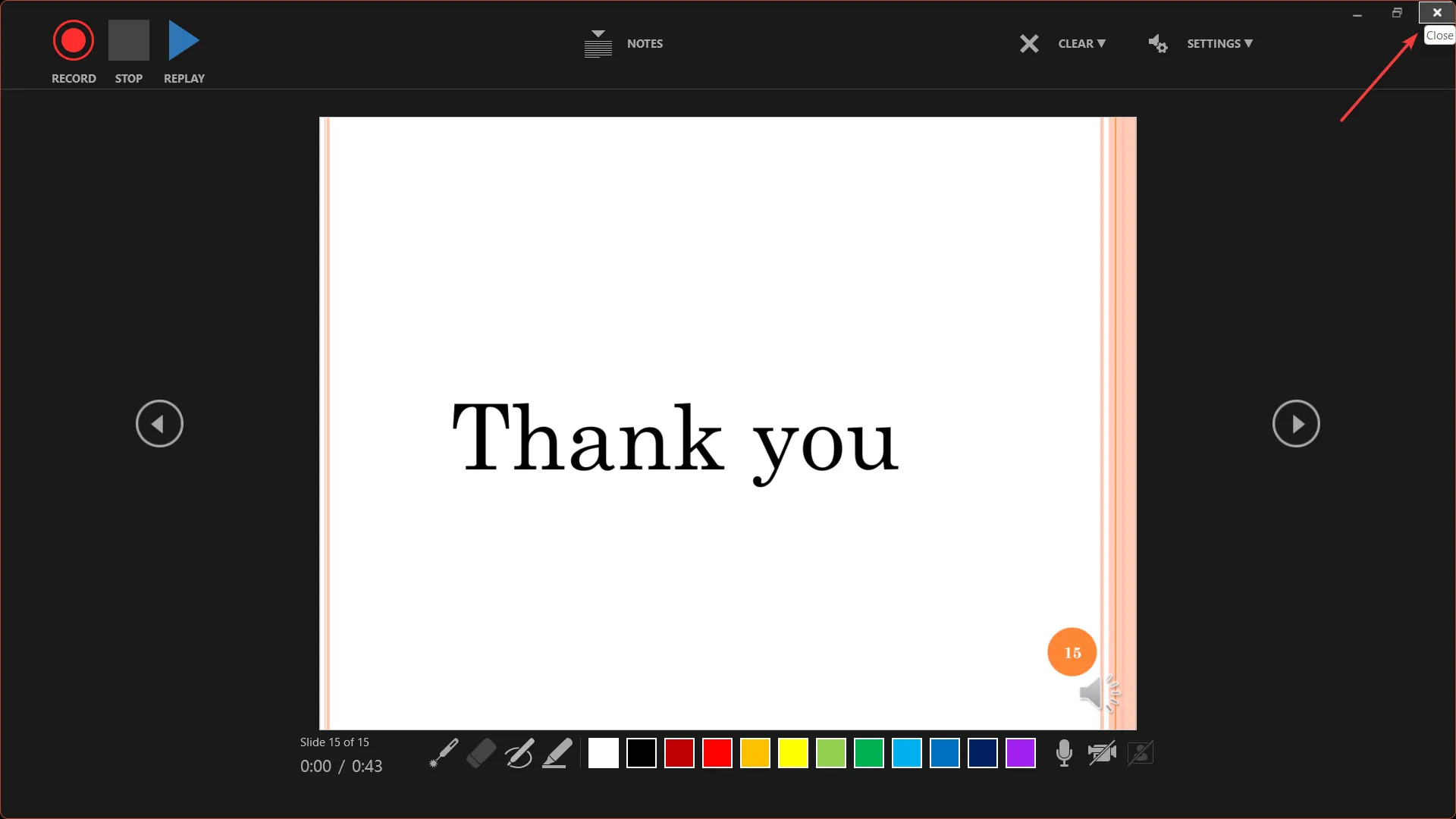
Les enregistrements sont ajoutés à la présentation diapositive par diapositive. Ainsi, si vous avez besoin de modifier un enregistrement, il vous suffit de réenregistrer la ou les diapositives spécifiques concernées.
4. Vérifiez les enregistrements
- Accédez à l’onglet Diaporama de la barre d’outils principale de PowerPoint et cliquez sur Depuis le début ou Depuis la diapositive actuelle pour démarrer la lecture.
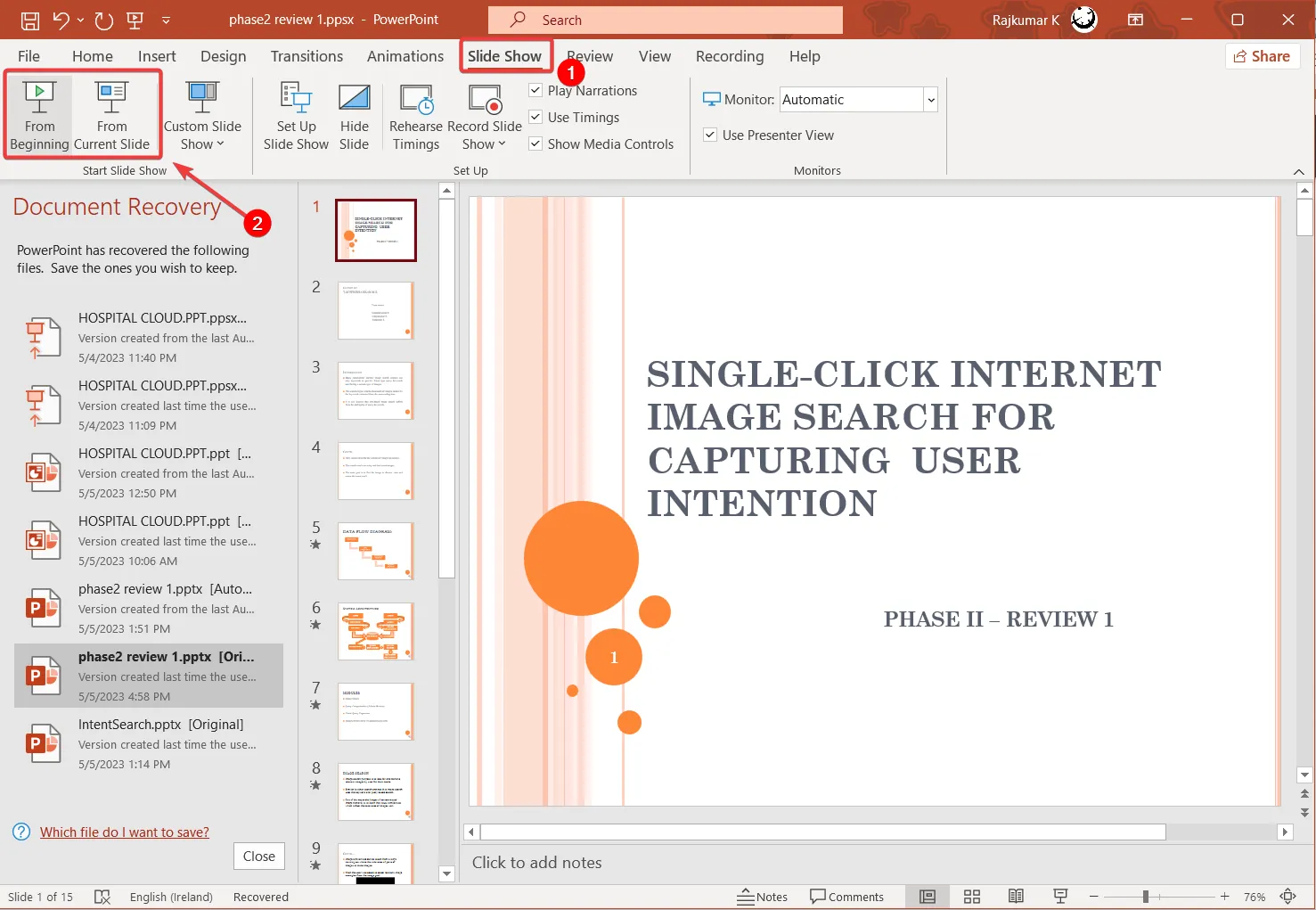
- Pour vérifier que chaque diapositive a un enregistrement et un minutage enregistrés, passez à l’onglet Affichage et cliquez sur Trieuse de diapositives pour afficher toutes les diapositives à la fois.
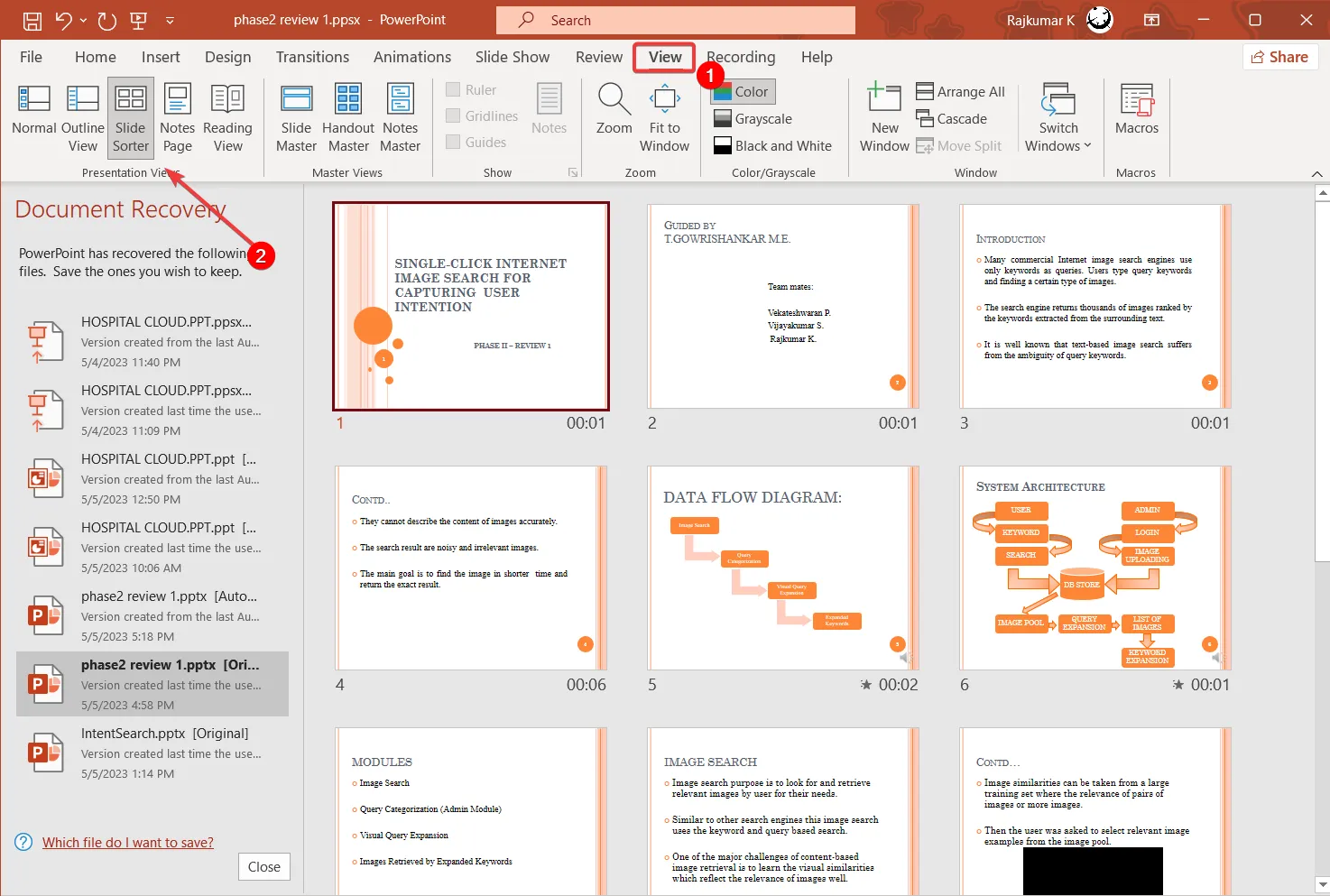
Pour chaque diapositive, vous devriez voir une icône de haut-parleur ou une image miniature dans le coin inférieur droit, ainsi qu’une durée d’enregistrement indiquant la durée de l’enregistrement.
Une fois que vous êtes satisfait de votre enregistrement, vous pouvez exporter la totalité de la présentation enregistrée sous forme de diaporama ou de vidéo.
5. Enregistrez la présentation en tant que diaporama PowerPoint
- Cliquez sur Fichier et sélectionnez Enregistrer sous.
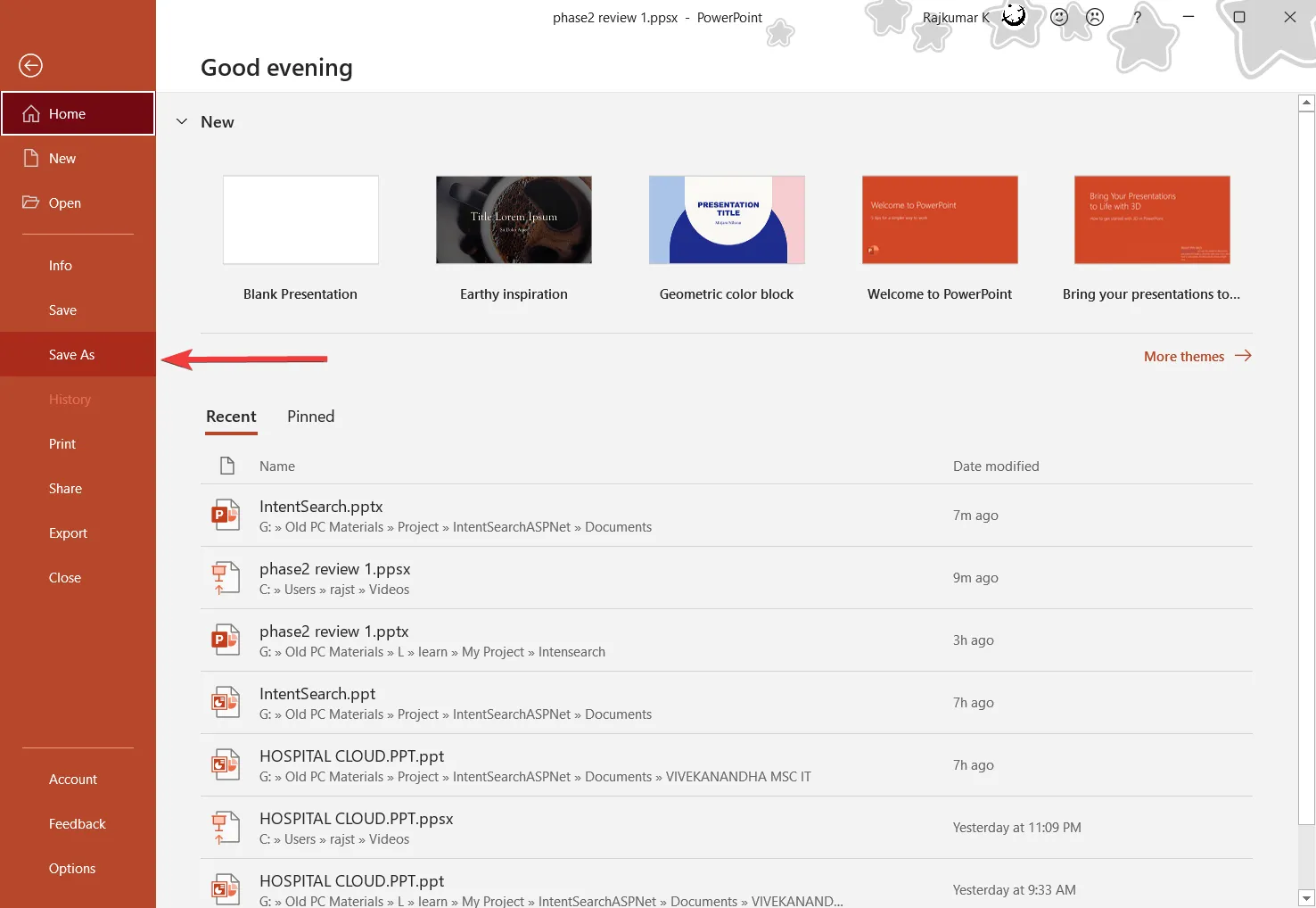
- Ensuite, sélectionnez l’emplacement où vous souhaitez enregistrer le fichier et choisissez Diaporama PowerPoint (*.ppsx) dans la liste déroulante Type de fichier.
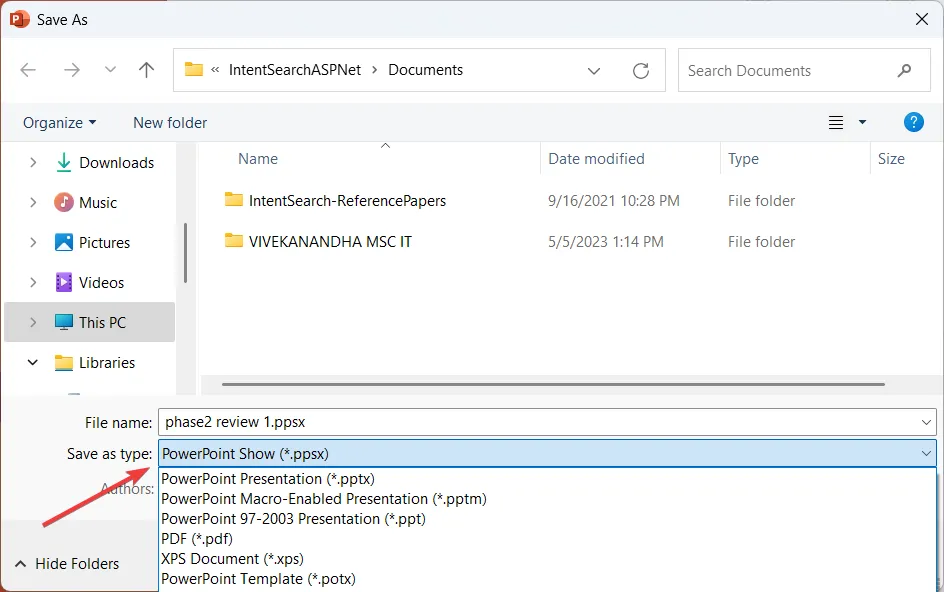
- Ensuite, cliquez sur Enregistrer pour enregistrer le fichier en tant que diaporama PowerPoint.
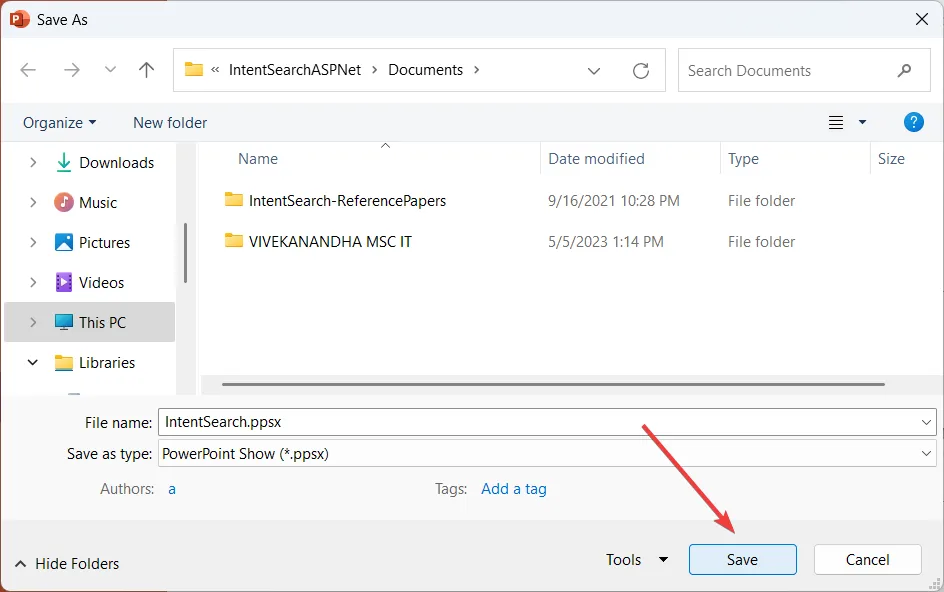
6. Enregistrez la présentation sous forme de vidéo
- Cliquez sur Fichier et sélectionnez Exporter .
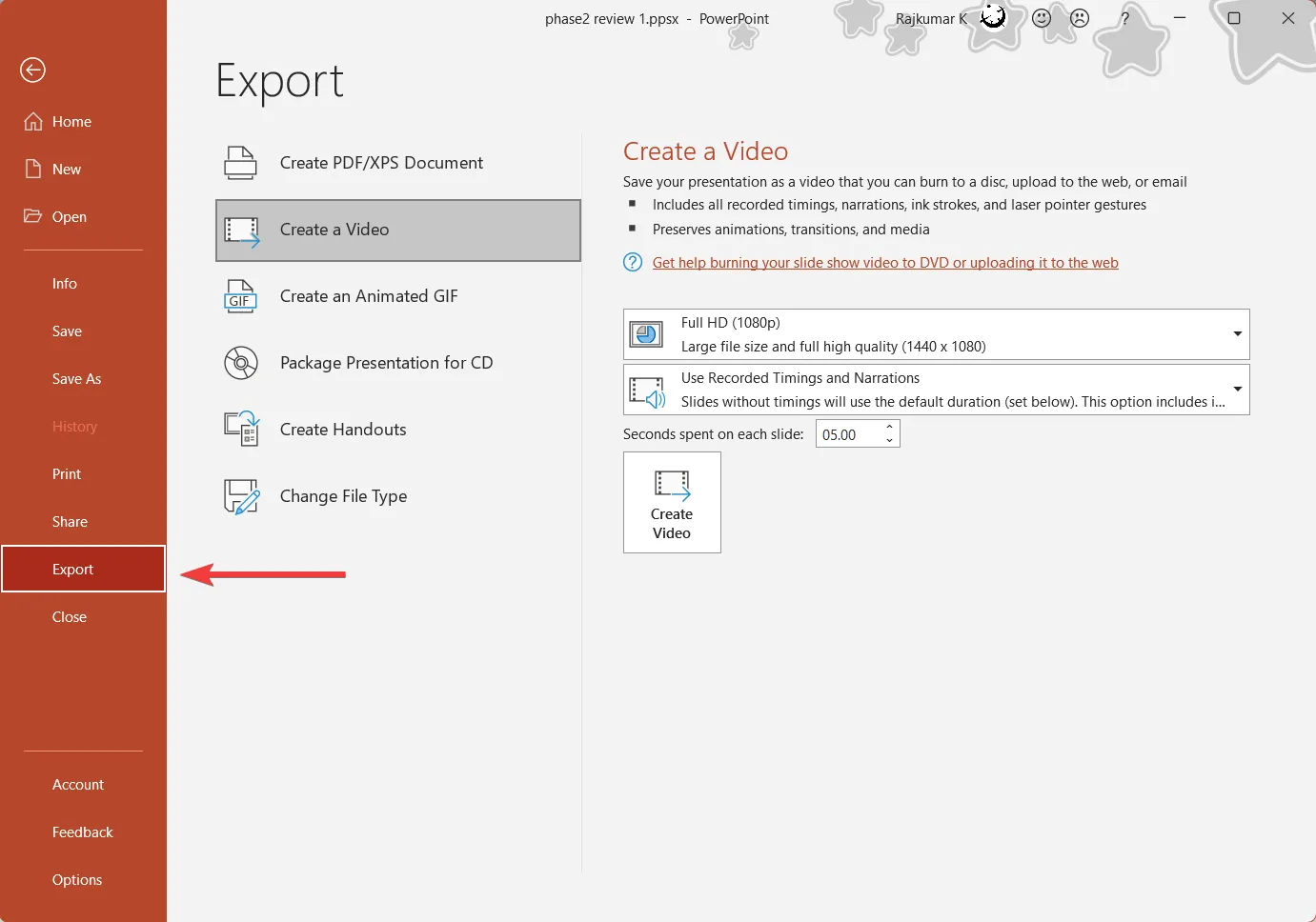
- Cliquez sur Créer une vidéo dans le volet de droite et choisissez la qualité vidéo dans le premier menu déroulant. Il est recommandé de sélectionner Full HD (1080p).
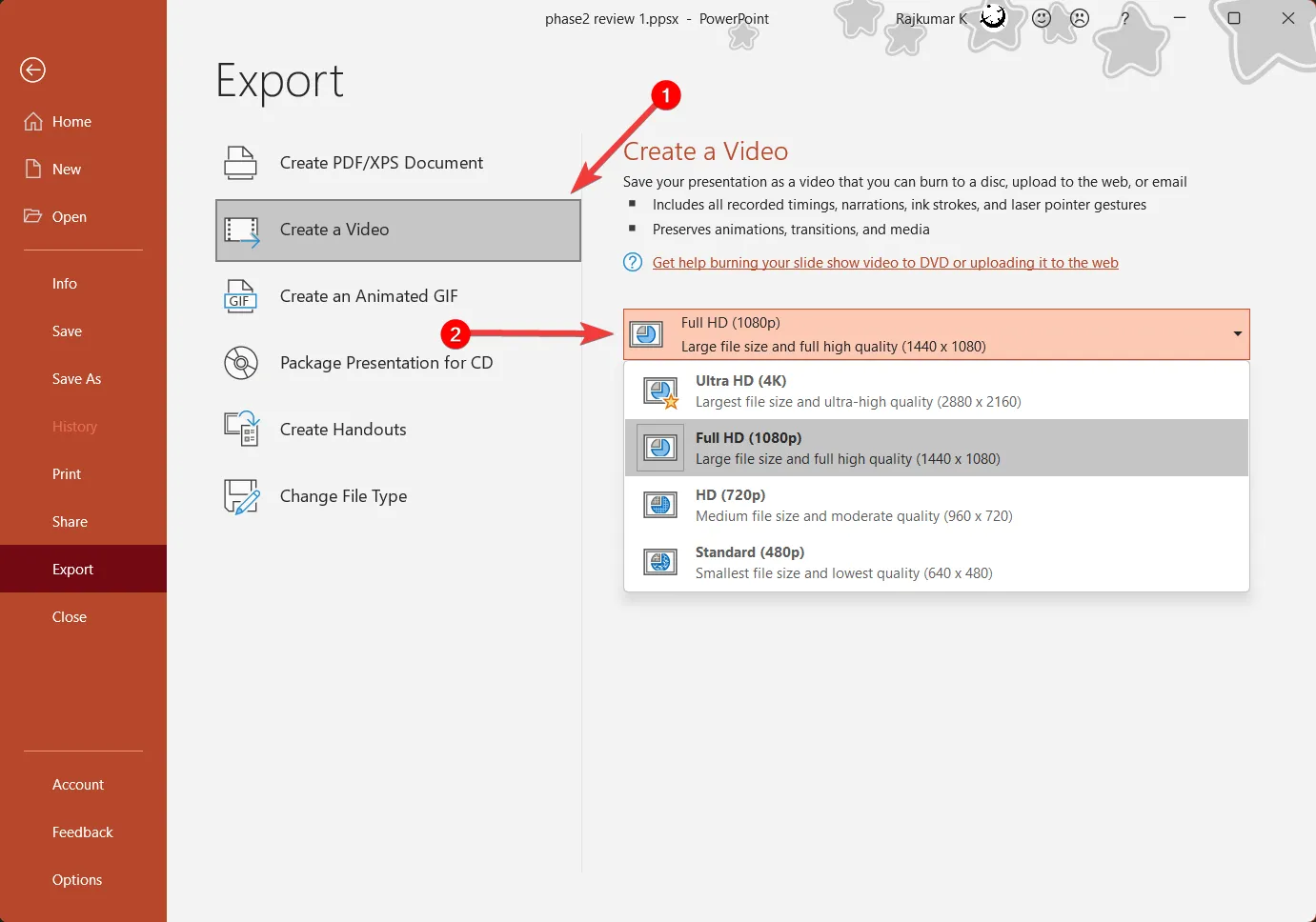
- Assurez-vous que l’ option Utiliser les durées et les narrations enregistrées est sélectionnée dans le menu déroulant suivant.
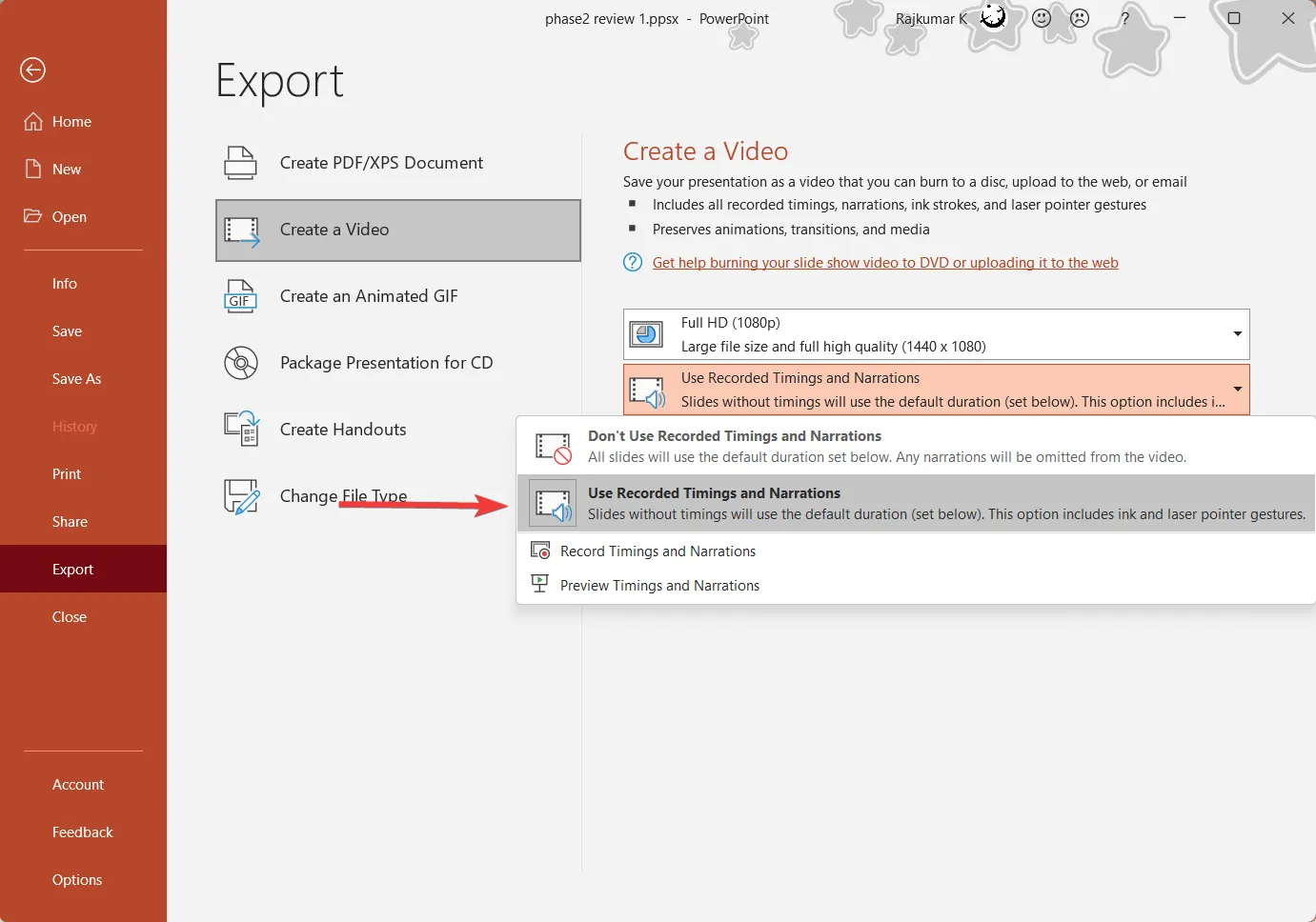
- Choisissez combien de temps vous souhaitez passer sur les diapositives sans aucun enregistrement dans le paramètre Secondes passées sur chaque diapositive .
- Cliquez sur le bouton Créer une vidéo et choisissez l’emplacement où vous souhaitez enregistrer la vidéo.
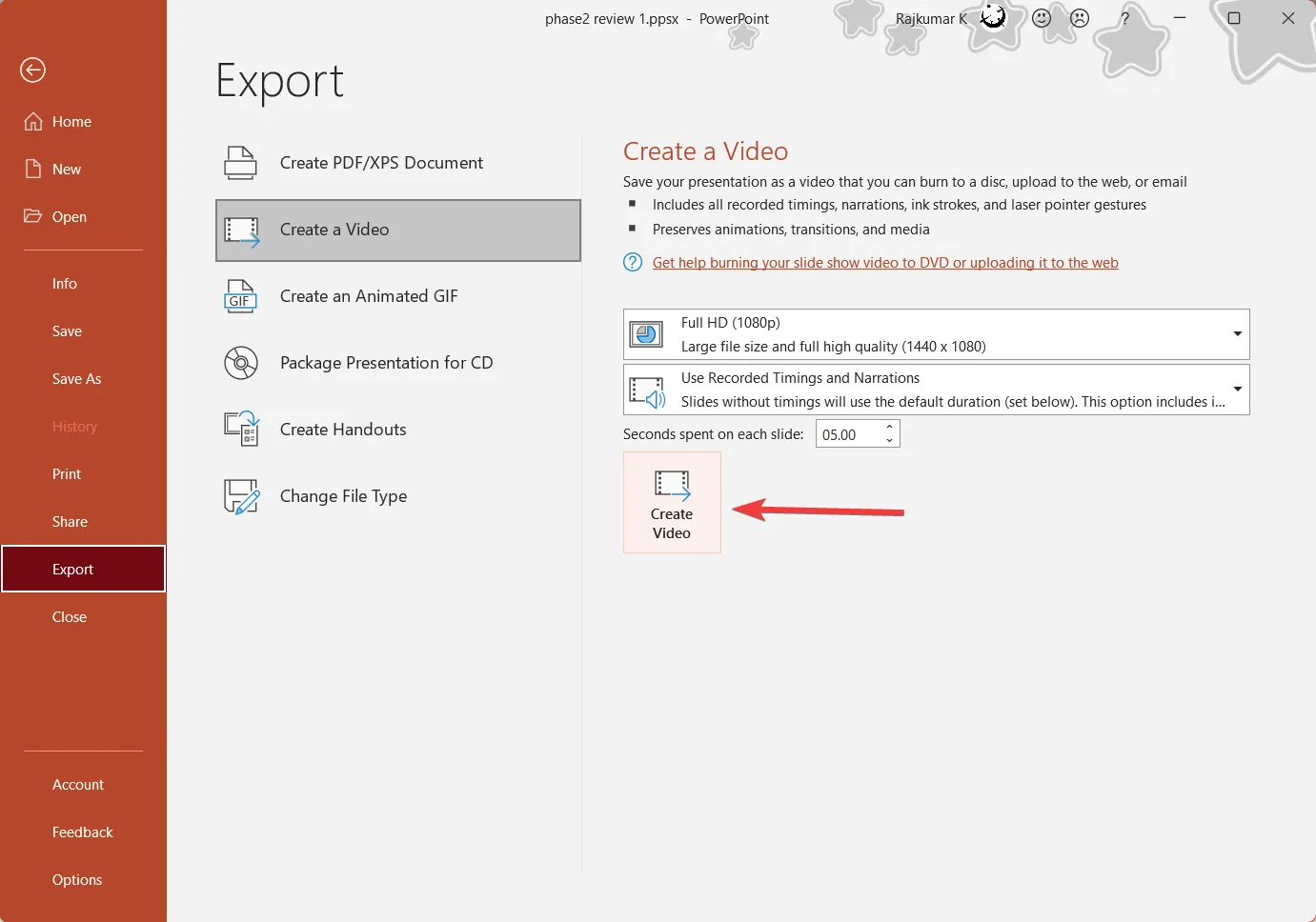
La création de la vidéo peut prendre un certain temps en fonction des performances de votre ordinateur. Une fois la vidéo créée, elle peut être lue sur n’importe quel lecteur vidéo.
Comment ajouter de l’audio et de la vidéo à une présentation PowerPoint ?
Au lieu d’enregistrer de l’audio et de la vidéo directement dans PowerPoint, vous pouvez ajouter des fichiers audio et vidéo externes à votre présentation.
1. Ajouter de l’audio à une présentation PowerPoint
- Accédez à l’ onglet Enregistrement , cliquez sur le bouton Audio, sélectionnez Audio sur mon PC… Vous pouvez également sélectionner l’option Enregistrer le son pour enregistrer votre narration et l’ajouter à la diapositive.

- Sélectionnez ensuite le fichier audio sur votre appareil, puis cliquez sur Insérer .
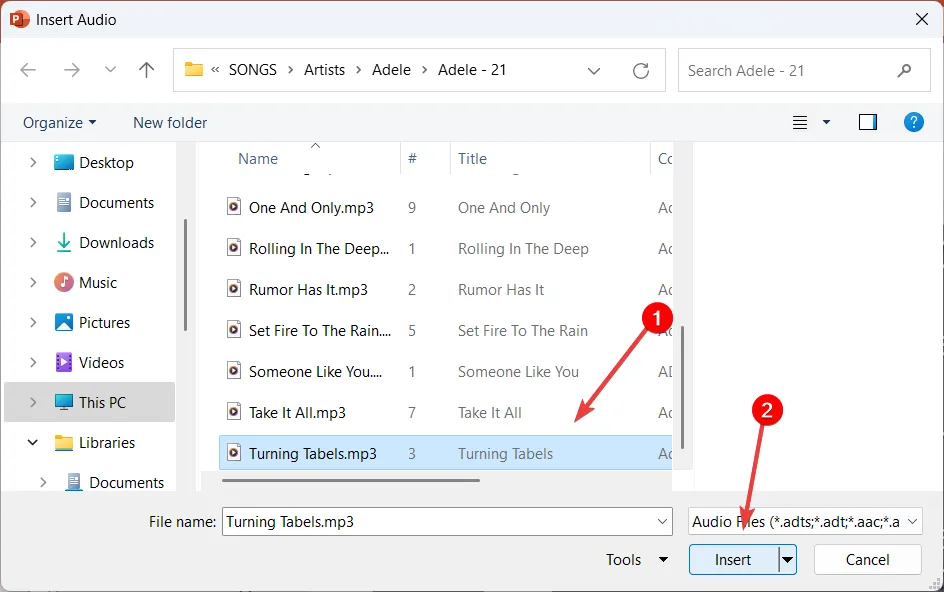
- L’audio ajouté apparaîtra sous la forme d’une petite icône de haut-parleur dans votre présentation.
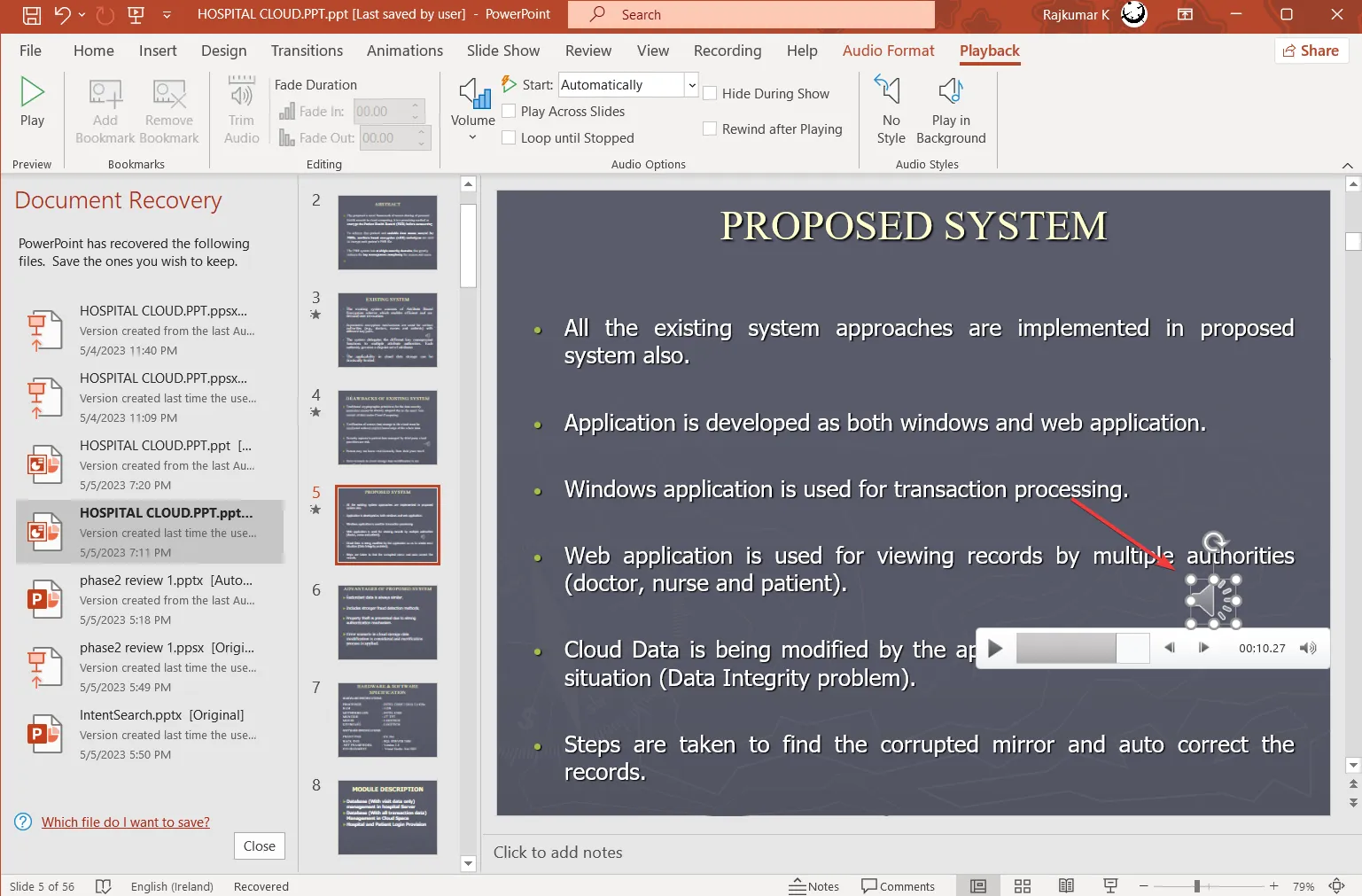
2. Ajouter une vidéo à une présentation PowerPoint
- Allez dans l’ onglet Enregistrement et cliquez sur le bouton Vidéo.
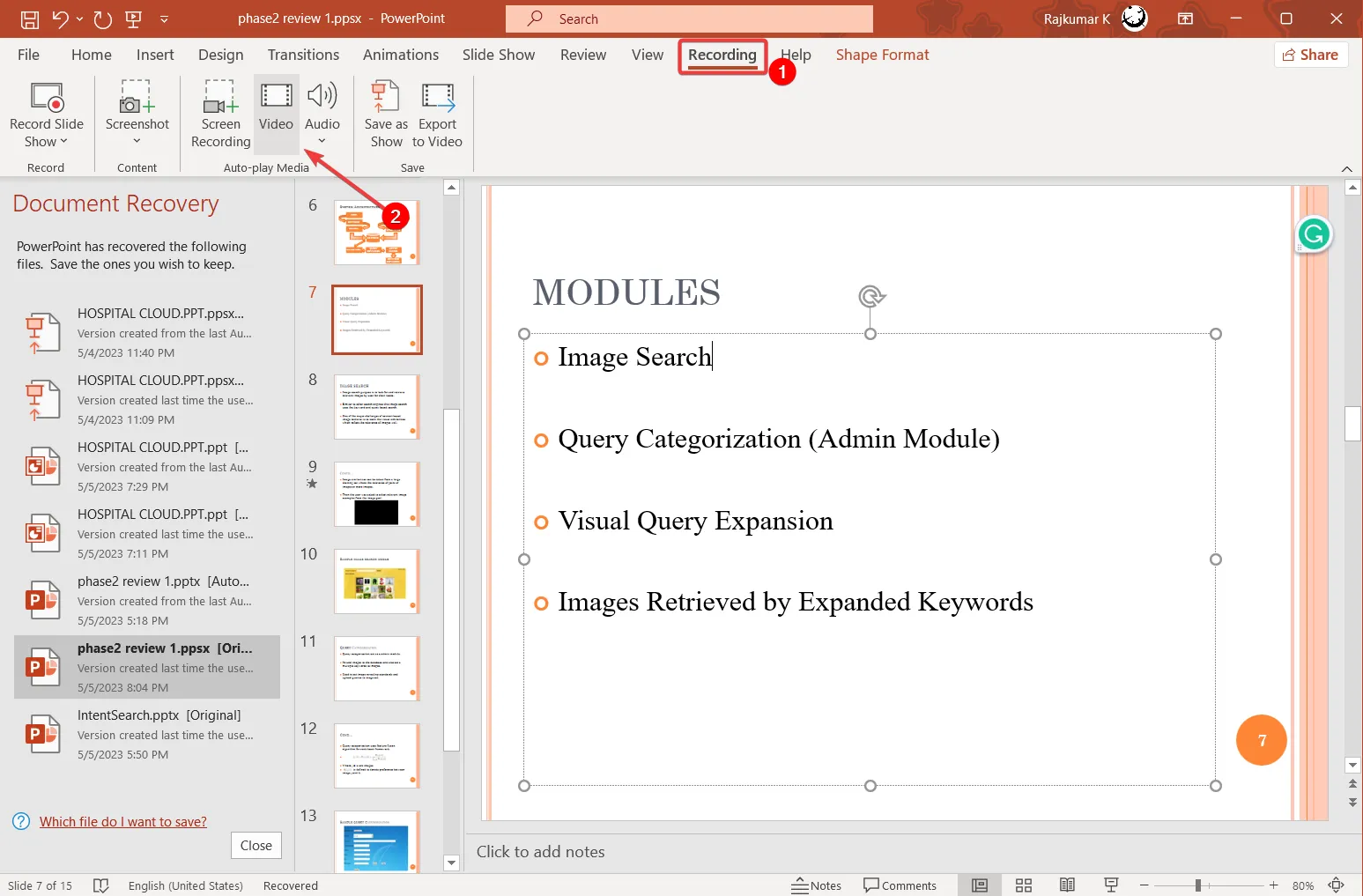
- Sélectionnez la vidéo sur votre ordinateur, puis cliquez sur Insérer .
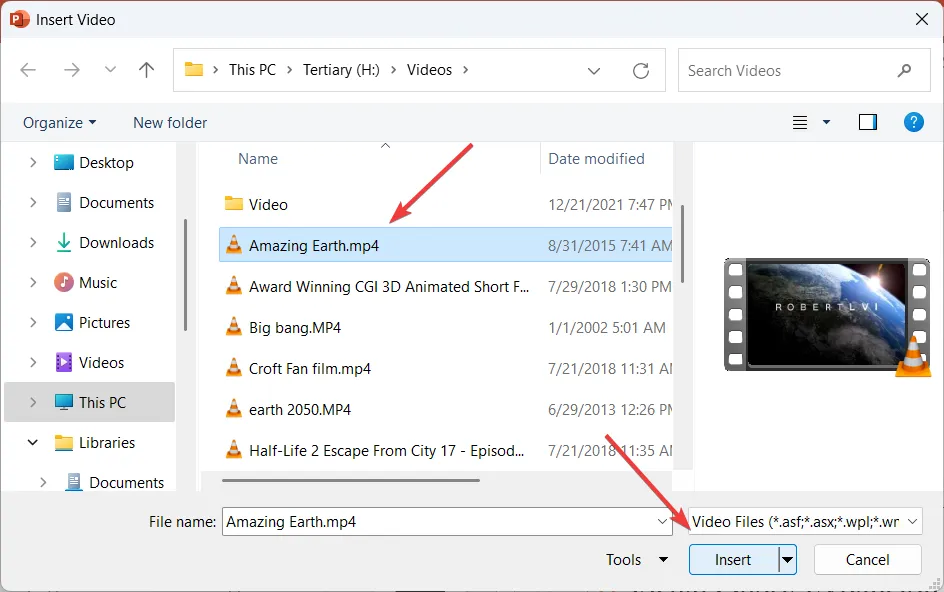
- Ensuite, redimensionnez la vidéo à la taille souhaitée.
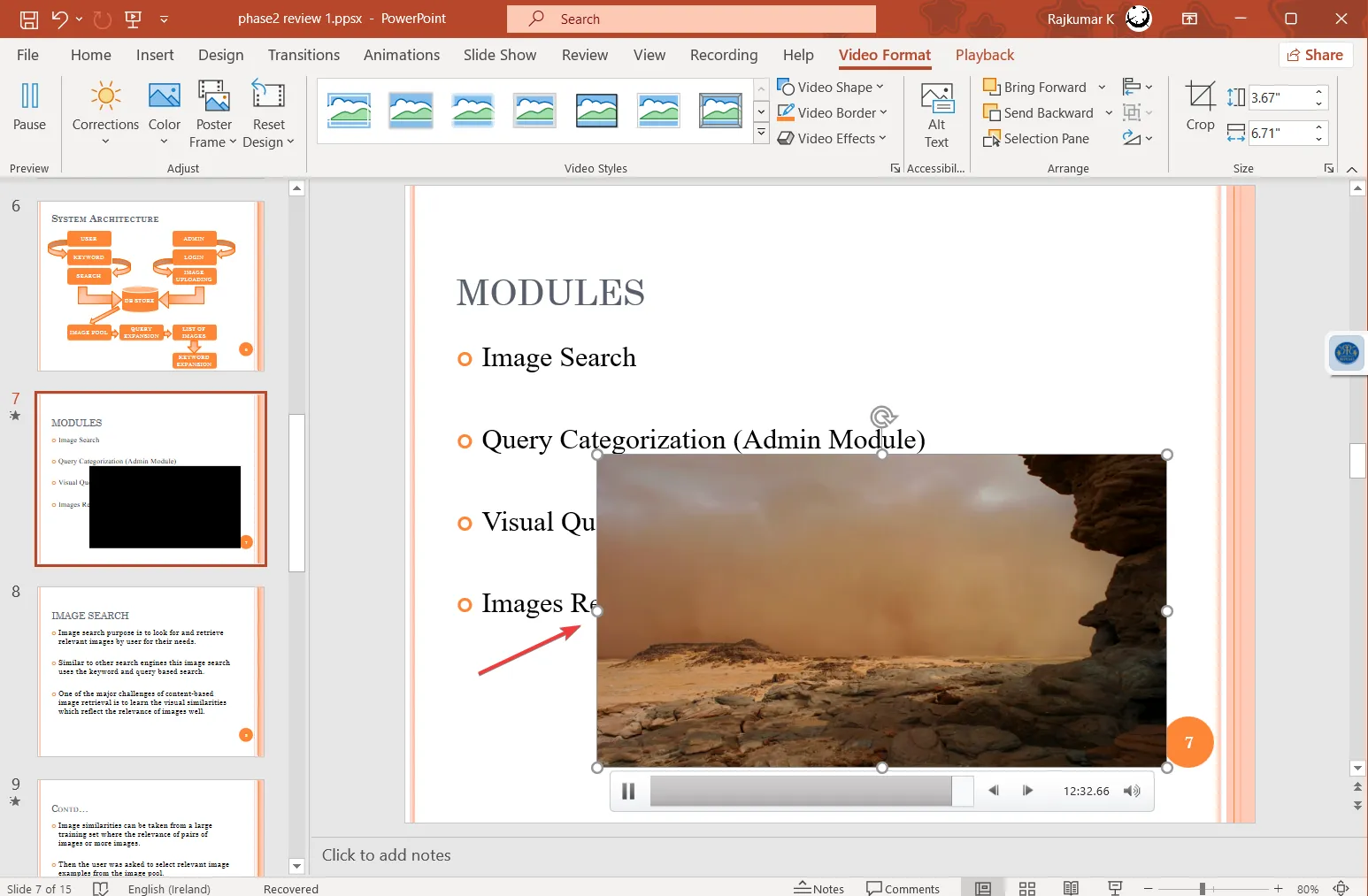
- Une fois l’audio et la vidéo insérés dans la présentation, ils peuvent être exportés sous forme de vidéo ou enregistrés sous forme de diaporama PowerPoint à l’aide des options sous l’onglet Enregistrement ou l’onglet Fichier.
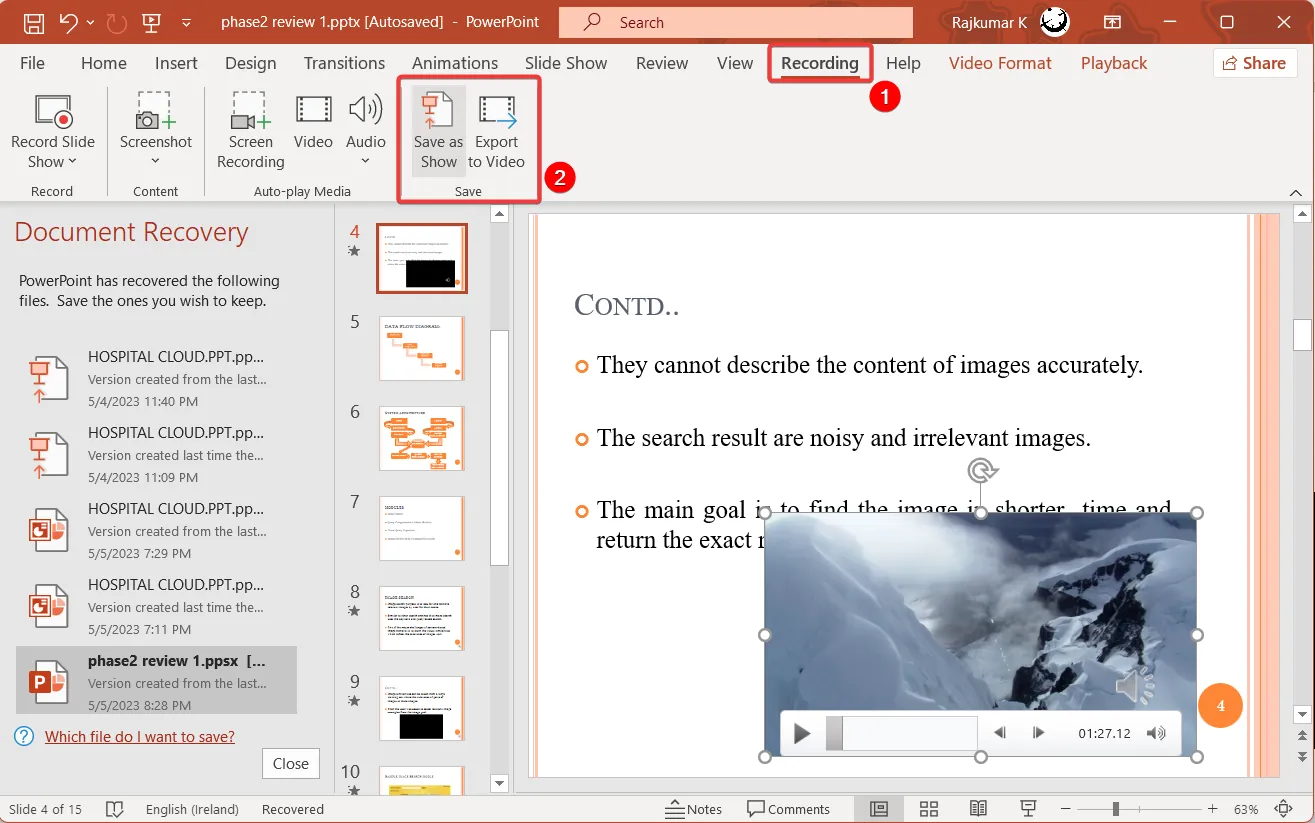
L’enregistrement de présentations PowerPoint présente de nombreux avantages . Ils peuvent être utilisés comme enregistrement d’une réunion qui peut être téléchargé sur Internet, partagé avec ceux qui n’ont pas pu assister à la réunion ou utilisé comme vidéos pédagogiques pour transmettre des informations.
Si vous avez trouvé ce guide utile, n’hésitez pas à partager votre expérience avec nous en utilisant la section des commentaires ci-dessous.



Laisser un commentaire